Как в ворде 2019 сделать буклет – Создание книги или брошюры — Word
Создание книги или брошюры — Word
Примечание: Мы стараемся как можно оперативнее обеспечивать вас актуальными справочными материалами на вашем языке. Эта страница переведена автоматически, поэтому ее текст может содержать неточности и грамматические ошибки. Для нас важно, чтобы эта статья была вам полезна. Просим вас уделить пару секунд и сообщить, помогла ли она вам, с помощью кнопок внизу страницы. Для удобства также приводим ссылку на оригинал (на английском языке).
Если вы хотите создать буклет для события или распечатать проект книги амбициозный, рассмотрите возможность использования встроенных параметров страницы для буклетов, которые поставляются вместе с Word. Макет «Книжный» настраивается для автоматической печати настоящее произведение искусства в правильном порядке, готовом к сложению и привязке.
Создание книги или брошюры
-
На вкладке Макет щелкните значок в правом нижнем углу группы Параметры страницы. Откроется окно Параметры страницы.
-
На вкладке поля в разделе страницы измените значение для нескольких страниц на книжный сгиб. Ориентация автоматически меняется на альбомную.

Совет: Если документ длинный, может потребоваться разделить его на несколько брошюр, а затем соединить их в одну книгу. В разделе число страниц в брошюре выберите нужное количество страниц в каждой брошюре.
-
Чтобы оставить место для переплета, увеличьте значение параметра Переплет.
-
На вкладке Бумага выберите размер бумаги. Помните, что конечный размер брошюры — половина размера бумаги. Убедитесь в том, что в принтер загружена бумага необходимого размера.

Совет: Вы можете оформить свою брошюру, используя различные средства. Например, чтобы добавить границы к каждой странице, на вкладке Макет окна Параметры страницы нажмите кнопку Границы.
-
Нажмите кнопку ОК. Если в документе уже есть содержимое, текст будет отформатирован автоматически, но вам может потребоваться вручную настроить такие объекты, как изображения и таблицы.
Совет: Чтобы таблица не выходила за границы полей, щелкните правой кнопкой мыши маркер в ее левом верхнем углу и выберите Автоподбор > Автоподбор по содержимому.
Параметры печати брошюр
При печати брошюры проверьте параметры печати, чтобы убедиться, что вы печатаете на обеих сторонах листа, а листы переворачиваются, как нужно.
-
На вкладке Файл выберите команду Печать.
-
Если принтер поддерживает автоматическую печать на обеих сторонах листа, в разделе Параметры, измените значение Односторонняя печать на Двусторонняя печать. Выберите параметр Переворачивать страницы относительно короткого края, чтобы текст на обратной стороне не был перевернут.

Если ваш принтер не поддерживает автоматическую двустороннюю печать, выберите Печать вручную на обеих сторонах и вставляйте страницы в принтер при появлении соответствующего запроса. Чтобы страницы печатались правильно, переворачивайте их относительно короткого края бумаги согласно инструкциям принтера.
Совет: Чтобы документ выглядел профессионально, вы можете добавить номера страниц в верхний или нижний колонтитул. К примеру, если вы хотите, чтобы номера страниц были во внешнем нижнем углу каждой страницы, задайте разный формат нумерации в колонтитулах для четных и нечетных страниц.
Последнее обновление: 12.12.2015
См. также
Добавление номеров страниц
Создание разных колонтитулов для четных и нечетных страниц
Изменение фона или цвета в Word
support.office.com
Как сделать буклет в Ворде — пошаговая инструкция
Пользователь может открыть документ Ворд онлайн или на собственном компьютере; может выбрать любой шрифт, вставить рисунок и даже добавить в текст интерактивные элементы — функционал программы практически неограничен. Более того, с помощью одного только текстового редактора легко создать и распечатать книгу, брошюру, листовку или рекламный буклет. Как это сделать — попробуем разобраться.
Как сделать брошюру в Ворде?
Сделать брошюру или буклет в MS Word не сложнее, чем создать диаграмму в Экселе; для большего удобства пользователя все действия будут расписаны пошагово и с акцентами на самых важных моментах. В результате, аккуратно следуя приведённому алгоритму, владелец принтера получит полноценный документ — его останется только сложить и скрепить или прошить.
Важно: брошюра или буклет, созданные в домашних условиях, будут выглядеть как типографские только в том случае, если пользователь не поскупится на хорошую бумагу и стойкие краски; иначе от разочарования не спасут ни качественная вёрстка, ни умение вставить рамку в Ворде.
Теперь несколько слов о терминах. Брошюра — это документ, представляющий собой один или несколько листов, сложенных книжкой, которую можно перелистывать так же, как обычную. Буклет — это чаще всего один лист бумаги, разбитый на три-четыре колонки-столбика; он может раздаваться как в сложенном, так и в «расправленном» виде, в зависимости от концепции рекламодателя и трудолюбия распространителей.
Чтобы не путать пользователя, ниже будут приведены отдельные памятки по изготовлению брошюры и буклета на компьютере; первый процесс чуть сложнее, а значит, следует начать с него.
Чтобы сделать брошюру в Word, нужно:
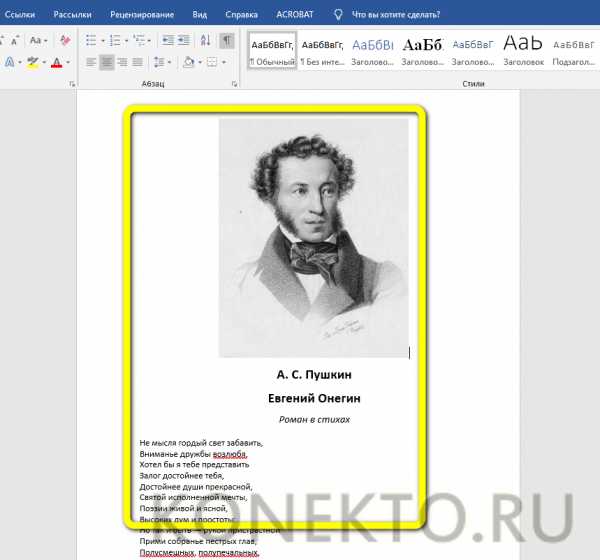
- Перейти в «ленте» на вкладку «Макет».

- Кликнуть левой клавишей мыши по значку «Раскрыть» в правом нижнем углу раздела «Параметры страницы».

- Если ничего не происходит — вызывать выпадающее меню «Поля» в том же разделе и перейти к пункту «Настраиваемые поля».

- Перед пользователем откроется диалоговое окно, в котором и будет идти подготовка к созданию брошюры.
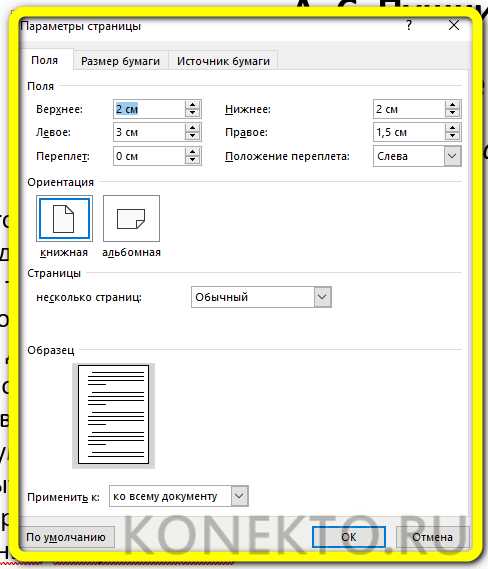
- Первое, что нужно сделать, — в разделе «Страницы» вызвать выпадающий список и выбрать самый нижний его пункт «Брошюра».
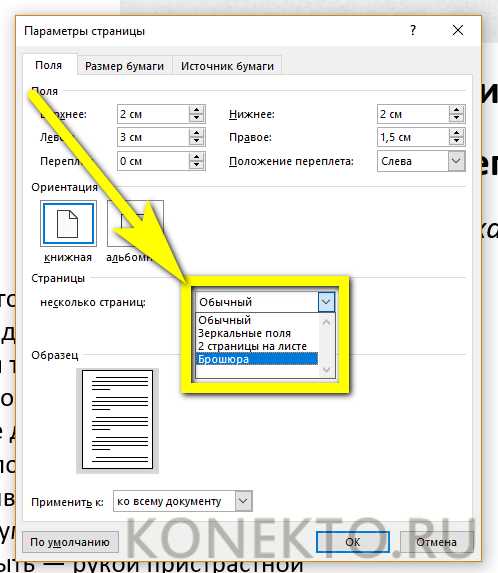
- Можно заметить, что сразу после внесённых коррективов ориентация страницы изменилась с книжной на альбомную: это необходимо для правильной разметки документа и дальнейшей печати на принтере.

- Очень интересная опция, доступная в том же разделе, — «Число страниц в брошюре». Вызвав выпадающий список, юзер сможет определить, должны быть включены в один блок все страницы документа или какая-либо их часть, по понятным причина кратная четы
konekto.ru
Как сделать буклет в ворде пошаговая инструкция?

Буклет представляет собой рекламный продукт, который состоит из одного листа бумаги. Он складывается два раза и в итоге получится три колонки для рекламы.
Главной особенностью буклета является краткость рекламного текста, изложенного в нем.
Такие виды буклетов можно легко заказать в любой фирме, которая занимается рекламой или полиграфией. Однако его можно сделать и самому, используя программу для набора текста Microsoft Office Word.
Сейчас вы узнаете, как можно сделать буклет в ворде.
Запускаете Microsoft Office Word, перед вами появится пустая страница. Теперь нужно сменить ее ориентацию. Для этого выбираете пункт меню «Разметка страницы», а в нем нажимаете на «Ориентация» и выставляете «альбомная». Лист повернется на боковую сторону (станет альбомным).

Теперь нужно настроить параметры верхних, нижних и боковых полей. Выставляете эти параметры по одному сантиметру в ширину.
Чтобы это сделать, в этой же закладке меню «Разметка страницы» нажимаете на пункт «Поля» и нажимаете на него, откроется окно с уже готовыми шаблонами полей. Выбираете в самом низу пункт «Настраиваемые поля».

Откроется окно настроек полей, в котором выставляете четыре параметра по одному сантиметру и нажимаете «Ок». Ниже на рисунке все наглядно показано.

В этом же меню нажимаете на пункт «Колонки» и разделяете листок на три колонки.
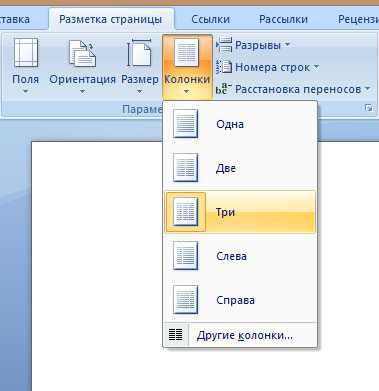
Листок поделится на три части, но сразу вы этого не увидите, пока не начнете вводить текст. Не забывайте о том, что буклет нужно будет несколько раз согнуть. Для удобства сгибания листа проставьте разметку в виде линий между столбцами документа.
Чтобы это сделать, в этом же пункте меню («Разметка страницы») нажимаете на надпись «Колонки» и в нем выбираете «Другие колонки».

В открывшемся окне ставите галочку напротив пункта «Разделитель» и нажимаете «Ок».
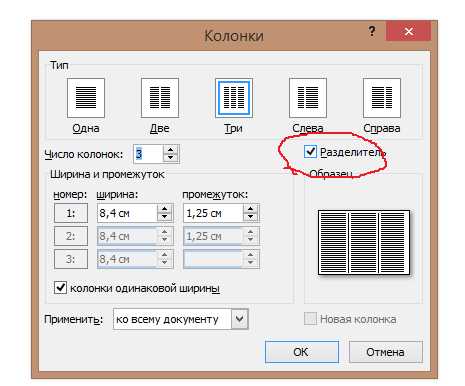
После проделанных действий при заполнении колонки вы увидите вертикальную разделительную черту на листе.
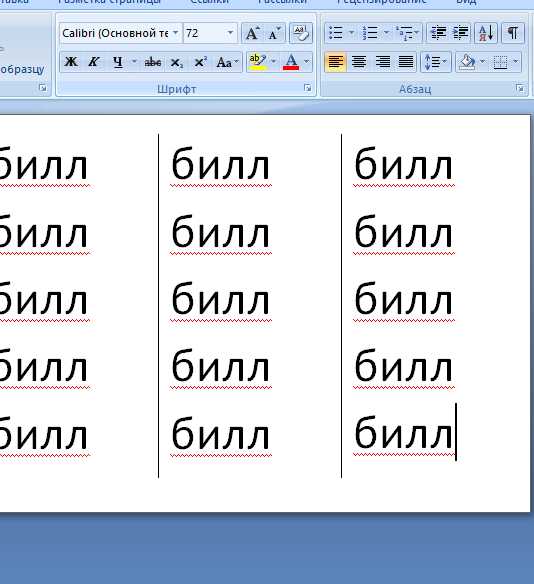
Теперь наполняете готовый шаблон текстом и фотографиями, затем распечатываете его. Сгибаете и используете в рекламных целях.
Как сделать буклет в ворде, используя шаблон?
Открываете меню «Файл» и выбираете «Создать».
Справа вы увидите открывшееся меню «Создание документа». Выбираете «На моем компьютере».
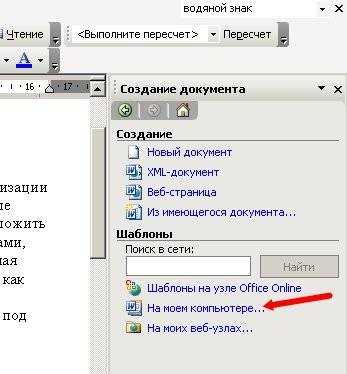
Открывается окошко «Шаблоны». В нем переходите в пункт меню «Публикации» вверху, выбираете шаблон «Брошюра» и нажимаете «Ок».
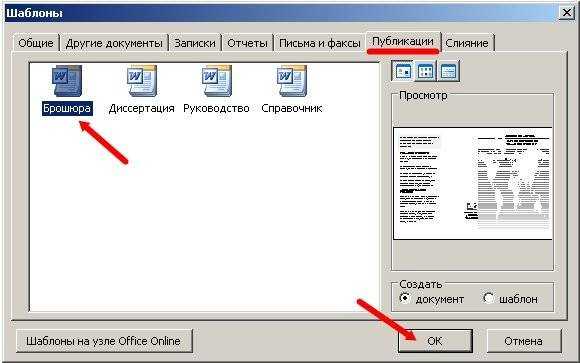
Появится новый лист с уже готовой разметкой и внесенной информацией.

Теперь вам остается отредактировать содержимое, поменяв предложенный текст и фотографии на свой вариант, в результате у вас получиться готовый буклет. Ниже представлены некоторые примеры.


Как видите, буклет должен быть двусторонним, поэтому эти листы лучше создавать отдельно друг от друга. При желании буклету можно задать любой цвет фона.
Для этого выбираете пункт меню «Рисование» и нажимаете на кнопку «Прямоугольник».
Используя мышку, расширяете рамку по всему листу, при этом текст исчезнет, но не пугайтесь, все нормально.

Далее заходите в панель «Рисование» и выбираете «Порядок», а в нем – «Поместить за текстом».
Вы снова увидите ваш набранный текст и рисунки, но теперь содержимое будет обведено рамкой. После этого в этом же меню выбираете цвет нужной заливки.

Буклет в Word 2013
Сделать буклет в ворде 2013 очень легко, есть несколько способов. Начнем с самого распространенного.
Каждый вордовский документ отображается в программе с линейкой, которая расположена с левой стороны. Кликаете левой кнопкой мыши на линейке, при этом откроется окно параметров страницы. Переходите на вкладку «Поля» и выставляете нужные вам параметры.
Выбираете вид страницы «Брошюра», при этом документ автоматически станет альбомной ориентации. Тут же можете выставить, сколько будет страниц в буклете и ширину полей документа. После этого нажимаете «Ок» и заполняете лист информацией.

Вариантов буклетов можно сделать большое количество, все зависит от вашей фантазии, мы же опишем один из способов.
Чтобы создать первую страницу буклета, используйте титульный лист. Для этого заходите в пункт меню «Вставка» в верхней панели управления программой и выбираете там пункт «титульная страница».
Появится окно, в котором предоставлены варианты титульных листов для выбора (в данном примере мы выбрали Whisp). Если вам не нравится ни один из предложенных вариантов, вы можете скачать другие темы оформления с официального сайта программы Office.com.
Чтобы изменить цвет фона листа, используйте меню «Дизайн», а в нем выберите пункт «Цвет страницы». Выпадет палитра цветов, в которой выбираете наиболее подходящий вам цвет и смотрите, что получилось.
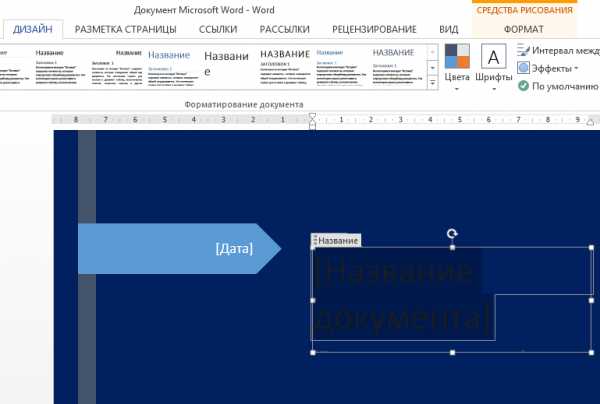
Пишете текст в тех полях листа, которые активные. Можете экспериментировать с расположением текста, видом шрифта и размером.
Теперь можно оформлять следующие страницы документа. В данном примере область текста оформлена интересными текстовыми полями. Для этого нужно кликнуть на активное окно «текстовое поле», при этом откроются различные варианты оформления. Выбираете в панели сбоку вариант Whisp, при этом лист приобретет такой же дизайн, как на главной странице. Если кликнуть во внутреннюю область блока, вы сможете менять фоновый цвет, тип шрифтов, размер полей, размещение текстовой информации и так далее.
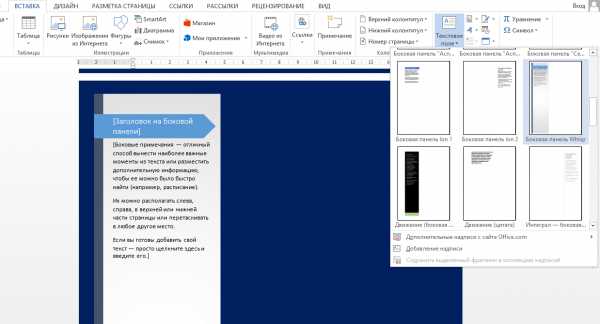
Для украшения страницы добавляете фотографии посредством меню «Вкладка» — «Рисунки». Выбираете нужное изображение из жесткого диска компьютера и добавляете в документ. После этого при нажатии на картинку откроется меню «Формат», при помощи которого можно обрабатывать рисунок – изменять его положение, добавлять эффекты, выставлять границы, задавать стили и так далее. Попробуйте, это очень увлекательное занятие.
Аналогично оформляете все остальные листы.
Второй вариант – это использовать готовые макеты, уже заложенные в программу.
Нажимаете на вкладку «Файл», в выпавшем меню выбираете «Создать буклет». Если мало вариантов, можно автоматически посмотреть и другие виды оформления, которые находятся на официальном сайте Word прямо из программы, и скачать его.
Теперь дело осталось за малым – заменить текст и изображения. Все готово!
Отблагодари меня, поделись ссылкой с друзьями в социальных сетях:
uchieto.ru
Как сделать буклет в ворде — пошаговая инструкция
Бывает так, что вы не хотите обращаться в Агентство и заказывать буклет профессионалам. Ну неужели нельзя сделать полиграфию своими руками? Гм… давайте попробуем! У меня есть компьютер (с Windows), где установлен MS Office 2016. Я могу использовать для своих целей MS Word, PowerPoint, Publisher.
Какая программа лучше? Майкрософт утверждает, что Publisher. Думаю, что это так и есть, потому что Ексель очень плохо работает с изображениями, поверпоинт больше заточен под видео и анимацию, а Ворд больше всего неудобен своим автоформатированием, из-за которого сложно поставить буквы на те места, где они должны быть по замыслу автора…
Паблишер кстати хорош тем, что если вдруг вы капитулируете перед сложностью программы, всегда можно сохранить свой проект в формате DOCX и доделать свой буклет в Ворде. Таким путем мы и пойдем: делаем в Паблишер (Ворд в уме).
 Сохранение
Сохранение
Как сделать буклет в паблишере (или ворде). Пошаговая инструкция
Так… Для примера, я буду делать буклет нашей студии Media Aid Design. Я – не дизайнер, я и рисовать не умею, но буклет мне нужен. Давайте пройдем по технологии и посмотрим на моем примере, что получилось.Шаг 1. Подготовка
Прежде, чем открывать программу, нужно осмотреть имеющиеся ресурсы и принять несколько решений. Итак, что у меня есть:- Цель: что я сделаю с буклетом после того, как он будет готов?
- Цель за целью (или моя бизнец-цель): что я хочу, чтобы эти люди сделали в результате того, что они увидят буклет? Если я этого не понимаю, я не смогу оценить, хороший я сделал буклет или нет. Так… Я хочу, чтобы эти курильщики начали чаще попадать окурком в пепельницу. Ну или хотя бы начали пытаться это делать.
- Целевая аудитория. Окрестный офисный планктон.
- Как я смогу убедиться, что я достиг своей цели? Ну… Визуально оценить порядок в курилке до и после промо-акции.
- Лого нашего агентства (в векторном формате EPS).
- Написанные тексты и фотографии. Конечно, когда я начал писать эту статью, у меня их не было, но они – нужны, поэтому я быстренько погуглил и все нашел. Частенько бывает заморочка с качеством фотографий для полиграфии, но об этом отдельная статья. Тут напишу, что мои фотки – вполне достаточного качества.
Это будет стандартный евролифлет (А4 с 2 бигами), распечатанный на офисном цветном принтере тиражом 10 экземпляров. Иногда задают вопрос: а почему именно так он будет выглядеть? Ответ: да потому что я так решил. Это ж мой буклет! Что хочу то и делаю. На этом этапе я могу посмотреть «референсы» — аналогичную печатную продукцию или конкурентов, или просто ту, которая мне где-то попалась и понравилась. Референсы помогают принять решение о том, как будет выглядеть конечный продукт, на что он будет похож и наоборот – не похож.
Подготовка закончена: я точно знаю, что и зачем я собираюсь делать, как это примерно будет выглядеть, из чего я буду это делать (контент лежит в папочке), что я буду делать с буклетом, когда он будет готов и как я пойму, успешно ли я применил буклет в работе или нет.
Шаг 2. Постраничный план
Я выделяю план в отдельный шаг, хотя по сути дела – это завершение подготовки к дизайну буклета. Главная задача постраничного плана – прикинуть, влезет ли в выбранный мною формат все то, что я хочу там расположить. Ну и у меня, когда я рисую или делаю что-то из бумаги, по ходу дела появляются какие-то идеи о том, что написать или что где расположить.
 Постраничный план, внутренние полосы
Постраничный план, внутренние полосы
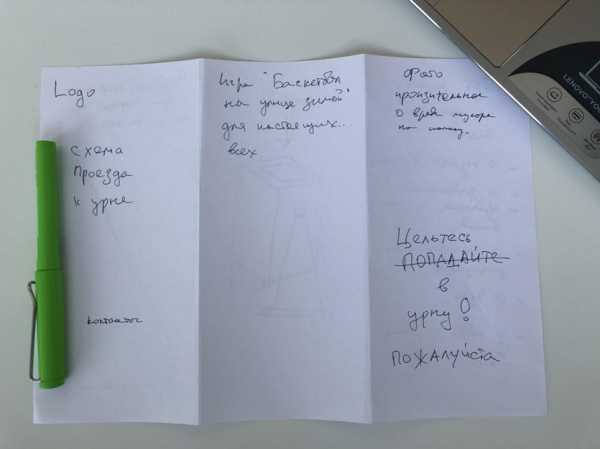 Постраничный план, внешняя сторона
Постраничный план, внешняя сторона
Ну в общем у меня получилось как-то так. И сразу в голове начало рождаться несколько вариантов расположения, захотелось придумать какие-то другие колонки, все блестящие идеи не влезли на листочек… Это нормально. Готовый продукт – это всегда «последний черновик» и он никогда не будет идеальным – всегда есть что улучшить. Но нужно в каком-то месте остановиться – и сделать продукт, иначе так можно всю жизнь размышлять над одним буклетом. А он этого не стоит.
Шаг 3. Выбор шаблона
Раз уж мы решили начать с Microsoft Publisher, давайте решим, пользоваться ли нам предлагаемыми встроенными шаблонами или нет. Я думаю – надо пользоваться. Потому что шаблоны дизайна для Майкрософт разрабатывали все же дизайнеры, и надеюсь – не последние. Там выставлены по умолчанию симпатичные параметры страницы, шрифты, расстояние между колонками и все остальное. И раз уж я – не дизайнер и не хочу нанять дизайнера, то лучше уж мне воспользоваться шаблоном, а не шокировать других своей самодеятельностью уровня школьных уроков рисования.
 Выбор шаблона
Выбор шаблона
Шаблон можно выбрать при создании документа.
Если не получается найти в паблишере шаблоны – вот инструкция.
Мне не понравился ограниченный набор шаблонов в этой программе, и я пошел поискать еще в интернете. И вот тут меня ждало первое разочарование в паблишере – на сайте Microsoft куча шаблонов, но вот шаблонов для MS Publisher я там не нашел. В основном все для ворда и поверпоинта.
 Скачать шаблон
Скачать шаблон
Сразу возникло ощущение, что MS Publisher – это нелюбимая программа майкрософта. Но надеюсь это не помешает нам сделать буклет! ☺
Я выбрал шаблон и открыл новый документ в программе. Сразу порадовало, что в шаблоне в правильном порядке расставлены страницы – я могу не опасаться того, что после распечатывания на принтере все это придется разрезать и переклеивать скотчем, чтобы получить задуманный буклет…
Смотреть шаблон
Шаг 4. Расставляем картинки и заголовки
Именно картинки организуют композицию нашего буклета. Поэтому начинаем с них. Если текстовые и графические блоки шаблона нам где-то мешают, тем хуже для них – отрабатываем команду Delete.
 Изменить шаблон
Изменить шаблон
Я подумал, что WALL-E – это прикольная иллюстрация для моей концепции, нашел фото и поставил. Так как это буклет для частного некоммерческого использования, мне не нужно выкупать авторские права на это фото – и я просто скачал ее из Гугла. Фото я растянул на 2 полосы, все ненужные элементы дизайна – снес. Текст на фоне фотографии не читался, и я засунул под него желтый прямоугольник (все дизайнеры нашей Студии будут в истерике, когда увидят – зато текст читается). Пользоваться паблишером довольно просто – все меню, как в ворде. Удобно!
Кстати, очень полезная кнопочка «Очистить все форматирование». Когда я не смог победить подчеркивание в шаблоне – я воспользовался ей, и все исчезло! :)
 Очистить форматирование
Очистить форматирование
На внутренней стороне буклета мне пришлось подгонять заранее подготовленный текст под шаблон макета. В итоге я дописывал текст прямо в макете.
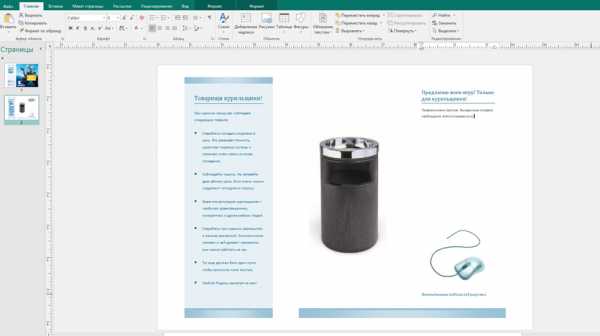 Размещаем текст
Размещаем текст
Шаг 5. Размещаем весь контент
Разместив основные элементы дизайна, картинки и заголовки, пробуем засунуть туда весь имеющийся контент. Это бывает очень мучительный процесс: все не влезает, а если влезает, то столь мелким шрифтом, что невозможно прочитать. Поэтому в процессе впихивания контента некоторые картинки могут уменьшаться, а то и вовсе исчезать. И именно от вашего дизайнерского взгляда зависит конечный результат.
У меня получилось как-то так:
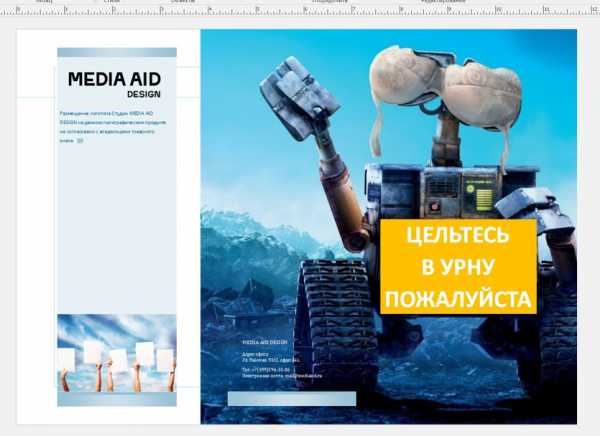 Размещаем контент на внешней стороне буклета
Размещаем контент на внешней стороне буклета
И с другой стороны:
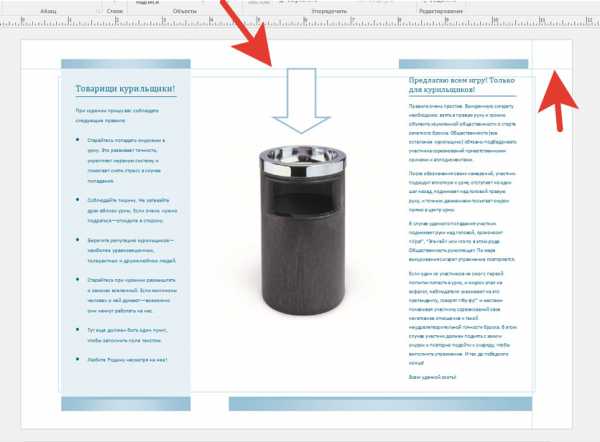 Размещаем контент на внутренней стороне буклета
Размещаем контент на внутренней стороне буклета
Кстати, в MS Publisher есть удобные направляющие, по которым можно выравнивать текстовые и графические блоки относительно друг друга. Но это уже речь про следующий этап нашей работы.
Шаг 6. Выравнивание
После того как главная цель нашего буклета достигнута (в нем есть оптимальный объем информации), обратим внимание на дизайн. Конечно, большая часть нашего дизайна была заложена в шаблоне, который мы выбрали.
Из того, на что стоит обратить внимание на финальном этапе хочу выделить две вещи: выравнивание блоков относительно друг друга и размер шрифта. Принципов выравнивания существует несколько, об этом есть отдельный материал на нашем сайте, здесь скажу: посмотрите на свой вкус, чтобы ничего не торчало.
По поводу шрифтов, лучше выглядит полоса, набранная одним размером шрифта, чем несколькими. То же касается заголовков. Я оценил и переделал немного внутреннюю сторону своего буклета. Вот, посмотрите:
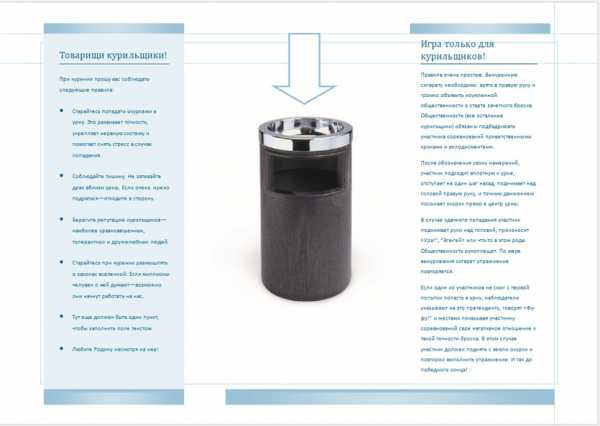 Выравнивание
Выравнивание
Теперь вроде бы правая часть не выглядит такой зажатой – пришлось удалить несколько строчек текста и сократить заголовок.
Ну вроде бы в основном дизайн закончен, давайте посмотрим, как наш файл выглядит в ворде! Сохраняем как:
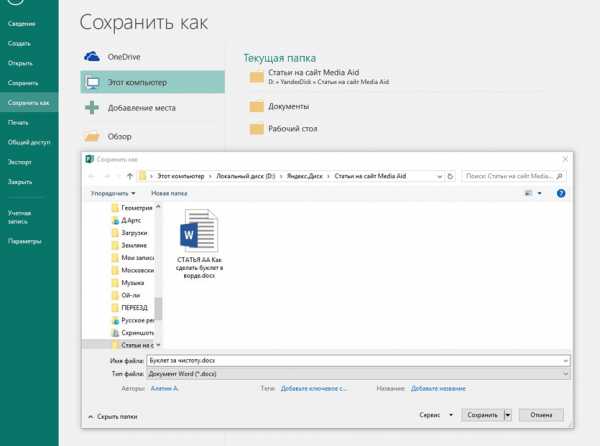 Сохранение в word
Сохранение в word
И упс!
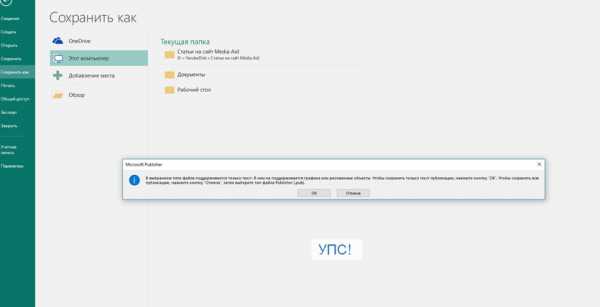 Сохранение текста в word
Сохранение текста в word
Не тут-то было. В ворде вся наша красота стремительно превратилась в тыкву. Мда, по интеграции офису до адоба далеко.
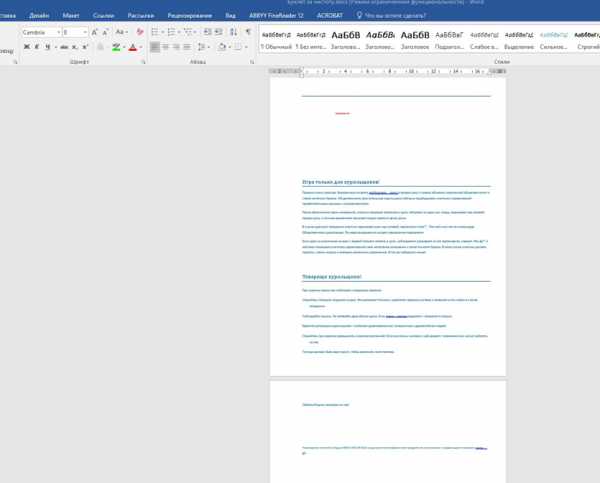 Буклет в word
Буклет в word
Ну раз нельзя продолжить редактирование в ворде, тогда наша работа над дизайном закончена. Макет буклета готов. В принципе, нечего там в ворде делать: проверку орфографии палбишер осуществляет тоже не плохо.
Шаг 7. Печать
Свой тираж я решил отпечатать на нашем офисном принтере. Для этого в свойствах принтера нужно правильно указать параметры двухсторонней печати. И большинство офисных принтеров имеет крайне неприятные поля 5 мм, поэтому моя отличная идея с фотографией «в обрез» выглядит уже не так круто. Вывод: надо предусматривать технологию печати на этапе разработки концепции.
 Печать
Печать
Ну что, берем стандартный лист А4, вставляем в принтер, и вот я напечатал сигнальный экземпляр буклета:
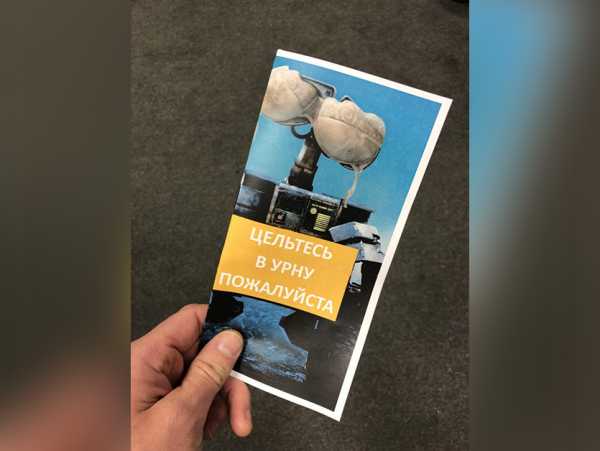 Готовый буклет, первая полоса
Готовый буклет, первая полоса
И с другой стороны.
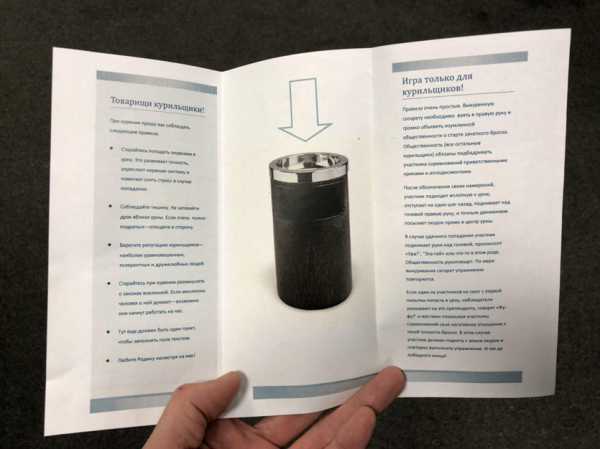 Готовый буклет, внутренняя сторона
Готовый буклет, внутренняя сторона
Маркетинговая цель – достигнута. Ребята в курилке поржали, почитали тексты и в такой юмористической манере усвоили месседж о необходимости чистоты вокруг урны. В предложенную игру играть никто не пытался.
Арт-директор нашей студии долго бился в истерике, но в конце концов сказал: если хотите хороший дизайн – обращайтесь в Media Aid Design. Ну, другого от него никто и не ожидал. ))).
Всем творческих успехов!
P.S.mediaaid.ru
пошаговая инструкция — Блог Евгения Крыжановского
Здравствуйте, читатели. В этой статье вы узнаете как сделать брошюру в ворде. Вне зависимости от того, выполняете ли вы задание, полученное в школе или же занимаетесь созданием рекламных материалов, благодаря красивой брошюре вы всегда произведете положительное впечатление.
Итак, используя Microsoft Word 2007 (так же подойдет и на 2010, 2013, 2016 ворд), я объясню, каким образом создавать профессиональные брошюры, а после этого, если у вас имеется достойный принтер, у вас будет возможность самостоятельно их напечатать. Всего лишь несколькими щелчками мышки. Все невероятно легко. Ну что, начнём?
Как сделать брошюру в ворде — пошаговая инструкция
- На ленте следует открыть вкладку под названием «Разметка страниц», перейти к в разделу «Параметры страниц», и в нижем углу справа кликнуть на необходимый значок:
- В диалоговом окошке «Параметры странички» нужно кликнуть по закладке «Поля». Зайдя в раздел «Несколько страниц» в меню следует выбрать брошюру. В разделе «Число страниц» вы можете выбрать либо все, либо же указать точное количество страничек, из которых вы планируете создавать брошюру. В разделе «Поля» необходимо указать размер, а благодаря полю «Переплет», можно задать расстояние между границей букв и линией сгибания.

- Теперь же можно перейти к формированию содержимого для будущей брошюры. При этом следует учитывать, что в ходе распечатывания оно будет иметь другой вид, чем выглядит на мониторе. Странички 1 и 4 будут пропечатаны на одной стороне, а 2 и 3 напечатаются на обратной стороне. Размер каждой из страниц будет сжат то размера, равняющегося половине привычной странички, располагающейся горизонтально.
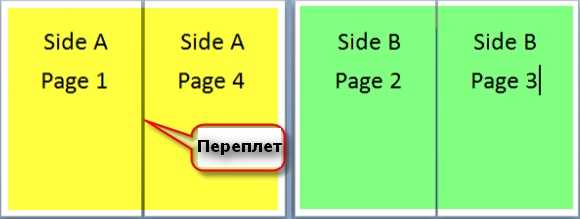
- Когда же вы дойдете до этапа печати брошюры, кликните «Файл», и после этого «Печать». Затем в разделе «Страницы» следует перейти к параметрам печати, настроив таким образом те параметры, которые поддерживает ваш принтер. Если им поддерживается автоматическая печать на одной и другой стороне, стоит прибегнуть к одной из возможностей для печати с двух сторон.
Но если ваша модель принтера требует ручную подачу для пропечатывания с двух сторон, следует отдать предпочтение Печати вручную на двух сторонах.
Минутку внимания, возможно вам будет интересно узнать как проверить флешку на вирусы или как раздать wifi с iphone.
Подводим итог
Теперь вы уже самостоятельно можете добавлять новые странички и необходимые элементы к создаваемым буклетам, расширяя его до такой степени, насколько необходимо. Следует помнить, что, чем больше их, тем больший запас потребуется для переплета, чтобы не допустить попадания букв в стык страничек в процессе дальнейшего сшивания буклета.

К слову, подобный метод работает во всех версиях Word 2007 и более.
Говорим «Спасибо!»
Если я помог вам, пожалуйста, поделитесь данной статьей посредством социальных клавиш. Вам не трудно, а мне приятно. Также, расскажите в комментах, ухнали ли вы как сделать брошюру в ворде, следуя моей инструкции.
bezkompa.ru
подробная инструкция для версий word 2003, 2007 и других, некоторые советы
 Брошюры являются простой и экономичной формой, которая предоставляет достоверность и кредитоспособность вашим торговым делам. Методы, изложенные в данной статье, научат вас самостоятельно создавать брошюры, используя компьютерную программу Word. Первые два изложенных ниже метода используют уже существующие в Microsoft шаблоны, в то время, как третий и четвертый методы научат вас создавать их собственными руками. В статье содержатся ответы на вопросы, как сделать брошюру в ворде 2007, как напечатать брошюру в ворде и другие.
Брошюры являются простой и экономичной формой, которая предоставляет достоверность и кредитоспособность вашим торговым делам. Методы, изложенные в данной статье, научат вас самостоятельно создавать брошюры, используя компьютерную программу Word. Первые два изложенных ниже метода используют уже существующие в Microsoft шаблоны, в то время, как третий и четвертый методы научат вас создавать их собственными руками. В статье содержатся ответы на вопросы, как сделать брошюру в ворде 2007, как напечатать брошюру в ворде и другие.
Готовый шаблон
Метод 1: шаблон брошюры в ворде 2010
Создайте документ Word 2010, вы должны увидеть белый лист. В левой верхней части монитора найдите меню «Файл» и кликните на нем. В выпавшем меню слева будет столбец возможных действий, вам нужно найти среди них вкладку «Новый» и щелкнуть на ней левой кнопкой мыши. В выпавшем меню среди возможных вариантов выберите пункт «Каталоги и брошюры», и затем в появившемся окне нажмите на значок «Брошюры». Затем выберите ее тип, который вы хотите использовать, если у вас нет шаблонов, то Microsoft загрузит нужный вам шаблон.
После выполнения вышеописанных действий шаблон выбранной брошюры появится в окне Word, и вы можете приступить к его редактированию. Например, измените существующие в шаблоне изображения. Для этого выберите это изображение и измените или удалите его. После этого сделайте клик на вкладке «Вставить», затем на значке «Изображение». Найдите изображение, сохраненное в памяти вашего компьютера, и которое вы хотите вставить, и выберите его. Измените размер изображения и вставьте его в место на документе, которое вы считаете подходящим.
После этого можно изменить текст, для этого кликните на нем, сотрите его и напишите свой текст, который вам необходим.
Аналогичным образом можно создать брошюру в ворде 2013.
Метод 2: шаблон брошюры в ворде 2007
 Откройте новый документ Word, и в выпадающем меню после выбора пункта «Файл» выберите шаблон желаемой брошюры. Если программа вам не предлагает какой-либо шаблон, вам нужно перейти на сайт Microsoft.com и там выбрать необходимые вам шаблоны и загрузить их на свой компьютер.
Откройте новый документ Word, и в выпадающем меню после выбора пункта «Файл» выберите шаблон желаемой брошюры. Если программа вам не предлагает какой-либо шаблон, вам нужно перейти на сайт Microsoft.com и там выбрать необходимые вам шаблоны и загрузить их на свой компьютер.
После выбора шаблона вы можете добавить собственный текст и форматировать шаблон на ваше усмотрение. Для изменения существующего в шаблоне текста, нужно его просто выбрать, кроме содержания также можно изменять цвет текста, его начертание, размер литер и так далее.
Не забудьте заменить весь текст в шаблоне документа. Если вы оставите его часть, например, «Вставьте здесь ваше описание», получится, что ваш продукт будет выглядеть непрофессионально. Чтобы быть абсолютно уверенным, что вы изменили весь первоначальный текст, просто измените цвет модифицируемого текста, и тогда любая не модифицированная его часть будет выделяться при первом взгляде на брошюру. Когда вы закончите писать свой текст, тогда можете изменить его начертание на желаемое.
Вставьте в ваш документ нужное вам изображение, для этого проделайте следующие действия:
 Кликните на изображении, поставляемом с шаблоном;
Кликните на изображении, поставляемом с шаблоном;- Удалите это изображение, нажав на клавишу «Удалить» (Delete) на клавиатуре;
- Перейдите в меню «Вставить» на панели задач Microsoft Word 2007 и выберите кнопку «Изображение»;
- Найдите в памяти вашего компьютера нужное изображение и ставьте его;
- Подождите, когда это изображение появится в ворде. Следует заметить, что, скорее всего, размер и место вставки изображения вас не удовлетворят;
- Кликните на изображении левой кнопкой мыши и перетаскивайте углы, изменяя его размер до достижения подходящего. Затем кликните на изображении и перетащите его целиком с помощью мыши на нужное поле документа.
Сделайте дополнительные изменения свой брошюры, если хотите. Например, добавьте и измените цвет фона, переместите текст и изображения путем перетаскивания, добавьте рамки и так далее. Чтобы исследовать возможности каждой области страницы (блок с текстом, блок с изображением и другие), вам необходимо лишь сделать клик правой кнопкой мыши на их изображениях и выбрать нужное форматирование элемента в появившемся контекстном меню.
Брошюра вручную
Метод 3: в программе Word 2007 и более новых версиях
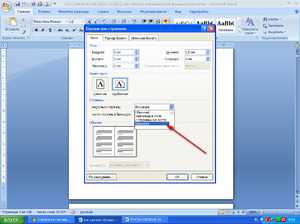 Перейдите в меню «Стиль страницы» > «Поля», для изменения полей документа. Минимум вы должны оставить поля 3 мм с каждой стороны листа. Поскольку брошюра будет сложена вдвое, то панели с полезной информацией будут относительно небольшими, поэтому лучше будет, если поля будут узкими, оставляя больше места для текста и графиков.
Перейдите в меню «Стиль страницы» > «Поля», для изменения полей документа. Минимум вы должны оставить поля 3 мм с каждой стороны листа. Поскольку брошюра будет сложена вдвое, то панели с полезной информацией будут относительно небольшими, поэтому лучше будет, если поля будут узкими, оставляя больше места для текста и графиков.
Затем перейдите в меню «Стиль страницы» > «Положение листа», и выберите горизонтальную ориентацию.
После этого перейдите в меню «Стиль страницы» > «Столбцы» и выберите желаемое количество столбцов. Число последних определит количество изгибов листа, которые будут в вашей брошюре:
- Если хотите сделать вашу брошюру с двойным изгибом листа, вам понадобится два столбца на первой странице и два других столбца на второй странице.
- Если хотите приготовить документ с тройным изгибом листа, тогда вам понадобится по три столбца на каждой странице.
Вы можете изменять относительную ширину столбцов и расстояние между ними, однако, расстояние между столбцами, установленное по умолчанию, пригодно для большинства стилей брошюр.
Добавьте отступы в столбцах. Это действие приведет к тому, что каждая панель (столбец) будет иметь разделенные параграфы с информацией. Чтобы добавить отступы, необходимо установить мигающий курсор в поле вверху и слева первого столбца, перейти «Стиль страницы»>»Отступы»>»Столбец», и ваш курсор отметит начало второго столбца. Если вы имеете три столбца, то повторите вышеописанный процесс со вторым столбцом (ваш курсор укажет на начало третьего столбца).
Добавьте отступы на странице. Это действие приведет к созданию новой второй страницы, которая будет внешней частью вашей брошюры. Для создания новой страницы необходимо поставить курсор в крайний правый столбец, перейти в меню «Вставить»>»Отступ», и выбрать «Отступ страницы». Теперь ваш курсор отметит начало второй страницы, то есть внешней части (обложки) вашей брошюры. После этого можете проделать те же самые действия, что и с первой страницей вашего шаблона.
Очень полезно проверить выполненные вами действия на черновике, который поможет вам визуализировать стиль вашего документа Word (поскольку подготовка брошюры требует перегибов листа, положения некоторых элементов могут оказаться отличающимися от ожидаемого). Для проверки правильности расположенных элементов на вашем документе выполните следующие действия:
 Возьмите лист бумаги, расположите его горизонтально и напишите «Внутренняя часть, страница 1», на другой стороне листа напишите «Внешняя часть, страница 2»;
Возьмите лист бумаги, расположите его горизонтально и напишите «Внутренняя часть, страница 1», на другой стороне листа напишите «Внешняя часть, страница 2»;- С ориентированной на вас страницей № 1, согните бумагу пополам таким образом, чтобы сторона листа с надписью «Внешняя часть, страница 2» находилась перед вами, либо согните на три одинаковые части, чтобы та же страница 2 находилась перед вами, в зависимости от того, сколько перегибов предусматривает ваш продукт.
- Представьте, что эта изогнутая бумага — это ваша брошюра, отметьте все элементы на ней. Напишите «Титульная сторона» на лицевой панели, «Информация» на внутренних панелях и так далее до тех пор, пока не нанесете все необходимые элементы на импровизированный продукт.
- Разверните бумагу и посмотрите расположение каждого элемента. Ваш титульный лист, например, должен находиться на правой панели страницы 2, то есть на той, что соответствует правому столбцу страницы 2 в вашем документе Word.
Добавьте графики и текст в ваши столбцы и используйте приготовленный черновик в качестве гида. Напечатайте пробный экземпляр и сделайте необходимые изменения в вашем документе.
Метод 4: в программе Word 2003 и более старых версиях
Перейдите в меню «Файл»>»Конфигурация страницы»>»Поля», для настройки полей. Необходимо оставить минимальную ширину полей 3 мм со всех сторон. Поскольку брошюра будет согнута, что приведет к относительно небольшому размеру ее панелей, лучше будет чтобы поля были как можно уже и, как следствие, больше места для текста и изображений. Теперь перейдите в меню «Файл»>»Печать»>»Свойства» и выберите пункт «Горизонтальная ориентация».
Затем перейдите в меню «Формат»>»Столбцы» и выберите количество столбцов, которое хотите. Число столбцов соответствует числу перегибов, которые будут выполняться при подготовке вашей брошюры. Например, если хотите сделать брошюру с двумя перегибами, необходимо иметь по два столбца на странице 1 и странице 2.
По аналогии с ручной подготовкой брошюры в более новых версиях программы Word, в данной версии также добавляются отступы в столбцах, для получения разбитого на пункты текста. Для этого нужно перейти во вкладку «Вставка»>»Отступ»>»Отступ столбца». Аналогично добавляются отступы на странице, результатом этой вставки является создание новой страницы («Вставка»>»Отступ»>»Отступ страницы»).
Рекомендуется выполнить проверку корректного расположения всех элементов, включенных в документ Word 2003, для этого удобно использовать лист бумаги, который будет эмитировать вашу брошюру. За подробностями обращайтесь в предыдущий параграф этой статьи.
Некоторые советы при подготовке брошюр в программе Word
Приведенная ниже информация касается, по большей своей части, ответа на вопрос, как в ворде распечатать брошюру на листе а4.
 Как правило, брошюры бывают сложенные вдвое или втрое. Сложенные вдвое изгибаются лишь один раз, что предоставляет четыре панели. Сложенные втрое изгибаются два раза и предоставляют шесть панелей.
Как правило, брошюры бывают сложенные вдвое или втрое. Сложенные вдвое изгибаются лишь один раз, что предоставляет четыре панели. Сложенные втрое изгибаются два раза и предоставляют шесть панелей.- Необходимо четко понимать, как изображение на экране (документ Word) преобразуется в реальную брошюру на листе бумаги, поскольку брошюры печатаются с двух сторон и ваш документ Word будет иметь две страницы, первая будет являться внутренней и вторая внешней. Брошюра с одним перегибом будет обладать двумя наружными и двумя внутренними панелями, в то время как лист с двумя перегибами будет обладать тремя внутренними и тремя внешними панелями.
- Если ваша панель инструментов в программе Word имеет стандартный вид (Файл, Редактировать, Вид, Вставка, …), то вы пользуетесь версией Word 2003 или более старой.
- Помните, что вы должны печатать брошюру, используя двухстороннюю печать. Если вы не знаете как это сделать, прочтите соответствующую статью в Википедии.
komp.guru
Как сделать брошюру в Microsoft Word на Windows
Вам не нужен ни Фотошоп, ни другой сложный графический редактор, чтобы сделать брошюру на компьютере. Мы подготовили подробную инструкцию, как сделать брошюру в Microsoft Word.
В какой версии стоит работать?
Не секрет, что сейчас есть десятки версий, начиная от старых – 98-ого года и заканчивая 2016-ой.
Сегодня для создания сложной полиграфической продукции используются специальные программы. Если вас заинтересовал такой процесс, то вы должны знать, например, как седлать брошюру в Ворде. Да, этот текстовый редактор вполне может сгодиться для того, чтобы самостоятельно выпустить вот такой рекламный продукт.
Уже в версии 2003 года в текстовом редакторе от компании Майкрософт разработчики попытались реализовать определённые инструменты для вёрстки. Так что для аналогичной работы вам не потребуется покупать специальное ПО или использовать их бесплатные аналоги. Если вы работаете на версии старей, чем 2003 – то обязательно обновитесь. Скачать новую версию текстового редактора можно и с нашего сайта.
Как сделать брошюру в Ворде
Чтобы использовать самый популярный текстовый редактор для создания самого простого элемента полиграфии, вам нужно будет всего лишь освоить работу пары его инструментов.
Кстати, некоторые путают буклеты с брошюрами. В результате у них получается не совсем то, что требуется. Поэтому важно запомнить, что брошюрой называется сразу несколько листов бумаги, которые крепятся посредине. Тогда как в качестве буклета выступает только один лист.
Но перейдём к разговору о том, как сделать брошюру в Ворде. Для этого от вас потребуется выполнить следующие действия:
- Сменить ориентацию книжного листа на альбомный;
- Выбрать разметку страницы в виде двух колонок;
- Располагать материалы в соответствующих колонках.
Например, в версии от 2010 откройте «Параметры страницы» и перейдите к редактированию настройки полей.
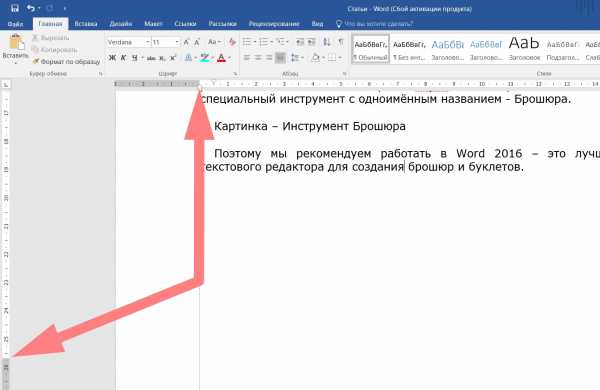
Тут уже вы сможете перейти к раскрывающемуся списку под названием «Страницы», а потом выбрать отсюда тип «Брошюра».
Программа сама сменит ориентацию страницы, но для вас всё будет довольно комфортно. После того как вы добавите сюда свои материалы, вы должны будете убедиться в том, что общее количество страниц окажется кратным четырём. Такие параметры приходится выдерживать из-за риска появления сбоев при распечатке документа.
В качестве примера обратим внимание на полиграфическое изделие такого типа, состоящее из 12 страниц. Тогда рядом нужно располагать материалы на 6 и 7 страницах, 5 и 8, 4 и 9 и т. д.
Однако вручную располагать материалы таким вот образом не очень удобно. Не удивительно, что многие в результате просто ошибаются, что существенно растягивает подобный процесс по времени. Гораздо выгоднее оказывается работать в более новой версии Ворда. Здесь уже вы сможете открыть специальный инструмент с одноимённым названием — Брошюра.

Поэтому мы рекомендуем работать в Word 2016 – это лучшая версия текстового редактора для создания брошюр и буклетов.
Загрузка…Пожалуйста, Оцените:
Наши РЕКОМЕНДАЦИИ
win10m.ru


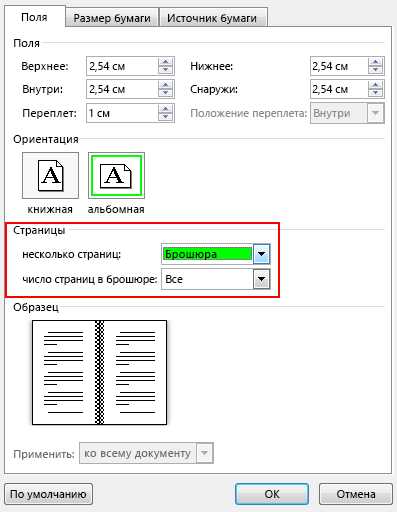
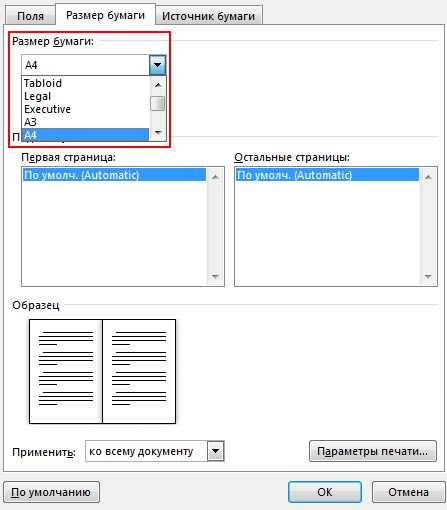
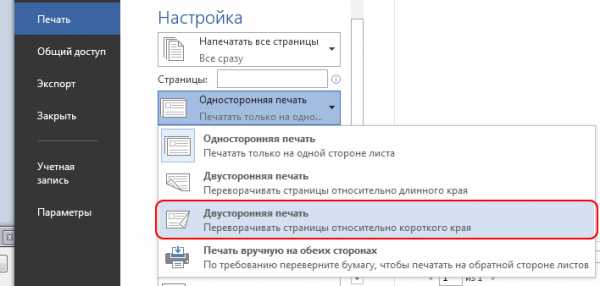
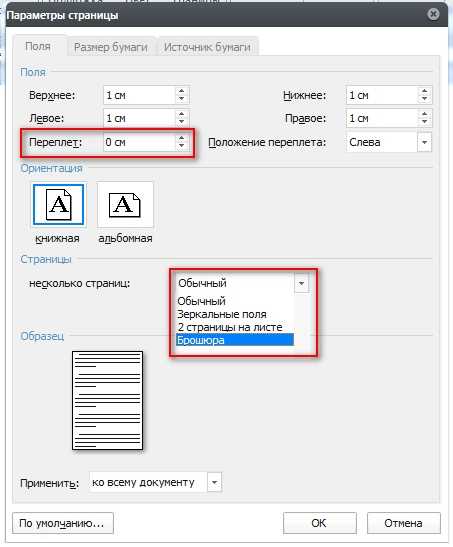
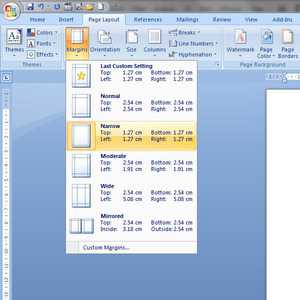 Кликните на изображении, поставляемом с шаблоном;
Кликните на изображении, поставляемом с шаблоном; Возьмите лист бумаги, расположите его горизонтально и напишите «Внутренняя часть, страница 1», на другой стороне листа напишите «Внешняя часть, страница 2»;
Возьмите лист бумаги, расположите его горизонтально и напишите «Внутренняя часть, страница 1», на другой стороне листа напишите «Внешняя часть, страница 2»;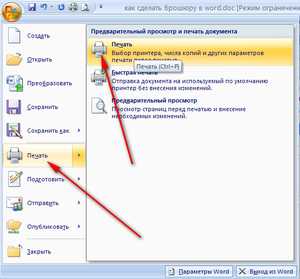 Как правило, брошюры бывают сложенные вдвое или втрое. Сложенные вдвое изгибаются лишь один раз, что предоставляет четыре панели. Сложенные втрое изгибаются два раза и предоставляют шесть панелей.
Как правило, брошюры бывают сложенные вдвое или втрое. Сложенные вдвое изгибаются лишь один раз, что предоставляет четыре панели. Сложенные втрое изгибаются два раза и предоставляют шесть панелей.