Презентация звук рь: Звук [Рь] — презентация онлайн
Презентация «Автоматизация звуков Р и Рь» (18 слайдов)
Слайд 1
Слайд 2
Отгадайте загадки
Сам, алый, сахарный, кафтан зеленый, бархатный.
Кланяется, кланяется, придет домой – растянется.
Красная девица сидит в темнице, а коса на улице.
Два братца пошли в воду купаться.
Слайд 3
Отгадайте загадки
Серый, усатый, морковку грызет, да не в лесу живет.
Четыре грязных копытца залезли прямо в корытце.
Кто без бревен через реки мосты кладет?
Блещет в речке чистой спинкой серебристой.
Слайд 4
Где спрятался звук?
В начале слова
В середине слова
В конце слова
Слайд 5
Где спрятался звук?
В начале слова
В середине слова
В конце слова
Слайд 6
Твердый или мягкий ?
Слайд 7
Твердый или мягкий ?
Слайд 8
Твердый или мягкий ?
Слайд 9
Найдите лишнее слово
Слайд 10
Найдите лишнее слово
Слайд 11
Повторите скороговорку
Сорок сорок в короткий срок съели сырок. еще быстрее
очень быстро
еще быстрее
очень быстро
медленно
чуть быстрее
еще быстрее
Слайд 12
Слайд 13
Источники
http://copypast.ru/fotografii/foto_zhivotnih/zhiraf_i_lvjata_/zhiraf_i_lvjata_1.jpg (жираф)
http://azbuka-uma.by/sites/default//lusana.ru/files/images/karandash_tropicolors.jpg (карандаш)
http://ylsnow.ru/wp-content/uploads/2012/07/31.jpg (рюкзак)
http://go2.imgsmail.ru/imgpreview?key=http%3A//edetkam.ru/images/phocagallery/ovoschi/thumbs/phoca_thumb_l_kartoshka.jpg&mb=imgdb_preview_1225 (картофель)
http://go2.imgsmail.ru/imgpreview?key=http%3A//900igr.net/datai/tekhnologija/Obrabotka-ovoschej/0010-020-Obrabotka-korneplodov.jpg&mb=imgdb_preview_427 (редис)
Слайд 14
Источники
http://go1.imgsmail.ru/imgpreview?key=http%3A//russights.ru/img/baikalo_lensky_zapovednik_2.jpg&mb=imgdb_preview_1068 (медведь)
http://mtdata.ru/u19/photoA79D/20662550199-0/original.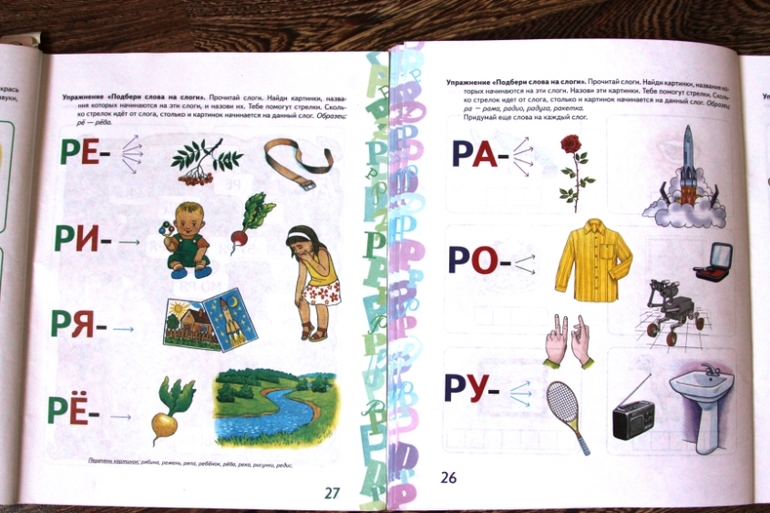 jpg (тигренок)
http://go1.imgsmail.ru/imgpreview?key=http%3A//900igr.net/Detskie_prezentatsii/biologiya/Dikie_4.files/slide0011_image020.jpg&mb=imgdb_preview_427 (носорог)
http://go2.imgsmail.ru/imgpreview?key=http%3A//900igr.net/datas/zhivotnye/Domashnie-7.files/0011-011-Korova-teljonok-poni-variant-1.jpg&mb=imgdb_preview_427 (поросенок)
http://900igr.net/datai/okruzhajuschij-mir/Okruzhajuschij-mir-Ptitsy/0006-013-Konkurs-zagadok.jpg (сорока)
jpg (тигренок)
http://go1.imgsmail.ru/imgpreview?key=http%3A//900igr.net/Detskie_prezentatsii/biologiya/Dikie_4.files/slide0011_image020.jpg&mb=imgdb_preview_427 (носорог)
http://go2.imgsmail.ru/imgpreview?key=http%3A//900igr.net/datas/zhivotnye/Domashnie-7.files/0011-011-Korova-teljonok-poni-variant-1.jpg&mb=imgdb_preview_427 (поросенок)
http://900igr.net/datai/okruzhajuschij-mir/Okruzhajuschij-mir-Ptitsy/0006-013-Konkurs-zagadok.jpg (сорока)
Слайд 15
Источники
http://go1.imgsmail.ru/imgpreview?key=http%3A//fokart.net/_ph/119/2/1090764.jpg&mb=imgdb_preview_145 (воробьи)
http://go3.imgsmail.ru/imgpreview?key=http%3A//img0.liveinternet.ru/images/attach/b/1/4528/4528706_anim26.jpg&mb=imgdb_preview_933 (рысь)
http://go1.imgsmail.ru/imgpreview?key=http%3A//900igr.net/Detskie_prezentatsii/nasekomye_i_ptitsy/Nasekomye_-_stikhi.files/slide0008_image032.jpg&mb=imgdb_preview_427 (комар)
http://go4.imgsmail.ru/imgpreview?key=http%3A//900igr. net/detskie_prezentatsii/biologiya/domashnie_1.files/slide0007_image006.jpg&mb=imgdb_preview_427 (верблюд)
net/detskie_prezentatsii/biologiya/domashnie_1.files/slide0007_image006.jpg&mb=imgdb_preview_427 (верблюд)
Слайд 16
Источники
http://prodavezsira.narod.ru/show/mount/kazbek-4.jpg (горы)
http://go2.imgsmail.ru/imgpreview?key=http%3A//smilaforum.org.ua/userpix/2898_16b_1.jpg&mb=imgdb_preview_72 (ромашки)
http://900igr.net/datas/predmety/Instrumenty-3.files/0016-016-Topor.jpg (топор)
http://www.vinnitsa.info/images/mod_news/2011-12-014111.jpg (морковь)
http://900igr.net/detskie_prezentatsii/biologija.morskie_zhiteli/CHerepakhi.files/slide0004_image003.jpg (черепаха)
http://festival.1september.ru/articles/620267/presentation/01.jpg (ракета)
Слайд 17
Источники
http://900igr.net/detskie_prezentatsii/Biologija.Eda/JAgody_2.files/slide0007_image007.jpg (арбуз)
http://900igr.net/datas/predmety/Instrumenty-v-garazhe.files/0026-026-Vedro.jpg (ведро)
http://cdn.bolshoyvopros.ru//lusana.ru/files/users/images/e7/cb/e7cb611430da5a4f0d6a763ef04e9865.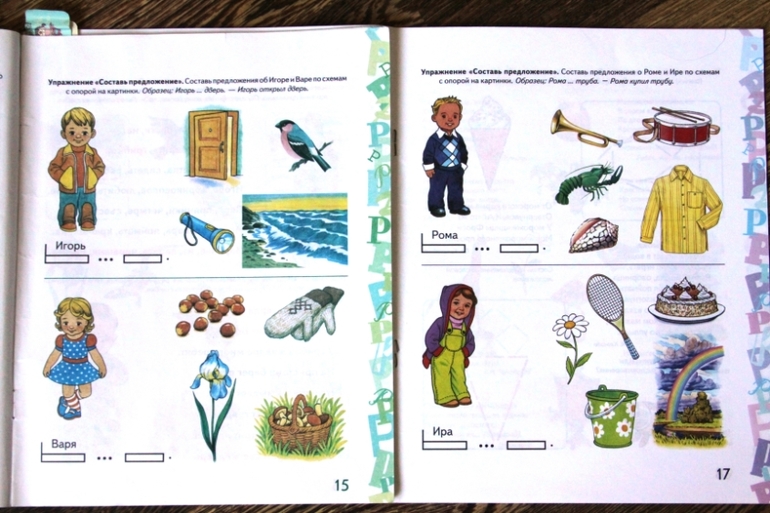 jpg (кролик)
http://f2.live4fun.ru/pictures/img_6061667_13490_14.jpg (мороз)
http://fx4y.ru/ryba/karas/big/306.jpg (рыбка)
http://900igr.net/datas/zhivotnye/Domashnie-8.files/0011-011-Porosjata.jpg (поросята)
jpg (кролик)
http://f2.live4fun.ru/pictures/img_6061667_13490_14.jpg (мороз)
http://fx4y.ru/ryba/karas/big/306.jpg (рыбка)
http://900igr.net/datas/zhivotnye/Domashnie-8.files/0011-011-Porosjata.jpg (поросята)
Слайд 18
Источники
http://900igr.net/datai/matematika/Urok-matematiki-desjatok/0002-002-TSel.png (Буратино)
http://img.autorambler.ru/images/bkk/1219×914/4794d34393ce08cdd3098b2c2aa50951.jpeg (машина)
http://topwar.ru/uploads/posts/2012-12/thumbs/1356320959_0820513.jpg (самолет)
http://go4.imgsmail.ru/imgpreview?key=http%3A//slavyanskaya-kultura.ru/images/tanci11.jpg&mb=imgdb_preview_1748 (костер)
http://go3.imgsmail.ru/imgpreview?key=http%3A//900igr.net/detskie_prezentatsii/nasekomye_i_ptitsy/ptitsy_eimoj.files/slide0033_image055.jpg&mb=imgdb_preview_427 (голубь)
Презентация: Автоматизация звука Рь. — Логопедия
Главная / Дошкольное образование / Логопедия
Скачать
2.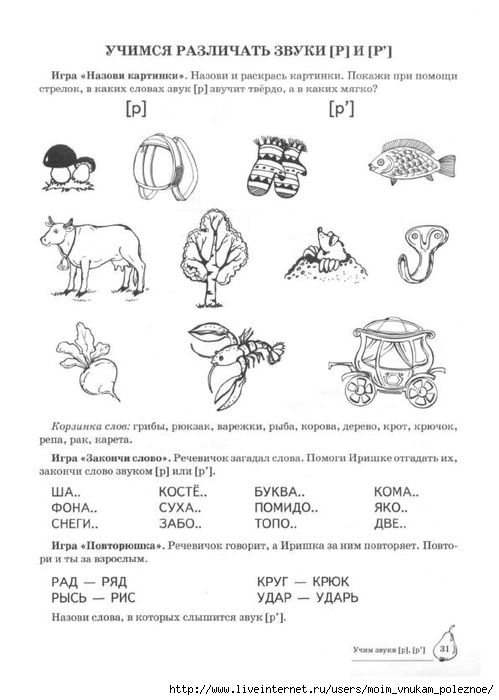 84 МБ, 734987.pptx Автор: Безуглая Ирина Леонидовна, 31 Мар 2015
84 МБ, 734987.pptx Автор: Безуглая Ирина Леонидовна, 31 Мар 2015
Скачать
1.76 МБ, 734989.pptx Автор: Безуглая Ирина Леонидовна, 31 Мар 2015
Скачать
1.93 МБ, 734991.pptx Автор: Безуглая Ирина Леонидовна, 31 Мар 2015
Данная презентация поможет закрепить произношение звука Рь в чистоговорках, словосочетаниях и предложениях. (Презентация включает 45 слайдов в трех частях.)
Автор: Безуглая Ирина Леонидовна
Похожие материалы
| Тип | Название материала | Автор | Опубликован |
|---|---|---|---|
| документ | Автоматизация звука Рь | Воробьёва Екатерина Юрьевна | 31 Мар 2015 |
| разное | Мнемотаблица на автоматизацию звука РЬ в тексте | Омышева Кристина Викторовна | 31 Мар 2015 |
| презентация | Презентация: Автоматизация звука Рь. | Безуглая Ирина Леонидовна | 31 Мар 2015 |
| документ | Фонетические рассказы для звука Р, Рь | Наренкова Ольга Васильевна | 22 Апр 2015 |
| документ | Автоматизация звука «Рь» | Чикина Елена Анатольевна | 22 Авг 2015 |
| разное | Конспект занятия по автоматизации звука Рь | Деревцова Ирина Николаевна | 7 Апр 2016 |
| документ | Звуки Р-Рь. | Ярмолюк Светлана Павловна | 31 Мар 2015 |
| презентация | Звуки Р-Рь | Артамонова Ольга Викторовна | 12 Мар 2016 |
| презентация | Буклет на звук Рь | Ягилева Светлана Леонидовна | 20 Мар 2015 |
| документ | Дифференциация звуков [Р], [РЬ] — [Л], [ЛЬ] | Борисова Наталья Александровна | 30 Мар 2015 |
| документ | Постановка и автоматизация звуков Р и РЬ | Атаманова Людмила Геннадьевна | 20 Мар 2015 |
| документ | «Дифференциация звуков РЬ-ЛЬ » образец занятия | Иванова Ольга Александровна | 30 Мар 2015 |
| документ | Лингвистический материал для автоматизации сонорных звуков Р, Рь | Храмова Юлия Олеговна | 31 Мар 2015 |
| разное | Исправление нарушений звуков «Р» «Рь» | Чижевская Наталья Петровна | 31 Мар 2015 |
| документ | папка для автоматизации звуков р-рь | Белая Елена Михайловна | 31 Мар 2015 |
| документ | картинки по дифференциации звуков [Л] — [ЛЬ], [Р] — [РЬ] | Зверева Ольга Николаевна | 31 Мар 2015 |
| презентация | Дифференциация и автоматизация звуков Р-Рь в тесте.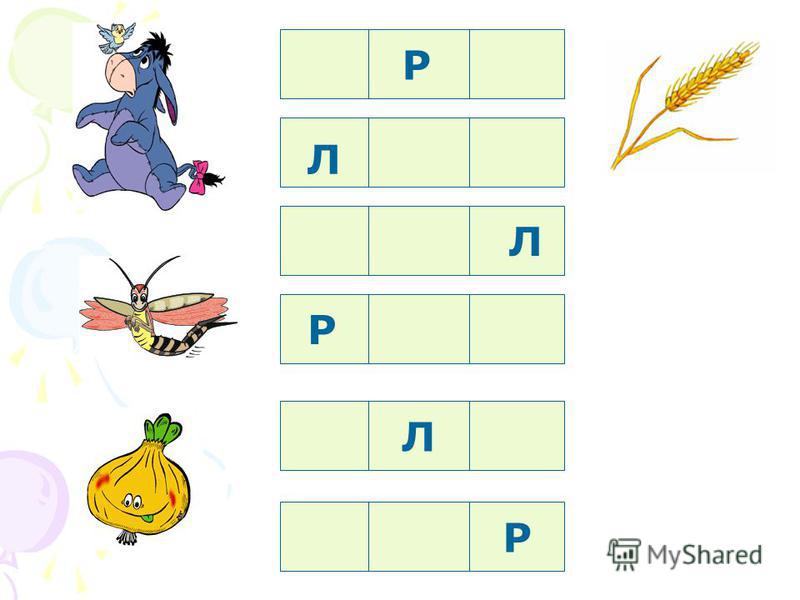 | Тукаева Гульшат Гаязетдиновна | 31 Мар 2015 |
| документ | «Артикуляционная гимнастика для звуков Р, РЬ» | Колесникова Ирина Валерьевна | 31 Мар 2015 |
| документ | артикуляционная гимнастика для звуков р-рь | шаева ольга аркадьевна | 31 Мар 2015 |
| документ | Дифференциация звуков Р — Рь. | Евгения Сергеевна Тропко | 6 Апр 2015 |
| документ | Логопед. | Хилецкая Галина Апполинарьевна | 6 Мая 2015 |
| разное | Задания для автоматизации звуков р-рь | Перегудова Елена Альбертовна | 4 Июл 2015 |
| разное | Артикуляционная гимнастика для постановки звуков Р, РЬ | Мальцева Вера Александровна | 11 Мая 2015 |
| документ | Дифференциация звуков Р — Рь. | Евгения Сергеевна Тропко | 24 Авг 2015 |
| презентация | Комплекс упражнений, вырабатываемый правильный артикуляционный уклад звуков р-рь | Кулик Елена Григорьевна | 22 Авг 2015 |
| документ | Конспект занятия «Звуки Р — Рь». | Лобанцова Светлана Александровна | 1 Ноя 2015 |
| документ | Чистоговорки на звук РЬ | Буйвалова Наталья Николаевна | 5 Апр 2015 |
| видео | Токарева Наталья Владимировна | 1 Апр 2015 | |
| документ | Картотека домашних заданий логопеда для детей и их родителей «Звуки Р-Рь.» | Уланова Ольга Евгеньевна | 30 Мар 2015 |
| документ | Конспект занятия по формированию фонетической стороны речи Тема: Знакомство со звуками [р], [рь] | Есютова Валентина Николаевна | 30 Мар 2015 |
| документ | конспект занятия «Понятия «звук Р», «звук Рь», «буква Р» | Узоровская Вера Николаевна | 21 Мар 2015 |
| документ | Технологическая карта урока обучения грамоте «Буквы Р,р. Звуки р, рь» Звуки р, рь» | Прозорова Татьяна Алексеевна | 30 Мар 2015 |
| документ | Конспект непосредственно образовательной деятельности по речевому развитию в средней группе. Тема: «Звуковая культура речи: звуки р, рь» | Москаленко Людмила Михайловна | 30 Мар 2015 |
| документ | Конспект логопедического занятия для детей с ФФН подг. гр. (дифференциация звуков Р и Рь) | Пухальская Ольга Владимировна | 21 Мар 2015 |
| документ | Коррекция звуков[ Л] [Р] [РЬ] Коррекция звуков[ С] [СЬ] [З] [ЗЬ] [Ц] Коррекция звуков [Ш] [Ж] [Ч] [Щ] | Береснева Вера Геннадьевна | 20 Мар 2015 |
| презентация | Автоматизация звуков Р, Рь в стихах и скороговорках по книге Т. А Куликовской «Язычок рычит» А Куликовской «Язычок рычит» | Черкашина Светлана Ивановна | 30 Мар 2015 |
| документ | Подборка речевого материала для автоматизации звуков Р-Рь в слогах, словах, предложениях, текстах | Колядюк Оксана Якимовна | 30 Мар 2015 |
| документ | Разработка логопедического занятия на тему «Дифференциация звуков РЬ-ЛЬ » | Иванова Ольга Александровна | 30 Мар 2015 |
| документ | Логопедическая «Репка» (об автоматизации звуков Р и РЬ в связной речи) | Васильцова Ирина Александровна | 31 Мар 2015 |
| документ | Путешествие в Африку со звуками “р”,”рь” | Блохина Светлана Вячеславовна | 31 Мар 2015 |
 ru 🎓
ru 🎓1
Первый слайд презентации
«Автоматизация звука Р»
Изображение слайда
2
Слайд 2
Деревянного мальчишку, Шалуна и хвастунишку Знают все без исключений, Он любитель приключений. Легкомысленным бывает, Но в беде не унывает. Артемон, Пьеро, Мальвина Неразлучны с …. (Буратино)
Изображение слайда
3
Слайд 3
Маленькая кошка
Села у окошка …
Кошка точит когти, (дети катают Су Джок между ладоней)
Хвостиком виляет, Су Джок между большим пальцем и остальными,
Мышку поджидает… ( дети катают Су Джок между ладоней). Массаж Су- Джок. «Кошка»
Массаж Су- Джок. «Кошка»
Изображение слайда
4
Слайд 4
Пальчиковая игра : «Замок» Стоит в поле теремок, (показать крышу домика) На двери весит замок. (Ладони прижаты друг у другу, пальцы переплетены… быстро соединять пальцы в замок и разъединять ) Кто его открыть бы смог? Потянули! (пальцы- в замке, потянуть пальцы, не расцепляя их.) Покрутили! Подвигать сцепленными пальцами от себя, к себе.) Постучали! ( пальцы остаются в замке, постучать основаниями ладоней друг о друга.) И – открыли! ( расцепить пальцы) По щелчку мышки замок исчезает
Изображение слайда
5
Слайд 5
« Артикуляционная гимнастика» «Развитие речевого дыхания»
Изображение слайда
6
Слайд 6
Звуковая распевка
Изображение слайда
7
Слайд 7
КОМПЛЕКС УПРАЖНЕНИЙ ДЛЯ [ Р ]
Изображение слайда
8
Слайд 8
Изображение слайда
9
Слайд 9
«Автоматизация звука Р. Звуковые
дорожки»
Звуковые
дорожки»
Изображение слайда
10
Слайд 10
ТРА – ТРУ-ТРЫ БРА- БРУ -БРЫ ДРО – ДРА-ДРУ «Как поёт мотор машины…» ГРА- ГРО-ГРУ
Изображение слайда
11
Слайд 11
На каждое падение звезды произнеси звук Р.
Изображение слайда
12
Слайд 12
Звуковые дорожки «Трактор»
Изображение слайда
13
Слайд 13
Изображение слайда
14
Слайд 14
«Автоматизация звука Р в слогах, словах и фразах ».
Изображение слайда
15
Слайд 15
Р а о у ы Э Помоги Буратино подружить звуки
Изображение слайда
16
Слайд 16
Р А Р о Р у Р Ы Р Э Помоги Буратино добраться до замка
Изображение слайда
17
Слайд 17
РА РО РУ РЫ РО РУ РЫ РА «Бабочка» «Перелетай» с бабочкой с облачка на облачко и читай (повторяй за логопедом) слоги.
Изображение слайда
18
Слайд 18
Повтори слоги и слова РА-РА-РА – РАК РА-РА-РА –РАМА РА-РА-РА –РАДУГА РА-РА-РА –РАДИО РА-РА-РА –РАКЕТА РУ-РУ-РУ – РУСЬ РУ-РУ-РУ – РУКИ РУ-РУ-РУ – РУЧЕЙ РУ-РУ-РУ – РУБАШКА РУ-РУ-РУ – РУБАНОК РЫ-РЫ-РЫ – РЫБА РЫ-РЫ-РЫ – РЫСЬ РЫ-РЫ-РЫ – РЫНОК РЫ-РЫ-РЫ – РЫБАК РЫ-РЫ-РЫ – РЫТВИНА РО-РО-РО – РОТ РО-РО-РО – РОВ РО-РО-РО – РОГ РО-РО-РО – РОЗА РО-РО-РО – РОБОТ
Изображение слайда
19
Слайд 19
Повторить чистоговорку : Ра-Ра-Ра- Маше спать уже пора Ро-ро-ро — у Тани новое ведро Ру-ру-ру — поиграем мы в игру Ры-ры-ры — у нас воздушные шары
Изображение слайда
20
Слайд 20
Помоги Буратино выбрать картинки
со звуком «Р» (закрыть картинку камушком). Игры с камушками
Марблс
Игры с камушками
Марблс
Изображение слайда
21
Слайд 21
Помоги Буратино найти лишний предмет, объясни почему.
Изображение слайда
22
Слайд 22
Помоги Буратино найти лишний предмет, объясни почему.
Изображение слайда
23
Слайд 23
Помоги Буратино найти лишний предмет, объясни почему.
Изображение слайда
24
Слайд 24
Помоги Буратино найти лишний предмет,
объясни почему.
Изображение слайда
25
Слайд 25
Игра « Съдобное-несъедобное »
Изображение слайда
26
Слайд 26
Помоги Буратино
Изображение слайда
27
Слайд 27
Буратино- художник, он рисует предметы, подскажи каким цветом ему раскрасить предмет? Проговаривай фразу.(Морковка оранжевая и т.д.)
Изображение слайда
28
Слайд 28
Изображение слайда
29
Слайд 29
Изображение слайда
30
Слайд 30
Изображение слайда
31
Слайд 31
Изображение слайда
32
Слайд 32
Посчитай предметы
Изображение слайда
33
Слайд 33
Отгадай загадки
1.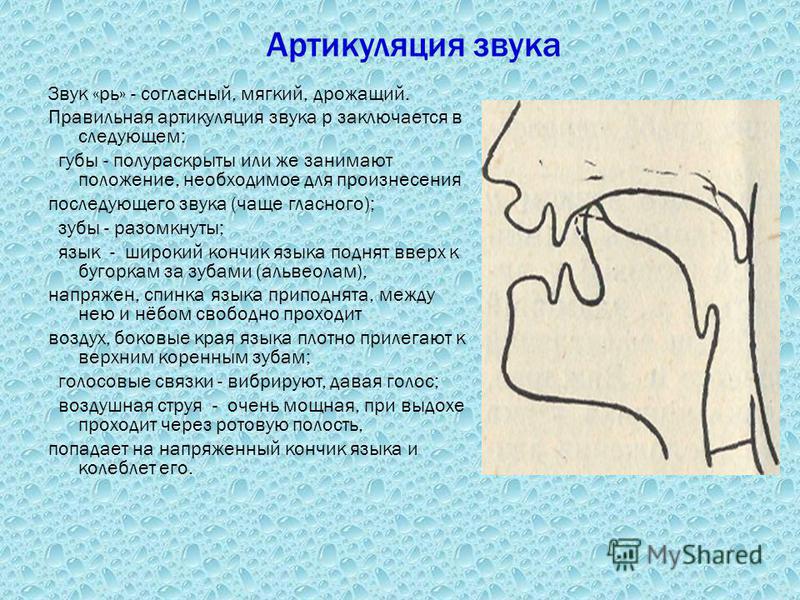 У жёлтенького солнышка Лучи не горячи, У жёлтенького солнышка Белые лучи.
3.Посмотри, какой хороший! Шляпа красная в горошек, Кружевной воротничок — Он в лесу не новичок!
5.Стоит толстячок, Подбоченивши бочок, Шипит и кипит, Всем чай пить велит
2.Сам пустой, голос густой, Дробь отбивает, шагать помогает.
4.К нам приехали с бахчи Полосатые мячи.
У жёлтенького солнышка Лучи не горячи, У жёлтенького солнышка Белые лучи.
3.Посмотри, какой хороший! Шляпа красная в горошек, Кружевной воротничок — Он в лесу не новичок!
5.Стоит толстячок, Подбоченивши бочок, Шипит и кипит, Всем чай пить велит
2.Сам пустой, голос густой, Дробь отбивает, шагать помогает.
4.К нам приехали с бахчи Полосатые мячи.
Изображение слайда
34
Слайд 34
Игра «Исправь предложение». В розах растут сады. Мусор убирает Рому. Рыба поймала рыбака. «Повтори предложение» Рома видит рыбу. Рая ходит на рынок. У Раи новый ранец. Рая моет рамы. У Раи растут розы. Рома ест раков. Ромин папа – рыбак. Рая ест раков.
Изображение слайда
35
Слайд 35
Выложи из шнура…
ДОМАШНЕЕ ЗАДАНИЕ.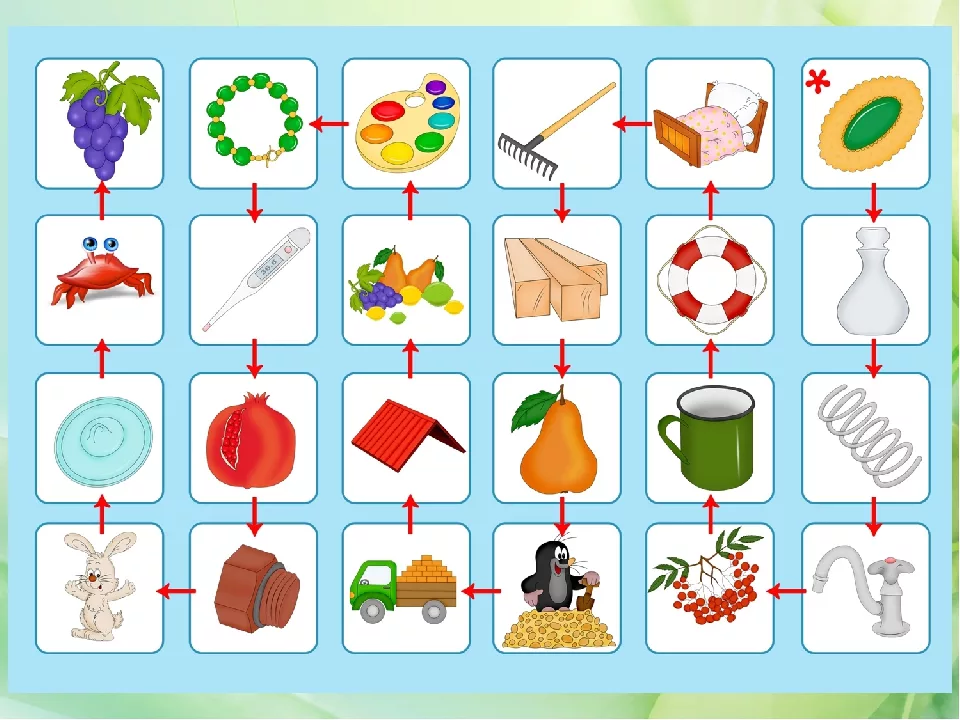 ИТОГ ЗАНЯТИЯ.
ИТОГ ЗАНЯТИЯ.
Изображение слайда
36
Слайд 36
МОЛОДЕЦ!
Изображение слайда
37
Последний слайд презентации: Автоматизация звука Р»
Домашнее задание.
1.Артикуляционные упражнения: Лошадка, барабанщик, грибок, гармошка, заведи мотор.
2. Звуковые дорожки (вертолёт, трактор, загони машину в гараж) – Длительное произношение звука РРРРР.
3.Уточни значение незнакомых слов. Четко, выделяя голосом звук Р, повтори каждые три слова. Затем назови 4-5 слов самостоятельно.
Рак – рама – рана.
Роза – ровный – робкий
Руки – ручка – рубка
Равный – разный – ранний.
Ручей – рукав – рыбак.
Рубашка – рубанок – ромашка.
Рост – ров – рот.
Радуга – радио – рамочка.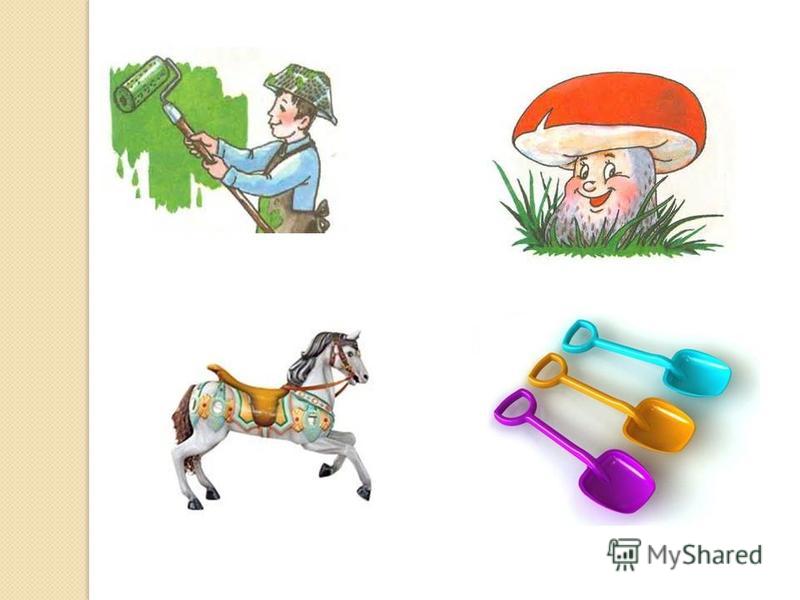 Рокот – рост – ропот.
Радость – рамка – робость.
4.Назови картинки со звуком Р
Рокот – рост – ропот.
Радость – рамка – робость.
4.Назови картинки со звуком Р
Изображение слайда
Добавление и удаление звука в презентации PowerPoint
Анимация, видео и звук
Анимация, видео и звук
Анимация, видео и звук
Добавление и удаление звука в презентации PowerPoint
-
Добавление переходов между слайдами
Статья -
Анимация текста и объектов
Статья -
Использование перехода «Трансформация» в PowerPoint
Статья -
Вставка видео с сайта YouTube или другого сайта
Статья -
Добавление и удаление звука в презентации PowerPoint
Статья -
Запись экрана в PowerPoint
Статья
Далее: Общий доступ и совместное редактирование
PowerPoint для Microsoft 365 PowerPoint для Microsoft 365 для Mac PowerPoint для Интернета PowerPoint 2021 PowerPoint 2021 for Mac PowerPoint 2019 PowerPoint 2019 для Mac PowerPoint 2016 PowerPoint 2016 для Mac PowerPoint 2013 PowerPoint 2010 Еще. ..Меньше
..Меньше
В презентацию PowerPoint вы можете добавить звуковой файл, например музыку, закадровый текст или звуковые отрывки. Чтобы вы могли записывать и прослушивать звуковые файлы, ваш компьютер должен быть оборудован звуковой платой, микрофоном и динамиками.
2:00
Более новые версии
- Какую версию вы используете?
- Более новые версии
- Office 2010
Добавление звукового файла с компьютера
-
Выберите Вставка > Звук.

-
Щелкните Аудиофайлы на компьютере.
-
В диалоговом окне Вставка звука выберите нужный файл.
-
Нажмите кнопку Вставить.
Запись звука
- org/ListItem»>
-
Выберите Записать звук.
-
Введите имя звукового файла, щелкните Записать, а затем надиктуйте текст.
Примечание: Для записи звука ваше устройство должно быть оснащено микрофоном.
-
Чтобы прослушать запись, нажмите кнопку Стоп, а затем кнопку Воспроизвести.

-
Щелкните Записать для повторной записи файла или нажмите кнопку ОК, если вас все устраивает.
-
Чтобы переместить запись, выделите значок звука и перетащите его в нужное место на слайде.
Если на слайде есть несколько звуковых файлов, рекомендуется располагать значок звука в одном и том же месте, чтобы его было проще найти.
-
Выберите Воспроизвести.

Выберите Вставка > Звук.
Настройка параметров воспроизведения
Щелкните значок звука и откройте вкладку Работа со звуком | Воспроизведение. Затем выберите нужные параметры:
-
Чтобы обрезать звуковой файл, нажмите кнопку Монтаж звука, а затем с помощью красного и зеленого ползунков обрежьте запись.
-
Чтобы настроить нарастание или угасание звука, измените значения в разделе Длительность угасания.
org/ListItem»>
-
Чтобы выбрать способ запуска звукового файла, щелкните стрелку раскрывающегося списка и выберите нужный вариант:
-
В последовательности щелчков: автоматическое воспроизведение звукового файла при щелчке.
-
Автоматически: автоматическое воспроизведение звукового файла при переходе к слайду с ним.

-
По щелчку: воспроизведение звука только при щелчке значка.
-
-
Чтобы указать, как нужно воспроизводить звук в презентации, установите нужные флажки:
-
Воспроизводить для всех слайдов: один звуковой файл будет проигрываться на всех слайдах.
org/ListItem»>
Воспроизводить непрерывно: звук будет зациклен, пока вы вручную не остановите его, нажав кнопку Воспроизвести/пауза.
-
Чтобы задать громкость, нажмите кнопку Громкость и выберите нужный параметр.
Чтобы звук непрерывно воспроизводился в фоновом режиме на всех слайдах, щелкните Воспроизводить в фоне.
Удаление звука
Чтобы удалить звук, выделите его значок на слайде и нажмите клавишу DELETE.
Задачи
В обычном режиме выберите слайд, в который требуется добавить звук.
На вкладке Вставка в группе Мультимедиа щелкните стрелку под кнопкой Звук.
В списке выберите пункт Звук из файла или Звук из организатора клипов, найдите и выберите нужный аудиоклип, а затем нажмите кнопку Вставить.
На слайде появятся значок звука и соответствующие элементы управления.
В обычном режиме или режиме слайд-шоу щелкните значок и нажмите кнопку Воспроизвести, чтобы воспроизвести звуковой файл.
-
В обычном режиме выберите слайд, в который требуется добавить звук.
-
На вкладке Вставка в группе Мультимедиа щелкните стрелку под кнопкой Звук.

-
В списке выберите пункт Записать звук.
Откроется диалоговое окно Записать звук.
-
В диалоговом окне Записать звук, нажмите кнопку Записать и начинайте говорить или воспроизводить свой звуковой файл.
-
Когда вы закончите запись, нажмите кнопку «Остановить» .
 Присвойте записи имя.
Присвойте записи имя.Чтобы прослушать запись, нажмите кнопку «Воспроизвести» . Если вас все устраивает, нажмите кнопку </c0>ОК, чтобы сохранить запись и добавить ее в слайд. В противном случае повторите шаги 4 и 5.
На слайде появятся значок звука и соответствующие элементы управления.
-
В обычном режиме или режиме слайд-шоу щелкните значок и нажмите кнопку Воспроизвести, чтобы воспроизвести звуковой файл.
Щелкните значок звука на слайде.
В разделе Работа со звуком на вкладке Воспроизведение в группе Параметры звука выполните одно из следующих действий:
-
Чтобы автоматически начинать воспроизведение звука при отображении слайда, в списке Начало выберите значение Автоматически.
-
Чтобы запускать воспроизведение вручную, в списке Начало выберите пункт По щелчку.

-
Чтобы звук не прекращался при переходе на другой слайд, в списке Начало выберите Для всех слайдов.
-
Чтобы звук воспроизводился постоянно, пока вы не остановите его, установите флажок Непрерывно.
Примечание: При этом звук будет постоянно воспроизводиться до перехода к следующему слайду.
См.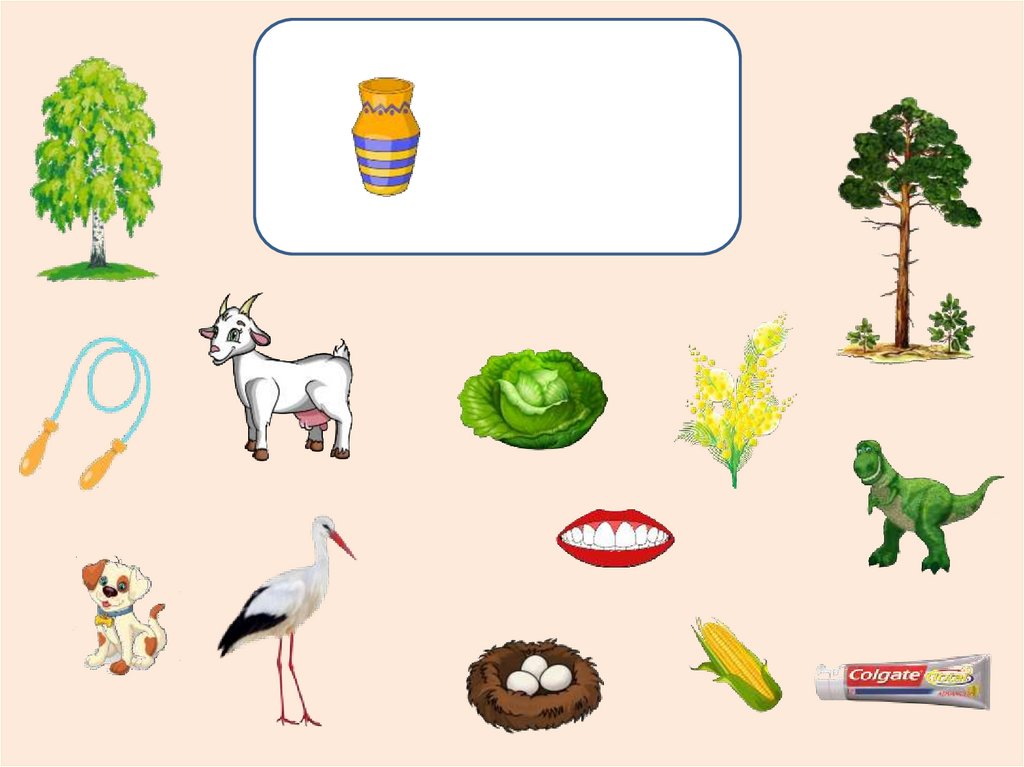 статью Воспроизведение музыки на протяжении всего слайд-шоу.
статью Воспроизведение музыки на протяжении всего слайд-шоу.
Важно: Используйте этот параметр только в том случае, если настроено автоматическое воспроизведение звука или вы управляете его запуском другим способом, например с помощью триггера. (Триггером называется объект слайда, например изображение, фигура, кнопка, абзац текста или надпись, который может запускать действие по щелчку.) Обратите внимание на то, что значок будет виден всегда, если вы не перетащите его за пределы слайда.
-
Щелкните значок аудиоклипа .
-
В разделе Работа со звуком на вкладке Воспроизведение в группе Параметры звука установите флажок Скрыть при показе.

Чтобы удалить аудиозапись или другой звуковой файл в PowerPoint, выполните указанные ниже действия.
-
Найдите слайд со звуковым файлом, который требуется удалить.
-
В обычном режиме щелкните значок звукового файла или компакт-диска и нажмите клавишу DELETE.
В презентацию PowerPoint вы можете добавить звуковой файл, например музыку, закадровый текст или звуковые отрывки.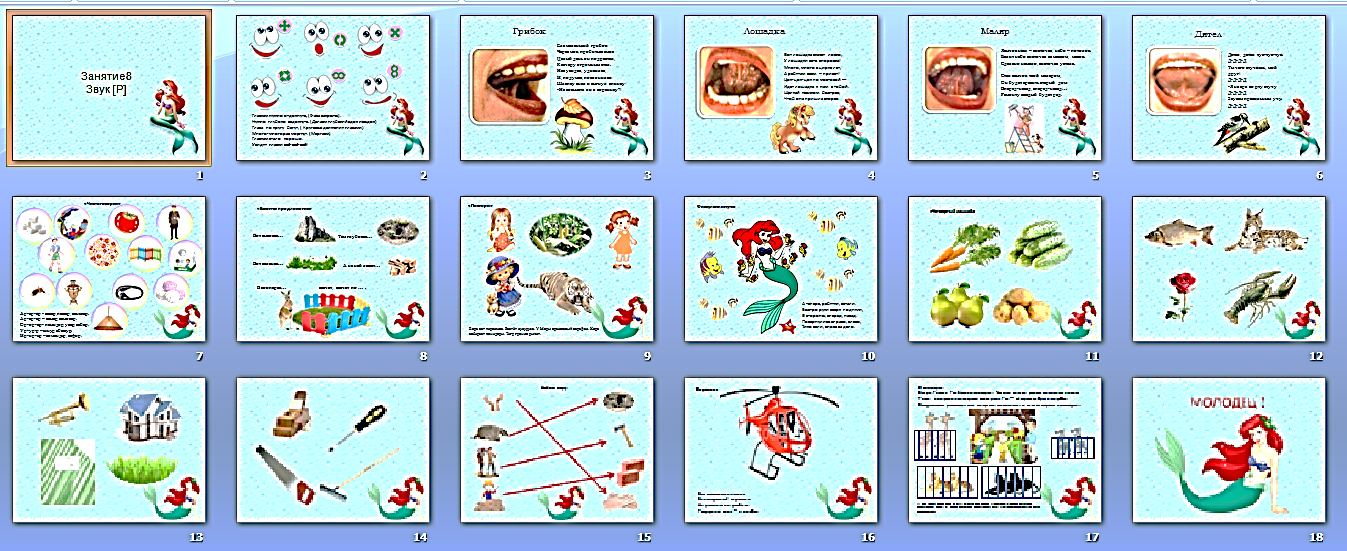 Чтобы вы могли записывать и прослушивать звуковые файлы, ваш компьютер должен быть оборудован звуковой платой, микрофоном и динамиками.
Чтобы вы могли записывать и прослушивать звуковые файлы, ваш компьютер должен быть оборудован звуковой платой, микрофоном и динамиками.
2:00
Чтобы добавить в слайд-шоу музыкальный файл или аудиоклип, выберите нужный слайд и на вкладке Вставка нажмите кнопку Звук. Вы можете добавить звук на один слайд, настроить автоматический запуск звукового файла при появлении слайда либо добавить композицию, которая будет воспроизводиться в фоновом режиме в течение всей презентации.
Можно добавить собственный закадровый текст или комментарий ко всей презентации, записав ее с помощью вкладки Слайд-шоу. Дополнительные сведения см. в статье Запись слайд-шоу.
Добавление звукового файла на один слайд
-
В обычном режиме выберите нужный слайд и щелкните Вставка > Звук.

-
Выберите Проводник по аудио, чтобы вставить звук из iTunes, или Аудио из файла, чтобы вставить аудиоклип со своего компьютера.
-
Выберите аудиоклип. На вкладке Формат звука выберите нужные параметры звука.
-
Необязательно: сменить или отредактировать стандартный значок звукового файла можно с помощью кнопок форматирования рисунков на вкладке Формат звука, позволяющих добавить на значок рамку, границу или другой эффект форматирования.
Прослушивание звука
Автоматическое воспроизведение звука при появлении слайда
По умолчанию в режиме слайд-шоу звук воспроизводится по щелчку. Этот параметр можно изменить таким образом, чтобы звук воспроизводился автоматически при появлении слайда.
Этот параметр можно изменить таким образом, чтобы звук воспроизводился автоматически при появлении слайда.
-
В обычном режиме выберите слайд и добавьте на него аудиоклип, если еще не сделали этого.
-
На вкладке Формат звука справа щелкните Запуск > Автоматически.
Добавление звукового файла, который воспроизводится во время презентации
- org/ListItem»>
-
На вкладке Формат звука справа щелкните Для всех слайдов.
В обычном режиме выберите первый слайд презентации и добавьте на него аудиоклип, если еще не сделали этого.
Добавление звукового файла, который воспроизводится непрерывно
-
В обычном режиме выберите слайд и добавьте на него аудиоклип, если еще не сделали этого.
-
На вкладке Формат звука справа установите флажок Непрерывно.

(Если установлен только этот флажок, звук будет воспроизводиться, пока отображается слайд. Если установлены флажки Непрерывно и Воспроизводить для всех слайдов, звук будет воспроизводиться до конца презентации.)
Скрытие значка звука
-
Щелкните значок аудиоклипа.
-
На ленте PowerPoint на вкладке Воспроизведение установите флажок Скрыть при показе.
Используйте этот параметр только в том случае, если настроено автоматическое воспроизведение звука.
 Обратите внимание на то, что значок будет виден всегда, если вы не перетащите его за пределы слайда.
Обратите внимание на то, что значок будет виден всегда, если вы не перетащите его за пределы слайда.
Дополнительные сведения
Запись слайд-шоу
Поддерживаемые форматы звука в PowerPoint в Интернете: MP3, WAV, M4A, AAC и OGA
Максимальный размер звукового файла: 16 МБ
Добавление звука с компьютера
-
На вкладке Вставка справа выберите Звук.
-
В проводнике найдите нужный звуковой файл и выберите Открыть.

Настройка параметров воспроизведения
Щелкните значок звука, а затем выберите вкладку Звукили Воспроизведение. Затем выберите нужные параметры:
-
Чтобы задать громкость, нажмите кнопку Громкость и выберите нужный параметр.
-
Чтобы выбрать способ запуска звукового файла, щелкните стрелку Начать и выберите один из вариантов:
-
Автоматически: во время слайд-шоу звук будет воспроизводиться автоматически при переходе на слайд, на котором он находится.

-
По щелчку: во время слайд-шоу звук воспроизводится только по щелчку значка.
-
-
Чтобы выбрать, как будет воспроизводиться звук в презентации, выберите один или несколько параметров в разделе Параметры звука:
-
Воспроизводить для всех слайдов: один звуковой файл будет проигрываться на всех слайдах.
org/ListItem»>
Воспроизводить непрерывно: звук будет зациклен, пока вы вручную не остановите его, нажав кнопку Воспроизвести/пауза.
-
-
Скрыть во время показа: если настроено автоматическое воспроизведения звука, вы можете скрыть значок звука во время показа, так как вам не нужно будет щелкать его.
-
Перемотать назад после воспроизведения: используйте этот параметр, если вам нужно воспроизвести звук на одном слайде несколько раз.
Чтобы звук непрерывно воспроизводился в фоновом режиме на всех слайдах, щелкните Воспроизводить в фоне.
См. также
Автоматическое воспроизведение музыки или других звуков при появлении слайда
Воспроизведение музыки на нескольких слайдах в слайд-шоу
Запись слайд-шоу с указанием длительности речевого сопровождения и показа слайдов
Постановка звука Р (презентация)
Исправление нарушений произношения звука [ Р ]
Учитель-логопед Малинкова А.Н.
ОТСУТСТВИЕ ЗВУКА
- Ребенок различает на слух, но не произносит звук [ Р ]
- Язык безучастно лежит во рту.
 При этом звук [ Р ] может быть лишен собственной присущей ему артикуляции и заявлять о себе в речи путем удлинения смежного гласного ( КАаОВА).
При этом звук [ Р ] может быть лишен собственной присущей ему артикуляции и заявлять о себе в речи путем удлинения смежного гласного ( КАаОВА).
Произношение звука [ Р ]
норма
Параротоцизм
Л
Й
Д
Л ’
В
Р
Р ’
Ы
Г
Постановка звука
по подражанию
от опорных
звуков
с механической
помощью
от артикуляционных упражнений
Подготовительный этап
1 * Сопоставление и определение на слух звука [ Р ] и его заменителя.
2 * Сравнительный анализ артикуляции звука [ Р ] и его заменителя.
* Формирование артикуляц ионных навыков, необходимых для постановки звука [ Р ] .
Артикуляционные упражнения для постановки звука [ Р ]
«Вкусно» «Качели» «Чашечка»
Артикуляционные упражнения для выработки вибрации кончика языка и формирования сильной направленной воздушной струи
«Грибок» «Кучер» «Фокус»
А ртикуляционно е упражнени е «Верблюд»
Проглотить слюну, «высушить» язык. Маленький кусочек бумаги положить на самый кончик языка и, сразу же приподняв язык вверх, не прижать , а приложить его к основанию верхних резцов.
Маленький кусочек бумаги положить на самый кончик языка и, сразу же приподняв язык вверх, не прижать , а приложить его к основанию верхних резцов.
Затем с силой выдохнуть, стараясь сдуть бумажку с кончика языка.
Послышится либо глухой раскатистый звук [ Р ] , либо звукосочетание «ТР»
Упражнения-слоги
- В особо стойких случаях, когда классических приемов постановки Р недостаточно, использую следующие упражнения-слоги, которые надо произносить быстро и ритмично:
- дыдыдыдыдыды….адыдыадыды….тыдытыдытыды.
- дыдадыдадыда…адыдаадыда…тыдытыдытыды….
- дыдодыдодыдо…адыдоадыдо…тыдотыдотыдо…
Артикуляционное упражнени е « Грибок »
Предложите ребенку при открытом рте присасывать язык к небу и подуть на него, разрывая смычку языка с твердым нёбом.
Возникает короткая вибрация кончика языка: Трр.
Артикуляционное упражнени е « Грибок »
Ребенок кладет голову на колени логопеду,
присасывает язык к нёбу(«Грибок»,)
в это время логопед большим и указательным пальцами (разумеется, чистыми) прижимает боковые края языка к нёбу (не кончик!),
ребенок с силой дует на язык и .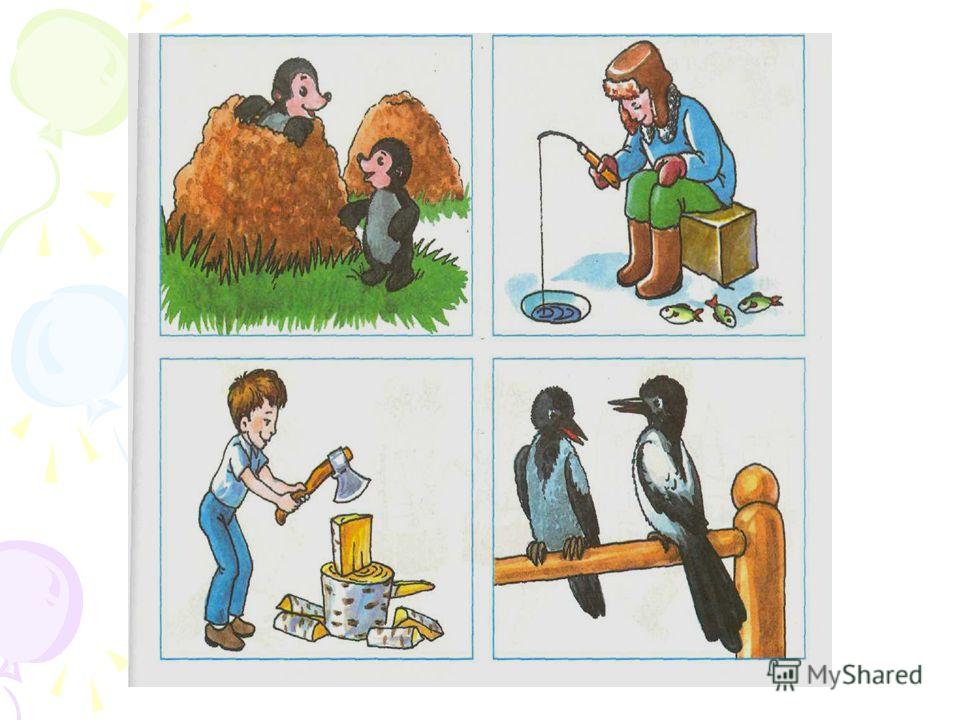 ..
..
частенько сразу же появляеися вибрация!!!
Постановка звука [ Р ] от звука [ С ] на выдохе
В ыдуть воздух изо рта со звуком [ С ] , а потом резко всосать этот же самый воздух и звук [ С ] обратно вместе с языком, как будто улитку в раковину .
При этом язык должен как бы «чиркнуть» по альвеолам.
Затем нужно естественным образом произнести звук [ С ] и повторить эти же действия на выдохе .
П остановка звука [ Р ] от слогового сочетания или «ЗА»
«Заводим мотоцикл».
Протяжно произнося слог «Ззза» ребенок, как бы «газуя» делает РЕЗКИЙ поворот кистями рук, и, таким же РЕЗКИМ рывком «чиркая» кончиком языка вверх по альвеолам, делает резкий выдох на кончик языка. Получается фрикативный звук [ R ] или нормативный [ Р ] в сочетании с гласным [ А ] .
Затем ребенок «катается на мотоциклах других марок», имитируя рев моторов РУ, РЫ, РЭ или РО.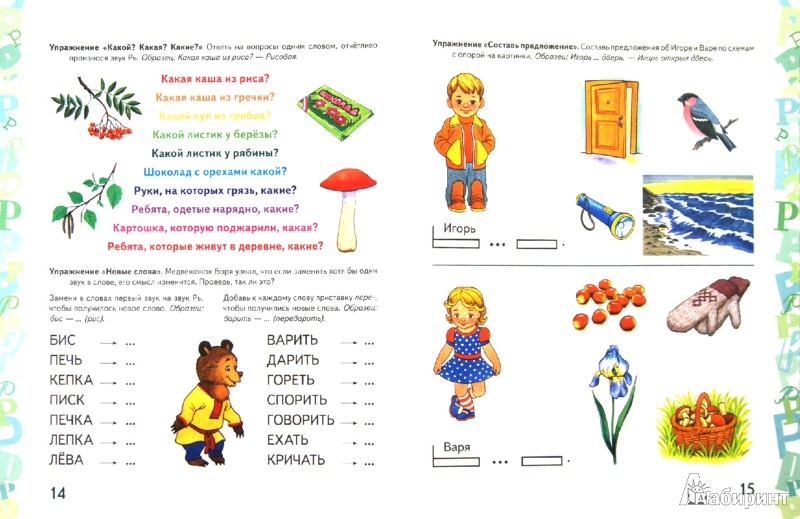
ПОСТАНОВКА звука [ Р ] в сочетаниях «ТР» ( ДР)
Артикуляционное упражнение «Парус»
Пусть ребенок очень звонко произносит звук [ Д ] , прижимая кончик языка спереди к альвеолам.
Звук надо произносить максимально длительно, т.е. язык как можно дольше не отрывать от альвеол.
Скажите ребенку, что его язык – это «парус» и при произнесении звука [ Д ] он должен выдувать воздух так, чтобы его «парус захлопал, затрепетал и завибрировал на ветру», так, чтобы «ветер прорвал парус» (оторвал кончик языка от альвеол).
П олучится звукосочетание Дррр
Упражнение «Вкусное варенье»
Постановка Р из межзубного положения .
- Широкий край языка на верхней губе. В этом положении ребёнку предлагают дуть на кончик носа гудящим звуком, похожим на «В-В-В».
- Логопед указательным пальцем «играет» на нижней губе ребёнка, в результате чего струя воздуха приобретает вибрирующий характер.
 Этот эффект необходимо как следует отработать. Детям постарше можно предложить самостоятельное «исполнение» пальцем на губе.
Этот эффект необходимо как следует отработать. Детям постарше можно предложить самостоятельное «исполнение» пальцем на губе. - Затем постепенно сокращать длительность прикосновения пальца, то убирая его, то возвращаясь. Добиваться вибрационного звучания от малейшего прикосновения к нижней губе (что-то похожее на «в-в-р-р-э-э
- Сохраняя ту же конфигурацию языка, во время выработанного вибрационного звучания легко передвинуть язык за верхние зубы. Важно не терять форму языка!
Прием «Подуй на карандаш»
Ребенку предлагают слегка прижать широкий кончик языка к альвеолам и
с силой подуть на лежащий перед ним карандаш так, чтобы тот покатился по столу. Сначала используют круглый, а затем (с целью повышения сложности упражнения) граненый
карандаш. Получается
глухое раскатистое Трр.
Прием «Фокус»
Предложите ребенку п роизнести верхнеязычное [ Т ] в составе сочетания ДЗЫНЬ (или мягкое верхнеязычное [ З’ ] — ДЗИНЬ), имитируя звон колокольчика, при этом он должен провести пальцем под языком. Вместо колокольчика зазвучит балалайка – вместо «ДЗЫНЬ» послышится «ДРЫНЬ» (или соответственно вместо «ДЗИНЬ» — «ДРИНЬ»). Затем следует постепенно удлинять произношение второго звука этого сочетания, обращая внимание ребенка на его звучание.
Вместо колокольчика зазвучит балалайка – вместо «ДЗЫНЬ» послышится «ДРЫНЬ» (или соответственно вместо «ДЗИНЬ» — «ДРИНЬ»). Затем следует постепенно удлинять произношение второго звука этого сочетания, обращая внимание ребенка на его звучание.
Постановка звука [ Р ] механическим способом
Ребенок длительно, протяжно произн осит :
— * либо верхнеязычныйзвук [ Ж ] , [ З ]
— * либо одно из сочетаний: «ЗА», «ЖА», «ДЖ»,«ДЗ»,
— * либо одно из слов: «жир», «тыр», «дырка»
«дзынь»
— * либо
Одновременно под язык ребенка подкладывается соска . Б ыстрыми движениями вправо и влево вызывается механическое колебание языка, попеременное смыкание и размыкание его переднего края с альвеолами
ПРИЕМЫ РАСЩИПЛЕНИЯ звукосочетаний ТР, ДР,
Предложите ребенку сразу после слога ТРА произнести слог РА ( Тра- ра – ра), затем Тро-ро – ро, Тры – ры – ры и т. д.
д.
Прием «Машина буксует»
Можно произносить звукосочетание Тррр «толчками»,
прерывая произношение [ Р ] короткими паузами, как
будто машина буксует: « Трр – р – р… »
Паузы нужно постепенно удлинять, пока звуки [ Р ]
не будут звучать практически изолированно друг
от друга в заданным ритме. Затем переходить
к автоматизации звука [ Р ] в прямых слогах РА, РО,
РЫ, РЭ, РУ и в словах с этими слогами.
Если и этот способ расщипления сочетаний ТР, ДР не приносит ожидаемых результатов, можно научить ребенка вклинивать между согласными гласный звук: ТРа – Т уРа , ДРа — ДыРа Постепенно удлиняя первый гласный, переходить к послоговому произношению Ту – ра, Ды – ра и, наконец, просто РА
О тработав звукосочетания Др – Тр (друг, трубка…) следует постепенно менять первые согласные звуки: Др – Бр (брат, брошка…) , Тр – Пр (правда, пруд…) .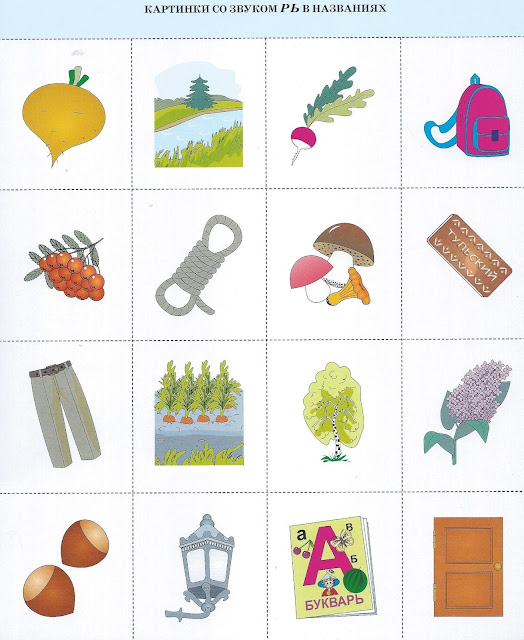 Далее так же вводятся звуки: Ф – Фр, В – Вр, Ш – Шр, З – Зр
Далее так же вводятся звуки: Ф – Фр, В – Вр, Ш – Шр, З – Зр
Эффективные приемы для предотвращения типичных ошибок при постановке звука «Р»
- а) при выдохе язык сужается.
Внимание ребенка необходимо зафиксировать на обязательном удержании смычки боковых краев языка с коренными зубами
- б) при выдохе язык опускается, воздушная струя проходит свободно, не вызывая вибрации.
Ребенку предлагается прижать язык к альвеолам или поддерживать его язык пальцем (шпателем)
- в) слишком слабая воздушная струя.
Необходимо отработать силу выдоха специальными упражнениями и осуществлять тактильный контроль струи
ТВОРЧЕСКИХ УСПЕХОВ
Презентация.Автоматизация звука [Р] в слогах и словах со стечением «ДР», «ТР». Индивидуальное логопедическое занятие. Старший дошкольный возраст
Занятие №13
Автоматизация
звука [Р]
в слогах и словах
со стечением «ДР», «ТР»
Презентацию подготовила:
учитель-логопед
Ильина Екатерина Фёдоровна
Массаж Су- Джок .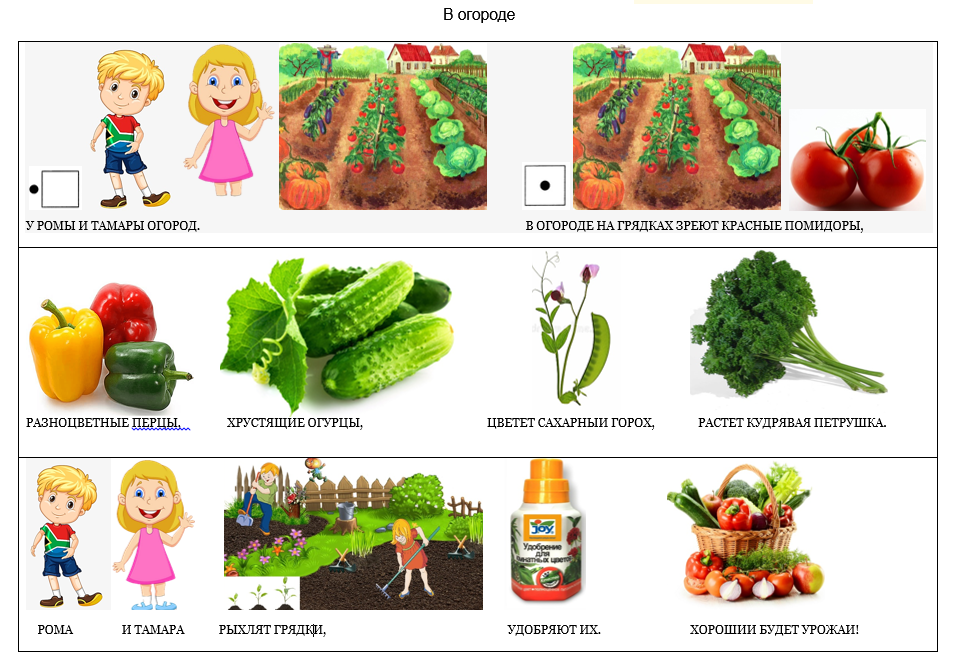 «Кошка»
«Кошка»
Маленькая кошка
Села у окошка …
Кошка точит когти, (дети катают Су Джок между ладоней)
Хвостиком виляет , Су Джок между большим пальцем и остальными,
Мышку поджидает… ( дети катают Су Джок между ладоней).
Пальчиковая игра : «Замок»
Стоит в поле теремок, (показать крышу домика)
На двери весит замок.
(Ладони прижаты друг у другу, пальцы переплетены… быстро соединять пальцы в замок и разъединять )
Кто его открыть бы смог?
Потянули!
(пальцы- в замке, потянуть пальцы, не расцепляя их.)
Покрутили!
Подвигать сцепленными пальцами от себя, к себе.)
Постучали!
(пальцы остаются в замке, постучать
основаниями ладоней друг о друга.)
И – открыли! (расцепить пальцы)
По щелчку мышки замок исчезает
Звуковая распевка
КОМПЛЕКС УПРАЖНЕНИЙ ДЛЯ [ Р]
Дыхательные упражнения
«Фокус» Цель: вырабатывать умение удерживать боковые края и кончик языка в поднятом состоянии, учить направлять воздушную струю по середине языка.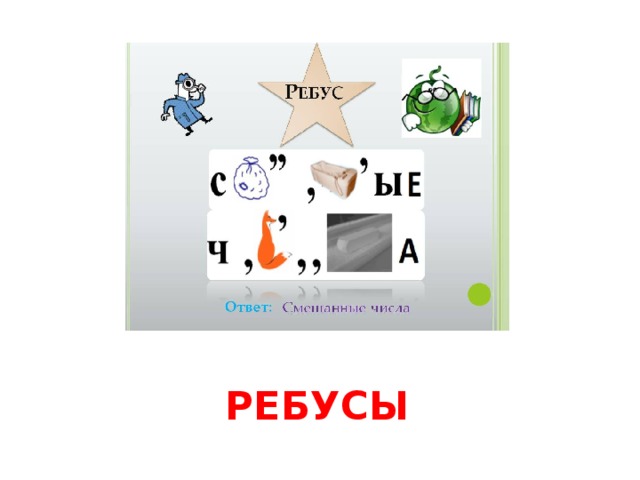 1. Сделай «чашку» (боковые края языка прижми к верхней губе, посередине остается желобок). 2. Положи маленький кусочек ватки на кончик носа. 3. Сделай вдох через нос. 4. Сильно дуй через рот на ватку, чтобы она полетела вверх.
1. Сделай «чашку» (боковые края языка прижми к верхней губе, посередине остается желобок). 2. Положи маленький кусочек ватки на кончик носа. 3. Сделай вдох через нос. 4. Сильно дуй через рот на ватку, чтобы она полетела вверх.
«Секрет» Цель. Вырабатывать плавную, длительную,
непрерывную воздушную струю, идущую посередине языка.
( В песок (крупу, пенопласт) неглубоко закапывается картинка дракона или тигрёнка. Необходимо сдуванием песка (крупы, пенопласта) обнаружить спрятанное)
«СЕКРЕТ»
.
Помоги вертолётику долететь до дракона (ДРРР)
Спрячь от Тигрёнка вертолет
за тучку (ДРРР)
«Автобус» (ТРР)
«Мотоциклы» (ТРРР)
а
о
у
ы
э
ДР
ДР
а
о
э
ДР
ы
ДР
ДР
у
ДР
а
о
у
ы
э
ТР
а
ТР
ТР
ТР
о
ТР
ТР
у
ы
э
ТРА – ТРО
ТРО – ТРУ
ТРУ- ТРА
ТРЫ- ТРО
Игра «Разговор дракона
с тигрёнком»
Назови картинки
МОЛОДЕЦ!
« Подарки для
тигрёнка»
ТРО
ТРА
ТРУ
ТРЫ
ТРЭ
МОЛОДЕЦ!
Игра « Сосчитай, не ошибись»
Ребенок делит слова на слоги с одновременным выкладыванием камушков (сколько слогов — столько и камушков).
Сравнивает слова: где камушков больше? Какое слово самое длинное? Какое слово самое короткое?
( Играем с камушками Марблс )
Сосчитай, не ошибись
1
2
МОЛОДЕЦ!
3
Игра «Жадина»
( Играем с камешками Марблс)
Этот Дракон «жадина»,
он про все предметы говорит: Мой/моя/моё/мои. Открой картинки, назови их. Положи камушек в клеточку, когда увидишь нужную картинку.
Трамплин
Трап
Автоматизация звука Р в словах
со стечением«ДР», «ТР»
( Играем с камушками Марблс )
Произносить слова с ударением на слоге:
1.Выкладывай камушки на изображение машинки, проговаривая слова на поставленный звук.
Драма, дратва, дранка, драп, драть, драка, квадрат, дробь, дрожжи, дровни, ведро, бедро, ядро, подрос, дружба, друг, подруга, вдруг, дружит.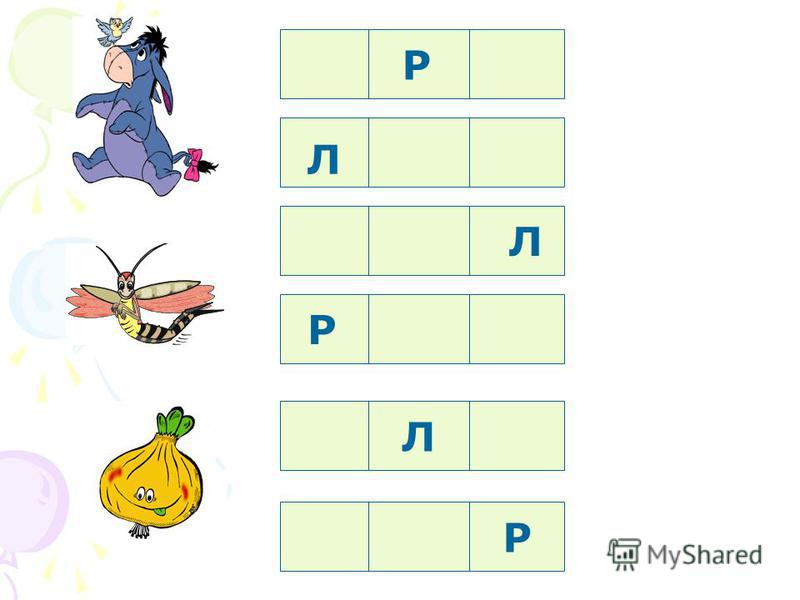
Произносить слова без ударения на слоге:
2.Проговори слова за логопедом и выложи на Улитке камушки по дорожке.
Дракон, драгун, ведра, эскадра, выдра, пудра, дрова, дрожать, дрозды, мудрость, бодрость, дружить, дружина, кедры, кадры, бодрый.
Проговори слоги и слова
(Кулак –ладонь): на слоги три удара кулачками обеих рук о стол, на слово — 1удар ладонью)
Тра-тра-тра- трава
Тра-тра-тра- трамвай
Тро-тро-тро- трос
Тро-тро-тро- тройка
Тро-тро-тро- тропка
Тро-тро-тро- тропинка
Тру-тру-тру- труд
Тру-тру-тру- труба
Тру-тру-тру- трубка
Развиваем мелкую моторику рук.
Аппликация. «Машинки из коктеильных трубочек».
- Домашнее задание.
- Итог.
О
Д
Л
О
Е
Ц
М
ТР
ТР
ТР
Домашнее задание
1. Звуковая распевка: А-У-И И-У-А. Выполнить комплекс артикуляционных упражнений для звука Р..
Звуковая распевка: А-У-И И-У-А. Выполнить комплекс артикуляционных упражнений для звука Р..
2.Игровые задания
«Пилим дерево». «Рубим дрова». «Мастерим домик».
Тра-тра-тра;
тра-тра-тро;
тру-тру-тру;
тры-тры-тры;
тра-тро, тру-тры;
тро-тра, тру-тра;
тор-тра-тру;
тра-тро-тру-тры;
3.ПРОГОВОРИ СЛОГИ И СЛОВА
(Кулак –ладонь): на слоги три удара
кулачками обеих рук о стол,
на слово – 1удар ладонью)
Тра-тра-тра- трава
Тра-тра-тра- трамвай
Тро-тро-тро-трос
Тро-тро-тро- тройка
Тро-тро-тро- тропка
Тро-тро-тро- тропинка
Тру-тру-тру- труд
Тру-тру-тру- труба
Тру-тру-тру- трубка
4. Массаж Су Джок. «Кошка»
Массаж Су Джок. «Кошка»
Маленькая кошка
Села у окошка…
Кошка точит когти, (дети катают Су Джок между ладоней)
Хвостиком виляет, Су Джок между большим пальцем и остальными,
Мышку поджидает… (дети катают Су Джок между ладоней).
Назови картинки.
Раздели слова
на части (слоги),
отметь на схеме
Звуковая дорожка. (ТРРР)
PowerPoint: как добавить аудио в Powerpoint на Windows 10 и Mac
Последнее обновление
Microsoft PowerPoint предлагает функции для записи звукового сопровождения и экспорта его в виде видео. PowerPoint записывает звук слайд за слайдом, а не в один непрерывный файл, что позволяет создателям легко перезаписывать слайд, если они делают ошибку или им нужно что-то изменить позже. Экспорт в виде видео и загрузка в Kaltura или Canvas для потоковой передачи выгодны, поскольку он стандартизирует типы файлов, не требует загрузки для просмотра, имеет формат, который может сопровождаться субтитрами, и позволяет зрителям более эффективно перемещаться.
Недавнее обновление сделало процесс сопоставимым с Mac, но его особенности различаются. Далее следуют инструкции для Windows 10; Пользователи Mac могут щелкнуть ссылку ниже, чтобы перейти к соответствующим инструкциям.
- Инструкции для пользователей Mac
В следующих инструкциях объясняется, как добавить звук в презентацию PowerPoint в Windows 10 и экспортировать эту PowerPoint в формате MP4. Текстовые инструкции охватывают ту же информацию, что и встроенное видео ниже.
ПРИМЕЧАНИЕ. Если у вас более старая версия PowerPoint, вам может потребоваться обновить ее, чтобы получить доступ к функциям, описанным ниже. Если у вас нет PowerPoint, вы можете бесплатно загрузить его и другие продукты Microsoft Office, перейдя на сайт office365.uwec.edu. Если у вас есть вопросы об обновлении или установке PowerPoint, обратитесь в службу поддержки LTS по адресу [email protected] или 715-836-5711.
- Создайте свой PowerPoint
СОВЕТ. Используйте изображения и ограничьте количество текста, чтобы привлечь внимание зрителей/слушателей.
Используйте изображения и ограничьте количество текста, чтобы привлечь внимание зрителей/слушателей. - Перейдите на вкладку Слайд-шоу
ПРИМЕЧАНИЕ. Не добавляйте аудио под Вставьте и Запись аудио; этот метод не позволит вам сохранить PowerPoint как видео, так как он не синхронизирует время для автоматического перемещения слайдов со звуком. - Нажмите Запись слайд-шоу
ПРИМЕЧАНИЕ. Запись звука может начаться автоматически, если у вас более старая версия PowerPoint. Он по-прежнему будет работать, но эта версия предлагает ограниченную функциональность. - Выберите Запись с текущего слайда или Запись с начала в зависимости от ваших потребностей
ПРИМЕЧАНИЕ. Любой слайд PowerPoint можно перезаписать, нажав Записать слайд-шоу и выбрав Запись с текущего слайда . - Нажмите Запись , чтобы начать запись комментария для слайда.

ПРИМЕЧАНИЕ. PowerPoint отсчитывает три секунды перед началом записи. - Запишите повествование и избегайте чтения текста на слайде вслух для зрителей. Нажмите синюю кнопку воспроизведения, чтобы прослушать записанный звук и убедиться, что он записывается.
- Нажмите кнопку перехода с надписью Перейти к следующей анимации или слайду для записи комментария для следующего слайда ВАЖНО: Прекратите говорить на секунду, чтобы звук не прервался.
- Нажмите [Escape] или кнопку «X», расположенную в правом верхнем углу экрана, когда аудиозапись будет завершена. Вы увидите значок динамика на слайдах со звуком.
- Сохраните видео, сначала нажав Файл. Мы рекомендуем сохранить файл как обычный PowerPoint, прежде чем выполнять следующие шаги по экспорту PowerPoint.
- Выберите Экспорт (шаги 10-14 показаны на снимке экрана ниже).
- Выберите Создать видео .
- Дополнительно: выберите Full HD (1080p) для качества видео; вряд ли нужно более высокое качество.

- Выберите Использовать записанные тайминги и комментарии.
- Нажмите Создать видео.
- Следуйте подсказкам/всплывающим окнам, чтобы сохранить видео в запоминающемся месте.
- Следите за индикатором выполнения в нижней части экрана, чтобы определить, когда видео будет экспортировано.
ПРИМЕЧАНИЕ. PowerPoint не указывает, сколько времени займет экспорт видео, и не уведомляет об этом. - Загрузите свое видео в формате mp4 в Kaltura или Canvas, чтобы поделиться им:
- Как загрузить и поделиться с помощью Kaltura (преподаватели должны использовать Kaltura. Учащиеся должны будут использовать его, если размер файла превышает 500 МБ, чего, вероятно, не сделает PowerPoint быть, и они могут использовать Canvas.)
- Как загрузить задание Canvas и поделиться им (учащиеся)
- Как загрузить и поделиться обсуждением Canvas (учащиеся) — инструкции относятся к «редактору расширенного содержимого», функции которого указаны в верхней части обсуждения Ответить.

Уточнение функций записи:
- Функция синхронизации – функция непрерывного времени для отдельного слайда и презентации в целом. Позволяет докладчику/ведущему отслеживать, как долго они говорят.
- Функция микрофона. Нажмите Настройки и выберите Микрофон , а затем конкретное устройство для настройки перед записью.
- Функция повторного воспроизведения — используется для проверки правильности записи звука перед запуском дополнительных слайдов.
- Очистить функцию — выберите Очистить , чтобы удалить/перезаписать звук.
- Не настраивайте камеру на запись — убедитесь, что эта кнопка имеет диагональную косую черту, чтобы избежать проблемы.
- Секунды, затраченные на каждую функцию слайда — используется, когда слайд не имеет звука, поэтому рекомендуется иметь звук на каждом слайде.
Следующие инструкции научат вас, как добавить звук в презентацию PowerPoint на Mac и экспортировать эту PowerPoint в формате MP4. Текстовые инструкции охватывают ту же информацию, что и видео, встроенное ниже.
Текстовые инструкции охватывают ту же информацию, что и видео, встроенное ниже.
ПРИМЕЧАНИЕ. Важно иметь версию PowerPoint для Office 365, иначе вы не сможете сохранить PowerPoint в виде видео. При необходимости вы можете бесплатно загрузить его и другие продукты Microsoft Office, перейдя на сайт office365.uwec.edu. Если у вас есть вопросы об обновлении или установке PowerPoint, обратитесь в службу поддержки LTS по адресу [email protected] или 715-836-5711.
- Разработайте и создайте презентацию PowerPoint.
- СОВЕТ. Используйте изображения и ограничьте количество текста, чтобы привлечь внимание зрителей/слушателей.
- СОВЕТ. Используйте изображения и ограничьте количество текста, чтобы привлечь внимание зрителей/слушателей.
- Перейдите на вкладку Слайд-шоу
- ПРИМЕЧАНИЕ. Не добавляйте звук в разделы Вставка и Запись звука; этот метод не позволит вам сохранить PowerPoint как видео, так как он не синхронизирует время для автоматического перемещения слайдов со звуком.
- ПРИМЕЧАНИЕ. Не добавляйте звук в разделы Вставка и Запись звука; этот метод не позволит вам сохранить PowerPoint как видео, так как он не синхронизирует время для автоматического перемещения слайдов со звуком.
- Нажмите Запись слайда Показать
- Перед записью просмотрите настройку комментария и навигацию.

- СОВЕТ. Прежде чем приступить к записи полной презентации, сделайте пробную запись, чтобы убедиться в правильности настроек микрофона и других параметров.
- Щелкните красный кружок запись кнопку (вверху посередине экрана), чтобы записать дикторский текст для слайда.
- ПРИМЕЧАНИЕ. Не читайте текст, написанный непосредственно на слайде; Используйте слайд, чтобы уточнить представленный материал.
- Остановитесь на секунду, чтобы звук не прерывался при смене слайдов. Продолжайте говорить, когда время снова начнет двигаться под функцией синхронизации Текущий слайд слева от кнопки записи.
- Нажмите Стоп или Пауза в верхней части экрана, а затем Конец Показать в верхнем левом углу , когда все аудиозаписи будут закончены.
- Проверьте звук, нажав Воспроизведение с начального экрана на вкладке «Слайд-шоу» или с помощью значка режима докладчика в нижней части экрана.

- Если вам нужно перезаписать слайд, вы можете удалить значок динамика на нужном слайде, чтобы удалить звук И очистить синхронизацию слайдов в разделе Слайд-шоу > Записать слайд-шоу > Очистить > Очистить синхронизацию текущего слайда . Затем вы можете перезаписать аудио и синхронизацию слайдов.
- Чтобы сохранить PowerPoint как видео, нажмите Файл и выберите Экспорт. Мы также рекомендуем сохранить файл как обычный PowerPoint, прежде чем выполнять следующие шаги по экспорту PowerPoint.
- Отредактируйте имя файла и место, где вы хотите сохранить видео, следуя подсказкам PowerPoint.
- Выберите MP4 из списка параметров Формат файла .
- Выберите Качество презентации или Качество Интернета. Качество презентации будет экспортироваться дольше.
- Убедитесь, что установлен флажок «Использовать время показа слайдов».

- Щелкните Экспорт
- Следите за индикатором выполнения в нижней части экрана, когда видео больше не экспортируется.
ПРИМЕЧАНИЕ. PowerPoint не указывает, сколько времени займет экспорт видео. - Загрузите видео в формате mp4 на Kaltura или Canvas, чтобы поделиться им:
- Как загрузить и поделиться с помощью Kaltura (преподаватели должны использовать Kaltura. Студенты должны будут использовать его, если размер файла превышает 500 МБ, что, вероятно, представляет собой PowerPoint не будет, и они могут использовать Canvas.)
- Как загрузить задание Canvas и поделиться им (учащиеся)
- Как загрузить и поделиться обсуждением Canvas (учащиеся) — инструкции относятся к «редактору расширенного содержимого», который представляет собой инструменты в верхней части поста обсуждения Ответить.
Дополнительные параметры видеоинструмента
Для получения дополнительной информации о доступных параметрах записи щелкните здесь, чтобы просмотреть сравнение функций каждого инструмента.
Эта статья была полезной? Да Нет
Просмотр/печать PDFЗапись слайд-шоу с комментарием и синхронизацией слайдов
Вы можете записать презентацию PowerPoint — или отдельный слайд — и зафиксировать голос, жесты тушью и свое присутствие на видео. После завершения это похоже на любую другую презентацию. Вы можете воспроизвести его для своей аудитории в виде слайд-шоу или сохранить презентацию в виде видеофайла. Таким образом, вместо того, чтобы просто «передавать колоду» кому-то, люди могут увидеть вашу презентацию с нетронутой страстью и индивидуальностью.
Новая функция для Microsoft 365 была развернута в начале 2022 года. Когда именно эта функция появится в вашем бизнесе, также зависит от того, когда ваш администратор распространяет новые функции в Microsoft 365.
В этой статье описаны процедуры как для нового, так и для классического интерфейса. :
Новый опыт
org/ListItem»>
Классический опыт
Новый опыт
Попробуйте!
Все инструменты записи находятся на вкладке Запись на ленте, но вы можете начать с нажатия кнопки Запись .
Вы также можете записать, выбрав один из вариантов в разделе Запись на вкладке Запись .
Если в вашей презентации есть заметки, они преобразуются в текст в верхней части экрана, чтобы вы могли использовать их как телесуфлер во время записи.
Существует несколько параметров, которые можно использовать при записи презентации. Вы можете включать и выключать камеру и микрофон, выбирая значки вверху.
Вы можете включать и выключать камеру и микрофон, выбирая значки вверху.
При записи презентации можно использовать несколько параметров. Вы можете включать и выключать камеру и микрофон, выбирая значки вверху. Чтобы изменить камеру или микрофон, выберите значок Выберите дополнительные параметры <···>.
Вы даже можете добавить настраиваемую камеру, размер которой можно изменять, перемещать и форматировать в соответствии с содержимым слайда. Выберите Отредактируйте , затем выберите Камея . Отрегулируйте форматирование камеры, затем снова выберите Запись , чтобы вернуться к среде записи.
В меню Выберите режим камеры можно выбрать Показать фон или Размытие фона .
Вы также можете изменить макет в 9Меню 0276 Views для переключения между Телесуфлер , Presenter View или Slide View .
Когда будете готовы, выберите Начать запись и начнется обратный отсчет.
Используйте экранный лазер, цветные ручки или маркеры в лотке под слайдами разметки, и он также запишет.
Чтобы записать комментарий для определенного слайда, используйте стрелки «назад» или «вперед».
Примечание. Закадровый текст не будет записываться во время перехода между слайдами, поэтому дайте ему сначала проиграть, прежде чем вы начнете говорить.

Приостановите запись при необходимости или выберите Остановить , если все готово.
Чтобы просмотреть видео, нажмите кнопку Воспроизвести . Не достаточно хорош? Выберите Повторить запись для повторной записи.
Чтобы удалить записи, выберите значок Выбрать дополнительные параметры s, а затем перейдите к Очистить записи > На текущем слайде или На всех слайдах .
 Это очистит повествование, видео и любые рукописные данные.
Это очистит повествование, видео и любые рукописные данные.По завершении выберите Экспорт > Экспорт видео .
После успешного экспорта видео его можно просмотреть, выбрав Просмотреть и поделиться видео .
В любой момент вы можете вернуться к своему документу, нажав кнопку Изменить .
Хотите еще?
О записи в PowerPoint
Создать автономную презентацию
Экспортируйте или превратите свою презентацию в видео
Классический опыт
Включите вкладку Запись на ленте: На вкладке ленты Файл нажмите Параметры . В диалоговом окне Параметры перейдите на вкладку Настроить ленту слева. Затем в правом поле со списком доступных вкладок ленты установите флажок Запись . Нажмите ОК .
Чтобы подготовиться к записи, выберите Запись либо на вкладке Запись , либо на вкладке Слайд-шоу на ленте.
При нажатии на верхнюю половину кнопки вы переходите к текущему слайду.

Щелчок по нижней половине кнопки дает вам возможность начать с начала или с текущего слайда.
(Команда Очистить удаляет комментарии или временные интервалы, поэтому будьте осторожны при ее использовании. Очистить неактивно, если вы ранее не записали несколько слайдов.)
Слайд-шоу открывается в окне Запись (которое похоже на режим докладчика) с кнопками в левом верхнем углу для запуска, приостановки и остановки записи. Нажмите круглую красную кнопку (или нажмите R на клавиатуре), когда будете готовы начать запись. Начинается трехсекундный обратный отсчет, после чего начинается запись.
Начинается трехсекундный обратный отсчет, после чего начинается запись.
Текущий слайд отображается на главной панели окна записи.
Вы можете остановить запись в любое время, нажав Alt + S на клавиатуре.
Стрелки навигации по обе стороны от текущего слайда позволяют переходить к предыдущему и следующему слайдам.
PowerPoint для Microsoft 365 автоматически записывает время, которое вы тратите на каждый слайд, включая любые шаги Animate с текстом или объектами, а также использование любых триггеров на каждом слайде.

Во время презентации вы можете записывать аудио- или видеозапись. Кнопки в правом нижнем углу окна позволяют включать и выключать микрофон, камеру и предварительный просмотр камеры:
Если вы используете перо, маркер или ластик, PowerPoint также записывает эти действия для воспроизведения.
Если вы повторно записываете свое повествование (включая звук и рукописный ввод), PowerPoint стирает ранее записанное повествование (включая аудио и рукописное вводное), прежде чем вы снова начнете запись на том же слайде.
Вы также можете перезаписать, выбрав Слайд-шоу > Запись .

Вы можете выбрать инструмент-указатель (перо, ластик или маркер) из множества инструментов, расположенных под текущим слайдом. Есть также поля выбора цвета для изменения цвета чернил. ( Ластик неактивен, если вы ранее не добавляли чернила к некоторым слайдам.)
Чтобы закончить запись, выберите квадратную кнопку Стоп (или нажмите S на клавиатуре).
Когда вы закончите запись своего комментария, в правом нижнем углу записанных слайдов появится небольшая картинка. Картинка представляет собой звуковую иконку или, если веб-камера была включена во время записи, неподвижное изображение с веб-камеры.
Время записанного показа слайдов автоматически сохраняется. (В представлении Slide Sorter время указано под каждым слайдом.)
В этом процессе то, что вы записываете, встраивается в каждый слайд, и запись может быть воспроизведена в слайд-шоу. Видеофайл не создается в этом процессе записи. Однако, если вам это нужно, вы можете сохранить презентацию в виде видео, выполнив несколько дополнительных действий.
Предварительный просмотр записанного слайд-шоу
На вкладке Слайд-шоу нажмите С начала или С текущего слайда .
Во время воспроизведения ваши анимации, действия рукописного ввода, аудио и видео будут воспроизводиться синхронно.
Предварительный просмотр записанного звука
В окне «Запись» треугольная кнопка «Воспроизвести» в левом верхнем углу позволяет предварительно просмотреть запись слайда, который в данный момент находится в фокусе этого окна.
В режиме Обычное щелкните значок звука или изображение в правом нижнем углу слайда, а затем щелкните Играть . (При предварительном просмотре отдельного звука таким образом вы не увидите записанную анимацию или рукописный ввод.)
Вы можете приостановить воспроизведение во время предварительного просмотра звука.
Установите синхронизацию слайдов вручную
PowerPoint для Microsoft 365 автоматически записывает время слайдов, когда вы добавляете комментарии, или вы можете вручную установить время слайдов, чтобы сопровождать ваши комментарии.
- org/ListItem»>
На вкладке Переходы в группе Синхронизация в разделе Продвижение слайда установите флажок После и введите количество секунд, в течение которых слайд должен отображаться на экране. Повторите процесс для каждого слайда, для которого вы хотите установить время.
Если вы хотите, чтобы следующий слайд появлялся либо при щелчке мышью, либо автоматически через указанное количество секунд (в зависимости от того, что наступит раньше), установите флажки При щелчке мыши и После .
Вы можете использовать ручную синхронизацию слайдов, чтобы обрезать конец записанного сегмента слайда.
 Например, если конец сегмента слайда завершается двумя секундами ненужного звука, просто установите время для перехода к следующему слайду так, чтобы это происходило до ненужного звука. Таким образом, вам не придется перезаписывать звук для этого слайда.
Например, если конец сегмента слайда завершается двумя секундами ненужного звука, просто установите время для перехода к следующему слайду так, чтобы это происходило до ненужного звука. Таким образом, вам не придется перезаписывать звук для этого слайда.
В режиме Обычный щелкните слайд, для которого вы хотите установить время.
Удалить тайминг или дикторский текст
Команда Очистить предназначена для удаления хронометража или комментария из вашей записи, которые вам не нужны или которые вы хотите заменить.
В окне Запись команда Очистить в верхнем поле окна позволяет:
В Нормальном представлении есть четыре различных команды Очистить , которые позволяют:
Удалить тайминги на текущем выбранном слайде
org/ListItem»>Удалить дикторский текст на выбранном в данный момент слайде
Удалить закадровый текст сразу на всех слайдах
Удалить тайминги сразу на всех слайдах
Если вы не хотите удалять все тайминги или закадровый текст в своей презентации, откройте определенный слайд с таймингом или комментарием, которые вы хотите удалить.
org/ListItem»>
На вкладке Запись ленты PowerPoint для Microsoft 365 на кнопке Запись слайд-шоу щелкните стрелку вниз, выберите Очистить , а затем выберите соответствующую команду Очистить для вашей ситуации.
Отключить синхронизацию или отключить повествование и чернила
После того, как вы записали презентацию PowerPoint для Microsoft 365, любое время, жесты и звук, которые вы выполнили, сохраняются на отдельных слайдах. Но вы можете отключить их все, если хотите просмотреть слайд-шоу без них:
Чтобы отключить записанное время показа слайдов: В слайд-шоу снимите флажок Use Timings .

Чтобы отключить записанные комментарии и рукописный ввод: На вкладке Слайд-шоу снимите флажок Воспроизвести комментарии .
Опубликовать запись, чтобы поделиться ею с другими
После того, как вы отредактировали запись в соответствии с вашими пожеланиями, вы можете сделать ее доступной для других, опубликовав в Microsoft Stream.
При открытой презентации на вкладке Запись выберите Опубликовать в потоке .
org/ListItem»>Задайте другие параметры, в том числе укажите, хотите ли вы, чтобы другие сотрудники вашей организации имели разрешение на просмотр видео.
Нажмите кнопку Опубликовать .
Процесс загрузки может занять несколько минут, в зависимости от длины видео. Строка состояния в нижней части окна PowerPoint отслеживает ход выполнения, а после завершения загрузки PowerPoint показывает сообщение:
. org/ListItem»>
Введите название и описание видео.
Щелкните сообщение, чтобы перейти непосредственно на страницу воспроизведения видео в Microsoft Stream.
Создание скрытых субтитров
Чтобы сделать ваше видео более доступным за счет включения субтитров, выберите один из следующих параметров, описанных в отдельных справочных статьях:
Вручную напишите файл с субтитрами самостоятельно
Получите файл с субтитрами, автоматически созданный Microsoft Stream
Если у вас есть файл с субтитрами, вы можете добавить его в видеофайл с помощью PowerPoint.
Запись слайд-шоу
Когда презентация открыта, на вкладке Слайд-шоу нажмите Записать слайд-шоу .
(Команда Очистить удаляет комментарии или временные интервалы, поэтому будьте осторожны при ее использовании. Очистить отображается серым цветом, если вы ранее не записали несколько слайдов.)
В поле Запись слайд-шоу установите или снимите флажки для вашей записи и нажмите Начать запись .
Подробнее об этих опциях:
- org/ListItem»>
Время слайдов и анимации : PowerPoint автоматически записывает время, которое вы тратите на каждый слайд, включая все шаги анимации и использование любых триггеров на каждом слайде.
Рассказы, чернила и лазерная указка: Записывайте свой голос во время презентации. Если вы используете перо, маркер, ластик или лазерную указку, PowerPoint также записывает их для воспроизведения.
В верхнем левом углу окна находится панель инструментов Запись , которую можно использовать для:
Перейти к следующему слайду:
Приостановить запись:
Перезаписать текущий слайд:
Если вы повторно записываете свое повествование (включая звук, рукописный ввод и лазерную указку), PowerPoint стирает ранее записанное повествование (включая аудио, чернила и лазерную указку), когда вы снова начинаете запись на том же слайде.

Вы также можете перезаписать, выбрав Слайд-шоу > Запись слайд-шоу .
Чтобы использовать в записи чернила, ластик или лазерную указку, щелкните слайд правой кнопкой мыши, выберите Параметры указателя и выберите нужный инструмент:
Чтобы изменить цвет чернил, щелкните Цвет чернил .
Чтобы закончить запись, щелкните правой кнопкой мыши последний слайд и выберите 9.0276 Конец шоу .
Совет: Когда вы закончите запись повествования, в правом нижнем углу каждого слайда с повествованием появится значок звука.

Записанное время показа слайдов автоматически сохраняется. Время показано в представлении Slide Sorter сразу под каждым слайдом.
Важно! Запись с помощью пера, маркера и ластика доступна только в том случае, если у вас установлено обновление от 16 февраля 2015 г. для PowerPoint 2013 или более поздней версии PowerPoint. В более ранних версиях PowerPoint штрихи пера и маркера сохраняются в виде рукописных аннотаций.
В этом процессе то, что вы записываете, встраивается в каждый слайд, и запись может быть воспроизведена в слайд-шоу. Видеофайл не создается в этом процессе записи. Однако, если вам нужен видеофайл, вы можете сохранить презентацию как видео, выполнив несколько дополнительных действий.
Предварительный просмотр записанного слайд-шоу
На вкладке Слайд-шоу щелкните С начала или С текущего слайда.
Во время воспроизведения ваша анимация, рисование, лазерная указка, аудио и видео воспроизводятся синхронно.
Предварительный просмотр записанного звука
В обычном представлении щелкните значок звука в правом нижнем углу слайда, а затем нажмите кнопку «Воспроизвести».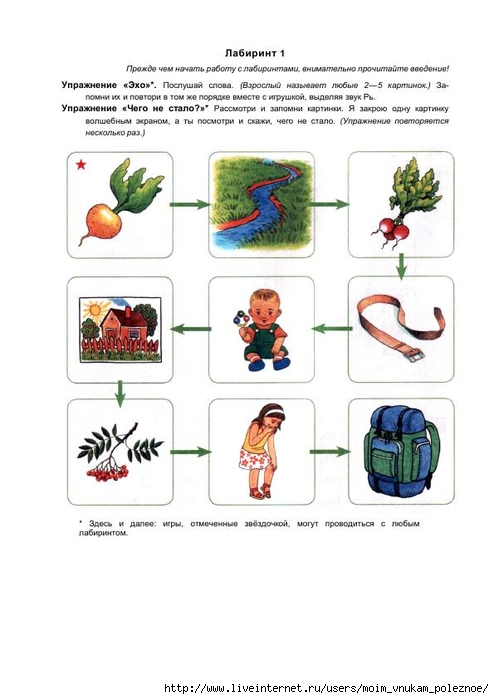
Установите синхронизацию слайдов вручную
PowerPoint автоматически записывает время слайдов, когда вы добавляете комментарии, или вы можете вручную установить время слайдов, чтобы сопровождать ваши комментарии.
В обычном режиме щелкните слайд, для которого вы хотите установить время.
На вкладке Переходы в группе Синхронизация в разделе Продвижение слайда установите флажок После и введите число секунд, указывающее, как долго слайд должен отображаться на экране. Повторите процесс для каждого слайда, для которого вы хотите установить время.

Совет: Если вы хотите, чтобы следующий слайд появлялся либо при щелчке мышью, либо автоматически через указанное количество секунд (в зависимости от того, что наступит раньше), установите флажки При щелчке мыши и После.
Удалить тайминг или диктор
Команда Очистить предназначена для удаления хронометража или комментария из вашей записи, которые вам не нужны или которые вы хотите заменить. Существует четыре различных команды очистки, которые позволяют:
Удалить тайминги на текущем выбранном слайде
Удалить тайминги сразу на всех слайдах
org/ListItem»>Удалить закадровый текст сразу на всех слайдах
Удалить повествование на выбранном в данный момент слайде
Если вы не хотите удалять все тайминги или закадровый текст в своей презентации, откройте определенный слайд с таймингом или комментарием, которые вы хотите удалить.
На вкладке «Слайд-шоу» ленты PowerPoint нажмите кнопку «Запись слайд-шоу», щелкните стрелку вниз, выберите «Очистить», а затем выберите команду «Очистить», соответствующую вашей ситуации.

Отключить синхронизацию или отключить речевое сопровождение, чернила и лазерную указку
После того, как вы записали презентацию PowerPoint, все выполненные вами тайминги, жесты и звук сохраняются на отдельных слайдах. Но вы можете отключить их все, если хотите просмотреть слайд-шоу без них:
Чтобы отключить запись времени слайдов: На Слайд-шоу снимите флажок Use Timings .
Чтобы отключить записанные комментарии, чернила и лазерную указку: На вкладке Слайд-шоу снимите флажок Воспроизвести комментарии .
См.
 также
такжеПревратите свою мышь в лазерную указку
Анимация текста или объектов
Превратите свою презентацию в видео
Создайте автономную презентацию
Запишите слайд-шоу
На вкладке Слайд-шоу выберите Запись слайд-шоу , чтобы начать запись с текущего слайда.
org/ListItem»>Используйте кнопки записи , паузы и возобновления для управления записью комментария и навигации.
Совет: Настройте запись слайд-шоу, изменив размер следующего слайда и области заметок.
Нажав кнопку остановить , чтобы остановить запись, используйте кнопку воспроизведения для предварительного просмотра записанного на текущем слайде.

Если вы хотите перезаписать слайд, нажмите кнопку корзины слева от кнопки записи, чтобы удалить существующую запись, затем нажмите кнопку запись кнопку еще раз.
После выхода из режима записи слайд-шоу с помощью клавиши Esc или нажатия Завершить показ вы увидите повествование (аудио/видео), примененное к вашему слайду, а также правильную синхронизацию слайдов и анимацию рукописного ввода.
Совет. Элементы аудио, видео и рукописного ввода можно изменять в размере и перемещать в режиме редактирования после записи.
Переключайте параметры видео и аудио в раскрывающихся списках параметров на панели инструментов записи.
Чтобы записать свое повествование только со звуком, нажмите кнопку видео, чтобы выключить камеру.
Очистить тайминг или повествование
- org/ListItem»>
На вкладке Слайд-шоу в разделе Запись слайд-шоу выберите Очистить , а затем выберите один из следующих вариантов: Удалить время на текущем слайде , Удалить время на всех слайдах , Очистить повествование на текущем Слайд или Очистить комментарии на всех слайдах .
Сочетания клавиш в процессе записи
Задача | Сочетание клавиш |
Переход к следующему слайду или анимации | Н Нажмите Пробел Стрелка вправо Стрелка вниз Возврат Страница вниз |
Возврат к предыдущему слайду или анимации | Р Удалить Стрелка влево Стрелка вверх Страница вверх |
Переключить затемнение экрана | Б . |
Включение затемнения экрана | Вт , (запятая) |
Завершить показ слайдов | Esc Команда+. (период) |
Стереть рисунок с экрана | Е |
Перейти к следующему слайду, если он скрыт | Х |
Изменить указатель на перо | Команда+P |
Изменить указатель на стрелку | Команда+А |
Скрыть стрелку при движении мыши | КОНТРОЛЬ+Н |
Контекстное меню | КОНТРОЛЬ+щелчок |
Дополнительная информация
Добавляйте, изменяйте или удаляйте переходы между слайдами
Запись звука в PowerPoint для Mac
Добавить или удалить звук в презентации
Сохраните презентацию в виде файла фильма или MP4
Подготовка к записи
Для начала откройте нужную презентацию и щелкните вкладку Слайд-шоу .
Совет: Если в вашей презентации много слайдов, вам может быть удобнее работать в представлении Сортировщика слайдов . Нажмите Просмотр > Сортировщик слайдов , чтобы попробовать.
Вот что нужно проверить перед началом записи:
Если вы хотите записать только часть презентации слайдов, перед началом выполните одно из следующих действий:
Используйте кнопку Репетиция , чтобы изменить время между слайдами, не затрагивая уже записанный текст или жесты.
org/ListItem»>
Убедитесь, что ваш микрофон настроен правильно. На Mac перейдите к Системные настройки > Звук .
Запишите слайд-шоу
Если вы хотите добавить повествование или комментарии к слайд-шоу, убедитесь, что ваш микрофон настроен и работает.
Для начала записи:
Перейдите на вкладку Слайд-шоу , выберите слайд, с которого вы хотите начать запись, а затем щелкните Запись слайд-шоу .
Во время записи используйте Ctrl + щелчок, чтобы получить доступ к командам записи, которые позволяют перемещаться по слайдам, менять курсоры или вызывать затемнение или затемнение экрана.

Щелкните End Show , чтобы остановить запись.
Появится диалоговое окно Сохранить . Нажмите Да , чтобы сохранить запись, или Нет , если вы хотите записать ее снова.
Сохранение перезаписывает все, что вы ранее записали. Если вы хотите записать другое слайд-шоу с тем же набором слайдов, сохраните файл презентации под другим именем.
Нажмите Воспроизвести с начала для предварительного просмотра записи.
Сочетания клавиш в процессе записи
Вы можете распечатать этот список сочетаний клавиш, чтобы использовать их во время записи:
Задача | Сочетание клавиш |
Переход к следующему слайду или анимации | Н Нажмите Пробел Стрелка вправо Стрелка вниз Возврат Страница вниз |
Вернуться к предыдущему слайду или анимации: | Р Удалить Стрелка влево Стрелка вверх Страница вверх |
Перейти к определенному слайду | Номер слайда + введите |
Переключить затемнение экрана | Б . |
Включение затемнения экрана | Вт , (запятая) |
Останов/перезапуск автоматического показа: | С |
Завершить показ слайдов | Esc Команда+. (период) |
Стереть рисунок с экрана | Е |
Перейти к следующему слайду, если он скрыт | Х |
Изменить указатель на перо | Команда+P |
Изменить указатель на стрелку | Команда+А |
Скрыть стрелку при движении мыши | КОНТРОЛЬ+Н |
Контекстное меню | КОНТРОЛЬ+щелчок |
Продвижение по щелчку мыши (только репетиция) | М |
Установка параметров воспроизведения
Когда вы закончите запись и будете готовы к распространению презентации, нажмите Настроить слайд-шоу и выберите варианты, подходящие для вашей аудитории.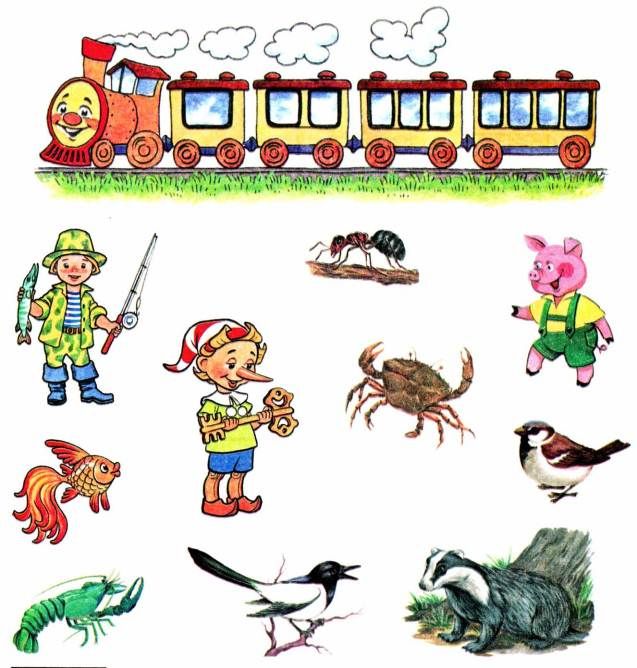
Тип показа Показать в полноэкранном или оконном режиме.
Показать параметры Отключить закадровый текст или анимацию.
Слайды Выберите набор слайдов или Пользовательское шоу , если вы его настроили.
Предварительные слайды Настройте эту версию слайд-шоу, чтобы кто-то мог пролистать ее вручную.

Сопутствующая информация
Добавляйте, изменяйте или удаляйте переходы между слайдами
Начните презентацию и просматривайте свои заметки в режиме докладчика.
Сохраните презентацию в виде файла фильма или MP4
Сожалеем. PowerPoint в Интернете не поддерживает запись слайд-шоу.
Звук в презентациях
- Руководство пользователя Adobe Presenter
- Введение
- Что нового в Adobe Presenter
- Обзор Adobe Presenter
- Создание презентаций
- Использование Adobe Presenter Mobile для iPad
- Системные требования | Ведущий
- Работа с презентациями
- Добавление викторин и вопросов
- Встраивание видео и веб-объектов
- Перетащите вопросы
- Вставить взаимодействие сценария
- Аудио в презентациях
- Дизайнерские презентации
- Редактирование презентаций Adobe Presenter
- Запись моделирования приложения
- Использовать обучающие взаимодействия
- Импорт файлов в презентации
- Импорт SWF-файлов и видеофайлов
- Запись видеопрезентаций
- Запись видеопрезентаций
- Изменить тему видео
- Изменить фон и улучшить видео
- Скрытые титры
- Доступность и соответствие 508
- Публикация и просмотр презентаций
- Публикация видео
- Публикация и просмотр презентаций
Прекращение поддержки Adobe Presenter с 1 июня 2022 г.

Благодарим вас за участие в захватывающем путешествии Adobe Presenter.
Поскольку Adobe продолжает переориентироваться на разработку новых продуктов и решений, мы приняли решение о завершении срока службы (EOL) Adobe Presenter 9 0276 1 июня 2022 г. .
Для получения дополнительной информации см. Часто задаваемые вопросы об окончании срока службы Adobe Presenter .
Adobe Presenter позволяет добавлять в проекты комментарии, музыку, пошаговые инструкции или практически любой звук. Вы можете использовать звук для предоставления инструкций или выделения ключевых моментов в презентации. В общем, звук может быть таким же индивидуальным и гибким, как и любой другой компонент презентации.
Звук в презентациях Adobe Presenter можно использовать различными способами. Например, вы можете использовать Adobe Presenter для:
- Добавить звук к отдельному слайду
- Добавление специальных звуков к викторинам для правильных и неправильных ответов
Adobe Presenter также позволяет записывать собственные аудиофайлы (с использованием простого оборудования) или импортировать существующие файлы. Записанные файлы сохраняются в формате mp3. Импортированные файлы могут быть в формате WAV или mp3. Стерео файлы импортируются как стерео, а моно файлы импортируются как моно.
Записанные файлы сохраняются в формате mp3. Импортированные файлы могут быть в формате WAV или mp3. Стерео файлы импортируются как стерео, а моно файлы импортируются как моно.
Аудиофайлы, включенные в презентации, сохраняются в папке аудиоресурсов. Файл PPCX содержит метаданные об аудиофайлах. Презентации с файлом PPC необходимо преобразовать в PPCX, чтобы включить функции Adobe Presenter. Если вы перемещаете или копируете файлы презентаций или папку ресурсов, обязательно включите папку аудиоресурсов. (Перемещение или копирование папки аудиоресурсов без файла PPCX может привести к проблемам.)
После добавления звука в презентацию вы можете выполнить некоторые простые изменения звука, такие как:
- Синхронизировать синхронизацию с другим содержимым, например с анимацией. Например, если ваша презентация содержит анимацию PowerPoint, например текст, который «влетает», вы можете синхронизировать анимацию со звуком. Дополнительные сведения см. в разделе Добавление файлов анимации, изображений и Flash (SWF).

- Добавляйте паузы в аудиофайлы.
- Нормализуйте звук для всех слайдов, чтобы уровень звука был одинаковым.
Файлы, импортированные в формате WAV, конвертируются в mp3 при публикации презентации. Окончательные опубликованные презентации воспроизводят только файлы mp3.
Вы можете быстро добавить в презентацию существующие аудиофайлы в формате WAV или mp3. Просто импортируйте файлы и используйте их в качестве вступительной музыки, повествования или инструкций.
В PowerPoint откройте презентацию (PPT или PPTX). файл).
Щелкните Adobe Presenter и в группе Аудио щелкните Импорт.
Выберите слайд, к которому вы хотите добавить аудиофайл.
Нажмите «Обзор» и перейдите к аудиофайлу (WAV или mp3). вы хотите добавить на слайд.
Выберите аудиофайл и нажмите «Открыть». (Вы можете добавить несколько файлы. Если вы выберете более одного, будет добавлен первый аудиофайл.
 к слайду, который вы выбрали на шаге 3, следующий файл к
следующий слайд и т. д.)
к слайду, который вы выбрали на шаге 3, следующий файл к
следующий слайд и т. д.)Не более 100 минут аудиозаписи на человека слайд в презентации.
(Необязательно) Выберите параметр «Игнорировать маркеры», чтобы игнорировать любые звуковые маркеры, размещенные в аудиофайле.
Помимо добавления существующих аудиофайлов, вы также можете записывать собственные аудиофайлы для использования в презентациях Adobe Presenter. Записанные файлы сохраняются в формате mp3. Следуйте этим советам, чтобы обеспечить максимально качественную запись звука.
Настройка аудиооборудования
После того, как вы приобрели необходимое аудиозаписывающее оборудование, настройте его должным образом. Если вы используете только микрофон, подключите микрофон к компьютеру и начните запись. Кроме того, вы можете подключить микрофон к микшеру или автономному предусилителю. А затем подключите выход этого устройства к «линейному входу» звуковой карты вашего компьютера. Подключите наушники к компьютеру. Затем установите громкость на микшере или предварительном усилителе. Начните говорить, чтобы проверить уровни громкости, и осторожно увеличивайте громкость, пока она не покажет чуть ниже нуля. (Использование предусилителя и разъема линейного входа не является обязательным.)
Подключите наушники к компьютеру. Затем установите громкость на микшере или предварительном усилителе. Начните говорить, чтобы проверить уровни громкости, и осторожно увеличивайте громкость, пока она не покажет чуть ниже нуля. (Использование предусилителя и разъема линейного входа не является обязательным.)
Настройка параметров звуковой карты
Вы можете открыть программное приложение, управляющее звуковой картой. (В большинстве Windows операционные системы, вы можете найти настройки звука, нажав Пуск в левом нижнем углу и выберите Настройки > Управление Панель > Звуки.) При выборе источника записи (линейный вход), вы можете отрегулировать громкость до 100 %. Если вы используете микшер или автономный предусилитель, фактический уровень записи оттуда можно управлять.
Изменение настроек аудиозаписи
После запуска программы аудиозаписи вы можете при необходимости изменить настройки. Микшеры и предусилители не имеют регуляторов уровня звука, поэтому при записи вы полагаетесь на индикаторы. Во время записи убедитесь, что показания счетчиков не превышают нуля. Иначе звук искажается.
Во время записи убедитесь, что показания счетчиков не превышают нуля. Иначе звук искажается.
Размещение микрофона
Размещение микрофона микрофон правильно может иметь большое значение в готовом звуке файл. Во-первых, подойдите как можно ближе к микрофону (в пределах 4–6 дюймов), чтобы не записывать другие соседние звуки. Не говорите свысока в микрофон; вместо этого расположите его над своим нос и указал на рот. Наконец, расположите микрофон немного сбоку от рта, чтобы смягчить звук буквы с и р .
Улучшение работы с микрофоном
Держите рядом стакан воды, чтобы избежать «сухости во рту». Перед записью отвернитесь от микрофона, сделайте глубокий вдох, выдохните, сделайте еще один глубокий вдох, откройте рот, повернитесь спиной к микрофону и начните говорить. Таким образом, вы можете устранить звуки дыхания и причмокивания, часто записываемые в начале звуковых дорожек. Говорите медленно и осторожно. Вам может показаться, что вы говорите искусственно медленно, но позже вы сможете отрегулировать скорость с помощью программного обеспечения для записи звука. Наконец, имейте в виду, что вам не нужно делать все правильно с первого раза. Каждую запись можно прослушать и оценить, а при необходимости перезаписать.
Наконец, имейте в виду, что вам не нужно делать все правильно с первого раза. Каждую запись можно прослушать и оценить, а при необходимости перезаписать.
Редактирование звука
Редактирование звука похоже на редактирование текст. Внимательно прослушайте свою запись, удалите все лишнее звуки, а затем используйте параметры, доступные в вашем программном обеспечении, для полировки звук. Добавьте любую музыку или звуковые эффекты, которые вам нужны, но убедитесь, что чтобы сохранить звуковую дорожку в правильном формате (mp3 или WAV).
Просмотр презентации
После того, как вы добавил звук в презентацию, прослушайте еще раз. Окончательно, полезно попросить других предварительно просмотреть файл презентации. Если необходимо, вы можете снова отредактировать аудио для каждого слайда.
Правильное звуковое оборудование существенно влияет на качество записываемого звука. Удивительно, но базовое звуковое оборудование может быть относительно недорогим; ваше оборудование может включать некоторые, если не все из следующего:
Компьютер со звуковой картой
Звуковая карта, установленная в вашем компьютере, действует как цифровой
рекордер для аудио.
Микрофон
По возможности избегайте использования встроенного микрофона, входящего в комплект поставки. с большинством компьютеров. Используйте микрофонный кабель профессионального качества. и подставка для микрофона во время записи.
Микрофонный предусилитель
Предусилитель усиливает сигнал микрофона. Микрофонный вход звуковой карты вашего компьютера, вероятно, включает в себя предусилитель, но, скорее всего, он некачественный. При покупке предварительного усилителя вы можете выбрать небольшой микшер или автономную версию. Микшеры позволяют подключать несколько микрофонов и устройств к одному месту и независимо регулировать их громкость. Автономные предусилители могут лучше, чем микшеры, фильтровать нежелательные шумы.
Компьютерные колонки
Динамики, прилагаемые к вашему компьютеру, вероятно, достаточно хороши для прослушивания любого записанного вами звука. Для достижения наилучших результатов проверьте характеристики своих динамиков и используйте динамики самого высокого качества.
Для достижения наилучших результатов проверьте характеристики своих динамиков и используйте динамики самого высокого качества.
В операционных системах Microsoft Windows обычно можно найти настройки динамиков (звука), нажав «Пуск» в левом нижнем углу и выбрав «Настройки» > «Панель управления» > «Звуки».
Программное обеспечение для записи
Доступен широкий спектр программного обеспечения для записи, включая Adobe Прослушивание®. Важные функции программного обеспечения включают возможности редактирования (для исправления ошибок), параметры музыки и звуковых эффектов, и возможность создать нужный формат файла (например, mp3 или WAV).
Зона записи
Вам нужно тихое место для записи. Попробуйте закрыть двери, повернуться
отключить любое ненужное компьютерное оборудование, выключив или опустив
свет, который может издавать шум, и выключение звонков телефона,
биперы и пейджеры. Также сообщите коллегам, что идет запись.
Аудио файлы представляют собой общую проблему баланса между качеством и размер. Чем выше качество звука, тем больше размер файла. Когда работая со звуком, подумайте о скорости соединения ваших пользователей. в наилучший вариант развития, поэкспериментируйте, чтобы найти оптимальный баланс между качество звука и размер файла для ваших пользователей.
В PowerPoint откройте презентацию (PPT или PPTX). файл).
Щелкните Adobe Presenter и в группе Инструменты щелкните Настройки.
В меню «Презентация» слева выберите «Качество».
Выберите уровень качества звука. Помните, что более высокий уровень качества приводит к увеличению размера аудиофайла.
Качество компакт-диска (стерео или мононуклеоз)
Битрейт до 128 Кбит/с и частота дискретизации 44 кГц
Качество, близкое к CD (стерео или моно)
Скорость передачи данных до 112 Кбит/с и частота дискретизации 44 кГц
Качество FM (стерео)
Битрейт до 64 Кбит/с и частота дискретизации 44 кГц
Низкая пропускная способность (моно)
Битрейт до 32 Кбит/с и частота дискретизации 22 кГц
(необязательно) Если ваша презентация содержит SWF-файлы на последовательные слайды, выберите «Отключить предварительную загрузку встроенной флэш-памяти».
 Содержание. Этот параметр предотвращает запуск второго SWF-файла.
воспроизводиться до завершения первого файла SWF.
Содержание. Этот параметр предотвращает запуск второго SWF-файла.
воспроизводиться до завершения первого файла SWF.Чтобы опубликовать презентацию без аудио файлы, снимите флажок «Опубликовать аудио».
Нажмите OK.
Если вы записываете аудио для презентации, вы можете либо использовать микрофон или линейный вход, который обычно входит в комплект внешнее аудиоустройство, такое как кассетная дека или стереоусилитель.
В PowerPoint откройте презентацию (PPT или PPTX). файл).
Щелкните Adobe Presenter и в группе Инструменты щелкните Настройки.
В меню приложения слева выберите «Источник звука».
В области «Источник аудиовхода» выберите микрофон или Линейный вход.
(необязательно) Выберите параметр «Всегда предлагать настроить микрофон». Опция «Уровень перед записью», если вы хотите откалибровать микрофон перед каждым сеансом записи.
 Калибровка полезна, если вы используете
разные микрофоны или если вы записываете в разных средах
(например, тихая комната по сравнению с зоной с фоновым шумом).
Калибровка полезна, если вы используете
разные микрофоны или если вы записываете в разных средах
(например, тихая комната по сравнению с зоной с фоновым шумом).Нажмите OK.
Если вы записываете звук для презентации, установите микрофон или записывающее устройство на правильный уровень записи. Этот процесс по телефону калибровка записывающего устройства . Преподаватель Adobe может автоматически определять оптимальные уровни чувствительности микрофона и записи.
Adobe Presenter должен обнаружить ваше записывающее устройство перед его калибровкой. Перед калибровкой убедитесь, что ваше записывающее устройство подключено правильно подключен к компьютеру и включен.
В PowerPoint откройте презентацию (PPT или PPTX). файл).
Щелкните Adobe Presenter и в группе «Аудио» щелкните Записывать ( ).
Чтобы установить правильный уровень записывающего устройства, произнесите следующее предложение в микрофон, пока красное окно записи не станет зеленый: «Я устанавливаю уровень записи микрофона для использования с Adobe Presenter».

Когда закончите, нажмите OK.
Если вы создали заметки к слайду в PowerPoint, вы можете импортировать заметки в окно сценария в диалоговом окне «Запись аудио». Импорт заметок полезен, если вы хотите использовать заметки к слайду в качестве сценария при записи аудиофайла в качестве закадрового комментария.
В PowerPoint откройте презентацию (PPT или PPTX). файл).
Нажмите Adobe Presenter и в группе «Аудио» нажмите «Запись аудио».
В диалоговом окне «Запись аудио» щелкните значок «Показать сценарий» ().
Заметки к слайду импортированы.
Если к вашему компьютеру подключен микрофон, вы можете записывать звук для включения в слайд. Вы можете использовать аудио для многих типов повествования или инструкций.
Пользовательский интерфейс и процедура различаются в Adobe Presenter 8 и Adobe Presenter 9.
Adobe Presenter 8
В PowerPoint откройте презентацию (файл PPT или PPTX).

Щелкните Adobe Presenter и в группе Аудио щелкните Запись.
Если вы ранее не калибровали микрофон или записывающее устройство, сделайте это, следуя инструкциям на экране. Чтобы пропустить калибровку, нажмите Пропустить.
Появится диалоговое окно Adobe Presenter — Запись аудио.
Щелкните значок записи звука (), чтобы начать запись.
Говорите в микрофон или записывающее устройство.
Нажмите «Назад» или «Далее», чтобы записать звук для другого слайда.
Когда закончите, нажмите Остановить запись. Adobe Presenter преобразует аудио в формат mp3.
Нажмите Play, чтобы прослушать запись.
Когда вы закончите, нажмите «Сохранить», а затем нажмите «Закрыть».
Adobe Presenter 9 и более поздние версии
В PowerPoint откройте презентацию (файл PPT или PPTX).
Щелкните Adobe Presenter и в группе Аудио щелкните Запись ().

Если вы ранее не калибровали микрофон или записывающее устройство, сделайте это, следуя инструкциям на экране. Чтобы пропустить калибровку, нажмите Пропустить.
Появится диалоговое окно Adobe Presenter — Запись аудио.
Диалоговое окно записи звукаНажмите , чтобы начать запись.
Говорите в микрофон или записывающее устройство.
Нажмите, чтобы записать звук для следующего слайда.
Диалоговое окно записи звука. Следующий объект для записи – слайд.Если текущий слайд содержит анимацию, щелкните, чтобы записать или синхронизировать звук с анимацией.
Диалоговое окно записи звука. Следующий объект для записи — это анимация.Когда следующим доступным для записи объектом является следующий слайд, заменяется на .
Нажмите в любой момент во время записи, чтобы приостановить запись. Нажмите , чтобы снова продолжить запись.
Когда вы закончите рассказ, нажмите , чтобы остановить запись.
 Чтобы воспроизвести записанный звук, нажмите .
Чтобы воспроизвести записанный звук, нажмите .Нажмите Сохранить, чтобы сохранить запись. Adobe Presenter преобразует аудио в формат mp3.
Чтобы отменить запись, щелкните Отменить.
Щелкните X, чтобы закрыть диалоговое окно записи звука.
В раз вам может понадобиться записать и добавить звук в определенное место в пределах презентация. (Для записи звука у вас должен быть микрофон или записывающий устройство подключено к компьютеру.)
В PowerPoint откройте презентацию (PPT или PPTX). файл).
Щелкните Adobe Presenter и в группе Аудио щелкните Редактировать.
Щелкните место внутри сигнала, к которому вы хотите чтобы добавить новый записанный звук. Например, если у вас есть аудиофайл воспроизводится на слайде 1, и вам нужно добавить звук в начале, нажмите на начало аудиофайла на слайде 1. Вы можете добавить звук в любое место на осциллограмме, даже в место, которое в настоящее время не имеет звука.

Чтобы найти точную точку на осциллограмме, щелкните приблизительную точку, в которой вы хотите записать, и щелкните значок воспроизведения. Когда вы дойдете до точки, где хотите добавить новый звук, нажмите паузу.
Дополнительный звук, записанный с помощью диалогового окна «Редактировать звук»Щелкните значок записи (). Появится диалоговое окно Adobe Presenter — Запись.
Запись дополнительного звукаЕсли вы не калибровали микрофон ранее, нажмите Калибровка, запишите образец сообщения, которое появляется, и когда статус станет зеленым, нажмите OK.
Чтобы начать запись, нажмите в диалоговом окне Adobe Presenter — Запись и начните говорить.
Нажмите, чтобы закончить запись.
Чтобы прослушать запись, нажмите «Воспроизвести».
Нажмите OK. Только что записанный звук добавляется в место, которое вы указали на осциллограмме.
Нажмите «Сохранить» в диалоговом окне «Adobe Presenter — Редактировать аудио», чтобы сохранить изменения.

После предварительного просмотра презентации вы можете отредактировать время анимации PowerPoint для лучшей синхронизации с добавленными аудиофайлами. Например, если у вас есть слайд с маркированными текстовыми элементами, вы можете настроить синхронизацию так, чтобы звуковая дорожка соответствовала действию анимированного текста.
Примечание . Диалоговое окно «Синхронизация аудио» синхронизирует только анимацию PowerPoint «По щелчку мыши». Напротив, синхронизированная анимация использует время, установленное в диалоговом окне «Пользовательская анимация» в PowerPoint. Анимации можно синхронизировать только с аудиофайлами, но не с видеофайлами.
Пользовательский интерфейс различается в Adobe Presenter 8 и Adobe Presenter 9.
Adobe Presenter 8
В PowerPoint откройте презентацию (файл PPT или PPTX).
Щелкните Adobe Presenter и в группе Аудио щелкните Синхронизировать.

В диалоговом окне «Синхронизация аудио» нажмите «Назад» или «Далее», если необходимо, чтобы перейти к слайду, содержащему синхронизацию, которую вы хотите настроить.
Нажмите «Изменить время», чтобы воспроизвести звук.
Во время воспроизведения звука щелкните стрелку «Анимация», чтобы синхронизировать время анимации со звуком. Если слайд содержит другую анимацию, стрелка «Анимация» снова отображается в диалоговом окне «Синхронизация аудио». Щелкните значок «Изменить время» еще раз и щелкните стрелку «Анимация», чтобы синхронизировать время. Повторите этот шаг для всех анимаций на слайде.
Когда вы закончите и звук перестанет воспроизводиться, нажмите «Воспроизвести» (), чтобы просмотреть слайд и анимацию с новой синхронизацией. Если вам не нравятся результаты, повторите шаги 4 и 5 еще раз.
Нажмите OK.
Adobe Presenter 9 и более поздние версии
В PowerPoint откройте презентацию (файл PPT или PPTX).

Щелкните Adobe Presenter и в группе Аудио щелкните Синхронизировать.
В диалоговом окне «Синхронизация аудио» нажмите , чтобы начать воспроизведение и синхронизацию аудио.
Диалоговое окно синхронизации звукаВо время воспроизведения звука щелкните стрелку «Анимация», чтобы синхронизировать время анимации со звуком. Если слайд содержит другую анимацию, стрелка «Анимация» снова отображается в диалоговом окне «Синхронизация аудио». Нажмите еще раз и нажмите стрелку «Анимация», чтобы синхронизировать время. Повторите этот шаг для всех анимаций на слайде.
Синхронизация звука с анимациейКогда вы закончите и звук перестанет воспроизводиться, нажмите «Воспроизвести», чтобы просмотреть слайд и анимацию с новым временем. Если вам не нравятся результаты, повторите шаги 3 и 4 еще раз.
Нажмите Сохранить, чтобы сохранить изменения.
Сохранить или отменить изменения в синхронизации звука
Вы можете отредактировать звук в презентации в любое время. Вы можете прослушать аудиофайл, вставить тишину, отрегулировать громкость и изменить другие параметры.
Вы можете прослушать аудиофайл, вставить тишину, отрегулировать громкость и изменить другие параметры.
A. Маркер-вставка B. Слайд делитель и красная маркерная линия C. Форма волны D. Запись кнопка аудио E. кнопка воспроизведения/паузы аудио
В PowerPoint откройте презентацию (PPT или PPTX). файл), содержащий аудиофайлы.
Щелкните Adobe Presenter и в группе Аудио щелкните Редактировать.
Используйте кнопки и пункты меню, чтобы сделать все необходимое. правки. Вы можете вырезать и вставлять фрагменты аудиофайла, вставлять периоды тишины для удлинения аудиофайла, регулировки громкости, импорта другой аудиофайл и многое другое.
Резать
Чтобы вырезать выбранную часть аудиофайла.

Копировать
Для копирования выбранной части аудиофайла.
Вставить
Для вставки информации из буфера обмена. (Например, если вы выберете часть аудиофайла, а затем нажмите Вырезать или Копировать, Adobe Presenter помещает выбранный звук в буфер обмена. Затем вы можете нажать «Вставить», чтобы поместить звук обратно в любое место. в аудиофайле.)
Удалить
Для удаления выбранной части аудиофайла.
Отменить
Чтобы отменить предыдущее действие.
Повторить
Чтобы повторить предыдущее действие.
Увеличить
Увеличение или уменьшение формы сигнала.
Записать поверх/вставить запись
Чтобы начать запись звука. (Требуется микрофон.)
Играть в
Для запуска воспроизведения аудиофайла.

Пауза
Чтобы временно остановить воспроизведение слайда. (Нажмите «Воспроизвести» для возобновления воспроизведения аудиофайла.)
Останавливаться
Для завершения воспроизведения аудиофайла.
Указатель воспроизведения
Для указания выбранного местоположения в секундах в течение отдельный слайд на осциллограмме. Например, если вы работаете со слайдом длиной 5 секунд, и вы щелкаете посередине слайда на осциллограмме эта область указателя воспроизведения отображается приблизительно 00:00:02.500.
Выбрано
Чтобы указать общее время воспроизведения презентации, если на осциллограмме не выбран промежуток времени. Если вы выбрали промежуток времени на осциллограмме, в этой области отображается количество время выбрано.
Когда вы закончите редактирование аудиофайла, нажмите Сохранить.

Быстрый способ прослушать звук, добавленный в презентацию, — воспроизвести слайд-шоу непосредственно из диалогового окна «Редактировать звук». Нажмите в диалоговом окне «Редактировать аудио», а затем нажмите «Воспроизвести» ().
Вы можете добавить период тишины к любому аудиофайлу, являющемуся частью презентации Adobe Presenter. Эта функция полезна в следующих ситуациях:
Если вы импортируете аудиофайл и должны синхронизировать звук со слайдами
Если вам нужно заставить существующий звуковой файл работать в презентации без необходимости тщательного редактирования звука
Если вы вставили в презентацию файл FLV со звуком, например боковую панель с выступающим, и хотите синхронизировать звук файла FLV со слайдами
В PowerPoint откройте презентацию (PPT или PPTX). файл), содержащий аудиофайлы.
Щелкните Adobe Presenter и в группе Аудио щелкните Редактировать.

Щелкните место в презентации или точное местоположение в аудиофайле, на волновой форме, к которой вы хотите добавить период молчания.
Щелкните .
В диалоговом окне «Вставить тишину» введите число, указывающее продолжительность тишины (в секундах).
В текстовом поле Секунды в укажите, где добавить тишину:
Позиция курсора (по умолчанию)
Эта опция добавляет тишину в точку сигнала, которую вы выбрано на шаге 3.
Начало слайда
Эта опция добавляет период молчания к началу слайд, содержащий местоположение, выбранное на шаге 3.
Конец слайда
Эта опция добавляет период молчания в конец слайд, содержащий местоположение, выбранное на шаге 3.
Нажмите OK.
Adobe Presenter добавляет период молчания в аудиофайл и отображает период на осциллограмме.

Чтобы протестировать аудиофайл с добавленной тишиной, нажмите Воспроизведите в левом нижнем углу диалогового окна «Редактировать аудио».
Вы можете настроить громкость аудиофайлов, включенных в ваши презентации. После регулировки громкости просмотрите презентацию, чтобы убедиться, что уровень звука является приемлемым.
В PowerPoint откройте презентацию (PPT или PPTX). файл), содержащий аудиофайлы.
Щелкните Adobe Presenter и в группе Аудио щелкните Редактировать.
В диалоговом окне «Редактировать аудио» нажмите .
В диалоговом окне «Регулировка громкости» щелкните ползунок громкости. слева и перетащите его вверх, чтобы увеличить громкость, или вниз, чтобы уменьшить объем.
Вы можете изменить параметры обработки звука следующим образом:
нормализовать
Автоматически регулирует громкость звука.
 Нормализация звука
помогает поддерживать одинаковый уровень звука между слайдами.
Нормализация звука
помогает поддерживать одинаковый уровень звука между слайдами.Динамика
Усиливает тихие участки звука, чтобы компенсировать для изменения громкости звука.
Нажмите OK.
Когда вы закончите редактирование аудиофайла, нажмите «Закрыть».
Adobe Presenter позволяет редактировать синхронизацию аудиофайлов после их записи или импорта. Имея контроль над синхронизацией аудиофайлов, вы можете использовать аудиофайлы разной длины и плавно включать их в презентации.
После записи или импорта аудиофайла этот файл отображается в виде волны в диалоговом окне «Редактировать аудио». Если ваша презентация содержит несколько аудиофайлов, вы можете увидеть, какие аудиофайлы назначены определенным слайдам.
Редактировать синхронизацию звука
В PowerPoint откройте презентацию (PPT или PPTX).
 файл), содержащий аудиофайлы.
файл), содержащий аудиофайлы.Щелкните Adobe Presenter и в группе Аудио щелкните Редактировать.
В диалоговом окне «Редактировать аудио» Adobe Presenter отображает любые аудиофайлы, включенные в презентацию, в виде сигналов. Номера слайдов над волновой формой точно показывают, как аудиофайлы в настоящее время распределены по слайдам. Adobe Presenter позволяет импортировать или создавать аудиофайлы, а затем распределять их по нескольким слайдам.
Изменение способа распределения аудиофайлов по слайдам
В диалоговом окне «Редактировать звук» щелкните красный слайд маркерную линию и сдвиньте разделитель влево или вправо.
Форма сигнала остается статической, но вы можете аудиофайл начинает воспроизводиться в презентации. Этот вариант полезно, если у вас есть длинный аудиофайл и вам нужно поэкспериментировать с назначение файла одному слайду или его воспроизведение на нескольких слайдах слайды.

Перейти к определенному слайду во время озвучивания
Иногда во время озвучивания вам может понадобиться объяснить или представить содержимое, которое находится на другом слайде. В таких случаях вы можете использовать маркер «Перейти к слайду», чтобы перейти к нужному слайду.
В диалоговом окне «Редактировать звук» (Adobe Presenter > Группа «Аудио» > «Редактировать»), нажмите «Воспроизвести», чтобы воспроизвести звук.
Приостановить звук в точке, к которой вы хотите перейти нужный слайд.
Щелкните Вставить маркер ( ).
В списке «Тип маркера» щелкните «Перейти к слайду» и щелкните ХОРОШО.
Приостановить презентацию во время озвучивания
Если вы хотите, чтобы презентация автоматически останавливалась в определенном месте и ждала, пока пользователь продолжит, нажав кнопку воспроизведения на панели воспроизведения, сделайте следующее:
В диалоговом окне «Редактировать звук» (Adobe Presenter > Группа «Аудио» > «Редактировать»), нажмите «Воспроизвести», чтобы воспроизвести звук.

Приостановить звук в точке, к которой вы хотите перейти нужный слайд.
Щелкните Вставить маркер ( ).
В списке «Тип маркера» нажмите «Подождать пользователя» и нажмите ХОРОШО.
Прослушать аудиофайл
В диалоговом окне «Редактировать звук» щелкните местоположение в сигнале, а затем нажмите «Воспроизвести» в левом нижнем углу. диалогового окна или нажмите клавишу пробела на клавиатуре.
Звук воспроизводится с выбранного места до конца всего звука в презентации. (Вы можете остановить воспроизведение в в любое время, нажав «Стоп» в левом нижнем углу окна «Редактировать аудио». диалоговое окно или нажатие пробела на клавиатуре.)
Увеличение области сигнала
В диалоговом окне «Редактировать звук» щелкните сигнал, а затем нажмите Увеличить или Уменьшить приблизить панель инструментов.
 (Можно также щелкнуть по форме волны и прокрутить
колесо мыши для увеличения и уменьшения масштаба).
(Можно также щелкнуть по форме волны и прокрутить
колесо мыши для увеличения и уменьшения масштаба).Масштаб, в котором вы просматриваете осциллограмму, отображается в информационном поле Масштаб в правом верхнем углу диалогового окна.
После добавления аудиофайлов в презентацию можно использовать диалоговое окно «Редактировать аудио», чтобы вырезать или копировать целые аудиофайлы или их части и вставлять их в новое место.
Вырезать или копировать и вставлять аудио
В диалоговом окне «Редактировать аудио» выберите раздел аудиофайла прямо на осциллограмме, нажмите «Вырезать» или Скопируйте , нажмите в другое место на осциллограмме, а затем нажмите «Вставить» .
Удалить весь аудиофайл или часть аудиофайла
В диалоговом окне «Редактировать аудио» выберите раздел аудиофайла непосредственно на осциллограмме и нажмите «Удалить».

Больше подобных
- Импорт видео
- Предварительный просмотр презентации
Office Open XML (OOXML) — Презентации — Слайды — Содержимое
Мультимедийные материалы, такие как видео- или аудиоклип, добавляются в презентацию как свойство изображения или фигуры — основных строительных блоков содержимого слайдов презентации.
Изображение или форма задаются так же, как и любое другое изображение или форма. См. DrawingML — рисунки и DrawingML — фигуры. В приведенном ниже примере изображение для видео указывается с помощью элемента
Видео, прикрепленное к изображению, указывается как часть невизуальных свойств изображения в элементе Ниже приведены возможные дочерние элементы
Ниже приведены возможные дочерние элементы
Наконец, обратите внимание, что видео и аудио активируются и воспроизводятся в соответствии с элементом Дополнительные сведения см. в разделе «Свойства слайда — время».
Дополнительные сведения см. в разделе «Свойства слайда — время».
Элементы:
| Элемент | Описание |
|---|---|
| | Указывает на наличие звука с компакт-диска. Существуют дочерние элементы |
| | Указывает на наличие аудиофайла. Для этого элемента существует атрибут contentType, который определяет тип внешнего файла. Если атрибут опущен, приложение должно попытаться определить тип, прочитав содержимое цели. Предлагается значение audio/mpeg. |
| | Указывает на наличие файла QuickTime. |
| | Указывает на наличие видеофайла. |
| | Указывает на наличие аудиофайла WAV. Для этого элемента существует атрибут contentType, который определяет тип внешнего файла. Если атрибут опущен, приложение должно попытаться определить тип, прочитав содержимое цели. Возможен любой поддерживаемый тип видео. Вот некоторые примеры: видео/avi, видео/миль на галлон, видео/mpeg и видео/quicktime. Существует также возможный атрибут имени, чтобы при необходимости дать аудио удобочитаемое имя. Как отмечалось выше, файл идентифицируется с помощью атрибута r:embed, а не атрибута r:link. |
Ниже приведен пример дерева фигуры из слайда с фрагментом ролика, который воспроизводится, когда пользователь щелкает первое изображение фильма. Второй пример представляет собой образец аудиофайла, который воспроизводится, когда пользователь щелкает изображение, обычно используемое для воспроизведения звука.
Второй пример представляет собой образец аудиофайла, который воспроизводится, когда пользователь щелкает изображение, обычно используемое для воспроизведения звука.
. . .
. . .
. . .
25
252
. . .
. .
. . .
. . .
Роль аудиопрезентаций
Темы
Презентации конференции
Слушайте участников
Статьи с более высоким ED
Высокие тематические исследования
K-12 Статьи
C-12 тематических исследований
члены в новостях
сети и разделение QM
News
Онлайн-ресурсы
Профессиональное развитие
QM в новостях
Исследования и лучшие практики
Использование QM в качестве доказательства
Стивен Р. Кроуфорд, Эд.Д.
Исследования показали, что видеопрезентации, как правило, более эффективны, чем аудиопрезентации (Noetel et al., 2021). Но это не значит, что вы должны игнорировать элементы, содержащие только аудио, при добавлении мультимедиа в свои курсы. На самом деле, есть ситуации, когда звук особенно полезен. Кроме того, аудиопрезентации могут сэкономить ваше время. Они проще в создании и не требуют большого количества специализированного программного обеспечения и оборудования.
Где аудио превосходит
- Предоставление обратной связи учащимся — Исследователи обнаружили, что звуковая обратная связь может предоставить более подробную информацию. Например, пятиминутная запись содержит около 625 слов. Это эквивалентно более чем странице письма. Звуковая обратная связь также лучше обеспечивает эмоциональную связь, чем письменная обратная связь. (Киллингбэк и др., 2019). Дополнительные исследования показывают, что звуковая обратная связь персонализируется для учащегося и, как и письменная обратная связь, может быть повторно использована при необходимости (Carruthers et al.
 , 2015). Однако наиболее важно то, что учащиеся отдали предпочтение звуковой обратной связи письменным комментариям (Parkes & Fletcher, 2017). И это тоже легко! Многие системы управления обучением позволяют инструкторам записывать индивидуализированные звуковые отзывы непосредственно для учащегося с помощью инструмента обратной связи по заданию.
, 2015). Однако наиболее важно то, что учащиеся отдали предпочтение звуковой обратной связи письменным комментариям (Parkes & Fletcher, 2017). И это тоже легко! Многие системы управления обучением позволяют инструкторам записывать индивидуализированные звуковые отзывы непосредственно для учащегося с помощью инструмента обратной связи по заданию.
- Интервью — Преподавательский состав может помочь улучшить понимание учащимися с помощью интервью. Аудиозаписи интервью, проводимых преподавателями, могут дать дополнительное представление о предмете благодаря свободному разговору и использованию наводящих вопросов. Они также проще для преподавателей, потому что нет необходимости включать визуальные эффекты. Интервью можно проводить виртуально через платформу для видеоконференций с записью только звука или лично с использованием мобильного телефона с аудиозаписывающим устройством.
- Охват всех учащихся — Презентации, состоящие только из аудио, не так эффективны, как другие типы мультимедиа для передачи информации или процессов.
 Однако они могут помочь вам охватить больше учащихся, особенно учащихся с ограниченным доступом в Интернет. Это связано с тем, что аудиофайлы обычно меньше по размеру по сравнению с видеопрезентациями. Эти файлы легче хранить как преподавателям, так и учащимся из-за меньшего размера. Кроме того, файлы меньшего размера можно передавать быстрее и с меньшими затратами на доступную пропускную способность Интернета. Это важный фактор, учитывая, что около 15% американцев не имеют доступа к домашнему интернету через проводное соединение (Федеральная комиссия по связи, 2020). Это включает студентов как в сельской, так и в городской местности.
Однако они могут помочь вам охватить больше учащихся, особенно учащихся с ограниченным доступом в Интернет. Это связано с тем, что аудиофайлы обычно меньше по размеру по сравнению с видеопрезентациями. Эти файлы легче хранить как преподавателям, так и учащимся из-за меньшего размера. Кроме того, файлы меньшего размера можно передавать быстрее и с меньшими затратами на доступную пропускную способность Интернета. Это важный фактор, учитывая, что около 15% американцев не имеют доступа к домашнему интернету через проводное соединение (Федеральная комиссия по связи, 2020). Это включает студентов как в сельской, так и в городской местности.
Создание качественного звука
При записи звука есть несколько простых способов улучшить качество звука.
- Найдите тихое место, где можно свести к минимуму фоновый шум. Шум от вентиляторов, громких машин и других людей может отвлекать ваших слушателей.
- Подумайте, что вы хотите сказать, прежде чем нажать кнопку записи.
 Если ваша цель состоит в том, чтобы предоставить спонтанные комментарии, запишите несколько ключевых слов, чтобы убедиться, что вы рассмотрели все намеченные пункты.
Если ваша цель состоит в том, чтобы предоставить спонтанные комментарии, запишите несколько ключевых слов, чтобы убедиться, что вы рассмотрели все намеченные пункты. - Во время записи убедитесь, что вы делаете паузу в три секунды между нажатием кнопки запуска и началом речи. Снова сделайте паузу в конце записи, прежде чем нажать «Стоп». Наличие этого пробела в начале и в конце вашей записи гарантирует, что вы случайно не обрежете ни одно из ваших слов.
Хотя вы можете записывать с помощью любого типа микрофона, в том числе встроенного в ваше мобильное устройство и ноутбук, убедитесь, что вы говорите как можно ближе к микрофону, чтобы свести к минимуму фоновый шум. Внешний микрофон может помочь улучшить качество звука, но вам нужно убедиться, что вы выбрали правильный тип микрофона.
- Однонаправленный — однонаправленные микрофоны захватывают звук с одного направления, чтобы минимизировать фоновый шум. Они лучше всего подходят для одного человека.
- Двунаправленный — Двунаправленные микрофоны захватывают звук с двух направлений и полезны для интервью, когда вы можете поместить микрофон между двумя динамиками.

- Всенаправленный — всенаправленные микрофоны захватывают звук со всех направлений. Этот тип микрофона используется в большинстве ноутбуков.
Качественный дизайн курса
Чтобы любые аудиоэлементы курса хорошо работали для учащихся, убедитесь, что ваши записи четкие и не содержат фоновых шумов. Это также может помочь вам соответствовать стандарту проверки качества 8.5 — Мультимедийные материалы курса облегчают использование. При записи аудиопрезентаций, предназначенных для всех учащихся курса, предоставьте расшифровку аудиопрезентации. Это гарантирует, что ваша презентация будет доступна всем учащимся в соответствии со Стандартом 8.4 специального обзора QM. Курс предоставляет альтернативные средства доступа к мультимедийному контенту в форматах, отвечающих потребностям разных учащихся. Когда вы предоставляете отзыв одному учащемуся об его оценках с помощью аудиозаписи, вам может не понадобиться предоставлять расшифровку. Тем не менее, вы должны внимательно следить за тем, чтобы предоставить глухим или слабослышащим учащимся такую же качественную обратную связь в письменной форме, какую вы предоставляете другим учащимся посредством аудиозаписей.
И последний совет: При подготовке к официальному обзору курса QM предоставьте заявление группе проверки курса, которое предупредит их о том факте, что вы будете использовать звуковую обратную связь, чтобы соответствовать конкретному стандарту проверки 5.3 — план преподавателя. для взаимодействия с учащимися во время курса четко указано. Это также должно быть сообщено вашим ученикам в вашей учебной программе.
Ссылки
Каррутерс, К., Маккаррон, Б., Болан, П., Дивайн, А., МакМахон-Битти, У., и Бернс, А. (2015). «Мне нравится, как это звучит» — оценка предоставления звуковой обратной связи через виртуальную среду обучения для итоговой оценки. Оценка и оценка в высшем образовании, 40 (3), 352–370. https://doi.org/10.1080/02602938.2014.
5
Федеральная комиссия по связи. (2020, апрель). Отчет о развертывании широкополосной связи за 2020 г. (FCC 20–50). https://docs.fcc.gov/public/attachments/FCC-20-50A1.pdf
Killingback, C. , Ahmed, O., & Williams, J. (2019). «Все было в вашем голосе» — Восприятие учащимися высших учебных заведений альтернативных способов обратной связи (аудио, видео, подкаст и скринкаст): качественный обзор литературы. Медицинское образование сегодня, 72 , 32–39. https://doi.org/10.1016/j.nedt.2018.10.012
, Ahmed, O., & Williams, J. (2019). «Все было в вашем голосе» — Восприятие учащимися высших учебных заведений альтернативных способов обратной связи (аудио, видео, подкаст и скринкаст): качественный обзор литературы. Медицинское образование сегодня, 72 , 32–39. https://doi.org/10.1016/j.nedt.2018.10.012
Ноетель М., Гриффит С., Делани О., Сандерс Т., Паркер П., дель Посо Крус Б. и Лонсдейл, К. (2021). Видео улучшает обучение в высшем образовании: систематический обзор. Review of Educational Research, 91 (2), 204–236. https://doi.org/10.3102/00346543219
Паркс, М., и Флетчер, П. (2016). Продольное количественное исследование отношения учащихся к звуковой обратной связи для оценки. Оценка и оценка в высшем образовании, 42 (7), 1046–1053. https://doi.org/10.1080/02602938.2016.1224810
Корпорация PG&E — Презентации
2013 Отчет о прибылях и убытках корпорации PG&E за третий квартал 2013 года и конференц-звонок 30 октября 2013 г.
Докладчик: Энтони Ф. Эрли-младший, председатель совета директоров, главный исполнительный директор и президент,
PG&E Corporation
Докладчик: Кристофер П. Джонс, президент Pacific Gas and Electric Company
Докладчик: Кент М. Харви, старший вице-президент и главный финансовый директор корпорации PG&E
Докладчик: Габриэль Б. Тоньери, вице-президент по связям с инвесторами, корпорация PG&E
Презентация и полные отчеты о доходах (1108 КБ)
Конференция руководителей нефтегазовой отрасли Wolfe Research 24 сентября 2013 г.
Докладчик: Энтони Ф. Эрли-младший, председатель совета директоров, главный исполнительный директор и президент,
PG&E Corporation
Слайды презентации (680 КБ)
Отчет о прибылях и убытках корпорации PG&E за второй квартал 2013 г. и конференц-звонок 31 июля 2013 г. Докладчик: Энтони Ф. Эрли-младший, председатель совета директоров, главный исполнительный директор и президент,
PG&E Corporation
Докладчик: Кристофер П. Джонс, президент Pacific Gas and Electric Company
Джонс, президент Pacific Gas and Electric Company
Докладчик: Кент М. Харви, старший вице-президент и главный финансовый директор, PG&E Corporation
Докладчик: Габриэль Б. Тоньери, вице-президент по связям с инвесторами, корпорация PG&E
Презентация и полные отчеты о доходах (1108 КБ)
Ежегодное собрание акционеров корпорации PG&E 6 мая 2013 г. Докладчик: Энтони Ф. Эрли-младший, председатель совета директоров, главный исполнительный директор и президент,
PG&E Corporation
Докладчик: Кристофер П. Джонс, президент Pacific Gas and Electric Company
Джонс, президент Pacific Gas and Electric Company
Отчет о прибылях и убытках корпорации PG&E за первый квартал 2013 г. и конференц-звонок 2 мая 2013 г. Докладчик: Энтони Ф. Эрли-младший, председатель правления, главный исполнительный директор и президент,
Корпорация PG&E
Докладчик: Кристофер П. Джонс, президент Pacific Gas and Electric Company
Докладчик: Кент М. Харви, старший вице-президент и главный финансовый директор, PG&E Corporation
Докладчик: Габриэль Б. Тоньери, вице-президент по связям с инвесторами, корпорация PG&E
Презентация и полные отчеты о доходах (1108 КБ)
Отчет о прибылях и убытках корпорации PG&E за четвертый квартал 2012 года и конференц-звонок 21 февраля 2013 г.
Докладчик: Энтони Ф. Эрли-младший, председатель правления, главный исполнительный директор и президент,
Корпорация PG&E
Докладчик: Кристофер П. Джонс, президент Pacific Gas and Electric Company
Докладчик: Кент М. Харви, старший вице-президент и главный финансовый директор, PG&E Corporation
Докладчик: Габриэль Б. Тоньери, вице-президент по связям с инвесторами, корпорация PG&E
Презентация и полные отчеты о доходах (1108 КБ)
2012 Выездная поездка Barclays Colorado Utilities 13 — 14 декабря 2012 г.
Докладчик: Кристофер П. Джонс, президент Pacific Gas and Electric Company
Слайды презентации (463 КБ)
Отчет о прибылях и убытках корпорации PG&E за третий квартал 2012 года и телефонная конференция 29 октября 2012 г. Докладчик: Энтони Ф. Эрли-младший, председатель совета директоров, главный исполнительный директор и президент,
PG&E Corporation
Докладчик: Кристофер П. Джонс, президент Pacific Gas and Electric Company
Джонс, президент Pacific Gas and Electric Company
Докладчик: Кент М. Харви, старший вице-президент и главный финансовый директор корпорации PG&E
Докладчик: Габриэль Б. Тоньери, вице-президент по связям с инвесторами, корпорация PG&E
Презентация и полные отчеты о доходах (1108 КБ)
Отчет о прибылях и убытках корпорации PG&E за второй квартал 2012 года и конференц-звонок 7 августа 2012 г. Докладчик: Энтони Ф. Эрли-младший, председатель совета директоров, главный исполнительный директор и президент,
PG&E Corporation
Докладчик: Кристофер П. Джонс, президент, Pacific Gas and Electric Company
Джонс, президент, Pacific Gas and Electric Company
Докладчик: Кент М. Харви, старший вице-президент и главный финансовый директор, PG&E Corporation
Докладчик: Габриэль Б. Тоньери, вице-президент по связям с инвесторами, корпорация PG&E
Презентация и полные отчеты о доходах (1108 КБ)
Sanford C. Bernstein Ежегодная конференция по стратегическим решениям 30 мая 2012 г. Докладчик: Энтони Ф. Эрли-младший, председатель совета директоров, генеральный директор и президент,
0022
ЕЖЕГОДНОЕ СОБРАНИЕ АКЦИОНЕРОВ PG&E CORPORATION 2012 14 мая 2012 г.
Докладчик: Энтони Ф. Эрли-младший, председатель правления, главный исполнительный директор и президент,
PG&E Corporation
Докладчик: Кристофер П. Джонс, президент Pacific Gas and Electric Company
Отчет о прибылях и убытках корпорации PG&E за первый квартал 2012 года и телефонная конференция 2 мая 2012 г. Докладчик: Энтони Ф. Эрли-младший, председатель совета директоров, главный исполнительный директор и президент,
PG&E Corporation
Докладчик: Кристофер П. Джонс, президент Pacific Gas and Electric Company
Джонс, президент Pacific Gas and Electric Company
Докладчик: Кент М. Харви, старший вице-президент и главный финансовый директор корпорации PG&E
Докладчик: Габриэль Б. Тоньери, вице-президент по связям с инвесторами, корпорация PG&E
Презентация и полные отчеты о доходах (666 КБ)
Конференция UBS Natural Gas, Electric Power and MLP / Встречи с инвесторами 29 февраля — 1 марта 2012 г. Раздаточный материал (408 КБ)
Отчет о прибылях и убытках корпорации PG&E за четвертый квартал 2011 года и телеконференция 16 февраля 2012 г.
Докладчик: Энтони Ф. Эрли-младший, председатель совета директоров, главный исполнительный директор и президент,
PG&E Corporation
Докладчик: Кристофер П. Джонс, президент Pacific Gas and Electric Company
Докладчик: Кент М. Харви, старший вице-президент и главный финансовый директор корпорации PG&E
Докладчик: Ник Ставропулос, исполнительный вице-президент по газовым операциям,
Pacific Gas and Electric Company
Докладчик: Габриэль Б. Тоньери, вице-президент по связям с инвесторами, корпорация PG&E
Слайды презентации (475 КБ) Полные таблицы доходов (273 КБ)
2011 Отчет о прибылях и убытках корпорации PG&E за третий квартал 2011 года и конференц-звонок 3 ноября 2011 г.
Докладчик: Энтони Ф. Эрли-младший, председатель совета директоров, главный исполнительный директор и президент,
PG&E Corporation
Докладчик: Кристофер П. Президент, Pacific Gas and Electric Company
Докладчик: Кент М. Харви, старший вице-президент и главный финансовый директор, PG&E Corporation
Докладчик: Габриэль Б. Тоньери, вице-президент по связям с инвесторами, корпорация PG&E
Слайды презентации (475 КБ) Полные таблицы доходов (273 КБ)
Генеральный директор Barclays Capital Energy — Power Conference / Встречи с инвесторами 7-8 сентября 2011 г.
Раздаточный материал (167 КБ)
Встречи с инвесторами 16–17 мая 2011 г. Слайды презентации (454 КБ)
Замечания перед годовым собранием акционеров 2011 г. 11 мая 2011 г. Докладчик: Ли Кокс, исполняющий обязанности председателя правления, главный исполнительный директор и президент,
Корпорация PG&E
Докладчик: Кристофер П. Джонс, президент Pacific Gas and Electric Company
Джонс, президент Pacific Gas and Electric Company
Докладчик: Кент М. Харви, старший вице-президент и финансовый директор корпорации PG&E; Старший вице-президент по финансовым услугам, Pacific Gas and Electric Company
Конференция Morgan Stanley Utilities / Встречи с инвесторами 10 марта 2011 г. Слайды презентации (437 КБ)
Конференция UBS по природному газу, электроэнергии и углю / встречи с инвесторами 2 марта — 3 марта 2011 г.
Слайды презентации (447 КБ)
2010 Встречи с инвесторами 30 ноября — 1 декабря 2010 г. Слайды презентации (1071 КБ)
Bank of America Merrill Lynch Конференция лидеров энергетической и газовой промышленности / Встречи с инвесторами 28 сентября 2010 г.
Докладчик: Кент М. Харви, старший вице-президент и финансовый директор корпорации PG&E Слайды презентации (603 КБ)
Конференция Goldman Sachs по энергетике и коммунальным услугам / встречи с инвесторами 12 августа 2010 г. Докладчик: Кристофер П. Джонс, президент Pacific Gas and Electric Company Слайды презентации (603 КБ)
Европейские встречи инвесторов 24 июня — 2 июля 2010 г.
Слайды презентации (737 КБ)
Встречи с инвесторами 7-8 июня 2010 г. Слайды презентации (616 КБ)
Конференция финансового форума AGA 17-18 мая 2010 г. Докладчик: Кристофер П. Джонс, президент Pacific Gas and Electric Company
Джонс, президент Pacific Gas and Electric Company Слайды презентации (425 КБ)
Замечания перед годовым собранием акционеров 2010 г.
Встреча 12 мая 2010 г. Докладчик: Питер А. Дарби, председатель правления,
Главный исполнительный директор и президент корпорации PG&E Докладчик: Кристофер П. Джонс, президент,
Тихоокеанская газовая и электрическая компания Докладчик: Кент М. Харви, старший вице-президент
и главный финансовый директор корпорации PG&E; Старший
Вице-президент по финансовым услугам, Pacific Gas and
Электрическая Компания
Конференция Morgan Stanley Utilities / Встречи с инвесторами 11-12 марта 2010 г.
Слайды презентации (1,9 МБ)
Конференция UBS по природному газу, электроэнергии и углю / встречи с инвесторами 3-4 марта 2010 г. Слайды презентации (7,58 МБ)
Конференция инвесторов PG&E Corporation 2010 1 марта 2010 г. Докладчик: Питер А. Дарби, председатель,
Генеральный директор и президент корпорации PG&E
Дарби, председатель,
Генеральный директор и президент корпорации PG&E
Докладчик:
Кристофер П. Джонс, президент Pacific
Газовая и электрическая компания
Докладчик: Кент
М. Харви, старший вице-президент, руководитель
Финансовый директор, корпорация PG&E Слайды презентации (7,58 МБ)
2009 Финансовая конференция EEI 2-3 ноября 2009 г. Слайды презентации (1,4 МБ)
Bank of America — Лидеры Merrill Lynch в области энергетики и газа
Конференция 2009 г.
22 сентября 2009 г. Докладчик: Питер А. Дарби, председатель,
Генеральный директор и президент корпорации PG&E Слайды презентации (335 КБ)
Конференция генерального директора по энергетике и энергетике Barclays Capital 2009
/ Встречи с инвесторами 9-11 сентября 2009 г. Докладчик: Кристофер П. Джонс, президент,
Тихоокеанская газовая и электрическая компания
Динамик:
Кент М. Харви, старший вице-президент, руководитель
Финансовый директор, корпорация PG&E Слайды презентации (1,32 МБ)
Европейские встречи инвесторов
25 июня 2 июля 2009 г.
Слайды презентации (877 КБ)
Sanford C. Bernstein & Co. Конференция по стратегическим решениям 27 мая 2009 г. Докладчик: Питер А. Дарби, председатель,
генеральный директор и президент корпорации PG&E; президент
и генеральный директор Тихоокеанской газовой и электрической компании Слайды презентации (496 КБ)
Goldman Sachs Power and Utility Conference / Инвестор
Встречи 19–20 мая 2009 г.
Докладчик: Кристофер П. Джонс, старший
Вице-президент, финансовый директор,
Корпорация PG&E Слайды презентации (238 КБ)
Замечания перед годовым собранием акционеров 2009 г.
Встреча 13 мая 2009 г. Докладчик: Питер А. Дарби, председатель,
генеральный директор и президент корпорации PG&E; президент
и генеральный директор Тихоокеанской газовой и электрической компании Докладчик: Кристофер П. Джонс, старший
Вице-президент, финансовый директор
и казначей, PG&E Corporation; Старший
Вице-президент и казначей, Pacific Gas
и электрическая компания Докладчик: Джек Кинан, старший вице-президент
и главный операционный директор, Pacific Gas
и электрическая компания
7-я ежегодная конференция Jefferies по чистым технологиям 17 марта 2009 г.
Докладчик: Фонг Ван, старший вице-президент,
Закупки энергии, Pacific Gas and Electric
Компания Слайды презентации (3,83 МБ)
UBS Природный газ, электроэнергия и
Угольная конференция / встречи с инвесторами 5 марта 2009 г. Слайды презентации (776 КБ)
Конференция инвесторов корпорации PG&E 26 февраля 2009 г.
Слайды презентации (3,52 МБ)
2008 Финансовая конференция EEI 9-12 ноября 2008 г. Слайды презентации (4,3 МБ)
Конференция лидеров энергетической и газовой промышленности Merrill Lynch
23 сентября 2008 г.
Докладчик: Питер А. Дарби, председатель,
Генеральный директор и президент корпорации PG&E Слайды презентации (2,5 МБ)
Lehman Brothers 2008 Генеральный директор Энергетика/Электроэнергетика
Конференция 2 сентября 2008 г. Докладчик: Кристофер П. Джонс, старший вице-президент,
Финансовый директор и казначей, PG&E
Корпорация Слайды презентации (1,1 МБ)
Встречи с инвесторами 30–31 июля 2008 г.
Слайды презентации (6,1 МБ)
Встречи с инвесторами 10-11 июля 2008 г. Слайды презентации (6,1 МБ)
Европейские встречи инвесторов 23 — 27 июня 2008 г. Слайды презентации (6,1 МБ)
Конференция Citi Power, Gas and Utilities 5-6 июня 2008 г.
Докладчик: Кристофер П. Джонс, старший вице-президент,
Финансовый директор и казначей, PG&E
Корпорация Слайды презентации (5,2 МБ)
Конференция Deutsche Bank по энергетике и коммунальным услугам 2008 г. 28 — 29 мая 2008 г. Докладчик: Кристофер П. Джонс, старший вице-президент,
Финансовый директор и казначей, PG&E
Корпорация Слайды презентации (497 КБ)
Конференция инвесторов корпорации PG&E 22 мая 2008 г.
Докладчик: Питер А. Дарби, председатель,
Генеральный директор и президент корпорации PG&E Докладчик: Уильям Т. Морроу, президент
и главный операционный директор Тихоокеанской газовой и электрической компании Докладчик: Кристофер П. Джонс, старший вице-президент,
Финансовый директор и казначей, PG&E
Корпорация Докладчик: Джек Кинан, главный операционный директор
Сотрудник, Тихоокеанская газовая и электрическая компания Ведущие специальных тем Слайды презентации (513 КБ) Приложение (431 КБ) Специальные тематические сессии (583 КБ)
Замечания перед годовым собранием акционеров 2008 г. Встреча
Встреча 14 мая 2008 г. Докладчик: Питер А. Дарби, председатель, генеральный директор и
Президент корпорации PG&E
Спикер: Уильям Т. Морроу, президент и руководитель
Исполнительный директор Тихоокеанской газовой и электрической компании
Докладчик: Кристофер П. Джонс, старший вице-президент,
Главный финансовый директор и казначей Morgan Stanley 2008 Электричество и энергия
Конференция 2 апреля 2008 г. Слайды презентации (243 КБ)
Замечания Председателя Питера А. Дарби,
Генеральный директор и президент корпорации PG&E на 9-й0022 Юнайтед
Наций
Дарби,
Генеральный директор и президент корпорации PG&E на 9-й0022 Юнайтед
Наций 14 февраля 2008 г. Текст выступления (26 КБ)
Презентации корпорации PG&E заархивированы на этом веб-сайте.
для исторических целей. Информация актуальна на дату
презентация.
Кроме того, презентации могут содержать
заявления, которые носят прогнозный характер.
Эти заявления основаны на ожиданиях на дату
презентация. Фактические результаты могут существенно отличаться от прогнозируемых
результатов из-за ряда рисков и неопределенностей, в том числе
те, которые время от времени подробно описываются в отчетах корпорации PG&E,
с Комиссией по ценным бумагам и биржам.
 . .
. .
Роль аудиопрезентаций
Темы
Презентации конференции
Слушайте участников
Статьи с более высоким ED
Высокие тематические исследования
K-12 Статьи
C-12 тематических исследований
члены в новостях
сети и разделение QM
News
Онлайн-ресурсы
Профессиональное развитие
QM в новостях
Исследования и лучшие практики
Использование QM в качестве доказательства
Стивен Р. Кроуфорд, Эд.Д.
Исследования показали, что видеопрезентации, как правило, более эффективны, чем аудиопрезентации (Noetel et al., 2021). Но это не значит, что вы должны игнорировать элементы, содержащие только аудио, при добавлении мультимедиа в свои курсы. На самом деле, есть ситуации, когда звук особенно полезен. Кроме того, аудиопрезентации могут сэкономить ваше время. Они проще в создании и не требуют большого количества специализированного программного обеспечения и оборудования.
Где аудио превосходит
- Предоставление обратной связи учащимся — Исследователи обнаружили, что звуковая обратная связь может предоставить более подробную информацию. Например, пятиминутная запись содержит около 625 слов. Это эквивалентно более чем странице письма. Звуковая обратная связь также лучше обеспечивает эмоциональную связь, чем письменная обратная связь. (Киллингбэк и др., 2019). Дополнительные исследования показывают, что звуковая обратная связь персонализируется для учащегося и, как и письменная обратная связь, может быть повторно использована при необходимости (Carruthers et al.
 , 2015). Однако наиболее важно то, что учащиеся отдали предпочтение звуковой обратной связи письменным комментариям (Parkes & Fletcher, 2017). И это тоже легко! Многие системы управления обучением позволяют инструкторам записывать индивидуализированные звуковые отзывы непосредственно для учащегося с помощью инструмента обратной связи по заданию.
, 2015). Однако наиболее важно то, что учащиеся отдали предпочтение звуковой обратной связи письменным комментариям (Parkes & Fletcher, 2017). И это тоже легко! Многие системы управления обучением позволяют инструкторам записывать индивидуализированные звуковые отзывы непосредственно для учащегося с помощью инструмента обратной связи по заданию.
- Интервью — Преподавательский состав может помочь улучшить понимание учащимися с помощью интервью. Аудиозаписи интервью, проводимых преподавателями, могут дать дополнительное представление о предмете благодаря свободному разговору и использованию наводящих вопросов. Они также проще для преподавателей, потому что нет необходимости включать визуальные эффекты. Интервью можно проводить виртуально через платформу для видеоконференций с записью только звука или лично с использованием мобильного телефона с аудиозаписывающим устройством.
- Охват всех учащихся — Презентации, состоящие только из аудио, не так эффективны, как другие типы мультимедиа для передачи информации или процессов.
 Однако они могут помочь вам охватить больше учащихся, особенно учащихся с ограниченным доступом в Интернет. Это связано с тем, что аудиофайлы обычно меньше по размеру по сравнению с видеопрезентациями. Эти файлы легче хранить как преподавателям, так и учащимся из-за меньшего размера. Кроме того, файлы меньшего размера можно передавать быстрее и с меньшими затратами на доступную пропускную способность Интернета. Это важный фактор, учитывая, что около 15% американцев не имеют доступа к домашнему интернету через проводное соединение (Федеральная комиссия по связи, 2020). Это включает студентов как в сельской, так и в городской местности.
Однако они могут помочь вам охватить больше учащихся, особенно учащихся с ограниченным доступом в Интернет. Это связано с тем, что аудиофайлы обычно меньше по размеру по сравнению с видеопрезентациями. Эти файлы легче хранить как преподавателям, так и учащимся из-за меньшего размера. Кроме того, файлы меньшего размера можно передавать быстрее и с меньшими затратами на доступную пропускную способность Интернета. Это важный фактор, учитывая, что около 15% американцев не имеют доступа к домашнему интернету через проводное соединение (Федеральная комиссия по связи, 2020). Это включает студентов как в сельской, так и в городской местности.
Создание качественного звука
При записи звука есть несколько простых способов улучшить качество звука.
- Найдите тихое место, где можно свести к минимуму фоновый шум. Шум от вентиляторов, громких машин и других людей может отвлекать ваших слушателей.
- Подумайте, что вы хотите сказать, прежде чем нажать кнопку записи.
 Если ваша цель состоит в том, чтобы предоставить спонтанные комментарии, запишите несколько ключевых слов, чтобы убедиться, что вы рассмотрели все намеченные пункты.
Если ваша цель состоит в том, чтобы предоставить спонтанные комментарии, запишите несколько ключевых слов, чтобы убедиться, что вы рассмотрели все намеченные пункты. - Во время записи убедитесь, что вы делаете паузу в три секунды между нажатием кнопки запуска и началом речи. Снова сделайте паузу в конце записи, прежде чем нажать «Стоп». Наличие этого пробела в начале и в конце вашей записи гарантирует, что вы случайно не обрежете ни одно из ваших слов.
Хотя вы можете записывать с помощью любого типа микрофона, в том числе встроенного в ваше мобильное устройство и ноутбук, убедитесь, что вы говорите как можно ближе к микрофону, чтобы свести к минимуму фоновый шум. Внешний микрофон может помочь улучшить качество звука, но вам нужно убедиться, что вы выбрали правильный тип микрофона.
- Однонаправленный — однонаправленные микрофоны захватывают звук с одного направления, чтобы минимизировать фоновый шум. Они лучше всего подходят для одного человека.
- Двунаправленный — Двунаправленные микрофоны захватывают звук с двух направлений и полезны для интервью, когда вы можете поместить микрофон между двумя динамиками.

- Всенаправленный — всенаправленные микрофоны захватывают звук со всех направлений. Этот тип микрофона используется в большинстве ноутбуков.
Качественный дизайн курса
Чтобы любые аудиоэлементы курса хорошо работали для учащихся, убедитесь, что ваши записи четкие и не содержат фоновых шумов. Это также может помочь вам соответствовать стандарту проверки качества 8.5 — Мультимедийные материалы курса облегчают использование. При записи аудиопрезентаций, предназначенных для всех учащихся курса, предоставьте расшифровку аудиопрезентации. Это гарантирует, что ваша презентация будет доступна всем учащимся в соответствии со Стандартом 8.4 специального обзора QM. Курс предоставляет альтернативные средства доступа к мультимедийному контенту в форматах, отвечающих потребностям разных учащихся. Когда вы предоставляете отзыв одному учащемуся об его оценках с помощью аудиозаписи, вам может не понадобиться предоставлять расшифровку. Тем не менее, вы должны внимательно следить за тем, чтобы предоставить глухим или слабослышащим учащимся такую же качественную обратную связь в письменной форме, какую вы предоставляете другим учащимся посредством аудиозаписей.
И последний совет: При подготовке к официальному обзору курса QM предоставьте заявление группе проверки курса, которое предупредит их о том факте, что вы будете использовать звуковую обратную связь, чтобы соответствовать конкретному стандарту проверки 5.3 — план преподавателя. для взаимодействия с учащимися во время курса четко указано. Это также должно быть сообщено вашим ученикам в вашей учебной программе.
Ссылки
Каррутерс, К., Маккаррон, Б., Болан, П., Дивайн, А., МакМахон-Битти, У., и Бернс, А. (2015). «Мне нравится, как это звучит» — оценка предоставления звуковой обратной связи через виртуальную среду обучения для итоговой оценки. Оценка и оценка в высшем образовании, 40 (3), 352–370. https://doi.org/10.1080/02602938.2014.
5
Федеральная комиссия по связи. (2020, апрель). Отчет о развертывании широкополосной связи за 2020 г. (FCC 20–50). https://docs.fcc.gov/public/attachments/FCC-20-50A1.pdf
Killingback, C. , Ahmed, O., & Williams, J. (2019). «Все было в вашем голосе» — Восприятие учащимися высших учебных заведений альтернативных способов обратной связи (аудио, видео, подкаст и скринкаст): качественный обзор литературы. Медицинское образование сегодня, 72 , 32–39. https://doi.org/10.1016/j.nedt.2018.10.012
, Ahmed, O., & Williams, J. (2019). «Все было в вашем голосе» — Восприятие учащимися высших учебных заведений альтернативных способов обратной связи (аудио, видео, подкаст и скринкаст): качественный обзор литературы. Медицинское образование сегодня, 72 , 32–39. https://doi.org/10.1016/j.nedt.2018.10.012
Ноетель М., Гриффит С., Делани О., Сандерс Т., Паркер П., дель Посо Крус Б. и Лонсдейл, К. (2021). Видео улучшает обучение в высшем образовании: систематический обзор. Review of Educational Research, 91 (2), 204–236. https://doi.org/10.3102/00346543219
Паркс, М., и Флетчер, П. (2016). Продольное количественное исследование отношения учащихся к звуковой обратной связи для оценки. Оценка и оценка в высшем образовании, 42 (7), 1046–1053. https://doi.org/10.1080/02602938.2016.1224810
Презентации корпорации PG&E заархивированы на этом веб-сайте. для исторических целей. Информация актуальна на дату презентация. Кроме того, презентации могут содержать
заявления, которые носят прогнозный характер.
Эти заявления основаны на ожиданиях на дату
презентация. Фактические результаты могут существенно отличаться от прогнозируемых
результатов из-за ряда рисков и неопределенностей, в том числе
те, которые время от времени подробно описываются в отчетах корпорации PG&E,
с Комиссией по ценным бумагам и биржам. |



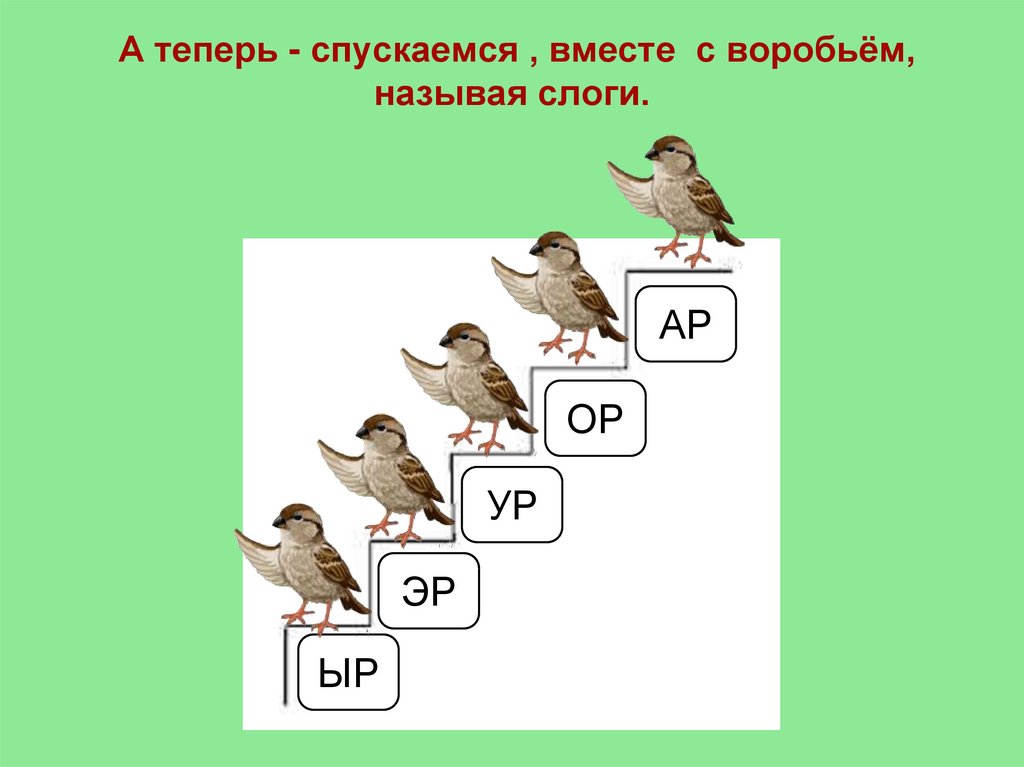


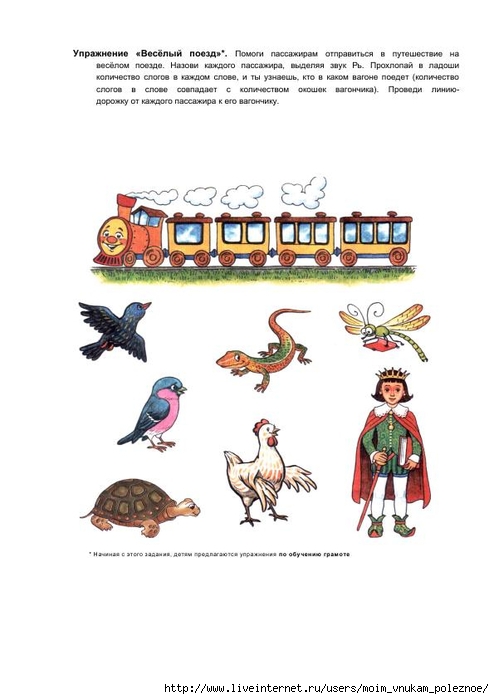
 Присвойте записи имя.
Присвойте записи имя.



 Обратите внимание на то, что значок будет виден всегда, если вы не перетащите его за пределы слайда.
Обратите внимание на то, что значок будет виден всегда, если вы не перетащите его за пределы слайда.

 При этом звук [ Р ] может быть лишен собственной присущей ему артикуляции и заявлять о себе в речи путем удлинения смежного гласного ( КАаОВА).
При этом звук [ Р ] может быть лишен собственной присущей ему артикуляции и заявлять о себе в речи путем удлинения смежного гласного ( КАаОВА). Этот эффект необходимо как следует отработать. Детям постарше можно предложить самостоятельное «исполнение» пальцем на губе.
Этот эффект необходимо как следует отработать. Детям постарше можно предложить самостоятельное «исполнение» пальцем на губе. Используйте изображения и ограничьте количество текста, чтобы привлечь внимание зрителей/слушателей.
Используйте изображения и ограничьте количество текста, чтобы привлечь внимание зрителей/слушателей. 


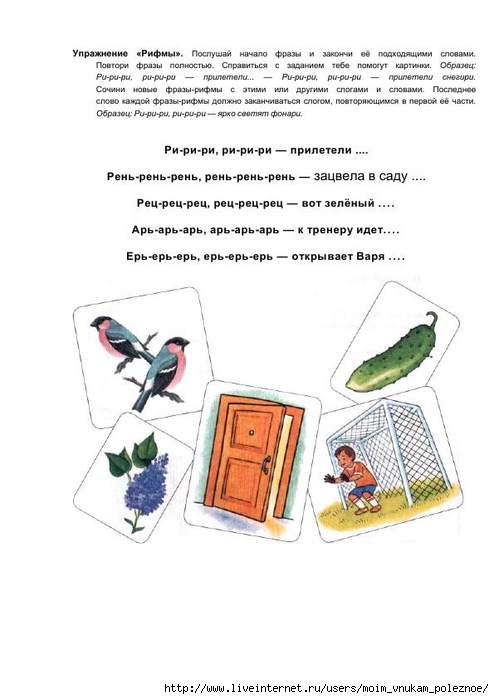

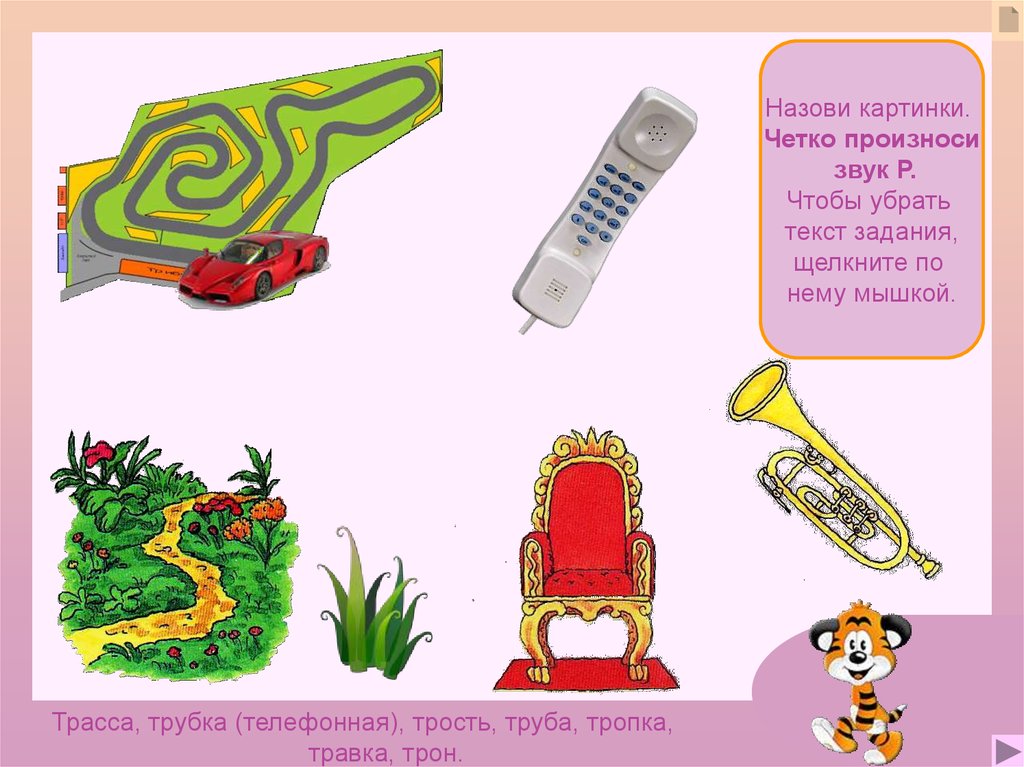

 Это очистит повествование, видео и любые рукописные данные.
Это очистит повествование, видео и любые рукописные данные.


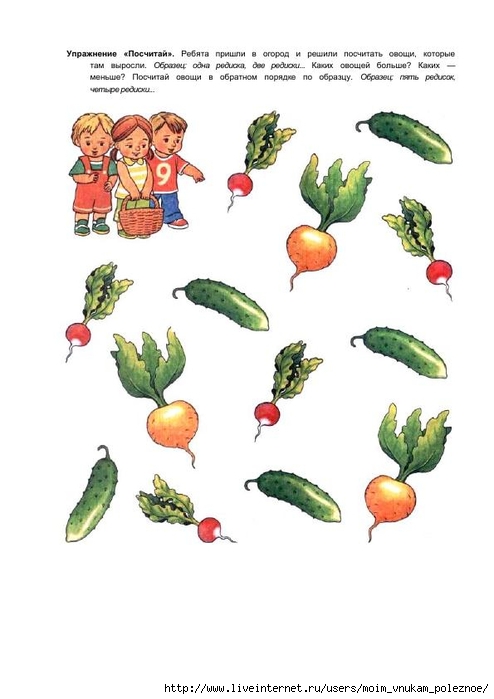 Например, если конец сегмента слайда завершается двумя секундами ненужного звука, просто установите время для перехода к следующему слайду так, чтобы это происходило до ненужного звука. Таким образом, вам не придется перезаписывать звук для этого слайда.
Например, если конец сегмента слайда завершается двумя секундами ненужного звука, просто установите время для перехода к следующему слайду так, чтобы это происходило до ненужного звука. Таким образом, вам не придется перезаписывать звук для этого слайда.
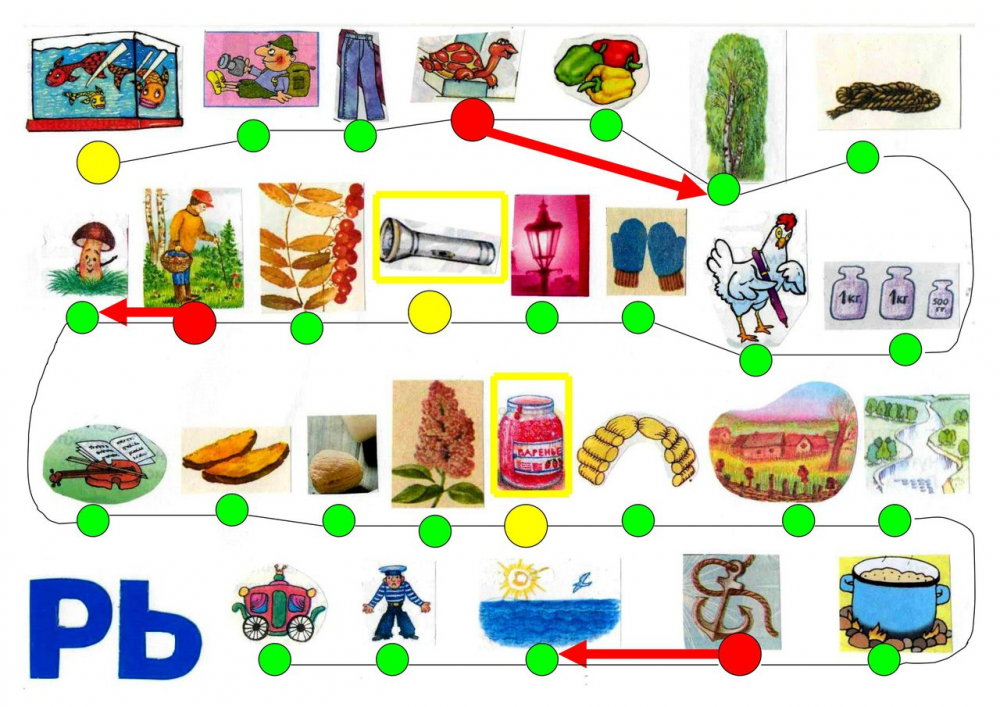




 (период)
(период)
 (период)
(период)
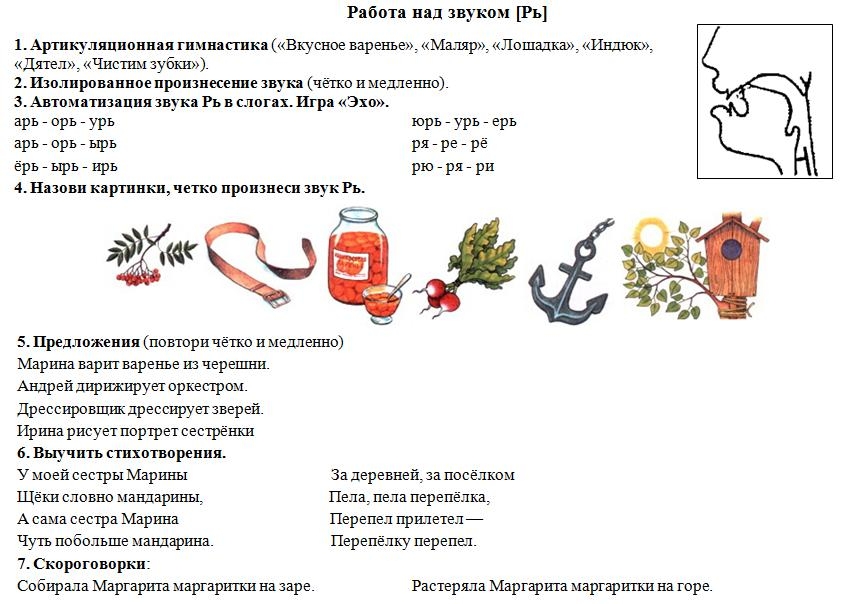
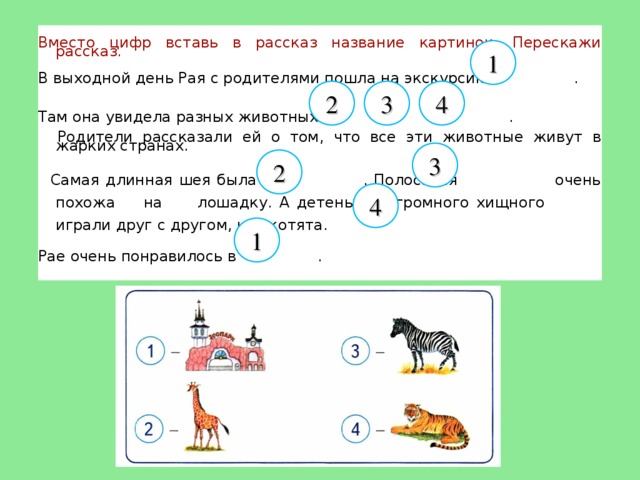 к слайду, который вы выбрали на шаге 3, следующий файл к
следующий слайд и т. д.)
к слайду, который вы выбрали на шаге 3, следующий файл к
следующий слайд и т. д.)