Презентация обо мне пример: Презентация «Всё обо мне» – скачать проект
Лучшие презентации: примеры красивых презентаций
Чтобы усвоить любой навык, нужно копировать и повторять. Дети, когда растут, повторяют то, что делают их родители: держат вилку, дублируют слова и действия.
Как сделать хорошую презентацию? Нужно копировать и повторять. Повторять не презентации, а элементы. Стили, а не изображения. Шрифты, а не текст.
Какие элементы лучше использовать в презентациях? Чем лучшие презентации вдохновляют меня в последнее время? Рассказываю в своей статье.
1. Минимализм и плоский дизайн
Мне нравится проводить аналогию между дизайном и специями.
Специи могут как придать блюду невероятный вкус, так и все разрушить. Ведь если вы пересолите блюдо, его невозможно будет есть.
Как в приготовлении ужина, так и в презентациях я наблюдаю упрощение. Например, недавно был в новом рыбном ресторане, и там практически отказались от большинства специй — используют только соль, перец и оливковое масло.
То же самое и с презентациями. Сейчас в тренде минимализм — удаление всех элементов тени, отражения, 3D-формы и так далее. Все чисто, понятно, но не менее красиво.
2. Векторные изображения
Векторная графика становится очень популярной в видео, инфографике и дизайне презентации. Векторы редактируются, вы можете изменить цвет, чтобы он соответствовал вашим потребностям.
Данная функция стала возможна после того, как PowerPoint 2016 начал воспроизводить на слайдах формат SVG.
Различные углы и перспективы: все чаще мы видим нестандартные фотографии. Их используют, чтобы удивить аудиторию и показать все под интересным углом.
3. Анимация возвращается
У PowerPoint 2016 появился совершенно новый тип перехода, Morph, который поможет сделать плавными анимацию, переходы и перемещение объектов на слайдах презентации.
Переход Morph можно применить к слайдам для создания иллюзии перемещения текста, фигур, рисунков, — это произведет невероятный вау-эффект.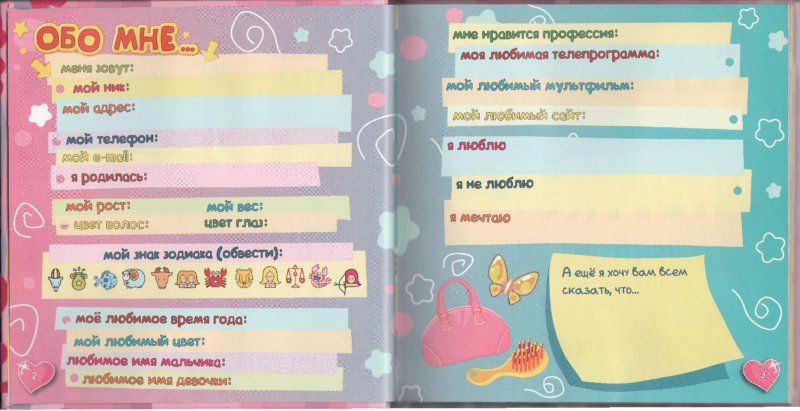
4. Визуализация данных и больше иконок
Вместо того, чтобы просто написать число на слайде, люди пытаются показать его. Есть множество инструментов визуализации данных.
Для количественных данных лучше использовать графики, таблицы, круговые диаграммы. А еще термометры, спидометры, циферблаты, датчики, пончики и многое другое.
5. Просто не значит дешево
«Чем проще, тем лучше», — подумали эти ребята и сделали презентацию в виде простых иллюстраций, которые в какой-то мере похожи на комиксы, то есть содержат мало текста и много картинок. Все как мы любим.
Лучшие презентации, которые вдохновляют
1. Отличный пример применения образов в визуализации
Очки — технические знания, галстук — бизнес-компетенция, креативность — палитра. Презентация «Как работает Google» на первом месте в списке моего вдохновения.
Презентация «Как работает Google» на первом месте в списке моего вдохновения.
Сама по себе презентация интересна с точки зрения описания сотрудников новой эпохи, их ценностей и мотивов.
После просмотра презентации сразу захотелось работать в Google.
Полезное: Если вы не знаете, как сделать презентацию в виде скетча, в формате видео, вам подойдет ресурс mysimplehow.
Вы просто пишете текст (на английском), и программа автоматически озвучивает и визуализирует ваши слайды.
2. Короткий экскурс в предвыборную гонку
Отличная и актуальная презентация о выборах в США, которая демонстрирует нелегкий путь двух кандидатов.
Что мне здесь нравится:
Крупный и контрастный шрифт, отлично подобранные изображения.
Цветовое разделение на два лагеря для лучшего визуального восприятия: красная подложка для Трампа, синяя — для Клинтон. Легко читается и воспринимается.
Полезное: Как сделать шрифт с таким эффектом? Подсказка: шрифт Bebas.
Пишем одну фразу разными цветами. Немного магии и никакого мошенничества.
3. Эта презентация о питче (продающей презентации)
Вы поймете, как люди воспринимают ваш продукт и почему важно сфокусироваться именно на своей аудитории.
Сейчас существует некий тренд на ЧБ-фотографии в презентациях. Это выглядит достаточно стильно, высшим пилотажем считаются фотографии из одной серии. Посмотрите, как это сделано в презентации ниже (начиная со слайда 23).
Полезно: Отличный ресурс для фотографий из прошлого New Old Stock.
Когда возникает вопрос, как состарить картинку или сделать ее ЧБ, у меня есть ответ: вкладка «Формат» — «Цвет» — «Насыщенность 0».
Вжух! И уже VERY OLD.
4. Мнения об этой презентации неоднозначны из-за обилия цветов на разных слайдах, но мне нравится, как они сочетаются
Очень приятные тона и мягкий цвет.
Эта презентация о тайм-менеджменте, приоритетах и почему не нужно проверять почту каждые 5 минут.
Отличный пример правила «1 слайд — 1 идея».
Как же найти цвета, которые будут сочетаться друг с другом?
Полезно: Это один из ресурсов, где вы можете подобрать цвета для презентации — colorhunt. Он очень похож на Инстаграм, только для выбора палитры цветов.
5. Эту презентацию посмотрело более 3 миллионов человек
Ее создатель Сет Годин — известный оратор и предприниматель, маркетолог. Здесь он рассказывает о типичных ошибках на слайдах, показывает, что нужно и чего не нужно делать в презентациях.
По мнению Сета, она дает базовое понятие, как должна выглядеть хорошая презентация, почему детали и большие объёмы текста нужно оставлять в документах, а не на слайдах.
Мне нравится сочетание цветов и использование разноцветных плашек на фотографиях.
Как же сделать такую плашку в вашей презентации?
Полезное: Возьмем фотографию.
Поверх изображения поместим прямоугольник.
Кликнув правой кнопки мышки по прямоугольнику, в разделе «Формат фигуры» (справа) выберем нужный цвет.
И сделаем изображение прозрачным. Готово.
И напоследок
Ваша презентация — это лицо вашей компании, то, с чем в первую очередь коммуницирует ваш клиент и ваша аудитория. И только от вас зависит, как она выглядит. Одна и та же по своей форме презентация может вызывать абсолютно разные эмоции.
Это ваш костюм, в котором вы появляетесь перед людьми. Сейчас абсолютно каждый с помощью современных технологий, ресурсов и практики может сделать хорошую презентацию, уверяю вас.
Задумайтесь: если вы не уделите внимание вашей презентации, почему клиент должен тратить на нее время?
Начало презентации и просмотр заметок в режиме докладчика
Демонстрация слайд-шоу
Демонстрация слайд-шоу
Демонстрация слайд-шоу
Начало презентации и просмотр заметок в режиме докладчика
-
Начало презентации и просмотр заметок в режиме докладчика
Статья -
Добавление заметок докладчика в слайды
Статья -
Репетиция и планирование времени проведения презентации
Статья -
Запись слайд-шоу с закадровым текстом и настройкой времени показа слайдов
Статья -
Печать слайдов, раздаточных материалов или заметок в PowerPoint
Статья -
Создание автоматической презентации
Статья
Далее: Анимация, видео и звук
PowerPoint для Microsoft 365 PowerPoint для Microsoft 365 для Mac PowerPoint 2021 PowerPoint 2021 for Mac PowerPoint 2019 PowerPoint 2019 для Mac PowerPoint 2016 PowerPoint 2016 для Mac PowerPoint 2013 PowerPoint для Mac 2011 Еще. ..Меньше
..Меньше
Режим докладчика — удобное средство проведения презентаций. Вы можете одновременно просматривать презентацию с заметками на одном экране (например, на ноутбуке) и проецировать слайды без заметок на другой, более крупный экран, который видит ваша аудитория.
Если вы используете PowerPoint 2013 или более новую версию, просто подключите мониторы и PowerPoint автоматически настроит режим докладчика.
-
Если режим докладчика отображается не на том экране, можно быстро переключить его на другой экран.
-
Если вы не хотите использовать режим докладчика, отключите его.
Начало показа
На вкладке Слайд-шоу в группе Начать слайд-шоу нажмите кнопку С начала.
Если вы работаете с PowerPoint на одном мониторе и хотите перейти в режим докладчика, в режиме Слайд-шоу в левом нижнем углу на панели элементов управления щелкните значок , а затем выберите пункт Показать режим докладчика.
Использование элементов управления в режиме докладчика
-
Чтобы просмотреть все слайды презентации, выберите команду Просмотр всех слайдов.
Совет: Вы увидите эскизы всех слайдов презентации (как показано ниже), что упрощает переход к конкретному слайду.
org/ListItem»>
-
Чтобы указать на определенный элемент или сделать рукописную надпись на слайде, воспользуйтесь инструментами «Перо» и «Лазерная указка»
Чтобы отключить инструмент «Перо», «Лазерная указка» или «Маркер», нажмите клавишу ESC.
org/ListItem»>
Чтобы лучше рассмотреть детали слайда, нажмите Увеличение масштаба слайда, а затем наведите указатель на ту часть, которую нужно увеличить.
Дополнительные сведения об увеличении масштаба см. в статье Увеличение масштаба части слайда.
Чтобы скрыть или отобразить текущий слайд в презентации, выберите команду Черный или нормальный экран во время слайд-шоу.
Вы можете использовать PowerPoint на смартфоне как пульт дистанционного управления для показа слайдов и просмотра заметок докладчика. Дополнительные сведения (и видеоролик) можно найти в статье </c0>Использование лазерной указки на смартфоне во время демонстрации презентации в PowerPoint.
Переключение мониторов, предназначенных для режима докладчика и режима слайдов
Чтобы вручную выбрать, на каком экране отображаются ваши заметки в режиме докладчика, а на каком — только сами слайды, на панели задач в верхней части окна режима докладчика щелкните элемент Параметры отображения и выберите команду Переключиться между режимом докладчика и слайд-шоу.
Как выглядят заметки в режиме докладчика
Совет: Вы можете добавлять заметки либо во время презентации (непосредственно в режиме докладчика), либо во время редактирования презентации. Информацию о том, как добавить заметки докладчика к презентации, см. В разделе Добавление заметок докладчика к слайдам.
Если компьютер подключен к проектору, то при показе слайд-шоу на вашем экране используется режим докладчика, а на экране проектора отображаются только слайды. В этом режиме вы можете просматривать свои заметки во время показа, а зрителям будут видны только слайды.
Заметки отображаются в области справа. Если вам нужно добавить или удалить что-либо, просто щелкните текстовое поле для его изменения. Текст переносится автоматически, а вертикальная полоса прокрутки появляется при необходимости. Вы можете менять размер текста в области заметок с помощью следующих двух кнопок в левом нижнем углу этой области:
Чтобы изменить размер областей в режиме докладчика, наведите указатель мыши на вертикальную линию, которая отделяет их, а затем щелкните и перетащите.
Совет: Если вам вообще не нужно видеть текущий слайд в режиме презентации, и вы хотите, чтобы ваши заметки были больше, перетащите эту вертикальную разделительную линию полностью влево.
Отключение режима докладчика
Чтобы отключить режим докладчика во время показа презентации, выполните указанные ниже действия.
На вкладке Слайд-шоу ленты снимите флажок Режим докладчика.
Продолжайте обновлять ваши слайды
Если вы работаете с группой людей над созданием вашей колоды слайдов, возможно, изменения вносятся в слайды вплоть до последней минуты. Традиционно, как только вы начали свою презентацию, ваши слайды не будут обновляться. Если вы используете PowerPoint для Microsoft 365, у вас есть возможность позволить вашим слайдам обновлять ваши слайды, даже если вы представляете их, чтобы у вас всегда были самые последние изменения.
Вы можете включить это, перейдя на вкладку Показ слайдов на ленте, выбрав Настроить показ слайдов и установив флажок Сохранить слайды обновленными.
Если вы уже начали свою презентацию и хотите убедиться, что настройка включена, вы можете сделать это в представлении Presenter. Нажмите кнопку Больше параметров слайд-шоу (которая выглядит как три точки) и в меню убедитесь, что установлен флажок Сохранить слайды обновленными.
См. также
Использование лазерной указки на смартфоне во время демонстрации презентации в PowerPoint
Начало показа
Чтобы начать использование режима докладчика, выберите Слайд-шоу > Режим докладчика.
Использование элементов управления в режиме докладчика
-
Для перехода к предыдущему или следующему слайду нажмите стрелку «Назад» или «Далее».
-
Чтобы указать на слайд лазерной указкой или сделать в нем запись, наведите указатель мыши на экран и выберите инструмент «Перо» и «Лазерная указка» во всплывающей панели инструментов в левом нижнем углу.
-
Чтобы сделать экран черным или нормальным, нажмите на клавиатуре клавишу b.

-
Чтобы включить или отключить субтитры, нажмите кнопку Показ или отключение субтитров .
Вы можете использовать PowerPoint на смартфоне как пульт дистанционного управления для показа слайдов и просмотра заметок докладчика. Дополнительные сведения (и видеоролик) можно найти в статье </c0>Использование лазерной указки на смартфоне во время демонстрации презентации в PowerPoint.
Показ рабочего стола Mac на другом мониторе
-
В меню Apple выберите пункт Системные настройки.

-
Откройте приложение Мониторы.
-
В диалоговом окне щелкните вкладку Расположение.
-
Снимите флажок Включить видеоповтор мониторов.
С помощью этих действий можно настроить показ презентации на двух мониторах. На одном из них вы можете демонстрировать презентацию PowerPoint, а на другом, который не будет виден вашей аудитории, — работать с другими приложениями.
Переключение мониторов, предназначенных для режима докладчика и режима слайдов
Чтобы вручную выбрать, на каком экране отображаются ваши заметки в режиме докладчика, а на каком — только сами слайды, на панели задач в верхнем левом углу окна режима докладчика нажмите Переключить экраны.
Как выглядят заметки в режиме докладчика
Если компьютер подключен к проектору и запускается режим докладчика, он отображается на экране компьютера, а на экране проектора отображаются только слайды.
Заметки отображаются в области справа. Текст переносится автоматически, а вертикальная полоса прокрутки появляется при необходимости. Вы можете менять размер текста в области заметок с помощью следующих двух кнопок в левом нижнем углу этой области:
Вы можете настроить размер текущего слайда, а также заметок и панелей следующего слайда, используя мышь для перетаскивания вертикальной линии, разделяющей две панели.
Совет: Если вам вообще не нужно видеть текущий слайд в режиме презентации, и вы хотите, чтобы ваши заметки были больше, перетащите эту вертикальную разделительную линию полностью влево.
Отключение режима докладчика перед началом презентации
-
В меню PowerPoint выберите пункт Параметры.
-
В диалоговом окне Параметры PowerPoint в разделе Вывод и общий доступ щелкните Слайд-шоу.
-
В диалоговом окне Слайд-шоу снимите флажок Всегда запускать режим докладчика с двумя мониторами.
org/ListItem»>
Закройте диалоговое окно.
Отключение режима докладчика во время презентации
Продолжайте обновлять ваши слайды
Если вы работаете с группой людей над созданием вашей колоды слайдов, возможно, изменения вносятся в слайды вплоть до последней минуты. Традиционно, как только вы начали свою презентацию, ваши слайды не будут обновляться. Если вы используете PowerPoint для Microsoft 365 для Mac, у вас есть возможность позволить вашим слайдам обновлять ваши слайды, даже если вы представляете их, чтобы у вас всегда были самые последние изменения.
Это можно включить, перейдя на вкладку Показ слайдов на ленте и установив флажок Сохранить слайды обновленными.
Если вы уже начали свою презентацию и хотите убедиться, что настройка включена, вы можете сделать это в представлении Presenter. Нажмите кнопку Больше параметров слайд-шоу (которая выглядит как три точки) и в меню убедитесь, что установлен флажок Сохранить слайды обновленными.
Нажмите кнопку Больше параметров слайд-шоу (которая выглядит как три точки) и в меню убедитесь, что установлен флажок Сохранить слайды обновленными.
См. также
Создание автоматической презентации
Запись слайд-шоу
Продолжайте обновлять слайды
Добавление заметок докладчика в слайды
Демонстрация слайд-шоу
Демонстрация слайд-шоу
Демонстрация слайд-шоу
Добавление заметок докладчика в слайды
-
Начало презентации и просмотр заметок в режиме докладчика
Статья -
Добавление заметок докладчика в слайды
Статья -
Репетиция и планирование времени проведения презентации
Статья -
Запись слайд-шоу с закадровым текстом и настройкой времени показа слайдов
Статья -
Печать слайдов, раздаточных материалов или заметок в PowerPoint
Статья -
Создание автоматической презентации
Статья
Далее: Анимация, видео и звук
PowerPoint для Microsoft 365 PowerPoint для Microsoft 365 для Mac PowerPoint для Интернета PowerPoint 2021 PowerPoint 2021 for Mac PowerPoint 2019 PowerPoint 2019 для Mac PowerPoint 2016 PowerPoint 2016 для Mac PowerPoint 2013 PowerPoint 2010 Еще. ..Меньше
..Меньше
В процессе создания презентации вы можете добавлять заметки докладчика, чтобы использовать их при показе слайд-шоу перед аудиторией.
Во время презентации заметки докладчика будут отображаться на вашем мониторе и не будут отображаться для аудитории. Область заметок — это место для сохранения тезисов, которые вы хотите упомянуть во время презентации.
Добавление заметок при создании презентации
Область заметок выводится под каждым слайдом. (Она выделена фиолетовым на рисунке.) В пустой области «Заметки» выводится надпись Заметки к слайду. Введите в нее заметки докладчика. Если вы не видите область заметок или она полностью свернута, щелкните PowerPoint_genericЗаметки</c0> на панели задач в нижней части окна PowerPoint_generic (эта кнопка также выделена фиолетовым на рисунке).
Если заметки не умещаются в области «Заметки», в боковой части области появляется вертикальная полоса прокрутки. Вы также можете увеличить область «Заметки». Для этого наведите указатель мыши на верхнюю линию области. Когда указатель примет вид двунаправленной стрелки, перетащите линию вверх.
Вы также можете увеличить область «Заметки». Для этого наведите указатель мыши на верхнюю линию области. Когда указатель примет вид двунаправленной стрелки, перетащите линию вверх.
Как выглядят заметки в режиме докладчика
Совет: Вы можете добавлять заметки либо во время презентации (непосредственно в режиме докладчика), либо во время редактирования презентации. Информацию о том, как добавить заметки докладчика во время редактирования презентация, см. в разделе Добавление заметок докладчика к слайдам.
Если компьютер подключен к проектору, то при показе слайд-шоу на вашем экране используется режим докладчика, а на экране проектора отображаются только слайды. В режиме докладчика в ходе презентации вы сможете читать свои заметки, при этом для аудитории будут отображаться только слайды.
Заметки отображаются в области справа. Если вам нужно добавить или удалить что-либо, просто щелкните текстовое поле для его изменения. Текст переносится автоматически, а вертикальная полоса прокрутки появляется при необходимости. Вы также можете менять размер текста в области заметок с помощью следующих двух кнопок в левом нижнем углу этой области:
Если вам нужно добавить или удалить что-либо, просто щелкните текстовое поле для его изменения. Текст переносится автоматически, а вертикальная полоса прокрутки появляется при необходимости. Вы также можете менять размер текста в области заметок с помощью следующих двух кнопок в левом нижнем углу этой области:
Режим докладчика не нужно отдельно настраивать. PowerPoint выводит в нем заметки, которые вы добавили для слайдов, и элементы управления для навигации в презентации.
По умолчанию в PowerPoint при запуске слайд-шоу используется режим докладчика. Вы можете изменить этот параметр на вкладке Слайд-шоу ленты PowerPoint:
Дополнительные сведения о том, как использовать режим докладчика, см. в статье Запуск презентации и просмотр заметок в режиме докладчика.
Печать заметок докладчика
См. статью Печать слайдов с заметками докладчика или без них.
статью Печать слайдов с заметками докладчика или без них.
См. также
Печать слайдов с заметками докладчика или без них
Начало презентации и просмотр заметок в режиме докладчика
Перенос слайдов из одной презентации в другую
Во время презентации заметки докладчика будут отображаться на вашем мониторе и не будут отображаться для аудитории. Область заметок — это место для сохранения тезисов, которые вы хотите упомянуть во время презентации.
38 секунд
Добавление заметок к слайдам
Чтобы добавить заметки к слайдам, выполните указанные ниже действия.
-
В меню Вид выберите пункт Обычный.
-
Выберите эскиз слайда, к которому хотите добавить заметки.
-
Под слайдом отображается область заметок. Щелкните надпись Заметки к слайду и введите заметки, которые хотите добавить.
org/ListItem»>
Чтобы скрыть область заметок, на панели задач нажмите кнопку Заметки . Чтобы снова отобразить область заметок, нажмите эту кнопку еще раз.
Просмотр заметок во время презентации
Если при проведении презентации вы хотите просмотреть свои заметки, чтобы при этом они не были видны аудитории, используйте режим докладчика. Вот как это сделать.
-
В меню Вид выберите Режим докладчика.
-
Вы увидите текущий слайд, который представляете аудитории, и окно предварительно просмотра следующего слайда, под которым отображаются все заметки, добавленные к текущему слайду.

Аудитории будут видны только слайды, которые вы показываете в ходе презентации, но не ваши заметки.
См. также
Печать слайдов и раздаточных материалов
Начало презентации и просмотр заметок в режиме докладчика
PowerPoint в Интернете позволяет создавать заметки докладчика, но не поддерживает возможность отображения заметок во время показа слайд-шоу.
Создание заметок докладчика
Можно изменить размер области заметок, если содержимое в ней не отображается полностью. При наведении указателя мыши на верхнюю границу области он принимает вид двусторонней стрелки . Щелкните границу и перетащите ее вверх или вниз, чтобы изменить размер области.
При наведении указателя мыши на верхнюю границу области он принимает вид двусторонней стрелки . Щелкните границу и перетащите ее вверх или вниз, чтобы изменить размер области.
Печать заметок докладчика
Если вы являетесь бизнес-подписчиком Microsoft 365 и ваша презентация хранится в OneDrive для работы и учебы или SharePoint в Microsoft 365, вы можете распечатать заметки докладчика. Дополнительные сведения см. в статье Печать слайдов, раздаточных материалов или заметок PowerPoint.
Просмотр заметок докладчика в ходе презентации
В настоящее время необходимо использовать классическую версию PowerPoint, чтобы просматривать заметки докладчика во время презентации.
«Скажи шаблонам прощай»: 10 лайфхаков для создания убойных презентаций | Публикации
Николай Пере, управляющий партнер студии Bonnie&Slide, создающей презентации для крупных брендов, продакшенов и рекламных агентств, и преподаватель одноименной Академии презентаций, рассказал AdIndex, почему рано хоронить PowerPoint и как научиться создавать презентации, которые «срывают банк»
Основная проблема в том, что у большинства компаний есть заданный шаблон презентации. Люди мыслят этим шаблоном и боятся его нарушить. В результате появляется монотонная презентация, которую скучно смотреть даже руководителям, которые настаивали на введении этого шаблона.
Люди мыслят этим шаблоном и боятся его нарушить. В результате появляется монотонная презентация, которую скучно смотреть даже руководителям, которые настаивали на введении этого шаблона.
В общем, если видите, что все ваши слайды выглядят шаблонно — например, повторяются 10, а то и 20 слайдов с логотипом в углу на белом фоне, а меняется только контент — это провал.
В презентации должна быть визуальная динамика: яркая обложка, фото с тезисом, насыщенный слайд с графиками и акцентами, пауза в виде фото, сложная схема, яркий слайд с важной цифрой.
Такой подход может напрягать зрителей, но в этом и заключается суть — взбодрить людей своим выступлением. Мы предпочитаем создавать очень яркие презентации: они должны врываться в сознание и оставаться там, потому что второго шанса у вас, скорее всего, не будет.
Слайды из презентации Яндекс.Музыки
Посмотреть всю презентацию
Поэтому забудьте вбитые в голову правила: текст на темном фоне плохо читается, красный цвет — это негатив, черный — траурный, а размер шрифта на всех слайдах должен быть одинаковым
В целом хорошая презентация может вытащить даже сырой продукт. У нас были смешные случаи, когда мы придумывали и продвигали стартапы. У нас была только идея, никакой бизнес-модели, понимания, как все должно работать, и уверенности, что продукт полетит. Но с помощью крутых слайдов и яркого выступления мы успешно участвовали в акселераторах и даже привлекали инвестиции.
У нас были смешные случаи, когда мы придумывали и продвигали стартапы. У нас была только идея, никакой бизнес-модели, понимания, как все должно работать, и уверенности, что продукт полетит. Но с помощью крутых слайдов и яркого выступления мы успешно участвовали в акселераторах и даже привлекали инвестиции.
Презентация — это мощный инструмент, рычаг для любого проекта, и не важно, о чем вы рассказываете — о ежегодной финансовой отчетности или новом продукте.
Десять лайфхаков, как сделать крутую презентацию
1. Сформулируйте главную ценность для клиента на первом слайде. Человек должен увидеть ваш первый слайд и понять: «Вау! Это именно то, что я хотел! Я просто обязан досмотреть эту презентацию до конца». Но чаще всего на первом слайде написано что-то вроде «отчет о рекламной кампании» или «предложение для партнеров». Не делайте так.
2. Не используйте одинаковые слайды. Если у вас в презентации подряд идет 10 одинаковых белых слайдов, выбрасывайте ее и все переделывайте. У всех слайдов разные функции, разный тип контента, и нужно думать, какой контент как показать и проиллюстрировать. Презентация — это не книга, чтобы все доносить только с помощью текста.
У всех слайдов разные функции, разный тип контента, и нужно думать, какой контент как показать и проиллюстрировать. Презентация — это не книга, чтобы все доносить только с помощью текста.
3. Объясните людям, зачем вы вышли со своим предложением. Обычно говорят: «Здравствуйте, давайте сделаем Siri — новую систему, вот она стоит столько». А зачем эта система, кому она нужна и что это даст — никому не понятно.
4. Вставляйте фотографии. Они классно бодрят, люди любят фотографии. Даже если вы думаете, что у вас сухая аналитика или суперсерьезная презентация и там не может быть фотографии, то знайте — может!
5. Используйте контраст. Весь дизайн на самом деле строится на контрасте. Делайте большие цифры или слова. С помощью изменения размера и цвета шрифта вы сможете эффектно сделать акцент на важной информации, тогда внимание аудитории зацепится за нее. Хотите сделать цифру на весь слайд? Вперед!
6. Добавьте воздуха в ваши слайды. Музыка состоит из нот и пауз. Так и дизайн — это не только объекты, но и свободное пространство между ними, которое помогает быстро понять, что к чему относится. И главное — не располагайте важные объекты близко к краю слайда: вывод, написанный под таблицей в самом низу слайда, может никто не прочитать.
Так и дизайн — это не только объекты, но и свободное пространство между ними, которое помогает быстро понять, что к чему относится. И главное — не располагайте важные объекты близко к краю слайда: вывод, написанный под таблицей в самом низу слайда, может никто не прочитать.
7. Если у вас есть два-три дня, начинайте делать презентацию с чистого листа: 10–15 белых слайдов, без темплейта. Дальше наполняйте ее контентом в соответствии с целями, задачами и аудиторией. И потом оформляйте. Это очень хорошо очищает голову и позволяет спланировать время и на выступление, и на отрисовку слайдов.
8. Если вы делаете презентацию для выступления, не задерживайтесь на слайде дольше одной минуты. При этом слайды должны быть очень динамичные. Например, в нашей лекции на 2,5 часа около 250 слайдов, но они супердинамичные и легкие. На некоторых кейсах можно остановиться дольше, но не затягивайте это на 15–20 минут: ваша аудитория просто уснет.
9. Если вы дочитали до этого места и все еще не поняли, как переделать большой слайд, попробуйте его рассказать. Удивительно, но это работает. Если у вас сложная аналитика, таблицы или графики — просто начните презентовать их себе. Обычно ваш палец движется в определенную ячейку таблицы, на столбик, график или цифру, — вот на эту информацию и делайте акцент, а остальное смело уменьшайте.
Удивительно, но это работает. Если у вас сложная аналитика, таблицы или графики — просто начните презентовать их себе. Обычно ваш палец движется в определенную ячейку таблицы, на столбик, график или цифру, — вот на эту информацию и делайте акцент, а остальное смело уменьшайте.
10. В конце всегда нужен призыв к действию. На последнем слайде многие пишут «Спасибо за внимание». Это полный бред, потому что вы вышли к аудитории с какой-то целью, и заканчивать нужно призывом: давайте встретимся, обсудим, запустим тестовый проект. Мы сделаем это вместе, и вот наши контакты.
Инструменты
Сейчас расскажу вам страшную историю. Многие люди, в принципе, отрицают PowerPoint. Например, я слышал, что Артемий Лебедев презирает PowerPoint.
Если вы спросите любого дизайнера, любишь ли ты PowerPoint, он будет плеваться и говорить, что это программа для тех, кто ничего не смыслит в дизайне, и пусть менеджеры там рисуют свои страшные слайды. А дизайнер — профессионал и работает только в Photoshop или Illustrator, в крайнем случае — в Keynote, который есть только на его дизайнерском маке с наклеечками. И это ваша проблема, если вы потом этот файл ни открыть, ни редактировать не можете.
А дизайнер — профессионал и работает только в Photoshop или Illustrator, в крайнем случае — в Keynote, который есть только на его дизайнерском маке с наклеечками. И это ваша проблема, если вы потом этот файл ни открыть, ни редактировать не можете.
У нас другой подход. Мы берем самую примитивную среду, которую люди ненавидят, но которая, в силу технических обстоятельств и благодаря усилиям компании Microsoft, есть практически на всех компьютерах планеты, и учим делать в ней дизайн.
Магия заключается в том, что люди, до этого использующие PowerPoint просто как Word, начинают с ее помощью визуализировать информацию. Оказывается, в ней можно рисовать иконки, делать акценты, вырезать фотографии, использовать модные шрифты, которые дизайнеры используют в верстке и думают, что это недоступно простым смертным. 99% людей не обладают дизайн-экспертизой, но им нужно уметь делать красиво, и они живут в PowerPoint. И мы просто помогаем им, не заставляя изучать пару лет Photoshop.
Слайды студентов Академии презентаций Bonnie&Slide, созданные в PowerPoint
Как правильно подобрать визуальный рядОчень просто. Есть такой инструмент в придумывании рекламы — прямая иллюстрация. Например, у вас на слайде написано «мы используем микс форматов». Какие ассоциации с миксом? Миксер, бетономешалка, салат, коктейль, диджейский пульт. Все, что приходит вам на ум в первую очередь, можно визуализировать. Если у вас нет задачи выиграть каннского льва, то этот способ подойдет, чтобы сделать работающий слайд.
Слайд из презентации компании Maxus
Еще можно вдохновиться логотипом компании и на нем выстроить целую визуальную систему. Например, в логотипе есть треугольник, используйте его на полную мощность! Рисуйте схемы, внедряйте его в фотографии, показывайте с помощью треугольников взаимосвязи объектов.
Слайды из презентации горнорудной компании EMCO
Посмотреть всю презентацию
Все, что касается движущихся объектов, можно и нужно использовать: анимацию слайдов, зацикленные картинки, гифки. Но лучше оставить такие моменты только для ключевых слайдов. Уделите внимание первому слайду, добавьте анимацию в слайд с самой важной цифрой или ключевой схемой и взбодрите аудиторию в конце. То есть на презентации из 30 слайдов используйте не больше 5-6 анимированных слайдов.
Но лучше оставить такие моменты только для ключевых слайдов. Уделите внимание первому слайду, добавьте анимацию в слайд с самой важной цифрой или ключевой схемой и взбодрите аудиторию в конце. То есть на презентации из 30 слайдов используйте не больше 5-6 анимированных слайдов.
Слайд из презентации Альфа-Банка
Посмотреть всю презентацию
Если вам нужны сервисы для бесплатных изображений, то обратите внимание на Unsplash. В редакции сайта сидят ребята с очень хорошим визуальным вкусом и отбирают классный контент. Понятно, что это не панацея, но, например, по запросу «ноутбук» можно найти более тысячи фотографий.
Сколько нужно времени, чтобы научиться делать топовые презентацииДля этого не нужен год. Некоторым слушателям хватает нашего онлайн-курса в 12–16 часов, чтобы изменить представление, расставить акценты, начать смело, может даже как-то вызывающе, мыслить. Но в среднем качественный скачок можно сделать за два-три месяца. Главное — научиться фильтровать контент в соответствии с целью, а потом визуализировать все, что можно визуализировать. Если вы пишете — мы выросли в два раза, значит, «два» должно вырасти визуально в несколько раз.
Но в среднем качественный скачок можно сделать за два-три месяца. Главное — научиться фильтровать контент в соответствии с целью, а потом визуализировать все, что можно визуализировать. Если вы пишете — мы выросли в два раза, значит, «два» должно вырасти визуально в несколько раз.
Самый короткий способ научиться — срисовывать готовые красивые слайды. Так многие вдохновляются нашим телеграм-каналом bonnieandslide, где мы рассказываем, как сделать красиво. Главное — красть как художник, чтобы вам кто-нибудь не сказал, что где-то это уже видел.
Нужен ли какой-то креативный бэкграунд, чтобы успешно развиваться в вашем направлении, или это доступно даже самому упертому технарю?
Креативный бэкграунд — не залог успеха. Были примеры, когда дизайнеры, приходившие учиться в «Академию убойных презентаций», делали не самые сильные работы. Они часто думают, что если умеют пользоваться сложными инструментами и могут обтравить картинку в Photoshop, то в результате получится классный продукт, но в презентации нужна и очень сильная аналитическая составляющая, чтобы переработать контент и сделать его интересным и понятным зрителю.
Самое интересное, что человека без базы гораздо легче сразу научить делать правильно и красиво. Конечно, потенциал важен: у кого-то изначально есть определенный талант и вкус, у этого человека чуть больше шансов. Но так с любым делом — успех на 10% зависит от таланта и на 90% от работы. У нас на курсе был чиновник, который до этого никогда не делал презентации. Через месяц мы готовы были взять его на работу, такая страсть к дизайну у него открылась.
Пример работы студента Академии презентаций Bonnie&Slide
Сегодня презентации нужны всем: и чиновникам, и менеджерам, и дизайнерам, и технарям, потому что это язык общения в бизнесе. И на этом языке надо учиться разговаривать.
10 приемов по созданию красивых бизнес презентаций из 2017 года / Хабр
Встречали ужасные PowerPoint презентации с разноцветными слайдами и безвкусными картинками? Тогда вы точно должны прочитать эту статью!
ВАЖНО: здесь я пишу только про бизнес презентации для чтения — не для публичных выступлений. Это важно понять, так как техники разные в этих двух форматах. Под форматом «бизнес презентаций для чтения» я подразумеваю такие документы как коммерческие предложения, спонсорские пакеты, инвестиционные презентации проектов, презентации продуктов, которые в большинстве случаев отправляются исключительно по электронной почте.
Это важно понять, так как техники разные в этих двух форматах. Под форматом «бизнес презентаций для чтения» я подразумеваю такие документы как коммерческие предложения, спонсорские пакеты, инвестиционные презентации проектов, презентации продуктов, которые в большинстве случаев отправляются исключительно по электронной почте.
В этой статье я расскажу о наиболее распространенных ошибках в дизайне и поделюсь своими 10 приемами по созданию поистине крутых презентаций. Почти все примеры, которые я привожу ниже, — это выдержки из реальных кейсов, которые мы реализовали.
Здесь важно отметить, что 10 приемов актуальны на 2017 год (и ближайшие месяцы 2018).
Начнем с самого важного при создании презентации:
1 Не используйте шаблоны PowerPoint в вашей презентации
Хочу вас разочаровать, но в PowerPoint не заложены дизайнерские шаблоны. Зачастую эти шаблоны уже не в моде и сразу будут восприняты вашей аудитории как «некачественный товар».
Я предлагаю 2 решения:
1. Вообще не используйте шаблоны. Объедините ваши слайды единым цветовым решением и сделайте формат и расположение заголовков одинаковым на всех слайдах, кроме первого и последнего.
2.Создавайте собственные шаблоны, если вы планируете использовать и редактировать данную презентацию в будущем. Для этого нам нужно перейти во вкладку Вид -> Образец слайдов. Это тайная комната, про которую знает далеко не каждый, как показывает практика.
В этом разделе мы можем создать свой шаблон!
Обычно я удаляю все стандартные шаблонные слайды в левой вкладке и создаю свои с нуля. Все что вам потребуется здесь — это добавить наполнители и оформить их.
Далее выходим из этого режима (сверху справа есть красный крестик) и пробуем применить шаблонные слайды — Правая Кнопка мыши -> макеты слайдов.
Теперь у вас есть собственный шаблон.
2 Используйте 3-5 базовых цветов при создании презентаций
Пожалуйста, не используйте больше 5 различных цветов при создании своей презентации. Более того, используйте только 3 базовых цвета, так как 2 остальных — это как правило оттенки основных цветов.
Более того, используйте только 3 базовых цвета, так как 2 остальных — это как правило оттенки основных цветов.
Как подобрать цветовую палитру.
- Один из трех оттенков должен быть выделен для фона. Определитесь сразу — это будет презентация со светлым или темным фоном. Если вы продвинутый дизайнер, то можете попробовать чередовать, но в этой статье я пропускаю эти эксперименты.
- Далее выбираем цвет для текста. Он должен быть максимально контрастным по отношению к цвету фона. Идеальный и часто встречающийся вариант: фон белый — текст черный. Но этот вариант уступает по части креатива.
Поэтому давайте рассмотрим несколько примеров. Может, я смогу подкинуть вам идеи:
Серый фон, голубой основной текст и темно-серый акцент.
Белый фон, черный текст, синий акцентный. 3 Цвета. Чередуется с темным фоном и белым текстом.
Темный фон, белый текст, салатовый акцентный. Здесь также используются оттенки салатового и чередуется темный и светлый фон.
Здесь также используются оттенки салатового и чередуется темный и светлый фон.
Если вы все же не смогли определиться с цветовой палитрой или у вас нет брендбука компании/проекта, то предлагаю вам следующий ресурс color.adobe.com
Тут вы сможете подобрать цветовую палитру на основе изображения, а также во вкладке «Explore» (Смотреть) увидеть решения других пользователей и даже узнать количество просмотров и лайков.
3 Откажитесь от 3D иконок из поисковиков — обратитесь к линейным и плоским иконкам
К сожалению, я все еще часто встречаю слайды, в которых используются объемные некачественные иконки. Сейчас это устаревшая тема и выглядит очень некрасиво. А некоторые вообще не используют иконки, что тоже плохо, потому что в презентации важна визуализация, а не просто сплошной текст.
Цель иконок: заменить лишний текст и ускорить запоминаемость и усвояемость информации.
Мой совет вам: при создании презентации используйте иконки из этого ресурса — flaticon. com
com
Иконки из flaticon сделают вашу презентацию более современной и лаконичной.
Там есть раздел «Packs«, где можно найти иконки единого стиля по конкретной тематике от одного дизайнера. Советую таким образом комплексно подбирать иконки, чтобы все были в едином стиле.
Подсознательно мы чувствуем каждую деталь в презентации вплоть до толщины линии у иконок, и если эта толщина разная между иконками, то презентация сразу же перестает гармонировать, и подсознательно мы уже не воспринимаем ее как качественную.
Также при работе с иконками хочу отметить такую тенденцию у людей как «синдром слепоты». Это когда в презентации все делается больших размеров — «чтобы увидели все». Если вы делаете огромным все подряд, то это значительно понизит качество вашей презентаций, а ведь иконки смотрятся хорошо только при небольших размерах.
Давайте рассмотрим пример:
4 Каждый слайд — это картина, и ей нужна рамка.
 Или не нужна?
Или не нужна?
При создании презентации соблюдайте рамку от границ слайда. Причем в моде сейчас крупные рамки.
Важно: расстояние от границ до содержания слайда должно быть одинаковым со всех сторон.
Пример:
Что может произойти? Может получится так, что содержание, которое вы планировали разместить, не уместиться на одном слайде, и это хорошо! Не нужно пытаться втиснуть все на одной странице. Лучше разделите на два слайда с одним заголовком.
Один слайд — один посыл.
Зачем все делать больших размеров — слайду нужен воздух.
5 Откажитесь от вредных привычек. Завяжите со шрифтами с засечками
Если вы не заядлый дизайнер и не экспериментируете со шрифтами, то я советую не использовать шрифты с засечками.
Предлагаю вам следующий список шрифтов:
Системные шрифты:
Arial
Arial narrow
Arial Black (только для заголовков)
Calibri
Сторонние шрифты:
Bebas (только для заголовков)
Raleway
Roboto
Helvetica
Circe
Open Sans
Gotham Pro
Как сочетать шрифты при создании презентации?
Если вы никогда ранее не затрагивали тему сочетания шрифтов, то советую при создании презентации использовать только одну группу шрифтов и менять только его тип. Например, заголовок сделать Arial Black, а для обычного текста Arial, или еще вариант из сторонних шрифтов — заголовок Raleway Bold, а основной текст Raleway Regular.
Например, заголовок сделать Arial Black, а для обычного текста Arial, или еще вариант из сторонних шрифтов — заголовок Raleway Bold, а основной текст Raleway Regular.
Если вы все же решили экспериментировать, то можно попробовать следующие сочетания:
Bebas Bold — заголовок
Raleway Regular — обычный текст
Остальным сочетаниям я предпочитаю выбрать один шрифт и менять только его тип. Это правильнее.
А вот пару ссылок, которые я лично использую для скачивания шрифтов:
⁃ Google Fonts
⁃ Font Squirrel
6 Во время создания презентации используйте только качественные изображения
Это вообще больная тема. Особенно у нас в России. Если кто читал книгу Артемия Лебедева «Ководство», то там он ясно отмечает, как в связи с падением культуры дизайна после развала СССР, у нашего населения параллельно исказился вкус к качественному дизайну.
Возможно, вы сейчас читаете и никогда не оцените те работы, которые я здесь прославляю. И это не потому что вы плохой человек, а потому что наша среда не позволила вам развить хороший дизайнерский вкус.
И это не потому что вы плохой человек, а потому что наша среда не позволила вам развить хороший дизайнерский вкус.
Я могу лишь посоветовать то, что отлично работает у нас в студии на протяжении нескольких лет и ценится на международном уровне.
- Не используйте в качестве фоновых изображений картинки из поисковиков, если в этом нет необходимости
- Скачивайте изображения только со специализированных сайтов, где фотографы публикуют свои работы
- В качестве фона используйте изображения высокого разрешения — для меня это не менее 1000 пикселей по высоте и ширине
- Не используйте стоковые изображения с натянутыми улыбками людей и белым фоном. Это выглядит неестественно.
- В качестве источников вы можете использовать следующие ресурсы: flickr, unsplash, everypixel
7 Не используйте контуры. Либо толстые, либо ничего
Теперь немного углубимся в дизайн.
Вы можете заметить, что при рисовании фигуры в PowerPoint, она может получится синей и с голубым контуром.
Важно: сразу же убирайте эти контуры. Они только подчеркнут, что вы не в тренде и не хотели париться с оформлением презентации.
Напрашивается вопрос: теперь контуры вообще вышли из моды?
Ответ: нет, они просто мутировали в крупные рамки.
Вот какие контуры сейчас еще можно использовать:
А в остальном — да, контуры вышли из моды как когда-то белые парики.
8 Не используйте тени. Либо большие и размытые, либо никакие
Тени, конечно, не вышли из моды, в отличие от контуров. Но они превратились в нечто эксклюзивное и дорогое. Как часы Patek Philippe. Вы либо покупаете оригинал, либо китайскую подделку и все понимают, что это китайская подделка.
Мораль сей истории такова: если вы умеете создавать трендовые тени — отлично! Если нет, то, пожалуйста, отмените их везде во вкладке «Формат«.
В PowerPoint бывают стандартно установлены тени (особенно в ранних версиях). И я могу вам сказать наверняка, что такие тени нужно убирать сразу из шаблона.
Давайте рассмотрим примеры:
Плохие тени из PowerPoint
Хорошая тень из Dribbble
Хорошая тень из PowerPoint
Прикрепляю вам даже настройки, если вы все-таки хотите использовать тени. Но используйте эту силу с умом и не накладывайте такую тень на все фигуры подряд, чтобы они не заполнили весь фон.
9 Как сделать таблицы и диаграммы красивыми? Убрать все лишнее
Здесь на самом деле правила пересекаются, но я заметил, что у некоторых, когда дело доходит до таблиц и диаграмм, они как будто все забывают: о правиле цветов, контурах, тенях, рамках и тому подобное.
Впрочем, я вам уже описал все ошибки. Осталось их только не совершать.
Давайте рассмотрим на практике:
Вот таблица курильщика:
А вот здорового человека:
В чем разница? Одна тяжелая и громоздкая, другая чистая и лаконичная.
Обратите внимание:
- Есть свободное пространство между границей ячейки и содержанием.
- Конечно же нет контуров
- Нет лишних теней
- Некоторые поля вообще не закрашены
10 Слайд — это ваш холст. Будьте креативны. Представьте, что у вас в руке кисть
Если бы презентации создавались в Paint, то слайды выглядели бы намного креативнее. Я говорю это к тому, что часто мы сами загоняем себя в шаблонные рамки PowerPoint, хотя там тоже можно создавать уникальные произведения искусства.
Рассмотрим примеры слайдов, созданных в PowerPoint:
Желаю вам создавать только качественные презентации для ваших проектов!
Читайте следующую статью «Советы по повышению конверсии с ваших бизнес-презентаций»
Как опубликовать презентацию PowerPoint в интернете?
Получив свою порцию аплодисментов после выступления, вы слышите вопрос «Можете переслать мне Вашу презентацию?». «Конечно» отвечаете Вы, приготовившись записывать электронный адрес. К сожалению, правда в том, что количество тех, кто действительно посмотрит ее еще раз можно пересчитать по пальцам. Даже тот, кто донимал вас бесконечными дополнительными вопросами, вряд ли так озаботится. И дело не в том, что вы плохо поработали, вы молодчина! Причина в том, что людям просто не хочется вновь обращаться к инфоресурсам, поскольку это требует слишком много усилий.
«Конечно» отвечаете Вы, приготовившись записывать электронный адрес. К сожалению, правда в том, что количество тех, кто действительно посмотрит ее еще раз можно пересчитать по пальцам. Даже тот, кто донимал вас бесконечными дополнительными вопросами, вряд ли так озаботится. И дело не в том, что вы плохо поработали, вы молодчина! Причина в том, что людям просто не хочется вновь обращаться к инфоресурсам, поскольку это требует слишком много усилий.
Докладчики, менеджеры по продажам, дизайнеры, преподаватели и даже ведущие мероприятий – порой тяжело разослать наши упакованные в слайды мысли всем желающим. Конечно, проведенные вживую презентации очень эффективны, но все же они ограничивают вас по многим параметрам. Нескольким десяткам человек в аудитории точно понравится ваша харизма и уместно отпущенная шутка – отличное дополнение к слайдам. Однако есть еще тысячи людей, которые не присутствовали на событии лично, но, тем не менее, могли бы извлечь пользу из сделанных вами открытий.
Так вот в чем собственно вопрос: как лучше всего поделиться презентацией с большим количеством людей? Из десятка возможных способов давайте рассмотрим 5 наиболее известных:
1. Используйте хостинг для презентаций
Этот способ точно заслуживает большого внимания. Существует множество сервисов, которые помогут вам поделиться презентацией с миллионами людей, не жертвуя при этом качеством контента, а также не тревожась о его безопасности. Одним из таких сервисов является iSpring Cloud. Сервис поддерживает загрузку PowerPoint презентаций, PDF документов, презентации Keynote и OpenDocument. Посетители могут просматривать презентации и на мобильных устройствах. Вы можете распространить презентации посредством прямой ссылки, разослав приглашения к просмотру по электронной почте или встроить презентацию на сайт, скопировав HTML-код.
Попробовать iSpring Cloud бесплатно →
Преимущество данного метода в том, что он делает просмотр опубликованной презентации по-настоящему простым, поскольку презентация просматривается в браузере, а, следовательно, нет ни нужды в собственном сервере, ни проблем с пропускной способностью сети. Более того, большинство хостингов включает инструменты управления контентом, так что вы сможете отслеживать ваши презентации, разумеется, если у вас их не слишком много.
Более того, большинство хостингов включает инструменты управления контентом, так что вы сможете отслеживать ваши презентации, разумеется, если у вас их не слишком много.
Презентации, загруженные в iSpring Cloud, просматриваются на любом устройстве
Однако есть и недостаток: некоторые сервисы искажают оригинальный вид презентации, некорректно передавая использованные эффекты PowerPoint. Поскольку полностью полагаться на качество опубликованной презентации не приходится, лучше ознакомиться с ограничениями заранее.
Конечно, технологии развиваются семимильными шагами, и такие компании, как iSpring обеспечивают высочайшее качество публикации. Проще говоря, все анимации и эффекты PowerPoint сохраняются в их оригинальном виде.
2. Сохраните презентацию в видеоформате
Еще один отличный способ «доставить» презентацию до многочисленной аудитории – это сконвертировать ее в формат видео и выложить на YouTube. Лайки и комментарии не заставят себя ждать. Просто выберите подходящий инструмент и вперед! iSpring Suite, Movavi, Wondershare … – выбор более чем широкий. Большинство таких сервисов работают как надстройки для PowerPoint. Они появляются на панели инструментов в виде дополнительной вкладки, что делает процесс работы с ними очень простым.
Большинство таких сервисов работают как надстройки для PowerPoint. Они появляются на панели инструментов в виде дополнительной вкладки, что делает процесс работы с ними очень простым.
iSpring Suite
Инструмент для создания онлайн-презентаций и курсов
Подробнее →
Если вы используете конвертер от iSpring, чтобы опубликовать презентацию на YouTube, достаточно кликнуть по кнопке “Публикация“. Качество и разрешение видео полностью регулируются. По завершении процесса конвертации, вы можете поделиться получившимся видео, просто разместив прямую ссылку в соцсетях или любым другим доступным способом (электронная почта, любой мессенджер или даже СМС). [Другие конвертеры PowerPoint в видео работают по очень схожему принципу.] Поскольку YouTube сейчас доступен на любом устройстве, публикация презентации позволит получить максимальный эффект.
Количество возможных способов использования данного метода огромно, хотя лучше всего он подходит для объясняющих видео. Это отличный пример того, когда видео нагляднее, чем слайды: в отличие от презентации, видео проигрывается непрерывно, без необходимости дополнительных кликов для перехода на следующий слайд.
3. Сконвертируйте презентацию в формат HTML5/Flash и встройте на страницу
Если хочется использовать более универсальные форматы, стоит попробовать HTML5 или Flash. Вы можете найти онлайновый конвертер, но качество, скорее всего, будет оставлять желать лучшего.
iSpring предлагает отличный десктопный конвертер iSpring Suite, который содержит целый ряд возможностей: запись и добавление аудио-, видеосопровождения, вставку персонажей и интерактивностей, добавление тестов и опросов. Программы iSpring конвертируют PowerPoint в универсальный формат HMTL5+Flash. Контент, сохраненный в таком формате, доступен для просмотра на любом устройстве, в том числе и мобильном, без дополнительных настроек.
Попробовать iSpring Suite бесплатно →
Какой бы формат вы в конечном итоге ни выбрали, вы сможете распространить сконвертированный файл через любой хостинг или же вставить его на сайт, использовав embed-код.
4. Поделитесь презентацией через СДО
Те из вас, кто работает в образовательной сфере, скорее всего, отдают предпочтение системам дистанционного обучения (СДО). Упрощенно, СДО – это сервис для управления учебными материалами, с помощью которого можно распространять и назначать учебные курсы и обучающие презентации. Как правило, такие системы обладают функционалом, необходимым для совместного доступа к документам, что позволяет производить обмен знаниями и комментариями в реальном времени.
Упрощенно, СДО – это сервис для управления учебными материалами, с помощью которого можно распространять и назначать учебные курсы и обучающие презентации. Как правило, такие системы обладают функционалом, необходимым для совместного доступа к документам, что позволяет производить обмен знаниями и комментариями в реальном времени.
Попробовать iSpring Learn бесплатно →
Помимо простой демонстрации слайдов, все СДО собирают статистику по каждому пользователю. Сюда, к примеру, относятся результаты тестов, выполнение определенных заданий – словом, все, что составляет процесс обучения. Обычно для того, чтобы войти в систему дистанционного обучения, требуется создать аккаунт либо ввести свои данные: работа в системе будет персонализированной и безопасной. Такими системами также пользуются многие компании для обучения персонала.
Схема работы в Системе Дистанционного Обучения
Прежде чем загружать вашу презентацию в СДО, вам необходимо сконвертировать ее в соответствующий формат, например, SCORM. Чтобы получить представление о том, как это работает, вы можете попробовать такие СДО как iSpring Learn, BlackBoard или Moodle.
Чтобы получить представление о том, как это работает, вы можете попробовать такие СДО как iSpring Learn, BlackBoard или Moodle.
5. Поделитесь исходным файлом
Наименее эффективный, но, тем не менее, часто используемый, этот метод имеет свои плюсы и минусы. Возможно, вы уже профи в том, чтобы заливать ваши презентации в Dropbox или Google Диск. Однако, что, если у тех, с кем вы делитесь презентацией, не установлен PowerPoint? Или, к примеру, установлена более старая версия, и те слайды, над которыми вы корпели три ночи подряд, просто-напросто не открываются?
Также всегда помните о том, что необходимо указывать размер файла, поскольку для некоторых людей скачивание презентации может превратиться в довольно длительный процесс из-за скорости интернет-соединения.
Кроме того, существуют возможные угрозы для безопасности вашего контента. Если презентация попадет не в те руки, ее могут скопировать, внести изменения и распространить в сети прежде, чем вы сможете это заметить. Согласитесь, невероятно жаль вот так запросто потерять то, над чем вы долго работали. Поэтому, если ваш контент представляет определенную ценность, лучше хранить его подальше от любопытных глаз. В этом случае целесообразнее присмотреться к одному из описанных выше методов.
Согласитесь, невероятно жаль вот так запросто потерять то, над чем вы долго работали. Поэтому, если ваш контент представляет определенную ценность, лучше хранить его подальше от любопытных глаз. В этом случае целесообразнее присмотреться к одному из описанных выше методов.
В заключение
Это список лучшей пятерки методов распространения презентаций PowerPoint по версии iSpring. Надеемся, что нам удалось показать вам, насколько это здорово – делиться результатами ваших трудов с огромной аудиторией, не теряя при этом контроля над вашей оригинальной презентацией.
Удачи вам и не забывайте следить за нашими обновлениями!
Если вам понравилась статья, дайте нам знать — нажмите кнопку Поделиться.
А если у вас есть идеи для полезных статей на тему электронного обучения — напишите нам в комментариях, и мы будем рады поработать над новым материалом.
Слайды «Обо мне»: как представиться в презентации
От выступлений на конференциях до демонстраций для клиентов всегда важно включать слайд «Обо мне» в любую презентацию, которую вы проводите. Представление о себе в начале презентации помогает наладить взаимопонимание с аудиторией.
Представление о себе в начале презентации помогает наладить взаимопонимание с аудиторией.
Вы можете начать с нескольких забавных фактов обо мне слайдов, чтобы растопить лед, или перейти к более формальной профессиональной биографии, чтобы объяснить свой опыт и то, что делает вас способным говорить на обсуждаемую тему. В любом случае, ваша цель — привлечь аудиторию на свою сторону, раскрыв часть вашей личности.
Как представиться в презентации: 4 подхода
В начале презентации рекомендуется включать слайды с представлением себя. Если вы хотите ответить, как представить себя профессионально, обычно где-то после заголовка, вступительного слайда и основной программы. Однако структура презентации будет несколько отличаться в зависимости от того, представляете ли вы новую аудиторию или группу знакомых людей (например, вашу команду, клиентов или деловых партнеров).
Вот четыре идеи слайдов «Обо мне», которые вы можете попробовать, а также шаблон «Обо мне», который вы можете использовать, чтобы представить себя в презентации.
1. Укажите свое имя и место работы
Начните с основ введения. Укажите свое имя, компанию, должность/должность и несколько фактов о том, кто вы и чем занимаетесь. Даже если вы выступаете перед знакомой аудиторией, краткий обзор всегда приветствуется.
Чтобы было немного интереснее, рассмотрите возможность добавления некоторых малоизвестных фактов о себе. Например:
- Ваши интересы
- Недавние достижения
- Отзыв/цитата члена команды
- Забавные прозвища, которые вы получили
Вышеупомянутое может быть хорошим ледоколом для менее формальных презентаций команды, обновлений проекта или встречи с клиентами.
Вот несколько уникальных примеров «Обо мне», которые вы можете попробовать:
Для презентации тематического исследования клиента :
«Здравствуйте, я Линда, главный специалист по работе с клиентами Acme Corp.
(Кроме того, кто-то, кого вы считали чат-ботом при первых встречах)
47 NPS | 15% отток | 40% Повторяющая ставка покупки »
для команды Презентация после аттракционного обзора :
Майк, руководитель проекта в Cool Project
(AKA Maximizer)
Статистики персонального проекта:
387 Scake Scake Scake Scake Scake Scake Scaлека. сообщения отвечены
56 чашек кофе выпито
Валовая прибыль проекта: 1,2 миллиона долларов
2. Работайте над своей речью
Один из лучших способов представить себя в презентации – поделиться эффектной речью. Это особенно хорошо работает, если вы представляете новую аудиторию.
Элеваторная презентация — это краткое заявление (1-2 предложения), в котором обобщаются ваши уникальные сильные стороны, навыки и способности и объясняется, какую пользу они могут принести вашему слушателю.
Хорошо иметь его готовым для ваших презентаций и нетворкинга в целом, поскольку он помогает вам сразу же общаться с новыми людьми и рассказывать о своей ценности.
Написание солидной презентации для лифта может потребовать нескольких попыток и итераций. Но чем раньше вы начнете — тем быстрее вы придете к лучшей формуле!
Чтобы дать волю своему творчеству, вот несколько идей, которые вы можете включить в слайд-презентацию о себе.
Для профессионалов:
«Сертифицированный администратор Salesforce, специалист по визуализации данных и аналитике для ведущих брендов SaaS. Я помогаю предприятиям лучше понимать свои данные, чтобы добиваться лучших результатов».
Для наставника :
«Адъюнкт-профессор творческого письма в Колумбийском университете, опубликованный автор, бывший редактор стиля жизни в Esquire, New York Times. Я могу научить вас, как находить, формировать, продвигать и публиковать истории для Интернета и печати».
Для студента:
«Студент третьего курса морской биологии Денверского государственного университета им.
Волонтер в неправительственной организации «Защита жизни на озере», активист по борьбе с изменением климата, стремящийся расширить свои исследования в области сохранения воды».
3. Ответьте на популярные вопросы или предположения
Если вы часто выступаете, скорее всего, вам задают много одних и тех же «вопросов обо мне» после ваших выступлений и во время нетворкинга. Так почему бы не упомянуть об этом на слайде «Обо мне»? Выберите 4–5 наиболее распространенных вопросов и перечислите их в качестве кратких часто задаваемых вопросов на слайд-колоде.
4. Сосредоточьтесь на рассказе истории Они предназначены для того, чтобы дать представление о вашей личности и страсти, стоящей за вашей работой. Вот почему для менее формальных презентаций вы можете (и должны!) начинать с короткой личной истории.
Помните: надежность важна, чтобы «зацепить» вашу аудиторию.
Например, неврологические исследования политической рекламы недавно показали, что реклама с изображением реальных людей работает лучше, чем реклама с генетическими кадрами. Среди зрителей эмоциональная вовлеченность и кодирование памяти (воспоминание) резко возрастали, когда в политической рекламе показывались близкие люди.
Среди зрителей эмоциональная вовлеченность и кодирование памяти (воспоминание) резко возрастали, когда в политической рекламе показывались близкие люди.
То же самое относится и к торговле. В 2015 году GE запустила вирусный «Что случилось с Оуэном?» видеообъявлений, призванных привлечь в компанию больше молодых талантов. В клипах был показан симпатичный главный герой, который изо всех сил пытался объяснить, что влечет за собой его работа в GE, например. что компания не строит железные дороги, а на самом деле делает несколько очень инновационных пилотов. Многие инженеры, связанные с рекламными и рабочими приложениями в GE, взлетели на 800%!
Как показывают приведенные выше примеры, хорошая история может иметь большое значение. Так что подумайте о том, как вы можете сделать презентацию в PowerPoint о себе более репрезентативной для того, кто вы есть на самом деле как личность.
Как сделать презентацию о себе: 4 полезных совета
В других случаях вас могут попросить сделать полную презентацию «о себе». Как правило, это происходит во время второго собеседования, адаптации или если вы посещаете программу обучения или семинар, где каждый должен представить себя и свою работу.
Как правило, это происходит во время второго собеседования, адаптации или если вы посещаете программу обучения или семинар, где каждый должен представить себя и свою работу.
Очевидно, в этом случае вам понадобится более одного слайда «Хорошее обо мне». Итак, вот как подготовить превосходную презентацию обо мне.
Что написать в презентации о себе?
Аудитория будет ожидать узнать о вас сочетание личных и профессиональных фактов. Таким образом, рекомендуется включить следующую информацию:
- Ваше имя, контактная информация, веб-сайт, социальные сети
- Краткая биография или некоторые интересные фрагменты
- Карьера (если применимо)
- Основные достижения (желательно поддающиеся количественной оценке)
- Образование, специальная подготовка
- Награды, похвалы и другие виды признания
- Что-то более личное — интерес, хобби, стремление.
Приведенный выше набор пунктов немного изменится в зависимости от того, проводите ли вы презентацию о себе на собеседовании или представляете себя после приема на работу. Например, в некоторых случаях может быть полезен специальный слайд с биографией, но в других случаях может быть лучше сосредоточиться на основных достижениях и целях.
Например, в некоторых случаях может быть полезен специальный слайд с биографией, но в других случаях может быть лучше сосредоточиться на основных достижениях и целях.
При этом давайте подробнее рассмотрим, как организовать вышеуказанную информацию в запоминающейся презентации.
П.С. Возьмите шаблон слайда обо мне, чтобы упростить процесс разработки!
Самопрезентация Шаблон PowerPoint от SlideModel1. Создайте список «Фактов обо мне»
Самый простой способ ответить на вопрос «Расскажите мне о себе» — это иметь набор фактов, которые вы можете легко извлечь из своего мозга.
Когда дело доходит до полнометражного презентация обо мне , лучше иметь наготове более длинный список. Чтобы процесс мозгового штурма был продуктивным, организуйте все свои идеи в следующих группах:
- Ключевые навыки (общие и сложные)
- Образовательные награды, обучение
- Достижения и другие «права на хвастовство»
- Личные лакомые кусочки (также известные как забавных фактов) )
Когда у вас есть список, вам будет проще создать серию слайдов вокруг него.
2. Думайте, как ваша аудитория
Скорее всего рекрутер попросит вас сделать презентацию о себе. Есть веская причина, по которой многие спрашивают об этом — они хотят определить, хорошо ли вы «культурно подходите» для их организации.
В конце концов, 33% людей увольняются в течение первых 3 месяцев после принятия новой работы. Среди них:
- 43% сотрудников уволились, потому что их повседневная роль отличалась от той, которую им сказали в процессе найма.
- 32% считают корпоративную культуру фактором ухода в течение первых трех месяцев.
Презентации «Обо мне» часто служат дополнительным «фильтром», помогающим обеим сторонам убедиться, что они находятся на одной странице с точки зрения ожиданий и стиля работы. Таким образом, когда вы готовите свою презентацию, проведите небольшое исследование компании. Затем попытайтесь согласовать с ним презентацию, сопоставив тон компании, стиль общения и культурные ценности.
3. Включите отзывы и рекомендации
Используйте голос других, чтобы поддержать утверждения, которые вы делаете в своей презентации. В конце концов, в такой презентации от вас ждут, что вы будете играть на собственном роге. Но голоса других могут усилить заявления, которые вы делаете лично.
В конце концов, в такой презентации от вас ждут, что вы будете играть на собственном роге. Но голоса других могут усилить заявления, которые вы делаете лично.
В зависимости от вашей роли и сферы деятельности, постарайтесь опубликовать некоторые из следующих отзывов:
- Рекомендации LinkedIn
- Цитаты из личных или профессиональных отзывов
- Комментарии в социальных сетях /friends
Все вышеперечисленное не только укрепит ваше повествование, но и поможет аудитории узнать некоторые дополнительные сведения о вас и вашем прошлом. Слайды с отзывами могут помочь в этом.
4. Включите пример из практики
Один из лучших способов проиллюстрировать, кто вы есть, — это показать, в чем вы лучше всего. Помните, что презентация обо мне часто должна «мягко продавать» вашу квалификацию, опыт и личность.
Один из лучших способов сделать это — продемонстрировать, как вы можете чувствовать себя в конкретной ситуации и решать проблемы, с которыми сталкивается бизнес.
Итак, если у вас есть временные рамки, используйте последние слайды, чтобы представить краткое тематическое исследование. Вы можете подарить:
- Краткая ретроспектива прошлого успешного проекта
- Преобразования до и после, которых вы достигли
- Основные достижения на предыдущей должности
- Основные полученные результаты для клиентов мы работали с)
Завершение презентации на такой высокой ноте произведет положительное впечатление на аудиторию и заставит ее задуматься о том, каких результатов вы могли бы добиться для них.
В заключение
Легко запутаться, когда вас просят рассказать о себе. Потому что есть так много вещей, которые вы могли бы упомянуть (но не обязательно должны). В то же время вы не хотите, чтобы ваше вступление звучало как хвастовство. Поэтому всегда думайте с позиции вашей аудитории. Приносят ли им какую-либо пользу факты, которыми вы решили поделиться? Если да, смело размещайте их на слайдах «Обо мне»!
1.
 Личное представление PowerPoint Template
Личное представление PowerPoint TemplateИспользование этого шаблона
2. Представление о себе Шаблон PowerPoint
Использование этого шаблона
3. Знакомство с командой Слайды шаблона PowerPoint
Использование этого шаблона
4. Представление профиля компании Шаблон PowerPoint
Использование этого шаблона3 9000 Современный одностраничный шаблон резюме для PowerPoint
Используйте этот шаблон
6. Современный шаблон резюме для презентации
Используйте этот шаблон
Обо мне Примеры речи
Может показаться, что говорить о себе легко. В конце концов, кто знает вас лучше, чем вы? Но выступать перед аудиторией сложнее, чем кажется. Если вам когда-нибудь понадобится представиться перед аудиторией, лучше быть готовым.
Студент произносит речь обо мне в классе
Реклама
Краткий план выступления
Возможно, вы готовите выступление «Обо мне» для класса или вам может понадобиться краткое двухминутное выступление о себе перед началом более длинной презентации. В любом случае полезно включить некоторые из следующих деталей:
В любом случае полезно включить некоторые из следующих деталей:
- Ваше имя
- Откуда вы
- Ваши интересы и хобби
- Ваша страсть в жизни
- Ваш образец(ы) для подражания
- Забавные факты, демонстрирующие вашу уникальную личность
- Ваша значимость или роль в ситуации
Если в выступлении есть мультимедийный компонент, подумайте о том, чтобы добавить свои личные фотографии. А если сомневаетесь, упомяните своих питомцев; животные всегда радуют публику!
Пример речи для класса
Хорошая речь о себе в школе должна заставить ваших одноклассников почувствовать, что они лучше узнают вас после того, как вы закончите говорить. Вот пример выступления в классе на случай, если вам нужно представиться в 100 словах.
Меня зовут Джошуа Роуленд, и вы, возможно, не знаете, что я могу разбить четыре бетонных блока одним ударом. В прошлом месяце я получил черный пояс третьей степени по тхэквондо.
За 16 лет жизни это мое самое большое достижение. Я занимаюсь боевыми искусствами с трех лет. Мой младший брат Маркус тоже мастер боевых искусств, как и наши родители. Наши увлечения как семьи — это физическая подготовка и совместное времяпрепровождение, что позволяют нам делать боевые искусства. После выпуска я надеюсь стать инструктором по боевым искусствам по специальности кинезиология. Спасибо.
Сосредоточившись на своих достижениях, Джошуа смог естественным образом передать свою страсть в речи. Он также смог продолжить мысль с целью на будущее.
Пример речи для бизнес-презентации
Ваше слайд-шоу готово, видео поставлено в очередь — но вы не готовы без представления. Бизнес-презентации показывают вашим коллегам, что вы хорошо осведомлены, опытны и общительны. Ознакомьтесь с примером вступления к бизнес-презентации.
Привет всем, и спасибо, что пришли сегодня утром. Меня зовут Рухи Маллайя. Прежде чем я начну презентацию, позвольте мне рассказать вам о себе.
Я окончил Йельский университет и шесть лет работаю на Commerce Farm. Позвольте мне сказать вам, что Commerce Farm научила меня многому в области финансов, но гораздо большему — фэнтези-футболу. Если вы еще не выбрали свою команду, я предлагаю вам провести перерыв, пытаясь побить мои выборы. Удачи с этим! Помимо того, что я каждый год выигрываю офисную лигу, я провожу свободное время со своими собаками и новым крольчонком. Они были отличной аудиторией для моих разглагольствований о денежных потоках и обязательствах, но мне почему-то кажется, что сегодня все пойдет лучше…
Рухи зарекомендовала себя как профессиональная, но забавная. Ее опыт в офисном хобби позволяет людям понять, что она хороша в том, что делает, но в то же время с ней весело.
Реклама
Пример речи для тоста
Когда вы празднуете радостное событие, возможно, настало время произнести тост. Сосредоточьтесь на своих отношениях с этим человеком, опыте, который у вас был вместе, и на том, почему вы особенно рады его удаче.
Всем привет! Я Мисси, подружка невесты. Вот мы и на свадьбе Райана и Скайлар. Я знаю эту прекрасную пару со времен колледжа. В тот момент они уже были неразлучны, что заставило меня ревновать в том смысле, что я так рад за тебя. На самом деле все еще я! Скайлар и я любим йогу, и я помню момент во время занятий, когда она сказала мне, что Райан — это парень, за которого она хочет выйти замуж. Несмотря на то, что мы были в позе Уттанасаны, я знал, что любовь в ее сердце была тем, что принесло ей истинное расслабление. Райана официально приглашают на вечер караоке, если его Бон Джови может превзойти Бон Джови Скайлар, чего не может никто. Скайлар — мой лучший друг, так что, Райан, ты теперь мой лучший зять. Здоровья счастливой паре!
Хотя большая часть речи была о невесте, Мисси умудрилась рассказать о трех связях, которые у нее были со Скайлар: колледж, йога и караоке. Ее речь была смешной, но сентиментальной, что является хорошим тоном для тоста.
Пример речи при представлении говорящего
Если вы представляете другого человека, говорить о себе может показаться неуместным. Но можно представить и себя, и другого спикера, если вы сосредоточитесь на своих связях. Как они повлияли на вас? Каким было ваше самое важное взаимодействие?
Меня зовут Оскар Янг, и я здесь, чтобы представить моего друга и наставника, доктора Артуро Сандовала. Я впервые встретил доктора Сандоваля, когда начал работать над докторской диссертацией по археологии 20 лет назад. Он дал мне дельный совет, который я никогда не забуду: «Никогда не переставай копать». Это работает в любой части моей работы, будь то настоящие раскопки или попытка найти хорошее изображение древней нижней челюсти в библиотечных архивах. Доктор Сандовал научил меня тому, как важно верить в свою интуицию и использовать свой опыт для управления своим будущим. Он настоящий образец для подражания, и, как и вы, я с нетерпением жду возможности услышать больше о его жемчужинах мудрости.
Дамы и господа, доктор Артуро Сандовал.
Оскар использовал свои отношения с говорящим, чтобы представить себя человеком, который разделяет эти ценности. И он, и доктор Сандовал звучали впечатляюще для аудитории, хотя он говорил совсем недолго.
Реклама
Пример речи для введения в лекцию
Возможно, вы готовитесь преподавать новый курс или готовиться к TED Talk. В любом случае, ваша аудитория должна привыкнуть к вам на долгое время. Важно быть представительным, но авторитетным в своем вопросе.
Меня зовут Эрин Стюарт, и я бывший хулиган. Мне потребовалось много времени, чтобы признать это о себе. Я хотел обвинить других детей в том, как я набрасывался на них, или своих братьев и сестер в том, насколько я злился. Но однажды я столкнулся со своей бывшей жертвой в колледже и был удивлен, что она, похоже, не рада меня видеть. Поговорив несколько минут, она рассказала мне, как мои жестокие слова не покидали ее каждый день, начиная со средней школы.
Как мои комментарии начали определять то, как она видела себя. Я закончил разговор в слезах. Я всегда думал, что они виноваты, но это был я. В тот день я сменил специальность на социальную работу, и я был глубоко увлечен тем, чтобы сделать жизнь лучше для каждого ребенка — жертвы и хулигана — чтобы помочь разорвать порочный круг гнева и боли. Сегодня я здесь, чтобы поговорить с вами о том, как социальные работники могут лучше подготовить приемных детей к переходу, не полагаясь на хрупкий набор эмоций.
Признавшись, что раньше она была хулиганом, Эрин заставила аудиторию поверить в себя. Она поделилась жизненно важным моментом в своей личной и профессиональной жизни, который привел ее на сцену. Ее страсть к социальной работе проявляется всего в нескольких коротких строчках о себе.
Советы по написанию кратких речей
Готовы написать краткую речь о себе? Помните об этих указателях, когда будете это делать.
- Начните с захватывающего предложения.
 Вашей аудитории нужна причина, чтобы продолжать слушать.
Вашей аудитории нужна причина, чтобы продолжать слушать. - Установите тон. Используйте немного юмора, если этого требует случай, или придерживайтесь серьезного тона, если юмор кажется неуместным. Жаркое — это мероприятие, в котором самоуничижение является частью веселья.
- Не хвастайся. Хвастливые ораторы не производят впечатления на зрителей. Найдите способы заявить о себе интересно, не хвастаясь своими достижениями.
- Подготовьте соответствующим образом. Напишите план и набросок. Прочтите его вслух себе или другим. Но не переусердствуйте — речи о себе должны звучать искренне.
- Запомните свою речь. Старайтесь не выносить заметки на трибуну, говоря о себе.
- Будьте лаконичны. Вы хотите, чтобы ваша аудитория узнала вас лучше, но вам не нужно рассказывать им историю своей жизни.
Реклама
Дополнительные ресурсы для написания речей
Все еще нужна помощь с предстоящим выступлением? Чтобы получить дополнительные советы по написанию речей, ознакомьтесь со статьей, в которой есть план более длинной речи. Вы также можете узнать, как сделать свою речь запоминающейся для всех в аудитории.
Вы также можете узнать, как сделать свою речь запоминающейся для всех в аудитории.
Штатный писатель
Как представиться? Как представиться Примеры плюс изучить различные шаблоны «О себе»
Представляться группе может быть страшно. Как представить себя? Что вы должны включить в свой слайд «Обо мне»? Стоит ли начинать с шутки? Или может цитата? Как вы делитесь своими достижениями, не показывая претенциозности?
Есть много вопросов и многое поставлено на карту. Идеальное введение заложит прочную основу для вашей презентации, а не очень хорошее может ввести аудиторию в заблуждение.
В этой статье мы раскрыли секреты того, как идеально представить себя. Ниже приведены ключевые моменты:
- Кто ваша аудитория
- Подготовьте содержимое: треугольник доверия
- Сформулируйте вступительную речь
- Разбить лед
- Произнести речь
- Туз Заключение
Кто ваша аудитория
Это, пожалуй, самый важный момент для рассмотрения. Ваш контент должен быть адаптирован в соответствии с вашей аудиторией. Каждая аудитория отличается, и поэтому вы должны попытаться понять их.
Ваш контент должен быть адаптирован в соответствии с вашей аудиторией. Каждая аудитория отличается, и поэтому вы должны попытаться понять их.
Понимание своей аудитории поможет вам задать тон. Например, знакомство в профессиональной обстановке, такой как деловая встреча с клиентом, будет сильно отличаться от представления, сделанного на семинаре в колледже.
В профессиональной среде, когда вы впервые знакомитесь с клиентом, ваше внимание должно быть ограничено ролью, которую вы играете в компании, и вашей способностью создавать ценность для клиента. Если у вас есть некоторый опыт/навыки, имеющие отношение к клиенту, вы, несомненно, должны поделиться ими. В профессиональной среде у вас нет свободы экспериментировать и играть. Ваше вступление должно соответствовать аудитории и сути. SlideUplift имеет обширную библиотеку профессиональных слайдов «Обо мне», совместимых с шаблонами PowerPoint и Google Slides.
Шаблон о себе для профессионалов
Источник: Шаблон для профессионалов от SlideUpLift
Шаблон для профессионалов
Источник: Шаблон для профессионалов от SlideUpLift
Как представиться в интервью: Ниже приведен пример для вашего интервью.
Презентация «Обо мне»
Источник: Презентация «Обо мне» от SlideUpLift
С другой стороны, знакомство с членами вашей команды, когда вы только приступили к новой работе, будет другим. Вы можете поделиться своим опытом, навыками и опытом, а также позволить себе быть более спокойным, что облегчит работу членов команды. Используйте шаблон введения, который позволяет вам наглядные, забавные изображения.
Повседневный шаблон «Обо мне»
Источник: Повседневный шаблон «Обо мне» от SlideUpLift
Повседневный шаблон «Обо мне»
Источник: Повседневный шаблон «Обо мне» от SlideUpLift Template by SlideUpLift
Таким образом, контекст аудитории играет большую роль в принятии решения о том, как вы будете создавать слайды «Обо мне» и какие шаблоны представления себя вы должны использовать. Вы также можете сэкономить время при создании презентаций «Обо мне», используя темы Google Slides и темы PowerPoint.
Подготовьте содержание: Треугольник доверия
- Тема
- Вы
- Аудитория
Ваша первая цель должна состоять в том, чтобы связать себя с темой вашей презентации. Это поможет аудитории связаться с вами, и они найдут вас более актуальным. Затем попробуйте подключить аудиторию к вашей теме. Это поможет им понять, что это значит для них.
Это поможет аудитории связаться с вами, и они найдут вас более актуальным. Затем попробуйте подключить аудиторию к вашей теме. Это поможет им понять, что это значит для них.
Решите, какую информацию вы хотите добавить на слайд «Обо мне».
Когда у вас есть представление о вашей аудитории, пора подумать о том, что вы хотите добавить в шаблон введения. Выберите то, что аудитория сочтет актуальным.
Шаблоны по умолчанию «Обо мне» должны содержать: «Ваш профиль», «Достижения». Образование, контактная информация и опыт работы; все это должно быть адаптировано и настроено в соответствии с Треугольником доверия.
Отличный способ сделать слайд более интерактивным — добавить QR-код со своей контактной информацией. Это поможет вам добиться призыва к действию. Например, если вы хотите, чтобы аудитория посетила ваш сайт или заполнила анкету, вы можете просто попросить их отсканировать QR-код.
Все это будет зависеть от отведенного вам времени. Если у вас достаточно времени, вы можете продолжить и добавить больше информации на слайд «Обо мне» и наоборот.
Рамка для вступительной речи
После того, как вы разработали слайд «Обо мне», пришло время подумать о вступительной речи.
Слайд «Обо мне» можно разместить либо в самом начале презентации, либо иногда в конце. И ваша речь зависит от этого решения.
Когда вы готовите свою речь: Совет о том, как говорить о достижениях: ваша основная цель должна заключаться в том, чтобы аудитория вам доверяла. Поможет ли демонстрация вашего списка достижений вселить уверенность в вашу аудиторию? Соответствует ли это теме и аудитории?
Если да, то вам следует поговорить о них. Удостоверьтесь, что больше сосредоточены на процессе и истории, чем на самом достижении. Объясните, как вы это сделали, каков был ваш мыслительный процесс и, самое главное, как вы создали ценность для своего клиента/организации?
Итак, теперь пришло время выполнить: Вот несколько шагов
Разбить лед
Прежде чем начать презентацию, важно растопить лед. Вы можете попробовать любой из следующих способов:
Вы можете попробовать любой из следующих способов:
- Беседа с аудиторией. Если аудитория достаточно мала, вы можете провести небольшое вводное занятие, на котором вы можете попросить аудиторию представиться. Это сделает их внимательными и заинтересованными.
- Пошутите – Шутки, если они сделаны со вкусом, могут быть очень эффективными, чтобы растопить лед. Вы наверняка замечали, что артисты/ведущие начинают с шутки, чтобы поднять настроение.
- Поделитесь цитатой. Уместная цитата может иметь большое значение для создания основы вашей презентации. Если вы чувствуете, что вашей аудитории это понравится или если это представляет некоторую ценность для вашей презентации, вы, безусловно, можете продолжить.
- Поделитесь историей. Поделитесь короткой историей перед презентацией, чтобы собрать всех на одной волне. Убедитесь, что он не слишком длинный и предлагает актуальный и информативный вывод.
Произнесите речь
После разработки слайда «Обо мне» и оформления вступления пришло время произнести вступительную речь. Убедитесь, что слайд «Обо мне» и ваша речь синхронизированы. Установите зрительный контакт с аудиторией и сохраняйте дружелюбное выражение лица. Вы также можете ознакомиться с нашей статьей о том, как начать презентацию, описав различные идеи открытия презентации.
Убедитесь, что слайд «Обо мне» и ваша речь синхронизированы. Установите зрительный контакт с аудиторией и сохраняйте дружелюбное выражение лица. Вы также можете ознакомиться с нашей статьей о том, как начать презентацию, описав различные идеи открытия презентации.
Ace Заключение
После того, как вы закончили вступление, пришло время завершить презентацию. Всегда выделяйте время для быстрой сессии вопросов и ответов с аудиторией. Это поможет вам получить некоторое представление, а также очень поможет вам в ваших будущих презентациях.
Вы также можете поделиться формой обратной связи в виде раздаточного материала или URL-адреса. Это поможет вам улучшить свои навыки презентации и понять образ мыслей вашей аудитории. Вы также можете распространять раздаточные материалы или заметки к презентации. Не забудьте предоставить аудитории свою контактную информацию на случай, если они захотят связаться с вами.
Теперь вам не нужно рыскать в Интернете, чтобы найти нужные шаблоны. Загрузите наши шаблоны PowerPoint из PowerPoint. Смотри как?
Загрузите наши шаблоны PowerPoint из PowerPoint. Смотри как?
Категории: блог, Советы по бизнес-презентациям
Как представиться в презентации [с примерами]
Одна из самых сложных частей любой презентации — самая первая. Если вам интересно, как представиться перед началом презентации, вы попали в хорошую компанию. Для большинства из нас, как только мы произнесем первые несколько предложений, наша нервозность значительно уменьшится. Таким образом, это первоначальное представление о себе действительно важно. Если мы будем бороться здесь, наша нервозность возрастет. Кроме того, старая пословица «У вас никогда не будет второго шанса произвести первое впечатление» очень верна.
В этом посте мы рассмотрим лучший способ, очень простой трехэтапный процесс, который поможет вам представить себя в презентации. Краткое изложение шагов приведено ниже.
- Начните со своего имени и названия компании (или организации, или учебного заведения).
- Расскажите аудитории, какую проблему вы можете решить для них.

- Поделитесь каким-нибудь доказательством (лучше всего подойдет социальное доказательство), что вы можете решить эту проблему.
Я разобью каждый шаг на простой процесс. Но сначала… немного предыстории.
Во-первых, определите, чего ваша аудитория хочет от вашей презентации
Прежде чем мы перейдем к «Как сделать» вступления перед выступлением, давайте поговорим о цели. Основная цель вступления — наладить взаимопонимание с вашей аудиторией и сообщить им о некоторых ваших достоинствах. Кроме того, вы также хотите, чтобы аудитория обратила на вас внимание. Иногда это может быть очень сложно, потому что давайте посмотрим правде в глаза. Большинство людей, которые сидят на данном собрании, на самом деле не хотят там быть. Так что, если спикер просто встанет и хвастается, какой он замечательный, он, скорее всего, отключит аудиторию.
Итак, прежде чем придумывать вступление, подумайте, чего ваша аудитория хочет от вашей презентации. Почему они хотят тратить свое драгоценное время, слушая вас? Будут тратить свое время? Или вы собираетесь предоставить им что-то ценное?
Например, у меня есть опыт в различных областях. Я тренер по публичным выступлениям, основной докладчик, автор бестселлеров, специалист по поисковой оптимизации и популярный подкастер. Однако, если бы я произнес это предложение перед любой аудиторией, наиболее вероятной реакцией было бы: «Ну и что?» Это предложение не отвечает ни на один из вышеперечисленных вопросов. Заявление также действительно «ориентировано на меня», а не «ориентировано на аудиторию».
Я тренер по публичным выступлениям, основной докладчик, автор бестселлеров, специалист по поисковой оптимизации и популярный подкастер. Однако, если бы я произнес это предложение перед любой аудиторией, наиболее вероятной реакцией было бы: «Ну и что?» Это предложение не отвечает ни на один из вышеперечисленных вопросов. Заявление также действительно «ориентировано на меня», а не «ориентировано на аудиторию».
Итак, когда я начинаю разрабатывать свое представление о себе, я хочу сосредоточиться только на области знаний, связанной с моей темой. Затем я собираюсь ответить на вопросы выше по этой конкретной теме. Получив ответы, отложите их на секунду. Они будут важны позже.
Как представиться на презентации в классе.
Если вам нужно выступить с речью в классе, где все в этом классе вас уже знают, НЕ ПРЕДСТАВЛЯЙТЕ себя . Нет необходимости. Вас уже все знают.
Вместо этого вы, вероятно, захотите добавить в забавный способ начать речь . Например, вместо того, чтобы представляться в своей речи в классе и начинать неловко, начните с поразительной статистики. Или начните с краткого изложения вашего заключения. Или вы можете начать презентацию с вдохновляющей цитаты.
Например, вместо того, чтобы представляться в своей речи в классе и начинать неловко, начните с поразительной статистики. Или начните с краткого изложения вашего заключения. Или вы можете начать презентацию с вдохновляющей цитаты.
Каждая из этих презентаций поможет вам снизить нервозность и уменьшить чувство неловкости.
Если вы произносите речь в речевой конкурс или перед аудиторией, которая вас не знает попробуйте этот прием. Просто представьтесь, назвав свое имя , название школы , которую вы представляете , и вашу тему . Делай проще. Так вы быстрее доберетесь до контента и снизите нервозность.
Как правило, после того, как вы усвоите первые несколько предложений, ваша нервозность резко уменьшится. Поскольку ваше имя, школа и тема должны быть очень легко запоминаемыми, это снимает с вас напряжение в самые нервные моменты.
Разумеется, следуйте указаниям, которые дает вам ваш учитель или тренер. (У конкурентов могут быть определенные способы, которыми они хотят, чтобы вы представились.)
(У конкурентов могут быть определенные способы, которыми они хотят, чтобы вы представились.)
Как представиться в бизнес-презентации — пошаговое руководство.
Помните, что в начале презентации вы хотите привлечь внимание аудитории положительным образом — и быстро. Кроме того, помните, что до того, как вы начнете презентацию, у вас часто будет возможность пообщаться или пообщаться с аудиторией, когда они входят в комнату. Итак, вместо того, чтобы говорить «Доброе утро», когда вы начинаете свою речь, начните разговор со своими слушателями, когда они входят в комнату.
В профессиональной среде, когда новые люди приходят на встречу и не знают, чего ожидать, они будут чувствовать себя некомфортно. Самый простой способ немного снять это напряжение — поболтать со своей аудиторией, когда они входят в комнату.
Кстати, если вы ищете шаблон речи в лифте, обязательно нажмите на эту ссылку.
Шаг №1: Начните с вашего имени и названия компании (или организации).

Это просто. Просто скажите аудитории свое имя и организацию, которую вы представляете. Если ваша организация не является известной торговой маркой, вы можете добавить краткое поясняющее описание. Например, большинство людей за пределами индустрии обучения никогда не слышали об Институте лидера ®. Итак, мой шаг №1 может звучать примерно так…
Привет, я Даг Стэнарт из The Leader’s Institute ®, международной компании по развитию лидерства…
Все еще коротко и мило, но немного яснее для тех, кто никогда не слышал о моей компании.
Следует ли указывать название вашей должности? Ну… Может быть, и иногда. Добавляйте свой заголовок во вступление только в том случае, если он повышает доверие к вам.
Например, если вы представляете финансовую презентацию и являетесь финансовым директором (CFO) своей компании, вы можете указать это. Ваш титул повышает доверие к вам. Однако, если финансовый директор проводит презентацию о ценности вступления в торговую ассоциацию, титул финансового директора не вызывает доверия. Таким образом, в добавлении заголовка очень мало смысла.
Таким образом, в добавлении заголовка очень мало смысла.
Шаг № 2: Расскажите аудитории, какую проблему вы можете решить для них.
Здесь в игру вступает вся предварительная работа. На этом этапе вы будете использовать ответы на один из тех вопросов, на которые вы ответили ранее.
Например, если моей темой является проведение презентаций, я должен определить, почему это должно волновать аудиторию. Какая у них будет проблема, с которой я могу им помочь? Для моей аудитории проблема, с которой я чаще всего помогаю людям, заключается в том, как устранить страх публичных выступлений. Как только у меня возникает проблема, я добавляю ее к своему введению, используя слова «Я помогаю людям…»
Привет, я Дуг Стэнарт из The Leader’s Institute ®, международной компании по развитию лидерства, и я помогаю людям избавиться от страха публичных выступлений.
Однако, если моя тема Как увеличить процент продаж в презентациях , я, вероятно, захочу немного изменить свое введение. Я мог бы сказать что-то вроде…
Я мог бы сказать что-то вроде…
Привет, я Дуг Стэнарт из The Leader’s Institute ®, международной компании по развитию лидерства, и я помогаю людям разрабатывать более убедительные презентации для продаж.
У меня есть опыт в обеих областях. Тем не менее, я сосредотачиваюсь во введении только на тех знаниях, которые применимы к этой аудитории. Если я сделаю первое вступление для второй аудитории, они, скорее всего, ответят, подумав: ну, я на самом деле не нервничаю, говоря, так что, думаю, я могу отключиться от этой речи .
Итак, создайте формулировку проблемы, начинающуюся со слов «Я помогаю людям…». Сделайте так, чтобы формулировка соответствовала тому, чего на самом деле хочет ваша аудитория.
Шаг № 3. Поделитесь каким-нибудь доказательством (лучше всего подойдет социальное доказательство), что вы можете решить эту проблему.
Кстати, если вы просто выполните шаги №1 и №2, ваше вступление будет лучше, чем большинство из того, что вы услышите. Однако, если вы добавите Шаг №3, вы получите больше уважения (и внимания) от вашей аудитории. Без каких-либо доказательств того, что вы можете решить эту проблему, вы просто высказываете свое мнение о том, что вы эксперт. Однако, если вы можете это доказать, вы также доказываете, что вы являетесь экспертом.
Однако, если вы добавите Шаг №3, вы получите больше уважения (и внимания) от вашей аудитории. Без каких-либо доказательств того, что вы можете решить эту проблему, вы просто высказываете свое мнение о том, что вы эксперт. Однако, если вы можете это доказать, вы также доказываете, что вы являетесь экспертом.
Это сложная часть. По какой-то причине большинство людей, которые доходят до этой части, чувствуют, что они не добились больших успехов, поэтому они преуменьшают те великие достижения, которые у них есть.
Например, простой способ представить доказательство — рассказать личную историю о том, как вы решали эту проблему в прошлом.
Несколько примеров того, как представиться перед презентацией.
Например, одним из моих первых клиентов был молодой бухгалтер. Когда я работал с ним, он придумал следующее введение: «Я Гэри Горман из Gorman and Associates CPA, и я помогаю малому бизнесу избежать проверок IRS». Это был отличный, привлекающий внимание аудитории. (Никто не хочет, чтобы его проверяли.) Однако, будучи бухгалтером, его компания не получала много пятизвездочных отзывов на Yelp! Таким образом, он как бы боролся со своим социальным доказательством. Итак, я задал ему ряд вопросов.
(Никто не хочет, чтобы его проверяли.) Однако, будучи бухгалтером, его компания не получала много пятизвездочных отзывов на Yelp! Таким образом, он как бы боролся со своим социальным доказательством. Итак, я задал ему ряд вопросов.
Я: «Сколько у вас клиентов?»
Гэри, «Более 300».
Я, «Сколько налоговых деклараций малого бизнеса вы обработали?»
Гэри, «Ну, хотя бы пару сотен в год в течение 15 лет».
Я: «То есть хотя бы 3000?» Он кивнул. «Сколько из ваших 300 клиентов прошли аудит с тех пор, как вы представляли их интересы?»
Он посмотрел на меня и сказал: «Ну, нет».
Итак, мы только что добавили это доказательство к его вводной речи.
Я Гэри Горман из Gorman and Associates CPA, и я помогаю малым предприятиям избегать проверок IRS. Фактически, за свою карьеру я помог клиентам заполнить более 3000 налоговых деклараций, и ни одна из них не прошла проверку.
Вот как я корректирую свое вступление в зависимости от того, чего я хочу от аудитории.

Для доказательства у меня есть несколько вариантов. Как и у Гэри, у меня было много клиентов, добившихся больших успехов. Кроме того, я опубликовал два бестселлера о публичных выступлениях. У меня также есть сотни тысяч людей, которые слушают мой подкаст каждую неделю. Таким образом, я могу выбирать свои доказательства на основе того, что я хочу, чтобы моя аудитория делала.
Например, если я выступаю на съезде и хочу, чтобы публика подошла к моему стенду и купила мои книги, мое вступление может звучать так.
Привет, я Дуг Стэнарт из The Leader’s Institute ®, международной компании по развитию лидерства, и я помогаю людям избавиться от страха публичных выступлений. Одна из вещей, которыми я больше всего известен, — это то, что я являюсь автором двух бестселлеров: «Бесстрашные презентации» и «Мастерство презентаций».
Однако, если я веду вебинар, я могу захотеть, чтобы зрители купили место на одном из моих занятий. В таком случае мое вступление могло бы звучать так.
Привет, я Дуг Стэнарт из The Leader’s Institute ®, международной компании по развитию лидерства, и я помогаю людям избавиться от страха публичных выступлений. Например, за последние 20 лет я провел уроки публичных выступлений для более чем 20 000 человек, и у меня не было ни одного человека, который бы значительно уменьшил свою нервозность всего за два дня.
Если моя цель состоит в том, чтобы заставить аудиторию подписаться на мой подкаст, мое вступление может звучать как… страх публичных выступлений. Один из способов, которым я это делаю, — это мой еженедельный подкаст Fearless Presentations, который на данный момент скачан более миллиона раз.
Используйте форму ниже, чтобы организовать представление себя в презентации.
Суть в том, что вы хотите создать вступление таким образом, чтобы люди задумались: «Правда? Звучит неплохо». Вы хотите избежать вступлений, которые заставят вашу аудиторию подумать: «Ну и что?»
Если вам предстоит выступление и вам нужно хорошее представление, заполните форму ниже. Мы отправим вам ваши ответы по электронной почте!
Мы отправим вам ваши ответы по электронной почте!
Имя *
Фамилия *
Компания *
Электронная почта *
Я помогаю людям… *
Например… (Доказательство) *
Можете ли вы заменить введение слайдом PowerPoint?
Можно ли сделать первый слайд (или второй слайд) слайдов презентации введением? Конечно. Хороший оратор часто добавляет вводный слайд с биографией, портретом и, возможно, даже контактной информацией. Я сам иногда так делаю.
Тем не менее, я НИКОГДА не зачитывал слайд своей аудитории. Я часто просто показываю его, когда делаю краткое введение, используя приведенное выше руководство. Это отличный способ поделиться своим опытом работы, не выглядя так, как будто вы хвастаетесь.
Чтобы узнать, сколько слайдов PowerPoint использовать в презентации, щелкните здесь.
Помните, что есть большая разница между введением в презентации и началом презентации.
Когда вы представляете себя в презентации, вы часто используете одно предложение, чтобы сообщить аудитории, кто вы есть. Вы используете это вступление только в том случае, если аудитория не знает, кто вы. Однако начало вашей презентации совсем другое. Ваша презентация должна начинаться с краткого введения с соответствующими подробностями о том, что вы будете освещать в своей презентации.
Подробнее см. в разделе Отличные способы начать презентацию. В этом посте мы показываем способы привлечь внимание аудитории. Мы также приводим примеры того, как использовать интересный крючок, личные истории и как использовать юмор, чтобы начать презентацию.
10+ лучших бесплатных шаблонов PowerPoint «Представьте себя» 2022
Представление себя — это то, чего большинство людей не может избежать. Когда вы присоединяетесь к новой компании или новой команде, прекрасное представление о себе часто производит глубокое впечатление на ваших коллег и руководителей, поэтому вы должны обратить на это внимание.
Слайд PowerPoint «Представьте себя» поможет вам сделать презентацию лучше. Давайте взглянем на некоторые из самых удивительных шаблонов презентации PowerPoint .
Содержание
- Лучшие слайды презентации PowerPoint «Представьте себя» скачать бесплатно
- Премиум Представьтесь Шаблон PowerPoint
- Шаблоны слайдов One Page About Me
- Советы по самостоятельному представлению
Лучшее Представьтесь Слайды презентации PowerPoint скачать бесплатно
Являясь одной из лучших коллекций шаблонов PPT, мы предоставили вам множество бесплатных храмов PowerPoint, вам нужно скачать их с нашего сайта. Щелкните здесь, чтобы загрузить наш бесплатный шаблон PPT для самостоятельного представления.
1. Бесплатный бизнес-шаблон PowerPoint для самостоятельного представления резюме
Бесплатный бизнес-шаблон для самостоятельного представления резюме PowerPoint — лучший бесплатный шаблон для презентации PowerPoint Бизнес-шаблон для самостоятельного представления резюме PowerPoint — это тема бизнес-презентации, она содержит 10 уникальных слайдов и вы можете использовать этот шаблон резюме PowerPoint, чтобы поднять свое резюме над другими кандидатами.
Этот шаблон разработан 忘吃药的晓公子 (идентификатор общедоступного номера WeChat: CRAZYPPTer) и является его владельцем.
СОДЕРЖАНИЕ:
- Слайды обложки
- О МЕС Слайд: это XIAO
- ОБРАЗОВАНИЕ
- Навык
- Награды
- Опыт работы
- Работа
- Карьерный объектив
- Работа
- Карьерв.0022
- Спасибо за просмотр
Скачать бесплатно
Более 300 бесплатных шаблонов PowerPoint Готовы для вас
Загрузите профессиональные, эстетичные и трендовые бесплатные шаблоны PowerPoint. Получите их бесплатно сегодня!
СКАЧАТЬ БЕСПЛАТНО →
2. Желтый шаблон резюме Powerpoint – СКАЧАТЬ БЕСПЛАТНО
Желтый резюме – лучший бесплатный шаблон «Представьте себя» в PowerPoint David Guetta – это стильный шаблон резюме Powerpoint, который поможет вам с легкостью произвести впечатление на вашу аудиторию. В этом шаблоне вы найдете слайды с вашей биографией, навыками, портфолио, историей образования, опытом работы, наградами и дипломами, клиентами, с которыми вы работали, а также слайды с контактной информацией.
В этом шаблоне вы найдете слайды с вашей биографией, навыками, портфолио, историей образования, опытом работы, наградами и дипломами, клиентами, с которыми вы работали, а также слайды с контактной информацией.
Бесплатный образец этого шаблона состоит из 15 уникальных слайдов, вам необходимо приобрести его, чтобы получить полный пакет.
Table of contents:
- About me
- Cover letter
- Skills
- Portfolio
- Education
- Experience work
- Awards
- Social media
- Client
- Contact me
- Thank you
Get Бесплатный образец
Получить премиум шаблон PPT
3. Шаблон резюме учителя Kiddle
Резюме учителя Kiddle – Лучший бесплатный шаблон презентации PowerPoint Резюме учителя Kiddle – это бесплатная тема Google Slides и шаблон PowerPoint. Он имеет креативный и симпатичный дизайн и состоит из 41 уникального слайда. Используйте этот шаблон, чтобы подчеркнуть свои профессиональные навыки и получить новую должность учителя.
Используйте этот шаблон, чтобы подчеркнуть свои профессиональные навыки и получить новую должность учителя.
Содержание:
- опыт
- навыки
- образование
- интересы/хобби
Скачать бесплатно
4. Фиолетовый шаблон п.п. о себе
Пурпурный шаблон п.п. о себе – лучший бесплатный шаблон «Представьте себя» PowerPointПурпурный шаблон п.п. о себе представляет собой минималистскую тему презентации, состоящую из 6 уникальных слайдов: обо мне, навыки, образование, портфолио и свяжитесь со мной.
Скачать бесплатно
5. Минималистичный шаблон резюме
Минималистичный шаблон резюме – Лучший бесплатный шаблон презентации PowerPointРекрутеры всегда ищут кандидатов, которые выделяются из толпы. Этот шаблон визуальной презентации — лучший, который поможет вам выделиться. Минималистское резюме состоит из 14 различных слайдов, чтобы произвести впечатление на вашу аудиторию, нажмите кнопку «скачать» и приготовьтесь к работе!
Скачать бесплатно
6.
 Шаблон CV для самостоятельного представления продавца Шаблон CV для самостоятельного представления продавца – лучший бесплатный шаблон PowerPoint для представления себя
Шаблон CV для самостоятельного представления продавца Шаблон CV для самостоятельного представления продавца – лучший бесплатный шаблон PowerPoint для представления себяЭта тема для представления себя предназначена для продавцов. он состоит из 27 уникальных слайдов и имеет абстрактный и минималистичный дизайн. Используйте этот шаблон презентации профессионального резюме и получите новую возможность!
Скачать бесплатно
7. Modern CV Бесплатный шаблон PowerPoint Тема Google Slides
Modern CV Бесплатный шаблон PowerPoint Тема Google SlidesХотите удивить всех своим резюме? Этот современный шаблон CV PPT поможет вам создать презентацию о себе на профессиональном уровне. Загрузите его прямо сейчас и используйте этот шаблон PowerPoint для создания собственного резюме!
Скачать бесплатно
8. Бесплатный милый шаблон презентации PowerPoint
RyanCV Resume Google Slides Template, 891 загрузок Этот симпатичный шаблон PowerPoint создан для создания забавной презентации резюме. Он поставляется с 7 уникальными слайдами с рисунками и совместим с PowerPoint, Keynote и Google Slides.
Он поставляется с 7 уникальными слайдами с рисунками и совместим с PowerPoint, Keynote и Google Slides.
Скачать бесплатно
9. Шаблон PowerPoint для презентации портфолио
Минималистичный шаблон PowerPoint, который позволяет визуально объяснить различные типы проектов. В нем есть все необходимые компоненты, чтобы оставить неизгладимое впечатление на зрителей.
Основные характеристики:
- привлекательные слайды;
- современные шрифты;
- современные цветовые решения.
Детали | Скачать бесплатно в MonsterONE
10. Персональный профиль ноутбука Шаблон PowerPoint
Этот бесплатный шаблон PowerPoint в стиле записной книжки создан для создания привлекательной презентации о себе. Он содержит 8 уникальных слайдов и идеально подходит для дизайнеров и разработчиков.
Скачать бесплатно
Премиум Представьтесь Шаблоны презентаций PowerPoint
1. Neumorphism Самопрезентация Резюме CV Шаблоны презентаций PowerPoint
Neumorphism Самопрезентации Резюме CV Шаблоны презентаций PowerPoint Неоморфизм стал очень популярным в последние годы, почему бы не использовать его в своей презентации? Этот шаблон PowerPoint Neumorphism имеет современный дизайн, более 25 уникальных слайдов удовлетворят все ваши потребности.
Загрузить/Дополнительная информация
2.
Turner – Резюме Портфолио Шаблон PowerPoint (дизайнер пользовательского интерфейса/UX)Turner — это профессиональный шаблон CV резюме PowerPoint, разработанный для дизайнеров пользовательского интерфейса/UX. Он поставляется с более чем 40 современными дизайнами слайдов, включая обо мне, образовании, портфолио, опыте, клиентах, контактах и многом другом.
Загрузить/Дополнительная информация
3. Зеленое творческое резюме Шаблон презентации PowerPoint
Если вы ищете креативный шаблон презентации PowerPoint, этот шаблон идеально подходит для вас. Этот шаблон слайда имеет привлекательный дизайн в светло-зеленой цветовой гамме, а градиентный фон делает его более красивым.
Скачать/Дополнительная информация
См. также:
- 6 Многоцелевых шаблонов PowerPoint для вас в стиле неоморфизм
- 11 Лучшие шаблоны PPT для самостоятельного введения для создания красивых слайдов презентации в 2021 году
- 20 Лучшие бесплатные современные шаблоны резюме (Word, PSD) )
Шаблоны слайдов на одну страницу «Обо мне»
Во многих случаях вам не нужно полное представление о себе, одностраничный слайд «О себе» — лучший вариант для презентации себя на бизнес-конференции. Список ниже включает шаблоны слайдов обо мне, разработанные экспертами. Изучите их, чтобы найти больше идей для слайд-шоу.
Список ниже включает шаблоны слайдов обо мне, разработанные экспертами. Изучите их, чтобы найти больше идей для слайд-шоу.
Синий градиент Обо мне шаблон п.п. (2 слайда)
Градиент синий Обо мне пример п.п.Современный шаблон слайда обо мне для бизнес-презентации. Он состоит из фотографии, имени, должности, навыков, социальных сетей и краткого введения. В шаблоне доступны два макета дизайна.
Скачать
Простой слайд «Обо мне» (PowerPoint)
Простой слайд «О себе», часть Cyan Free Business Google Slides TemplateМинималистский шаблон слайда «Обо мне» для PowerPoint. Этот шаблон донесет до вашей аудитории самое важное сообщение: кто вы, как вы выглядите и другую информацию, которую вам нужно донести до своей аудитории.
Загрузить
Советы по представлению себя
3 совета, как правильно представить себя
- Расскажите своей аудитории, кто вы есть!!!
- Расскажите историю
- Попросите зрителей принять участие
Было ли это полезно?
ДаНет
20 отличных примеров дизайна презентаций PowerPoint [+ Шаблоны]
Когда дело доходит до дизайна презентаций PowerPoint, у вас нет недостатка в подходах.
Хотя весь этот выбор — цвета, форматы, визуальные эффекты, шрифты — может показаться раскрепощающим, важно, чтобы вы были осторожны в своем выборе, поскольку не все комбинации дизайна приводят к успеху. Мы не утверждаем, что существует один правильный способ оформления вашей следующей презентации PowerPoint, но мы утверждаем, что некоторые схемы имеют больше смысла, чем другие.
В этой записи блога вы узнаете, как создать потрясающую презентацию PowerPoint, а затем увидите настоящие презентации, которые делают это по-своему.
Что делает презентацию PowerPoint хорошей?
Отличная презентация PowerPoint лаконично передает суть, а дизайн основывается на ней, а не отвлекает от нее. Следующие аспекты делают презентацию PowerPoint отличной:
1. Минимум анимации и переходов
Хотите верьте, хотите нет, анимация и переходы могут отвлечь от вашей презентации PowerPoint. Почему? Что ж, они отвлекают от дизайна, над которым вы так усердно работали, и от вашего контента.
Хорошая презентация PowerPoint позволяет сосредоточить внимание на ваших аргументах, сводя к минимуму анимацию и переходы. Тем не менее, вам не нужно устранять их все. Вы можете использовать их со вкусом и экономно, чтобы подчеркнуть точку или привлечь внимание к определенной части изображения.
2. Единая цветовая палитра
При создании следующей презентации PowerPoint стоит ознакомиться с теорией цвета. Связная цветовая палитра использует дополнительные и аналогичные цвета, чтобы привлечь внимание аудитории, подчеркнуть определенные аспекты и приглушить информацию, которая может не понадобиться аудитории в определенный момент времени.
3. Контекстуализированные визуальные эффекты
Изображение говорит больше, чем слова. И было доказано, что человеческий мозг устроен так, что обрабатывает визуальные эффекты намного быстрее, чем слова. Воспользуйтесь этим, включив графики, фотографии и иллюстрации, которые помогут вам развить свою точку зрения, сохраняя при этом интерес вашей аудитории.
Убедитесь, что вы контекстуализируете эти изображения, устно объяснив, почему это изображение здесь. В противном случае это будет отвлекать аудиторию и потенциально может вызвать больше вопросов, чем ответов.
Бесплатные шаблоны
10 бесплатных шаблонов PowerPoint
Расскажите нам немного о себе ниже, чтобы получить доступ сегодня:
Идеи дизайна PowerPoint
Мы не можем сказать вам, какие дизайнерские идеи вы должны использовать в своем следующем PowerPoint, потому что, ну, мы не знаем, какова цель вашей презентации. К счастью, новые версии PowerPoint действительно предлагают вам идеи на основе контента, который вы представляете.
В PowerPoint 2016 и более поздних версиях PowerPoint заполнен интересными шаблонами, с которых можно начать. Чтобы найти эти предложения, откройте PowerPoint и щелкните вкладку «Дизайн» на верхней панели навигации. Затем в крайнем правом углу вы увидите следующие параметры:
Нажмите «Идеи дизайна» на этой вкладке «Дизайн», как показано на снимке экрана выше. Этот значок покажет вертикальный список интересных макетов слайдов на основе того, что уже есть на ваших слайдах.
Этот значок покажет вертикальный список интересных макетов слайдов на основе того, что уже есть на ваших слайдах.
На ваших слайдах еще нет контента? Вы можете легко перетасовать этот вертикальный список дизайнерских идей, щелкая различные темы слайдов внутри цветной карусели в крайнем левом углу значка дизайнерских идей, как показано ниже:
При просмотре и выборе тем, показанных выше, панель дизайнерских идей справа будет интерпретировать их и придумать макеты. Ниже мы включили некоторые из наших любимых.
Если вам интересно, мы использовали Avenir в качестве шрифта в следующих дизайнерских идеях PowerPoint.
Атлас (тема)
Освещение более творческой темы для более молодой или энергичной аудитории? Можем ли мы от имени PowerPoint предложить приведенный выше дизайн обложки? Его яркий красный фон и забавные линии понравятся вашей аудитории.
Мэдисон (Тема)
Этот дизайн не обладает интенсивностью первого слайда в этом списке, но сохраняет ощущение неформальности, от которого выигрывают все презентации PowerPoint.
Parcel (Theme)
Цветовые блоки в дизайне выше создают веселый, но расслабляющий тон для аудитории.
Кадрирование (тема)
В этой идее дизайна PowerPoint используются графические элементы, такие как линии и полосы, чтобы придать слайдам структуру, контраст и современный вид.
Значок (тема)
Нам особенно нравится этот стиль дизайна PowerPoint. Используя линии и контрастные элементы — например, взрыв, как показано выше, — вы добавляете глубину своим слайдам. Это может помочь вашему контенту легче привлечь и удержать внимание аудитории.
Если вам не нравятся встроенные темы дизайна PowerPoint, вы всегда можете загрузить шаблон PowerPoint и ввести свое содержимое в готовые стили слайдов.
Давайте посмотрим на лучшие из них, которые вы можете скачать ниже.
Creative PowerPoint (Шаблон)
В этом шаблоне используются яркие цвета и много пустого пространства для создания современного, но забавного дизайна. Органические формы, геометрические линии и узоры придают слайдам дополнительный визуальный элемент, придавая им глубину и индивидуальность. Получи это здесь.
Получи это здесь.
Загрузите эти шаблоны бесплатно
Профессиональный стиль PowerPoint (Шаблон)
В этом стиле PowerPoint используются более нейтральные цвета и шрифты для создания спокойной и элегантной атмосферы. Это также побуждает создателя презентации использовать качественные изображения для передачи своей точки зрения. Получи это здесь.
Загрузите эти шаблоны бесплатно
Данные PowerPoint (Шаблон)
В этом шаблоне используется округлый шрифт, чтобы создать резкий контраст с линиями и графиками, которые будут наполнять презентацию. Это отличный выбор для предоставления привлекательных визуальных эффектов, несмотря на объемный контент. Получи это здесь.
Загрузите эти шаблоны бесплатно
Простой PowerPoint (шаблон)
Сочетая яркие цвета с бледными, этот PowerPoint создает сдержанное ощущение, которое может привлечь внимание к содержимому, оставаясь при этом визуально привлекательным. Получи это здесь.
Получи это здесь.
Загрузите эти шаблоны бесплатно
Вместо презентации вы также можете создать инфографику в PowerPoint, чтобы эффективно привлечь внимание аудитории.
Хорошие примеры дизайна презентаций PowerPointЧтобы увидеть некоторые примеры лучших дизайнов презентаций PowerPoint, ознакомьтесь со следующими колодами.
1. «Поиск смысла в маркетинге B2B», Velocity Partners
Мы говорили это однажды и повторим еще раз: нам нравится эта презентация соучредителя Velocity Partner Дуга Кесслера. Мало того, что содержание замечательно, но дизайн также довольно умный. В то время как на каждом слайде используется один и тот же фоновый рисунок, копия в записной книжке блестяще раскрывается с помощью серии красочных рисунков и жирного текста. Это придает презентации индивидуальность, которая согласуется с саморефлексивной природой концепции.
2. «Вы не ахти в PowerPoint», Джесси Дежарден
Если бы контраст, используемый в этом дизайне презентации PowerPoint, был человеком, мы бы поженились. В этой искусной презентации Джесси Дежардена используется идеальная цветовая палитра: черно-белые фотографии сочетаются с вкраплениями флуоресцентного розового, желтого и синего цветов. Дерзкие винтажные фотографии усиливают текст на каждом слайде, делая презентацию интересной и визуально привлекательной.
В этой искусной презентации Джесси Дежардена используется идеальная цветовая палитра: черно-белые фотографии сочетаются с вкраплениями флуоресцентного розового, желтого и синего цветов. Дерзкие винтажные фотографии усиливают текст на каждом слайде, делая презентацию интересной и визуально привлекательной.
3. «Ускорение инноваций в энергетике», Accenture
Сбалансировать визуальный фон с текстом непросто. Чаще всего текст отформатирован таким образом, что теряется на изображении. Эта презентация от Accenture боролась с этой проблемой, комбинируя формы и графику для создания контраста между текстом и фоном. Отличная работа.
4. «Визуальный дизайн с данными», Сет Фамилиан
Когда перед вами стоит задача представить большой объем информации за небольшой промежуток времени, все может запутаться. Чтобы упростить этот тип презентации, рекомендуется использовать визуальную повестку дня, подобную той, что показана выше. Этот указатель четко обозначает начало и конец каждого раздела, чтобы зрителю было легче следовать и отслеживать информацию. Ведущий идет дальше, добавляя дополнительную повестку дня для каждого упражнения, чтобы аудитория знала, что они должны делать.
Ведущий идет дальше, добавляя дополнительную повестку дня для каждого упражнения, чтобы аудитория знала, что они должны делать.
5. «Как создать голос вашей компании для повествования», MarketingProfs
Вам нравятся эти нарисованные от руки иллюстрации… или вам нравятся эти нарисованные от руки иллюстрации? Я имею в виду, да ладно, это потрясающе. Конечно, было бы проще создавать эти дизайны в Интернете, но этот подход подчеркивает стремление MarketingProf инвестировать время и мысли, необходимые для создания готового контента. И в результате эта презентация выделяется как нельзя лучше.
6. «Блиц-масштабирование: книжный трейлер», Рид Хоффман
Если вы собираетесь пойти по пути минимализма, обратите внимание на этот пример презентации PowerPoint от Рида Хоффмана. Этот чистый дизайн придерживается простой, последовательной цветовой палитры с чистой графикой, приправленной повсюду, чтобы сделать слайды визуально более интересными. В целом нет никаких излишеств или лишних дополнений, что позволяет информативному контенту иметь приоритет.
7. «Медицинские салфетки», Дэн Роам
Эта презентация датируется 2009 годом., но дизайн все так же хорош, как и прежде. Красочные причудливые каракули помогают рассказать историю, а также служат интересным способом иллюстрации данных (см. слайды 20 и 21). Для визуалов такой подход гораздо привлекательнее, чем серия слайдов, изобилующих текстовыми маркерами.
8. «Можно быть разнообразным: эссе о разнообразии», совместно с компанией
В этой презентации используются яркие изображения и современная типографика, чтобы проиллюстрировать это. Хотя многие слайды содержат длинные цитаты, они разбиты таким образом, что их легко усваивать. Не говоря уже о том, что весь текст четкий, чистый и лаконичный.
9. «10 вещей, которые ваша аудитория ненавидит в вашей презентации», Стинсон
В его упрощенном примере презентации используется несколько разных цветов и шрифтов, но вместо того, чтобы казаться несвязанными, различные цвета работают друг с другом, создавая контраст и вызывая из конкретных понятий. Кроме того, большие жирные числа помогают определить ожидания читателя, поскольку они ясно показывают, как далеко продвинулся зритель в списке советов.
Кроме того, большие жирные числа помогают определить ожидания читателя, поскольку они ясно показывают, как далеко продвинулся зритель в списке советов.
10. «22 правила Pixar для феноменального повествования», Гэвин МакМахон 9.0015
В этой презентации Гэвина МакМэна цвет присутствует во всех нужных местах. В то время как каждое из фоновых изображений может похвастаться ярким дизайном, похожим на прожектор, все персонажи намеренно затемнены. Это помогает сосредоточить внимание на подсказках, сохраняя при этом визуальный элемент. Не говоря уже о том, что зрителю все еще легко идентифицировать каждого персонажа без деталей. (Я нашел вас на восьмом слайде, Немо.)
11. «Отчет о взаимодействии и активности в Facebook», We Are Social
Вот еще один отличный пример визуализации данных в реальных условиях. Вместо того, чтобы отображать цифры и статистику прямо, эта презентация использует интересные, красочные графики и диаграммы для представления информации в понятной форме.
12. «Модель содержания GaryVee», Гэри Вайнерчук
Это не была бы настоящая презентация Гэри Вайнерчука, если бы она не была немного громкой, я прав? Помимо того, что нам нравится привлекательный ярко-желтый фон, Вайнерчук отлично справляется со скриншотами на каждом слайде, чтобы создать визуальный учебник, который совпадает с советами. Он также проделывает отличную работу, включая визуальное оглавление, которое показывает ваш прогресс по мере прохождения презентации (и также согласуется с этапами контент-маркетинга).
13. «20 твиттерских цитат, которые вдохновят творческого гения в маркетинге и дизайне», IMPACT Branding & Design
Мы все видели изрядную долю презентаций с хроникой цитат … но это не значит, что все они были сделаны Что ж. Часто фоновые изображения плохого качества, текст слишком мелкий или недостаточно контрастный. Что ж, эта презентация PowerPoint от IMPACT Branding & Design не страдает ни от одной из указанных проблем. Цветные фильтры над каждым фоновым изображением создают достаточный контраст, чтобы цитаты выделялись.
14. «The Great State of Design», Стейси Квернмо
Эта презентация предлагает много информации таким образом, что она не кажется перегруженной. Контрастные цвета создают визуальный интерес и «популярность», а комические изображения (слайды с 6 по 12) используются для того, чтобы информация казалась менее застегнутой. Как только презентация попадает в раздел CSS, она медленно знакомит пользователей с информацией, чтобы они не были перегружены.
15. «Кликбейт: руководство по написанию заголовков, которые нельзя игнорировать», Ethos3
Не буду врать, именно название убедило меня перейти на эту презентацию… но потрясающий дизайн удержал меня там, как только я прибыл. Этот простой дизайн придерживается последовательного цветового шаблона и использует маркеры и различные шрифты, чтобы красиво разбить текст.
16. «Цифровая трансформация в 50 звуковых фрагментах», Джули Додд
Этот дизайн подчеркивает прекрасную альтернативу отображению текста поверх изображения, к которому мы привыкли. Используя подход с разделенным экраном для каждого слайда, Джули Додд смогла представить чистую, разборчивую цитату, не жертвуя силой сильного визуального эффекта.
Используя подход с разделенным экраном для каждого слайда, Джули Додд смогла представить чистую, разборчивую цитату, не жертвуя силой сильного визуального эффекта.
17. «Исправьте свою действительно плохую презентацию PowerPoint», Slide Comet
Когда вы создаете PowerPoint о том, как воняет все PowerPoint, ваша должна быть потрясающей. Тот, что выше, основан на электронной книге Сета Година, делает его простым и не утомляет аудиторию. Умные комбинации шрифтов вместе с одинаковым цветом на каждом слайде гарантируют, что вы не перегружены и не остаетесь незаинтересованными.
18. «Как работает Google», Эрик Шмидт
Простые, умные рисунки рассказывают историю Google в веселой и творческой форме. Эта презентация читается почти как сборник рассказов, что позволяет легко переходить от одного слайда к другому. Этот лаконичный подход предоставляет зрителям простое для понимания объяснение сложной темы.
19. «Что действительно отличает лучших контент-маркетологов от остальных», Росс Симмондс
Давайте будем честными: эту графику трудно не любить. Вместо того, чтобы использовать одни и те же старые стоковые фотографии, которые мы видели снова и снова, этот уникальный дизайн служит освежающим способом представить ценную и интересную информацию. Мы особенно ценим мультяшный автопортрет автора, который завершает презентацию. Хорошо сыграно, Росс Симмондс.
Вместо того, чтобы использовать одни и те же старые стоковые фотографии, которые мы видели снова и снова, этот уникальный дизайн служит освежающим способом представить ценную и интересную информацию. Мы особенно ценим мультяшный автопортрет автора, который завершает презентацию. Хорошо сыграно, Росс Симмондс.
Эта презентация Адама Нэша сразу привлекает внимание тем, что на первое место ставится логотип компании — отличный ход, если ваша компания хорошо известна. Он использует популярные изображения, такие как Мегатрон и Пиноккио, чтобы донести свою точку зрения. Точно так же вы можете воспользоваться популярными изображениями и средствами массовой информации, чтобы привлечь внимание аудитории и углубить свои аргументы.
Примеры презентаций PowerPoint и идеи дизайна, которые вдохновляют
Мастерство создания презентаций PowerPoint начинается с самого дизайна. Используйте приведенные выше идеи, чтобы создать презентацию, которая увлечет вашу аудиторию, будет основываться на вашей точке зрения и поможет вам привлечь потенциальных клиентов для вашего бренда.



