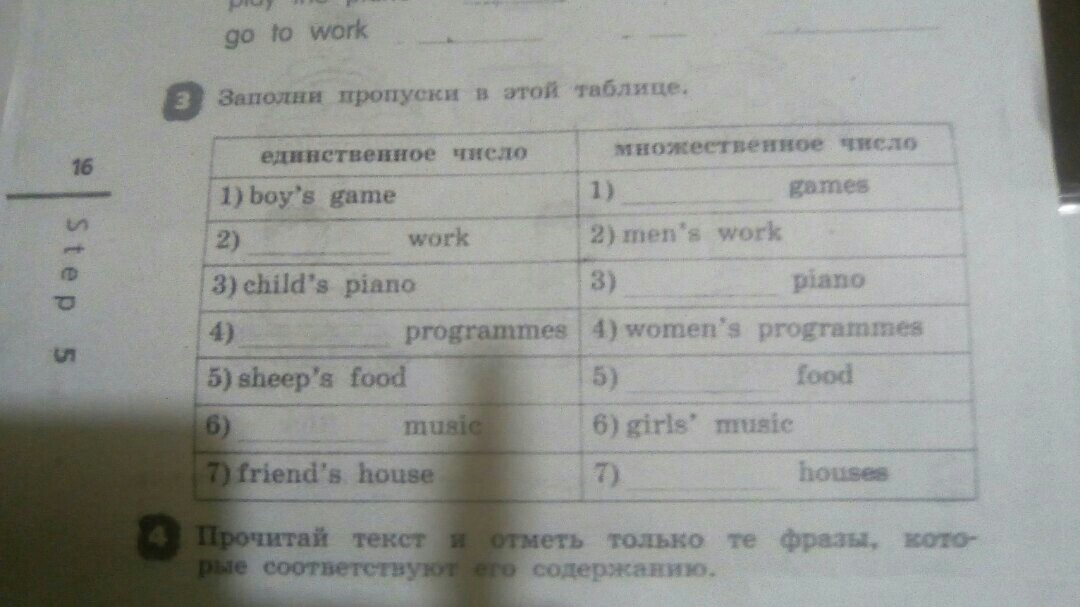Найдите логическое соответствие и заполните пропуски в тексте ответы: Олимпиадные задания пор истории 7класс
Вандалы и готы. Олимпиадные задания по истории средних веков (6 класс) Что лишнее вестготы саксы гунны лангобарды
Олимпиадные задания по истории средних веков (6 класс).
Школьный этап Всероссийской олимпиады школьников в 2009-2010 учебном году
Время выполнения работы – 45 минут
Задание 1.
(7 баллов)
Найдите логическое соответствие и заполните пропуски в тексте
Государства
Христианство _________________ ____________________
Коран
Патриарх ____________________
Рим Константинополь ____________________
Задание 2
(по 2 балла за правильный ответ. Итого-6 баллов)
1.Дайте общее название перечисленных слов:
Найдите это слово.
3.Дайте обозначение этому перечню.
Задание 3.
(6 баллов)
Найдите в тексте три ошибки, запишите правильные ответы:
Восточную часть Римской империи населяли греки, евреи, армяне, галлы, сирийцы. В наследство от Древнего Рима Византия получила латинский язык в качестве государственного языка, хотя жители государства называли себя не римлянами, а греками.
1.____________ 2________________________ 3________________________
Задание 4.(5 баллов)
Кто это? Что это?
«Молот»-________________ Мухаммед-________________
Бенефиций-_______________ Хлодвиг-__________________
Пергамент-______________
Задание 5.
Разгадайте кроссворд.
(10 баллов вместе с ключевым словом)
1 ключевое слово
«Город Пророка»
Крупный землевладелец
Кочевники из Азии, вторжение которых послужило толчком к переселению народов
Норманны с юга Скандинавии, известны на Руси под названием…….
Военный слуга. Получал землю за службу
Настоятель монастыря
Мелкий землевладелец, не имевший подчинённых
На феодальной лестнице стоит после герцогов и графов
Давал часть своей земли с крестьянами мелким землевладельцам за службу
Ответы на олимпиадные задания по истории средних веков 6 класс
Задание1.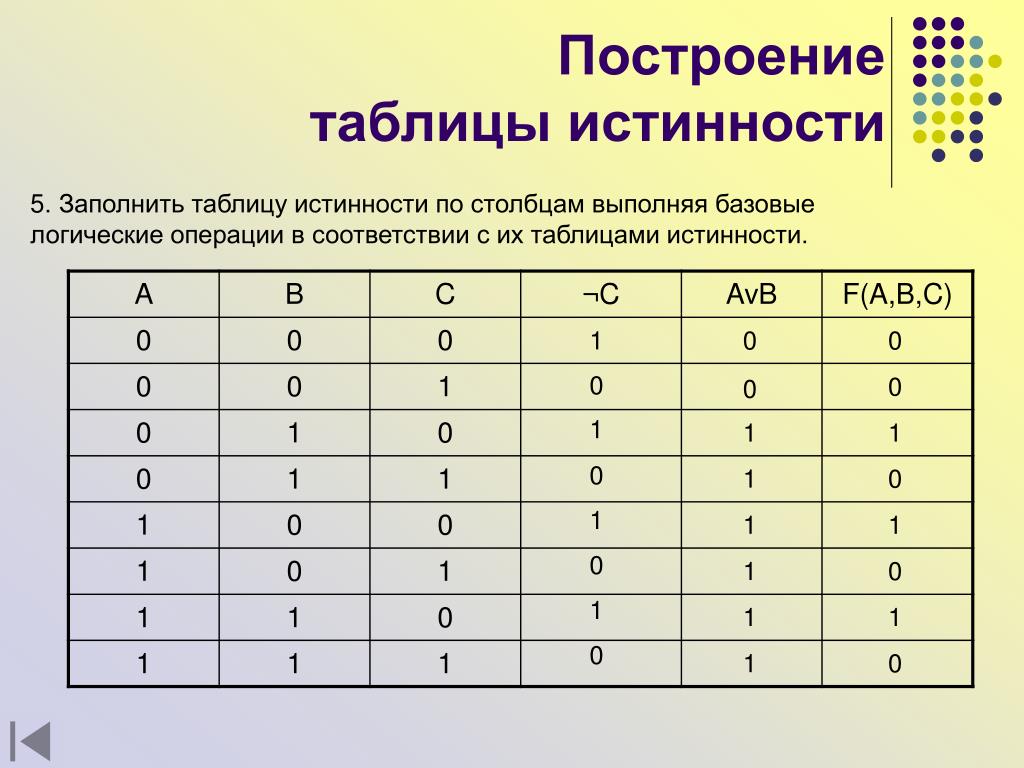
Государства
Западной Европы Византия Арабский халифат
Христианство православие ислам (мусульманство)
Библия Библия Коран
Папа римский Патриарх Имам
Рим Константинополь Мекка
Задание 2
1. общее название перечисленных слов: варвары
Саксы, франки, гунны, вандалы, вестготы, остготы, бургунды, англы, лангобарды.
2.Вычеркните из этого перечня одно слово, получается перечень слов, имеющих другой смысл.
Найдите это слово. Гунны
3.Дайте обозначение этому перечню: германцы
Задание 3.
1. галлы жили в Западной Римской империи
2. не латинский язык, а греческий
3.не латиняне, а ромеи
Задание 4.
«Молот» — Карл Мартелл, майордом
Бенефиций- земельный участок, даваемый за военную службу на время
Хлодвиг – сначала вождь, а потом король франков
Пергамент-материал для письма. Изготовляемый из телячьей кожи
Мухаммед-пророк Аллаха, основоположник ислама
Задание 5.
Ключевое слово «Монастырь»
Вслед за вестготами создало свое королевство на римской территории германское племя вандалов; в III в. н. э. оно переместилось из внутренних областей Германии на Дунай, в Дакию, в начале IV в. — в Паннонию, а затем под давлением гуннов передвинулось на запад. Вместе с другими варварскими племенами вандалы в начале V в. прорвали римскую оборону на Рейне, вторглись в Галлию и подвергли ее страшным опустошениям. Из Галлии вандалы вместе с аланами и свевами перешли в Испанию, где через некоторое время столкнулись с вестготами.
В
429 г. вандалы вместе с аланами переправились
через пролив (современный Гибралтар) в
Северную Африку. Их возглавлял король
Гейзерих, сумевший использовать мятеж
римского наместника в Северной Африке,
восстания против Рима местных племен
(берберов) и не сломленное до конца
народное движение агонистиков. Он
завоевал большую часть Северной Африки,
где возникло самостоятельное Вандальское
королевство со столицей в Карфагене.
Образование Бургундского королевства
В
Юго-Восточной Галлии в V в. образовалось
Бургундское королевство. Вместе с
вандалами, аланами и свевами, бургунды
в начале V в. перешли через Рейн и основали
на среднем Рейне свое королевство с
центром в Борисе. В 437 г. Бургундское
королевство было разгромлено гуннами,
и остатки бургундов были поселены Римом
в качестве федератов в Сабаудии
(современная Савойя), к югу и юго-западу
от Женевского озера. Позднее бургунды
распространились на долину верхней и
средней Роны и Соны с их притоками, и в
457 г. оформилось новое Бургундское
королевство со столицей в Лионе.
Позднее бургунды
распространились на долину верхней и
средней Роны и Соны с их притоками, и в
457 г. оформилось новое Бургундское
королевство со столицей в Лионе.
Бургунды осуществили раздел земель с местным населением. Бургунды получили половину лесов, лугов, и пастбищ, одну треть рабов и сначала половину, а позднее две трети пахотных земель галло-римлян. Селились бургунды кровнородственными группами (большими семьями), которые именовались фарами (а их члены — фараманнами). Бургунды, как и вестготы, не встретили сопротивления со стороны населения Галлии, стремившегося избавиться от римского господства, от непосильных налогов. Некоторые представители местной знати стали служить варварским королям. В 534 г. Бургундское королевство было завоевано франками.
Гуннский племенной союз в V в. Вторжение гуннов в Зап. Европу.
Гунны,
разгромив остготов, стали вторгаться
на римскую территорию. В начале V в. они
заняли Паннонию (западную часть
современной Венгрии) и создали здесь
обширное объединение, в которое входил
ряд покоренных ими германских и
негерманских племен (остготов, квадов,
маркоманнов, герулов, гепидов и др. ).
Уровень общественного развития у гуннов
к этому времени несколько повысился,
усилилась социальная дифференциация,
появились рабы, начала складываться
наследственная королевская власть.
Однако, оставаясь в основной своей массе
кочевниками, гунны нуждались главным
образом в пастбищах для скота и военной
добыче и поэтому продолжали свои
завоевания. При этом они беспощадно
уничтожали целые деревни и города,
взимали дань с покоренного населения.
В середине 40-х годов V в. во главе гуннов
стал энергичный предводитель Аттила,
прозванный современниками «бичом
божьим», под водительством которого
они опустошили значительную часть
Европы. Более низкий уровень общественного
развития кочевников-гуннов исключал
возможность такого взаимодействия
римских и варварских социальных
отношений, которое было характерно для
королевств, «скованных земледельческими
германскими племенами в Галлии, Испании
и Италии. В начале 50-х годов Аттила
перешел Рейн и вторгся в Галлию. В 451 г.
в Шампани при Мауриаке произошло одно
из крупнейших сражений того времени.
).
Уровень общественного развития у гуннов
к этому времени несколько повысился,
усилилась социальная дифференциация,
появились рабы, начала складываться
наследственная королевская власть.
Однако, оставаясь в основной своей массе
кочевниками, гунны нуждались главным
образом в пастбищах для скота и военной
добыче и поэтому продолжали свои
завоевания. При этом они беспощадно
уничтожали целые деревни и города,
взимали дань с покоренного населения.
В середине 40-х годов V в. во главе гуннов
стал энергичный предводитель Аттила,
прозванный современниками «бичом
божьим», под водительством которого
они опустошили значительную часть
Европы. Более низкий уровень общественного
развития кочевников-гуннов исключал
возможность такого взаимодействия
римских и варварских социальных
отношений, которое было характерно для
королевств, «скованных земледельческими
германскими племенами в Галлии, Испании
и Италии. В начале 50-х годов Аттила
перешел Рейн и вторгся в Галлию. В 451 г.
в Шампани при Мауриаке произошло одно
из крупнейших сражений того времени.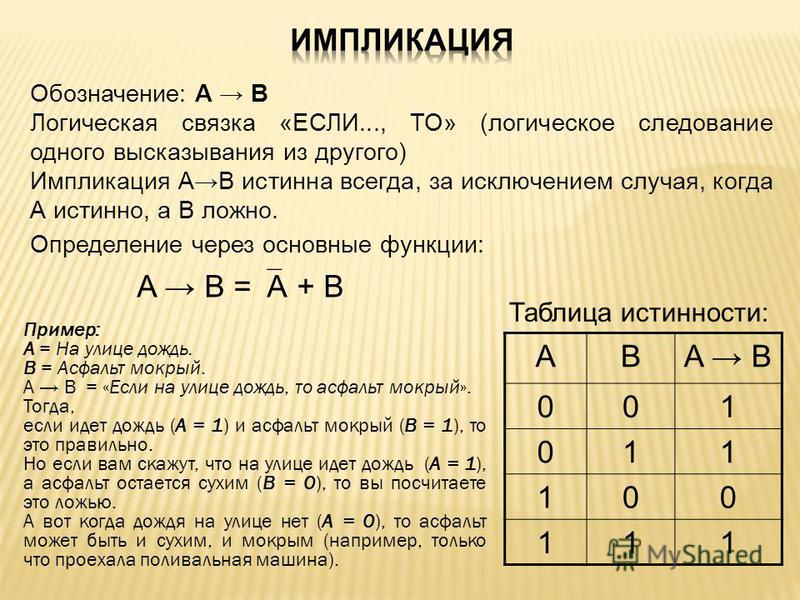
Вандальская экспедиция представлялась чрезвычайно трудной. Надо было перевезти морем в Северную Африку многочисленную армию, которая должна была вступить в борьбу с народом, обладавшим сильным флотом и в середине V века уже разорившим Рим.
Кроме того, переброска крупных сил на Запад должна была отразиться на восточной границе, где Персия, наиболее опасный враг империи, вела с последней постоянные пограничные войны.
Историк сообщает интересный рассказ о совете, на котором впервые обсуждался вопрос об африканской экспедиции. 299 Наиболее верные советники императора высказывали сомнение в исполнимости задуманного предприятия и считали его опрометчивым. Сам Юстиниан уже начинал колебаться и только, в конце концов, оправившись от кратковременной слабости, настоял на первоначальном своем плане.
Надо сказать, что к тому времени вандалы и остготы уже не являлись теми страшными врагами, какими они были раньше. Попав в условия необычного для них расслабляющего южного климата и столкнувшись с римской цивилизацией, они довольно быстро потеряли свою прежнюю энергию и силу. Известное уже нам арианство германцев ставило их в натянутые отношения с туземным римским населением. Восставшие берберские племена также немало ослабляли вандалов.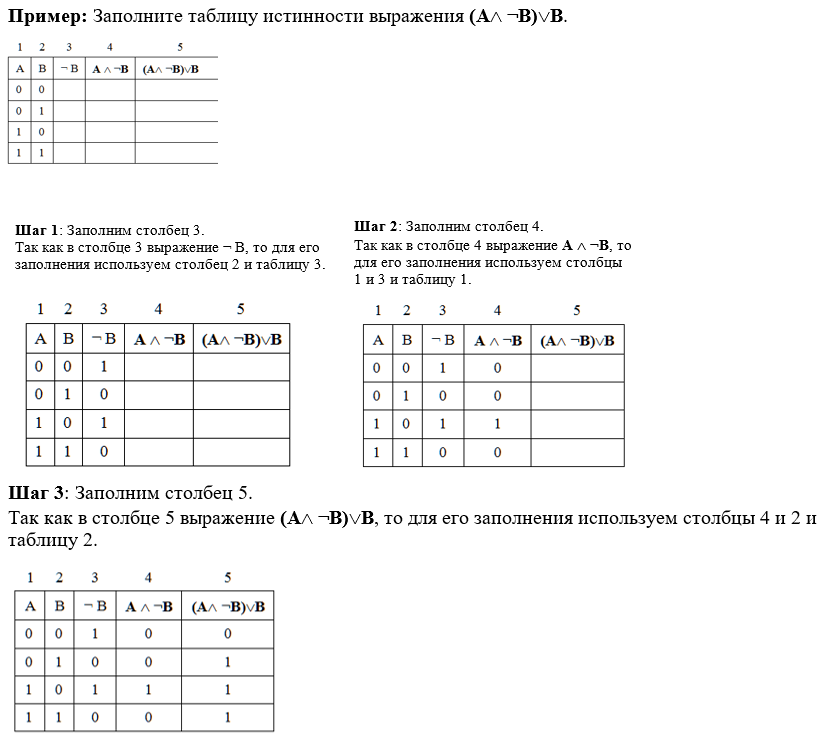
Вандальская война продолжалась с некоторыми перерывами с 533 по 548 год. 300 В начале Велизарий в самый короткий срок рядом блестящих побед подчинил вандальское государство, так что торжествующий Юстиниан объявил, что «Бог, по своему милосердию, предал нам не только Африку и все ее провинции, но и возвратил нам императорские украшения, которые, после взятия Рима (вандалами), были ими унесены» 301 Думая, что война закончена, император отозвал Велизария с большей частью войска в Константинополь. Тогда в Северной Африке вспыхнуло ожесточенное восстание берберов, с которым оставленному оккупационному корпусу было очень трудно бороться.
Преемник Велизария Соломон был полностью разбит и убит. Изнурительная война продолжалась до 548 года, когда императорская власть была полностью восстановлена решительной победой Иоанна Троглиты, как дипломата, так и талантливого генерала. Третий герой императорской оккупации Африки, он поддерживал там полное спокойствие примерно четырнадцать лет.
Его деяния рассказаны современником, африканским поэтом Кориппом в его историческом произведении «Иоаннея». 302
Эти победы не вполне соответствовали надеждам и планам Юстиниана, так как западная часть ее до Атлантического океана воссоединена не была, за исключением сильной крепости Септем (Septem) на проливе Геркулесовы Столпы (теперь испанская крепость Сеута – Ceuta). Но тем не менее большая часть Северной Африки, Корсика, Сардиния и Балеарские острова подчинились Юстиниану, который положил немало труда на водворение порядка в завоеванной стране. Еще в настоящее время величественные развалины многочисленных византийских крепостей и укреплений, возведенных Юстинианом в Северной Африке, свидетельствуют о кипучей деятельности, проявленной императором для защиты страны.
Еще более изнурительна была остготская кампания, продолжавшаяся с перерывами с 535 по 554 год. Из этих хронологических дат видно, что эта война велась в продолжение первых тринадцати лет одновременно с вандальской войной. Вмешавшись во внутренние раздоры остготов, Юстиниан открыл военные действия. Одна армия начала завоевание входившей в состав остготского государства Далмации; другая армия, посаженная на суда и имевшая во главе Велизария, без труда заняла Сицилию и, перенеся военные действия в Италию, завоевала Неаполь и Рим. Вскоре после этого столица остготов Равенна открыла ворота Велизарию. Их король был перевезен в Константинополь. Юстиниан к своему титулу «Африканский и Вандальский» прибавил «Готский». Казалось, что; Италия окончательно покорена Византией.
В это время у остготов появился энергичный и талантливый король Тотила, последний защитник остготской самостоятельности. Он быстро восстановил дела остготов. Одно за другим византийские завоевания в Италии и на островах переходили в руки остготов Несчастный Рим, переходивший несколько раз из рук в руки, превратился в груду развалин. После стольких неудач Велизарий был отозван из Италии. Дела поправил другой выдающийся византийский полководец Нарзес, который рядом искусных действий сумел победить готов. Армия Тотилы была разбита в битве при Busta Gallorum в Умбрии. Сам Тотила бежал, но напрасно. 303 «Его окровавленные одежды и шлем, украшенный драгоценными камнями, который он носил, были доставлены Нарзесу, который послал их в Константинополь, где они были положены к ногам императора как видимое доказательство того, что врага, который так долго бросал вызов его власти, больше нет». 304 После двадцатилетней опустошительной войны, в 554 году, Италия, Далмация и Сицилия были воссоединены с империей. Прагматическая санкция, опубликованная в том же году Юстинианом, возвращала крупной земельной аристократии в Италии и церкви отнятые у них остготами земли и привилегии и намечала ряд мер для облегчения разоренного населения. Со времени остготской войны промышленность и торговля на долгие времена остановились в Италии, а изза недостатка рабочих рук итальянские поля оставались необработанными.
После стольких неудач Велизарий был отозван из Италии. Дела поправил другой выдающийся византийский полководец Нарзес, который рядом искусных действий сумел победить готов. Армия Тотилы была разбита в битве при Busta Gallorum в Умбрии. Сам Тотила бежал, но напрасно. 303 «Его окровавленные одежды и шлем, украшенный драгоценными камнями, который он носил, были доставлены Нарзесу, который послал их в Константинополь, где они были положены к ногам императора как видимое доказательство того, что врага, который так долго бросал вызов его власти, больше нет». 304 После двадцатилетней опустошительной войны, в 554 году, Италия, Далмация и Сицилия были воссоединены с империей. Прагматическая санкция, опубликованная в том же году Юстинианом, возвращала крупной земельной аристократии в Италии и церкви отнятые у них остготами земли и привилегии и намечала ряд мер для облегчения разоренного населения. Со времени остготской войны промышленность и торговля на долгие времена остановились в Италии, а изза недостатка рабочих рук итальянские поля оставались необработанными.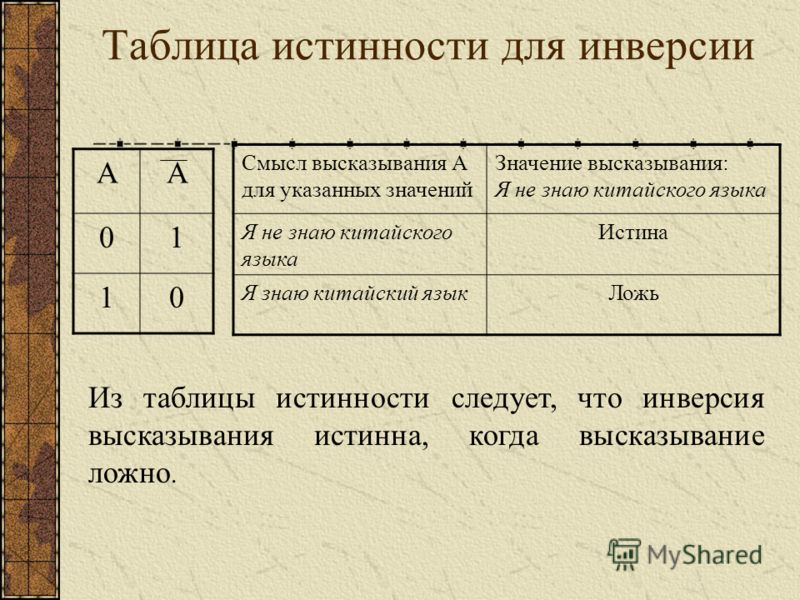 Рим превратился в заброшенный, разрушенный, не имевший политического значения центр, где приютился папа. [науч.ред.17]
Рим превратился в заброшенный, разрушенный, не имевший политического значения центр, где приютился папа. [науч.ред.17]
Последнее завоевательное предприятие Юстиниана было направлено в год окончания остготской войны (554) против вестготов на Пиренейском полуострове. Но забывшие ввиду грозившей опасности свои внутренние распри вестготы дали сильный отпор византийскому войску и отстояли свою независимость. В руки Юстиниана отошел лишь юговосточный угол полуострова с городами Карфагеном. Малагой и Кордовой. Его территория, в конечном счете, тянулась от мыса св. Винсента на западе за Карфаген на востоке. 305
Васильевым в последующие издания. Между тем она представляется важной: «Подобная запущенность и отсталость Рима как города является его характерной чертой вплоть до эпохи Возрождения».
С известными изменениями императорская провинция, таким образом установившаяся в Испании, просуществовала под властью Константинополя примерно семьдесят лет. Не вполне ясно, была ли эта провинция независимой, или же она зависела от наместника Африки.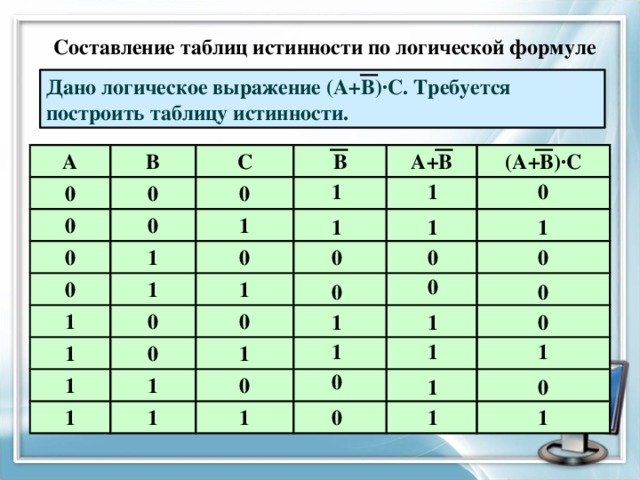 306 Некоторое количество церквей и других архитектурных памятников византийского искусства было недавно открыто в Испании и, насколько можно судить, большой ценности они не имеют. 307
306 Некоторое количество церквей и других архитектурных памятников византийского искусства было недавно открыто в Испании и, насколько можно судить, большой ценности они не имеют. 307
В результате наступательных войн Юстиниана пространство его монархии, можно сказать, удвоилось: Далмация, Италия, восточная часть Северной Африки (часть современного Алжира и Тунис), юговосток Испании, Сицилия, Сардиния, Корсика и Балеарские острова вошли в состав государства Юстиниана. Границы его простирались от Геркулесовых Столпов до Евфрата. Но несмотря на эти громадные успехи, разница между замыслами Юстиниана и действительными результатами была очень значительна: западную Римскую империю в ее целом ему возвратить не удалось. Вне его власти остались западная часть Северной Африки, Пиренейский полуостров, северные части остготского государства к северу от Альп (прежние провинции Реция и Норика). Вся Галлия не только осталась в полной независимости от Византии, но Юстиниан, ввиду угрозы со стороны франкского государства, даже согласился на уступку франкскому королю Прованса. Не надо также забывать, что на всем великом пространстве вновь завоеванной территории власть императора далеко не везде была одинаково крепка; на это у государства не хватало ни сил, ни средств. Между тем удержать эти территории можно было только силой. Поэтому блестящая внешность наступательных войн Юстиниана таила в себе зачатки серьезных грядущих затруднений как политического, так и экономического характера.
Не надо также забывать, что на всем великом пространстве вновь завоеванной территории власть императора далеко не везде была одинаково крепка; на это у государства не хватало ни сил, ни средств. Между тем удержать эти территории можно было только силой. Поэтому блестящая внешность наступательных войн Юстиниана таила в себе зачатки серьезных грядущих затруднений как политического, так и экономического характера.
Оборонительные войны Юстиниана были гораздо менее удачны и временами очень унизительны по результатам. Эти войны велись с Персией на востоке и со славянами и гуннами на севере.
В VI веке существовали две «великих» державы: Византия и Персия, у которых уже издавна шли утомительные и кровопролитные войны на восточной границе. После «вечного» мира с Персией, о котором речь была выше и который развязал Юстиниану руки на западе, персидский царь Хосров Ануширван, т. е. Справедливый, талантливый и искусный правитель, уводя честолюбивые замыслы императора на Запад, воспользовался ситуацией.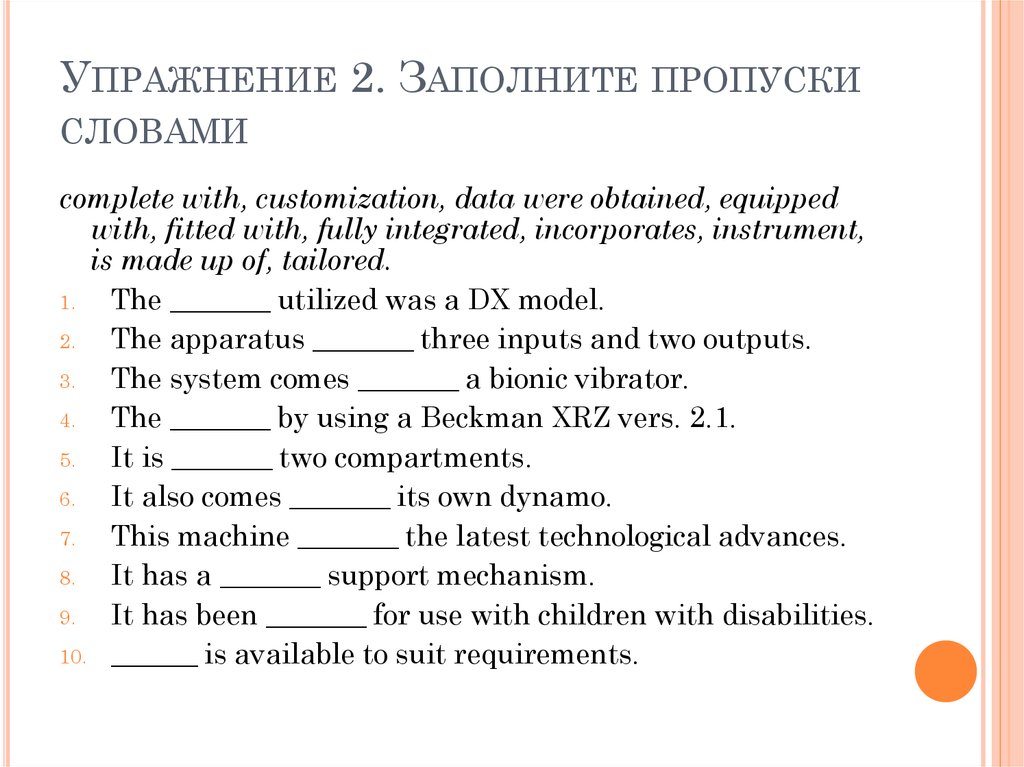 308
308
Получив просьбу о помощи от теснимых остготов и имея всегда насущные вопросы в пограничных областях, он нарушил «вечный» мир и открыл военные действия против Византии. 309 Началась кровопролитная война с перевесом в сторону персов. Призванный из Италии Велизарий ничего не мог сделать. Хосров между тем вторгся в Сирию, взял и разорил Антиохию, этот, по словам Прокопия, «древний, знаменитый, самый богатый, большой, многолюдный и красивый город из всех римских городов на востоке», 310 и дошел до берегов Средиземного моря. На севере персы воевали в прикавказских странах, с лазами (в Лазике, современном Лазистане), стараясь пробиться к Черному морю. Лазика находилась в то время в зависимости от Византии. Юстиниану после больших трудов удалось купить перемирие на пять лет за уплату крупной суммы денег. Но, в конце концов, бесконечные военные столкновения утомили и Хосрова. В 562 году между Византией и Персией был заключен мир на пятьдесят лет. Благодаря историку Менандру, 311 до нас дошли точные, подробные сведения о переговорах и об условиях самого мира. Император обязался ежегодно платить Персии очень большую сумму денег и выговорил у персидского царя религиозную терпимость для христиан, живших в Персии, но под непременным условием не вести в ней дальнейшей христианской пропаганды. Что было важно для Византии, это согласие персов очистить Лазику, прибрежную область на юговостоке Черного моря. Другими словами, персам не удалось утвердиться на берегах Черного моря, которое осталось в полном распоряжении Византии. Последнее обстоятельство имело крупное политическое и торговое значение. 312
Император обязался ежегодно платить Персии очень большую сумму денег и выговорил у персидского царя религиозную терпимость для христиан, живших в Персии, но под непременным условием не вести в ней дальнейшей христианской пропаганды. Что было важно для Византии, это согласие персов очистить Лазику, прибрежную область на юговостоке Черного моря. Другими словами, персам не удалось утвердиться на берегах Черного моря, которое осталось в полном распоряжении Византии. Последнее обстоятельство имело крупное политическое и торговое значение. 312
Иной характер имели оборонительные войны на севере, т. е. на Балканском полуострове. Как было сказано выше, северные варвары, болгары и, по всей вероятности, славяне опустошали провинции полуострова еще при Анастасии. При Юстиниане славяне являются впервые под своим собственным именем (с к лавин ы у Прокопия). В его время славяне уже гораздо более густыми толпами и отчасти болгары, которых Прокопий называет гуннами, почти ежегодно переходят Дунай и углубляются далеко в византийские области, предавая огню и мечу проходимые местности.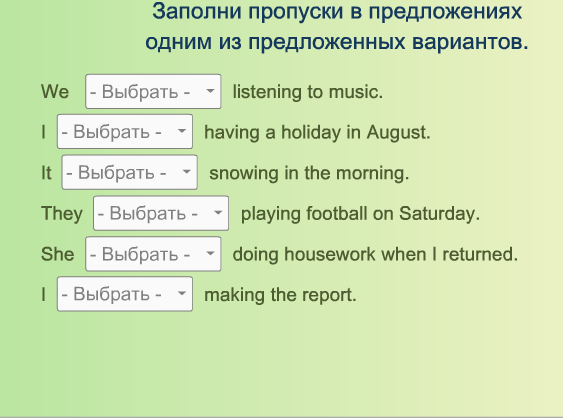 Они доходят, с одной стороны, до предместий столицы и проникают к Геллеспонту, с другой стороны, в Греции до Коринфского перешейка и к западу до берегов Адриатического моря. При Юстиниане же славяне уже показали свое стремление к берегам Эгейского моря и грозили Фессалонике (Солуни), второму после Константинополя в империи городу, который вместе со своими окрестностями вскоре сделается одним из центров славянства на Балканском полуострове. Императорские войска с громадным напряжением боролись со славянскими вторжениями и очень часто заставляли славян уходить снова за Дунай. Но уже почти наверняка можно сказать, что не все славяне уходили обратно; некоторые из них оставались, так как войскам Юстиниана, занятым на других театрах войны, было не под силу до конца доводить ежегодные операции на Балканском полуострове. Эпоха Юстиниана важна именно тем, что она на Балканском полуострове положила основание славянскому вопросу, который, как мы увидим ниже, к концу VI и началу VII века получит для Византии уже первостепенное значение.
Они доходят, с одной стороны, до предместий столицы и проникают к Геллеспонту, с другой стороны, в Греции до Коринфского перешейка и к западу до берегов Адриатического моря. При Юстиниане же славяне уже показали свое стремление к берегам Эгейского моря и грозили Фессалонике (Солуни), второму после Константинополя в империи городу, который вместе со своими окрестностями вскоре сделается одним из центров славянства на Балканском полуострове. Императорские войска с громадным напряжением боролись со славянскими вторжениями и очень часто заставляли славян уходить снова за Дунай. Но уже почти наверняка можно сказать, что не все славяне уходили обратно; некоторые из них оставались, так как войскам Юстиниана, занятым на других театрах войны, было не под силу до конца доводить ежегодные операции на Балканском полуострове. Эпоха Юстиниана важна именно тем, что она на Балканском полуострове положила основание славянскому вопросу, который, как мы увидим ниже, к концу VI и началу VII века получит для Византии уже первостепенное значение.
Помимо славян, германцыгепиды и кутургуры, народ, родственный гуннам, вторгались на Балканский полуостров с севера. Зимой 558–559 годов кутургуры во главе с их вождем Заберганом, заняли Фракию. Отсюда один отряд (one band) был направлен разорять Грецию, другой захватил Херсонес Фракийский, а третий, конный отряд, направился под предводительством самого Забергана на Константинополь. Страна была разорена. В Константинополе царила паника. Церкви захваченных областей отсылали свои сокровища в столицу или посылали их морем на азиатский берег Босфора. Юстиниан призвал Велизария спасать Константинополь в этой кризисной ситуации. Кутургуры были в конечном счете разбиты по всем трем направлениям их атак, однако Фракия, Македония и Фессалия понесли ужасный экономический урон от их вторжения. 313
Введение в использование типов данных и свойств полей
Каждая таблица в Access состоит из полей. В свойствах поля описываются характеристики и поведение добавляемых в него данных. Тип данных поля — это самое важное свойство, которое определяет, какие данные могут храниться в поле. В этой статье описаны типы данных и другие свойства поля, доступные в Access, а также приведена дополнительная информация в разделе справочных сведений о типах данных.
В этой статье описаны типы данных и другие свойства поля, доступные в Access, а также приведена дополнительная информация в разделе справочных сведений о типах данных.
В этой статье
-
Общие сведения
-
Когда какой тип данных использовать?
-
Свойство «Размер поля»
-
Типы данных в связях и соединениях
org/ListItem»>
Справочные сведения о типах данных
Общие сведения
Иногда типы данных могут показаться неочевидными, например в поле с типом данных «Текст» могут храниться данные, состоящие из текста и чисел. Но в поле с типом данных «Число» могут храниться только числовые данные. Поэтому вам нужно знать, какие свойства используются для каждого типа данных.
Тип данных поля определяет много других важных характеристик поля, в частности:
-
форматы, которые можно использовать в поле;
-
максимальный размер значения в поле;
org/ListItem»>
-
возможность индексирования поля.
способ использования поля в выражениях;
В зависимости от способа создания нового поля тип данных поля может быть задан заранее или его можно выбрать. Например, если при создании поля в режиме таблицы вы:
-
используете существующее поле из другой таблицы, типы данных уже определены в ней или в шаблоне;
-
вводите данные в пустом столбце (или поле), Access назначает полю тип данных, исходя из вводимых значений, или вы можете назначить тип данных и формат для поля;
org/ListItem»>
на вкладке Изменение полей в группе Поля и столбцы выбираете команду Добавить поля, Access отображает список типов данных для выбора.
К началу страницы
Когда какой тип данных использовать?
Тип данных поля можно посметь набором характеристик, которые применяются ко всем значениям в нем. Например, значения, хранимые в текстовом поле, могут содержать только буквы, цифры и ограниченный набор знаков препинания, а текстовое поле может содержать не более 255 символов.
Совет: Иногда все выглядит так, как будто данные в поле имеют один тип, а на самом деле это данные другого типа. Например, поле вроде бы содержит числовые значения, но на самом деле это текстовые значения, представляющие номера комнат. Часто для сравнения или преобразования значений с разными типами данных используются выражения.
В таблицах ниже показаны форматы, доступные для каждого типа данных, и описаны результаты форматирования.
Основные типы
|
Формат |
Отображаемые данные |
|---|---|
|
Текстовый |
Короткие буквенно-цифровые значения, например фамилия или почтовый адрес. Помните, что начиная с версии Access 2013, текстовый тип данных переименован в Краткий текст. |
|
Числовой, Большое число |
Числовые значения, например расстояния. Помните, что для денежных значений есть отдельный тип данных. |
|
Денежный |
Денежные значения. |
|
Логический |
Значения «Да» и «Нет», а также поля, содержащие только одно из двух значений. |
|
Date/Time, Date/Time Extended |
Дата и время: значения даты и времени для лет от 100 до 9999. Date/Time Extended: значения даты и времени для лет с 1 по 9999. |
|
Форматированный текст |
Текст или сочетание текста и чисел, которые отформатированы с помощью элементов управления цветом и шрифтом. |
|
Вычисляемое поле |
Результаты вычисления. |
|
Вложение |
Вложенные изображения, файлы электронных таблиц, документы, диаграммы и другие файлы поддерживаемых типов в записях базы данных (как и в сообщениях электронной почты). |
|
Гиперссылка |
Текст или сочетание текста и чисел, сохраненное как текст и используемое в качестве адреса гиперссылки. |
|
Поле МЕМО |
Длинные блоки текста. |
|
Подстановка |
Список значений, которые получены из таблицы или запроса, или набор значений, которые вы указали при создании поля. Запускается мастер подстановок, с помощью которого можно создать поле подстановки. В зависимости от выбора, сделанного в мастере, данные в поле подстановки могут иметь текстовый или числовой тип. У полей подстановки есть дополнительный набор свойств, которые находятся на вкладке Подстановка в области Свойства поля. |
Примечание: В файлах формата MDB недоступны вложения и вычисляемые данные.
Числовой
|
Формат |
Отображаемые данные |
|---|---|
|
Общие |
Числа без дополнительного форматирования (точно в том виде, в котором хранятся). |
|
Денежный |
Обычные денежные значения. |
|
Евро |
Обычные денежные значения в формате ЕС. |
|
Фиксированный |
Числовые данные. |
|
Стандартный |
Числовые данные с десятичными знаками. |
|
Процент |
Значения в процентах. |
|
Экспоненциальный |
Вычисления. |
Дата и время
|
Формат |
Отображаемые данные |
|---|---|
|
Краткий формат даты |
Дата в кратком формате. |
|
Средний формат даты |
Дата в среднем формате. Например, 03-апр-09 для России. |
|
Длинный формат даты |
Дата в длинном формате. Зависит от региональных параметров даты и времени. Например, 14 марта 2001 г. для России. |
|
Время (12 часов) |
Время только в 12-часовом формате, который будет соответствовать изменениям в региональных параметрах даты и времени. |
|
Средний формат времени |
Время в 12-часовом формате, после которого указываются символы AM (до полудня) или PM (после полудня). |
|
Время (24 часа) |
Время только в 24-часовом формате, который будет соответствовать изменениям в региональных параметрах даты и времени. |
Логический
|
Тип данных |
Отображаемые данные |
|---|---|
|
Флажок |
Флажок. |
|
Логический |
«Да» или «Нет». |
|
Истина/Ложь |
«Истина» или «Ложь». |
|
Включено/Выключено |
«Вкл» или «Выкл». |
Объект OLE Объекты OLE, например документы Word.
К началу страницы
Свойство «Размер поля»
После создания поля и указания типа данных для него можно настроить дополнительные свойства поля. Набор доступных дополнительных свойств зависит от типа данных поля. Например, вы можете настроить размер текстового поля с помощью свойства Размер поля.
Для числовых и денежных полей свойство Размер поля особенно важно, поскольку определяет диапазон значений поля. Например, одноразрядное числовое поле может содержать только целые числа в диапазоне от 0 до 255.
Свойство Размер поля определяет также, сколько места на диске занимает каждое значение числового поля. В зависимости от размера поля число может занимать 1, 2, 4, 8, 12 или 16 байт.
Примечание: В полях MEMO и текстовых полях возможны значения переменных размеров. Для этих типов данных свойство Размер поля задает максимальный размер доступного пространства для одного значения.
Для этих типов данных свойство Размер поля задает максимальный размер доступного пространства для одного значения.
Дополнительные сведения о свойствах полей и той роли, которую они выполняют для различных типов данных, см. в разделе Справочные сведения о типах данных. Ознакомьтесь также со статьей Задание размера поля.
К началу страницы
Типы данных в связях и соединениях
Связь между таблицами — это связи между общими полями в двух таблицах. Связь может быть одного из следующих типов: один к одному, один ко многим, многие ко многим.
Объединение — это операция SQL, которая объединяет данные из двух источников в одну запись в запросе набор записей на основе значений в указанном поле, которые имеются в общих источниках. Присоединиться может быть внутреннее соединение, левое внешнее соединение или правое внешнее соединение.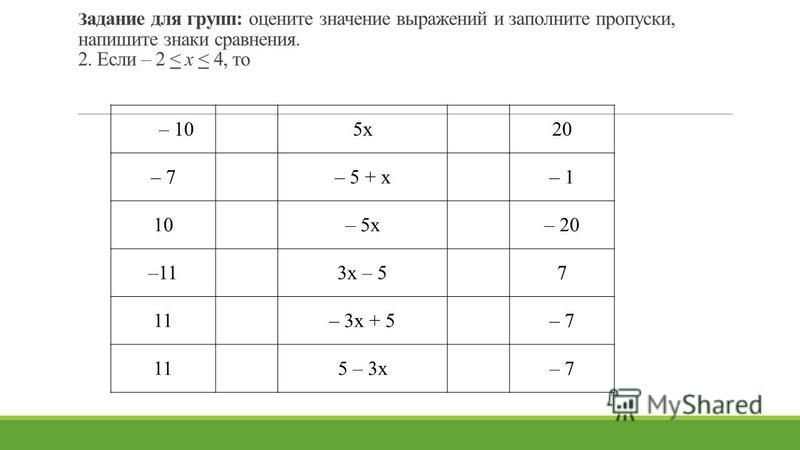
Когда вы создаете связь между таблицами или добавляете соединение в запрос, типы данных в соединяемых полях должны быть одинаковые или совместимые. Например, вы не сможете создать соединение между числовым и текстовым полями, даже если значения в этих полях совпадают.
При использовании связи или соединения поля с типом данных «Счетчик» совместимы с полями числового типа, если для свойства Размер поля последних задано значение Длинное целое.
Для поля, участвующего в связи между таблицами, нельзя изменить тип данных или свойство Размер поля. Чтобы изменить свойство Размер поля, временно удалите связь. Но после изменения типа данных вы не сможете снова создать связь, пока не измените тип данных связанного поля. Дополнительные сведения о таблицах см. в статье Общие сведения о таблицах.
К началу страницы
Справочные сведения о типах данных
Тип данных, применяемый к полю, содержит набор свойств, которые вы можете выбрать. Чтобы получить дополнительные сведения, щелкните типы данных ниже.
Чтобы получить дополнительные сведения, щелкните типы данных ниже.
-
Вложение
-
Счетчик
-
Вычисляемый
-
Денежный
-
Date/Time and Date/Time Extended
org/ListItem»>
-
Поле МЕМО
-
Числовой
-
Большое число
-
Объект OLE
-
Текстовый
org/ListItem»>
Гиперссылка
Логический
Вложение
Назначение. Используется в поле, которое позволяет вкладывать файлы и изображения в запись. Например, если у вас есть база данных рабочих контактов, вы можете с помощью поля вложения прикрепить резюме или фотографии контактов. Для файлов некоторых типов Access сжимает добавляемые вложения. Тип данных «Вложение» доступен только в базах данных формата ACCDB.
Типы вложений, сжимаемых в приложении Access
При вложении в базу данных файла любого из указанных ниже типов приложение Access сжимает его.
-
Точечные рисунки, например BMP-файлы
org/ListItem»>
-
Файлы формата EXIF
-
Значки
-
Файлы формата TIFF
Метафайлы Windows, включая EMF-файлы
В запись можно вложены файлы разных типов. Однако некоторые типы файлов, которые могут представлять угрозу безопасности, блокируются. Как правило, можно вложите любой файл, созданный в одной из Microsoft Office программ. Кроме того, можно вкладывать файлы журнала (LOG), текстовые файлы (TEXT, TXT) и сжатые ZIP-файлы. Список поддерживаемых форматов файлов изображений см. в таблице далее в этом разделе.
Список блокируемых типов файлов
Access блокирует вложенные файлы следующих типов:
|
ADE |
INS |
MDA |
SCR |
|---|---|---|---|
|
ADP |
ISP |
MDB |
SCT |
|
APP |
ITS |
MDE |
SHB |
|
ASP |
JS |
MDT |
SHS |
|
BAS |
JSE |
MDW |
TMP |
|
BAT |
KSH |
MDZ |
URL |
|
CER |
LNK |
MSC |
VB |
|
CHM |
MAD |
MSI |
VBE |
|
CMD |
MAF |
MSP |
VBS |
|
COM |
MAG |
MST |
VSMACROS |
|
CPL |
MAM |
OPS |
VSS |
|
CRT |
MAQ |
PCD |
VST |
|
CSH |
MAR |
PIF |
VSW |
|
EXE |
MAS |
PRF |
WS |
|
FXP |
MAT |
PRG |
WSC |
|
HLP |
MAU |
PST |
WSF |
|
HTA |
MAV |
REG |
WSH |
|
INF |
MAW |
SCF |
Поддерживаемые свойства полей
|
Свойство |
Использование |
|---|---|
|
Подпись |
Текст подписи, который по умолчанию отображается для этого поля в формах, отчетах и запросах. Наиболее эффективны короткие подписи. |
|
Обязательное |
Требует, чтобы в каждой записи было хотя бы одно вложение для поля. |
Поддерживаемые форматы файлов изображений
В Access поддерживаются указанные ниже форматы графических файлов (при этом не требуется устанавливать на компьютер дополнительные программы).
-
Точечный рисунок Windows (BMP-файлы)
org/ListItem»>
-
Точечный рисунок DIB (DIB-файлы)
-
Формат GIF (GIF-файлы)
-
Формат JPEG (JPE-, JPEG- и JPG-файлы)
-
Формат EXIF (EXIF-файлы)
-
Формат PNG (PNG-файлы)
org/ListItem»>
-
Значки (ICO- и ICON-файлы)
-
Метафайлы Windows (WMF-файлы)
-
Расширенные метафайлы (EMF-файлы)
Точечный рисунок RLE (RLE-файлы)
Формат TIFF (TIF- и TIFF-файлы)
Соглашения об именах файлов
Имена вложенных файлов могут содержать любые знаки Юникода, поддерживаемые файловой системой NTFS, которая используется в Microsoft Windows NT. Кроме того, имена файлов должны соответствовать следующим правилам:
- org/ListItem»>
-
Имена не должны включать вопросительный знак (?), кавычки («), прямую или обратную косую черту (/ \), угловые скобки (< >), звездочку (*), вертикальную черту (|), двоеточие (🙂 и знаки абзаца (¶).
Длина имен не должна превышать 255 знаков, включая расширение имени файла.
К началу страницы
Счетчик
Назначение. Поле счетчика позволяет указать уникальное значение, то есть оно используется только для одной цели — сделать каждую запись уникальной. Чаще всего это поле используется в качестве первичного ключа, особенно если нет подходящего естественного ключа (ключа на основе поля данных).
Значение в поле счетчика занимает от 4 до 16 байт в зависимости от значения свойства Размер поля.
Предположим, что в таблице хранится информация о контактах. В качестве первичного ключа для этой таблицы можно использовать имена контактов, но как обрабатывать два контакта с одинаковыми именами? Имена не подходят для естественного ключа, так как они часто не уникальны. При использовании поля с автоматическим нумераем для каждой записи гарантируется уникальный идентификатор.
Примечание: Не используйте поле счетчика для хранения количества записей в таблице. Значения счетчика не используются повторно, поэтому при удалении записей в подсчете образуются пропуски. А точное количество записей легко получить с помощью строки итогов в режиме таблицы.
Поддерживаемые свойства полей
|
Свойство |
Использование |
|---|---|
|
Размер поля |
Определяет объем пространства, выделяемый для каждого значения.
|
|
Новые значения |
Определяет, следует ли увеличивать поле счетчика с каждым новым значением или нужно использовать случайные числа. Выберите один из указанных ниже вариантов. |
|
Формат |
При использовании поля счетчика в качестве первичного ключа или идентификатора репликации это свойство задавать не следует. |
|
Подпись |
Текст подписи, который по умолчанию отображается для этого поля в формах, отчетах и запросах. Если это свойство не указано, используется имя поля. Допустима любая текстовая строка. Наиболее эффективны короткие подписи. |
|
Индексированное |
Указывает, является ли поле индексом. Возможны три значения.
Да (совпадения не допускаются). Создается уникальный индекс для поля. Примечание: Не изменяйте это свойство для поля, которое используется в качестве первичного ключа. При отсутствии уникального индекса можно вводить повторяющиеся значения, из-за чего могут нарушиться связи, частью которых является ключ. С помощью свойства Индексированное можно создать индекс в одном поле, но это возможно не для всех типов индексов. Например, с помощью этого свойства нельзя создать индекс для нескольких полей. |
|
Смарт-теги |
Добавляет к полю смарт-тег. Смарт-теги считаются устаревшими, начиная с Access 2013. |
|
Выравнивание текста |
Определяет используемое по умолчанию выравнивание текста в элементе управления. |
К началу страницы
Вычисляемый
Назначение. Используется для хранения результатов вычисления.
Вычисление может ссылаться на другие поля в той же таблице. Вычисления создаются с помощью построителя выражений. Вычисляемые типы данных впервые появились в Access 2010. Вычисляемый тип данных доступен только в базах данных формата ACCDB.
Поддерживаемые свойства полей
|
Свойство |
Использование |
|---|---|
|
Выражение |
Результат этого вычисления будет храниться в вычисляемом столбце. |
|
Тип результата |
Тип данных, который используется для отображения результата вычисления. |
|
Формат |
Определяет, как выглядит поле в таблицах, формах и связанных с ним отчетах при отображении на экране или при печати. Можно использовать любой допустимый числовой формат. Чаще всего значение Формат задается в соответствии с типом результата. |
|
Число десятичных знаков |
Определяет количество отображаемых знаков в дробной части чисел. |
|
Подпись |
Текст подписи, который по умолчанию отображается для этого поля в формах, отчетах и запросах. Если это свойство не указано, используется имя поля. Допустима любая текстовая строка. Наиболее эффективны короткие подписи. |
|
Выравнивание текста |
Определяет используемое по умолчанию выравнивание текста в элементе управления. |
К началу страницы
Денежный
Назначение. Используется для хранения денежных данных.
Данные в денежном поле не округляются во время вычислений. Значение в денежном поле содержит до 15 цифр слева от десятичной запятой и 4 цифры справа. Каждое значение денежного поля занимает 8 байт.
Поддерживаемые свойства полей
|
Свойство |
Использование |
|---|---|
|
Формат |
Определяет, как выглядит поле в таблицах, формах и связанных с ним отчетах при отображении на экране или при печати. |
|
Число десятичных знаков |
Определяет количество отображаемых знаков в дробной части чисел. |
|
Маска ввода |
Позволяет отображать специальные знаки для управления вводом данных. Например, маска ввода может отображать знак доллара ($) в начале поля. |
|
Подпись |
Текст подписи, который по умолчанию отображается для этого поля в формах, отчетах и запросах. Наиболее эффективны короткие подписи. |
|
Значение по умолчанию |
Автоматически присваивает этому полю указанное значение при добавлении новой записи. |
|
Условие на значение |
Позволяет ввести выражение, которое должно быть истинно при добавлении или изменении значения этого поля. Используется в сочетании со свойством «Сообщение об ошибке». |
|
Сообщение об ошибке |
Позволяет ввести сообщение, отображаемое в том случае, если вводимое значение не соответствует выражению в свойстве «Условие на значение». |
|
Обязательное |
Требует обязательного ввода данных в поле. |
|
Индексированное |
Указывает, является ли поле индексом.
Примечание: Не изменяйте это свойство для поля, которое используется в качестве первичного ключа. С помощью свойства Индексированное можно создать индекс в одном поле, но это возможно не для всех типов индексов. Например, с помощью этого свойства нельзя создать индекс для нескольких полей. |
|
Смарт-теги |
Добавляет к полю смарт-тег. Смарт-теги считаются устаревшими, начиная с Access 2013. |
|
Выравнивание текста |
Определяет используемое по умолчанию выравнивание текста в элементе управления. |
К началу страницы
Date/Time and Date/Time Extended
Назначение Используется для хранения данных даты и времени.
Поддерживаемые свойства полей
|
Свойство |
Использование |
|---|---|
|
Подпись |
Текст подписи, который по умолчанию отображается для этого поля в формах, отчетах и запросах. Наиболее эффективны короткие подписи. |
|
Значение по умолчанию |
Автоматически присваивает этому полю указанное значение при добавлении новой записи. |
|
Формат |
Определяет, как выглядит поле в таблицах, формах и связанных с ним отчетах при отображении на экране или при печати. Можно использовать встроенный формат или создать свой собственный. Список встроенных форматов
Длинный формат даты. Соответствует длинному формату даты, определенному в региональных параметрах Windows. Пример: суббота, 3 апреля 2007 г. Средний формат даты. Дата в формате «дд-ммм-гггг». Пример: 03-апр-2007. Краткий формат даты. Соответствует краткому формату даты, определенному в региональных параметрах Windows. Пример: 03.04.2007. Предупреждение: В параметре Краткие даты предполагается, что даты между 01.01.00 и 31.01.29 — это даты двадцать первого века (то есть года считаются датой от 2000 до 2029 г.). Даты между 01.01.30 и 31.01.99 считаются датами века (то есть годами считаются от 1930 до 1999). Длинный формат времени Соответствует параметру на вкладке Время в региональных параметрах Windows. Пример: 17:34:23. Средний формат времени. Время в виде часов и минут с разделителем компонентов времени, за которыми следует указатель AM или PM. Пример: 5:34 PM. Краткий формат времени. Время в виде часов и минут с разделителем компонентов времени в 24-часовом формате. Пример: 17:34. Список элементов, которые можно использовать в пользовательских форматах Для создания пользовательского формата укажите любое сочетание приведенных ниже элементов. Например, чтобы отобразить неделю года и день недели, введите нн/н. Важно: Пользовательские форматы, несовместимые с настройками даты и времени, заданными в региональных параметрах Windows, пропускаются. Дополнительные сведения о региональных параметрах Windows см. в справке Windows. Элементы-разделители Примечание: Разделители определены в региональных параметрах Windows. : Разделитель компонентов времени. Например, чч:мм / Разделитель компонентов даты. Например,ммм/yyyy Любая короткая строка символов, заключенная в кавычки («») Пользовательский разделитель. Кавычки не отображаются. Например, при вводе «,» отображается запятая. Элементы формата даты
д Число месяца, состоящее из одной или двух цифр (от 1 до 31). dd Число месяца, состоящее из двух цифр (от 01 до 31). ddd Сокращенное название дня недели (пн – вс). dddd Полное название дня недели (понедельник – воскресенье). н Номер дня в неделе (от 1 до 7). ww Номер недели в году (от 1 до 53). m Номер месяца, состоящий из одной или двух цифр (от 1 до 12). mm Номер месяца, состоящий из двух цифр (от 01 до 12).
mmm Первые три буквы названия месяца (янв – дек). mmmm Полное название месяца (январь – декабрь). к Номер квартала в году (от 1 до 4). г Номер дня в году (от 1 до 366). yy Последние две цифры номера года (от 01 до 99). yyyy Отображает все цифры за 0001–9999 год в зависимости от поддерживаемого диапазона данных типа данных даты и времени. Элементы формата времени ч Значение часов, состоящее из одной или двух цифр (от 0 до 23).
чч Значение часов, состоящее из двух цифр (от 00 до 23). м Значение минут, состоящее из одной или двух цифр (от 0 до 59). мм Значение минут, состоящее из двух цифр (от 00 до 59). с Значение секунд, состоящее из одной или двух цифр (от 0 до 59). сс Значение секунд, состоящее из двух цифр (от 00 до 59). Элементы формата часов AM/PM 12-часовой день с 12-часовой стрелкой с верхними буквами «AM» или «PM». Например, 21:34. am/pm 12-часовой час с строчная буква «am» или «pm» (при необходимости). Например, 21:34.
A/P 12-часовой час с буквой «A» или «P» в верхнем регистре. a/p 12-часовой час с строчной буквой «a» или «p» (при необходимости). Например, 9:34p. AMPM 12-часовой формат времени с использованием указателя времени до и после полудня, определенного в региональных параметрах Microsoft Windows. Встроенные форматы c То же, что и встроенный полный формат даты. ddddd То же, что и встроенный краткий формат даты. dddddd То же, что и встроенный длинный формат даты.
ttttt То же, что и встроенный длинный формат времени. |
|
Количество десятичных знаков (только дата и время с расширенным временем) |
Введите точность дробной части, чтобы указать количество цифр справа от десятичной за десятичной за разрядки (1–7). Пользовательский формат отсутствует. |
|
Режим IME |
Управляет преобразованием знаков в восточноазиатских версиях Windows. |
|
Режим предложений IME |
Управляет преобразованием предложений в восточноазиатских версиях Windows. |
|
Индексированное |
Указывает, является ли поле индексом. Возможны три значения.
Нет. Удаляются все индексы из поля. Примечание: Не изменяйте это свойство для поля, которое используется в качестве первичного ключа. С помощью свойства Индексированное можно создать индекс в одном поле, но это возможно не для всех типов индексов. Например, с помощью этого свойства нельзя создать индекс для нескольких полей. |
|
Маска ввода |
Позволяет отображать специальные знаки для управления вводом данных. Например, маска ввода может отображать знак доллара ($) в начале поля. |
|
Обязательное |
Требует обязательного ввода данных в поле. |
|
Отображать элемент выбора даты |
Указывает, следует ли отображать элемент Выбор даты. Примечание: Если вы используете маску ввода для поля даты и времени, элемент Выбор даты недоступен независимо от значения этого свойства. |
|
Смарт-теги |
Добавляет к полю смарт-тег. Смарт-теги считаются устаревшими, начиная с Access 2013. |
|
Выравнивание текста |
Определяет используемое по умолчанию выравнивание текста в элементе управления. |
|
Условие на значение |
Позволяет ввести выражение, которое должно быть истинно при добавлении или изменении значения этого поля. Используется в сочетании со свойством «Сообщение об ошибке». |
|
Сообщение об ошибке |
Позволяет ввести сообщение, отображаемое в том случае, если вводимое значение не соответствует выражению в свойстве «Условие на значение». |
К началу страницы
Гиперссылка
Назначение. Используется для хранения гиперссылок, таких как адрес электронной почты или URL-адрес веб-сайта.
Используется для хранения гиперссылок, таких как адрес электронной почты или URL-адрес веб-сайта.
Гиперссылкой может быть путь UNC или URL-адрес. Можно хранить до 2048 знаков.
Поддерживаемые свойства полей
|
Свойство |
Использование |
|---|---|
|
Пустые строки |
Если задано значение «Да», разрешает ввод пустой строки («») в текстовом поле, поле гиперссылки или поле МЕМО. |
|
Только добавление |
Указывает, следует ли отслеживать изменения значения поля. Возможны два значения:
Предупреждение: Предупреждение. Если задать для этого свойства значение Нет, существующий журнал поля удаляется. |
|
Подпись |
Текст подписи, который по умолчанию отображается для этого поля в формах, отчетах и запросах. Если это свойство не указано, используется имя поля. Допустима любая текстовая строка. Наиболее эффективны короткие подписи. |
|
Значение по умолчанию |
Автоматически присваивает этому полю указанное значение при добавлении новой записи. |
|
Формат |
Определяет, как выглядит поле в таблицах, формах и связанных с ним отчетах при отображении на экране или при печати. Для поля гиперссылки можно определить пользовательский формат. |
|
Режим IME |
Управляет преобразованием знаков в восточноазиатских версиях Windows. |
|
Режим предложений IME |
Управляет преобразованием предложений в восточноазиатских версиях Windows. |
|
Индексированное |
Указывает, является ли поле индексом. Возможны три значения.
Нет. Удаляются все индексы из поля. Примечание: Не изменяйте это свойство для поля, которое используется в качестве первичного ключа. С помощью свойства Индексированное можно создать индекс в одном поле, но это возможно не для всех типов индексов. Например, с помощью этого свойства нельзя создать индекс для нескольких полей. |
|
Обязательное |
Требует обязательного ввода данных в поле. |
|
Смарт-теги |
Добавляет к полю смарт-тег. |
|
Выравнивание текста |
Определяет используемое по умолчанию выравнивание текста в элементе управления. |
|
Сжатие Юникод |
Сжимает текст, хранящийся в этом поле (если хранится менее 4096 знаков). |
|
Условие на значение |
Позволяет ввести выражение, которое должно быть истинно при добавлении или изменении значения этого поля. |
|
Сообщение об ошибке |
Позволяет ввести сообщение, отображаемое в том случае, если вводимое значение не соответствует выражению в свойстве «Условие на значение». |
К началу страницы
МЕМО
Назначение. Используется для хранения блока форматированного текста длиной более 255 знаков. Помните, что начиная с версии Access 2013, тип данных MEMO переименован в Длинный текст.
Поддерживаемые свойства полей
|
Свойство |
Использование |
|---|---|
|
Пустые строки |
Если задано значение «Да», разрешает ввод пустой строки («») в текстовом поле, поле гиперссылки или поле МЕМО. |
|
Только добавление |
Указывает, следует ли отслеживать изменения значения поля. Возможны два значения:
|
|
Подпись |
Текст подписи, который по умолчанию отображается для этого поля в формах, отчетах и запросах. Если это свойство не указано, используется имя поля. Допустима любая текстовая строка. Совет: Наиболее эффективны короткие подписи. |
|
Значение по умолчанию |
Автоматически присваивает этому полю указанное значение при добавлении новой записи. |
|
Формат |
Определяет, как выглядит поле в таблицах, формах и связанных с ним отчетах при отображении на экране или при печати. Для поля МЕМО можно определить пользовательский формат. |
|
Режим IME |
Управляет преобразованием знаков в восточноазиатских версиях Windows. |
|
Режим предложений IME |
Управляет преобразованием предложений в восточноазиатских версиях Windows. |
|
Индексированное |
Указывает, является ли поле индексом. Возможны три значения.
Нет. Удаляются все индексы из поля. Примечание: Не изменяйте это свойство для поля, которое используется в качестве первичного ключа. С помощью свойства Индексированное можно создать индекс в одном поле, но это возможно не для всех типов индексов. Например, с помощью этого свойства нельзя создать индекс для нескольких полей. |
|
Обязательное |
Требует обязательного ввода данных в поле. |
|
Смарт-теги |
Добавляет к полю смарт-тег. |
|
Выравнивание текста |
Определяет используемое по умолчанию выравнивание текста в элементе управления. |
|
Сжатие Юникод |
Сжимает текст, хранящийся в этом поле (если хранится менее 4096 знаков). |
|
Условие на значение |
Позволяет ввести выражение, которое должно быть истинно при добавлении или изменении значения этого поля. |
|
Сообщение об ошибке |
Позволяет ввести сообщение, отображаемое в том случае, если вводимое значение не соответствует выражению в свойстве «Условие на значение». |
К началу страницы
Числовой
Назначение. Используется для хранения числового значения, которое не является денежным. Если значения поля могут использоваться в вычислениях, выбирайте числовой тип данных.
Поддерживаемые свойства полей
|
Свойство |
Использование |
|---|---|
|
Подпись |
Текст подписи, который по умолчанию отображается для этого поля в формах, отчетах и запросах. Наиболее эффективны короткие подписи. |
|
Число десятичных знаков |
Определяет количество отображаемых знаков в дробной части чисел. |
|
Значение по умолчанию |
Автоматически присваивает этому полю указанное значение при добавлении новой записи. |
|
Размер поля |
Выберите один из указанных ниже вариантов.
Совет: Для повышения производительности всегда указывайте минимально достаточный размер поля. |
|
Формат |
Определяет, как выглядит поле в таблицах, формах и связанных с ним отчетах при отображении на экране или при печати. |
|
Индексированное |
Указывает, является ли поле индексом. Возможны три значения.
Примечание: Не изменяйте это свойство для поля, которое используется в качестве первичного ключа. С помощью свойства Индексированное можно создать индекс в одном поле, но это возможно не для всех типов индексов. Например, с помощью этого свойства нельзя создать индекс для нескольких полей. |
|
Маска ввода |
Позволяет отображать специальные знаки для управления вводом данных. |
|
Обязательное |
Требует обязательного ввода данных в поле. |
|
Смарт-теги |
Добавляет к полю смарт-тег. Смарт-теги считаются устаревшими, начиная с Access 2013. |
|
Выравнивание текста |
Определяет используемое по умолчанию выравнивание текста в элементе управления. |
|
Условие на значение |
Позволяет ввести выражение, которое должно быть истинно при добавлении или изменении значения этого поля. Используется в сочетании со свойством «Сообщение об ошибке». |
|
Сообщение об ошибке |
Позволяет ввести сообщение, отображаемое в том случае, если вводимое значение не соответствует выражению в свойстве «Условие на значение». |
К началу страницы
Большое число
Назначение. Используется для хранения большого числового значения, которое не является денежным. Если значения поля могут использоваться в вычислениях, выбирайте тип данных «Большое число».
Используется для хранения большого числового значения, которое не является денежным. Если значения поля могут использоваться в вычислениях, выбирайте тип данных «Большое число».
Поддерживаемые свойства полей
|
Свойство |
Использование |
|---|---|
|
Подпись |
Текст подписи, который по умолчанию отображается для этого поля в формах, отчетах и запросах. Наиболее эффективны короткие подписи. |
|
Число десятичных знаков |
Определяет количество отображаемых знаков в дробной части чисел. |
|
Значение по умолчанию |
Автоматически присваивает этому полю указанное значение при добавлении новой записи. |
|
Формат |
Определяет, как выглядит поле в таблицах, формах и связанных с ним отчетах при отображении на экране или при печати. |
|
Индексированное |
Указывает, является ли поле индексом. Возможны три значения.
Примечание: Не изменяйте это свойство для поля, которое используется в качестве первичного ключа. С помощью свойства Индексированное можно создать индекс в одном поле, но это возможно не для всех типов индексов. Например, с помощью этого свойства нельзя создать индекс для нескольких полей. |
|
Маска ввода |
Позволяет отображать специальные знаки для управления вводом данных. |
|
Обязательное |
Требует обязательного ввода данных в поле. |
|
Смарт-теги |
Добавляет к полю смарт-тег. Смарт-теги считаются устаревшими, начиная с Access 2013. |
|
Выравнивание текста |
Определяет используемое по умолчанию выравнивание текста в элементе управления. |
|
Условие на значение |
Позволяет ввести выражение, которое должно быть истинно при добавлении или изменении значения этого поля. Используется в сочетании со свойством «Сообщение об ошибке». |
|
Сообщение об ошибке |
Позволяет ввести сообщение, отображаемое в том случае, если вводимое значение не соответствует выражению в свойстве «Условие на значение». |
К началу страницы
Объект OLE
Назначение. Используется для вложения в запись объекта OLE, например электронной таблицы Microsoft Office Excel. Если вы собираетесь использовать OLE, вам нужен тип данных «Объект OLE».
Используется для вложения в запись объекта OLE, например электронной таблицы Microsoft Office Excel. Если вы собираетесь использовать OLE, вам нужен тип данных «Объект OLE».
В большинстве случаев вместо поля объекта OLE следует использовать поле вложения. В полях OLE поддерживается меньше типов файлов, чем в полях вложений. Кроме того, поля объектов OLE не позволяют вложить несколько файлов в одну запись.
Поддерживаемые свойства полей
|
Свойство |
Использование |
|---|---|
|
Подпись |
Текст подписи, который по умолчанию отображается для этого поля в формах, отчетах и запросах. Наиболее эффективны короткие подписи. |
|
Обязательное |
Требует обязательного ввода данных в поле. |
|
Выравнивание текста |
Определяет используемое по умолчанию выравнивание текста в элементе управления. |
К началу страницы
Текстовый
Назначение. Используется для хранения текста длиной до 255 знаков. Помните, что начиная с версии Access 2013, текстовый тип данных переименован в Краткий текст.
Используется для хранения текста длиной до 255 знаков. Помните, что начиная с версии Access 2013, текстовый тип данных переименован в Краткий текст.
Поддерживаемые свойства полей
|
Свойство |
Использование |
|---|---|
|
Пустые строки |
Если задано значение «Да», разрешает ввод пустой строки («») в текстовом поле, поле гиперссылки или поле МЕМО. |
|
Подпись |
Текст подписи, который по умолчанию отображается для этого поля в формах, отчетах и запросах. Если это свойство не указано, используется имя поля. Допустима любая текстовая строка. Наиболее эффективны короткие подписи. |
|
Значение по умолчанию |
Автоматически присваивает этому полю указанное значение при добавлении новой записи. |
|
Размер поля |
Введите значение от 1 до 255. Совет: Для повышения производительности всегда указывайте минимально достаточный Размер поля. Например, при хранении почтовых индексов фиксированной длины следует указать ее в свойстве Размер поля. |
|
Формат |
Определяет, как выглядит поле в таблицах, формах и связанных с ним отчетах при отображении на экране или при печати. Для текстового поля можно определить пользовательский формат. |
|
Режим IME |
Управляет преобразованием знаков в восточноазиатских версиях Windows. |
|
Режим предложений IME |
Управляет преобразованием предложений в восточноазиатских версиях Windows. |
|
Индексированное |
Указывает, является ли поле индексом. Возможны три значения.
Примечание: Не изменяйте это свойство для поля, которое используется в качестве первичного ключа. С помощью свойства Индексированное можно создать индекс в одном поле, но это возможно не для всех типов индексов. Например, с помощью этого свойства нельзя создать индекс для нескольких полей. |
|
Обязательное |
Требует обязательного ввода данных в поле. |
|
Смарт-теги |
Добавляет к полю смарт-тег. Смарт-теги считаются устаревшими, начиная с Access 2013. |
|
Выравнивание текста |
Определяет используемое по умолчанию выравнивание текста в элементе управления. |
|
Сжатие Юникод |
Сжимает текст, хранящийся в этом поле (если хранится менее 4096 знаков). |
|
Условие на значение |
Позволяет ввести выражение, которое должно быть истинно при добавлении или изменении значения этого поля. Используется в сочетании со свойством «Сообщение об ошибке». |
|
Сообщение об ошибке |
Позволяет ввести сообщение, отображаемое в том случае, если вводимое значение не соответствует выражению в свойстве «Условие на значение». |
К началу страницы
Логический
Назначение. Используется для хранения логических значений.
Используется для хранения логических значений.
Поддерживаемые свойства полей
|
Свойство |
Использование |
|---|---|
|
Подпись |
Текст подписи, который по умолчанию отображается для этого поля в формах, отчетах и запросах. Если это свойство не указано, используется имя поля. Допустима любая текстовая строка. Наиболее эффективны короткие подписи. |
|
Значение по умолчанию |
Автоматически присваивает этому полю указанное значение при добавлении новой записи. |
|
Формат |
Определяет, как выглядит поле в таблицах, формах и связанных с ним отчетах при отображении на экране или при печати. Выберите один из указанных ниже вариантов.
Истина/Ложь. Отображается значение «Истина» или «Ложь». |
|
Индексированное |
Указывает, является ли поле индексом.
Примечание: Не изменяйте это свойство для поля, которое используется в качестве первичного ключа. С помощью свойства Индексированное можно создать индекс в одном поле, но это возможно не для всех типов индексов. Например, с помощью этого свойства нельзя создать индекс для нескольких полей. |
|
Выравнивание текста |
Определяет используемое по умолчанию выравнивание текста в элементе управления. |
|
Условие на значение |
Позволяет ввести выражение, которое должно быть истинно при добавлении или изменении значения этого поля. |
|
Сообщение об ошибке |
Позволяет ввести сообщение, отображаемое в том случае, если вводимое значение не соответствует выражению в свойстве «Условие на значение». |
К началу страницы
Найди закономерность и продолжи ряд — математические закономерности
Закономерность — это регулярные устойчивые взаимосвязи в количествах, свойствах и явлениях объектов. В математической закономерности нужно найти алгоритм, согласно которому в цепочке чисел происходит их повторение, изменение или замещение в соответствии с установленным правилом.
В чем смысл игры?
Игры такого рода развивают умение выделять закономерности в последовательном ряде элементов. Для этого сначала нужно внимательно рассмотреть задание: сравнить соседние объекты и попробовать определить правило закономерности.
Решить задачу можно с помощью простого счета, обобщения по какому-либо признаку или простого анализа рисунка, текста или схемы.
Как научить ребенка находить закономерности?
Маленьким детям, для решения задач на поиски закономерностей, понадобится только смекалка и воображение. Достаточно лишь объяснить, как можно установить закономерность между звеньями ряда. Если задачу решить не получается, то вместо прямых подсказок следует задать дополнительные вопросы, не раскрывая решение задачи полностью.
В любом случае, пользы будет больше, если ребенок решит, хотя бы одну задачу самостоятельно, нежели взрослый просто расскажет, как её решать.
Рассмотрим способы, которые помогут ребенку понять закономерности и последовательности в заданиях.
Инструкция по решению числовых последовательностей:
- Найти разницу между двумя рядом стоящими числами
- Определить алгоритм построения последовательности
- Применить алгоритм к следующей паре чисел
- Использовать алгоритм для определения следующего числа в ряду
Инструкция по нахождению закономерностей в заданиях с геометрическими фигурами:
- Рассмотреть фигуры и разделить их, на повторяющиеся группы
- Определить какой элемент изменился в группе
- Решить, какая именно фигура отсутствует или является лишней.
Задания для 1 класса
Задание 1
Раскрась дорожки для зайчика и белочки, сохраняя закономерность.
Решение: Белочка и зайчик бегут по разным дорожкам. У каждой дорожки есть своя закономерность. У зайчика повторяется 3 цвета на дорожке: красный, голубой, жёлтый, а у белочки 4: зеленый, коричневый, фиолетовый, жёлтый.
В этом задании можно обратить внимание на то, что обе дорожки состоят из 12 кругов. Но количество повторяющихся цветов разное.
Но количество повторяющихся цветов разное.
Задание 2
Найди закономерность в ряду геометрических фигур.
Решение: В этом ряду нужно обратить внимание на размеры фигур, а не на цвет и форму. Сначала идет одна большая фигура, а за ней две маленькие, далее они повторяются.
Задание 3
Нарисуйте в четвертом квадрате правильный ответ.
Решение: Рассмотрев внимательно рисунок, мы увидим, что круги в квадратах исчезают по одному, против часовой стрелки. В этой задаче имеет значение только расположение кругов квадрате. Таким образом, в последний квадрат мы должны нарисовать один синий круг в нижнем левом углу.
Задание 4
Соблюдая закономерность, продолжи ряд чисел до 10. Сформулируй правило, которое действует в этой закономерности. Используя это правило, придумай свою закономерность.
- 2, 4, 6,…
Решение: В этом ряду каждая цифра увеличивается на 2 относительно предыдущей – мы вычислили правило для данной закономерности. Значит, чтобы продолжить ряд, мы прибавим к каждой следующей цифре по 2. Ответ будет выглядеть так: 2,4,6,8,10.
Значит, чтобы продолжить ряд, мы прибавим к каждой следующей цифре по 2. Ответ будет выглядеть так: 2,4,6,8,10.
Чтобы придумать подобную закономерность, нужно использовать сформулированное выше правило: например, 1,3,5,7,9.
Задания для 2 класса
Задание 1
Найди закономерность и в пустом квадрате нарисуй нужное количество кругов.
Решение: В таблице в первом горизонтальном ряду количество кругов увеличивается на 1. Во втором ряду увеличивается на 2. Таким образом, можно предположить, что в третьем ряду количество кругов будет увеличиваться на 3 и ответ будет 9. Можно заметить, что и в вертикальных рядах эта закономерность повторяется.
Задание 2
В цепочке чисел найди закономерность и вставь пропущенные числа
- 95, 90, 85, 80, 75,_, 65,_, _,50
Решение: В цепочке чисел можно выделить пары: 95 -90, 85 – 80 и далее. Каждый раз, в паре, число уменьшается на 5. Значит, после 75 запишем 70, после 65 — 60, а затем 55 .
Задание 3
Найди закономерность и продолжи последовательность.
- 2, 3, 5, 8, …, …, …, …
Решение: В этой цепочке чисел к каждому последующему числу прибавляется предыдущее. 2+3=5+3=8+5=13+8=21+13=34 и далее.
Задание 4
В поезде едут геометрические фигуры. Нарисуйте фигуры, в четвёртом вагоне, соблюдая закономерность их расположения.
Решение: В поезде едут геометрические фигуры: квадрат, треугольник, прямоугольник и круг. В трёх вагонах все места заняты фигурами, в определённом порядке. Расставим их и в четвертом вагоне: Круг в нём будет располагаться в нижнем левом углу, квадрат в верхнем левом, треугольник поедет в правом нижнем, а прямоугольник – в левом верхнем углу.
Задания для 3 класса
Задание 1
Рассмотрите картинку и найдите закономерность в задаче.
Решение: В таблице мы увидим такую закономерность:
8-5=3, то есть число увеличилось на 3; далее 14-8=6, соответственно, число увеличилось на 6. В последней связке 23-14=9 число увеличилось на 9. Мы делаем вывод, что каждое следующее число увеличивается на предыдущее значение+3. Таким образом, следующее число увеличивается на 9+3=12. 23 + 12 = 35. Ответ: 35.
В последней связке 23-14=9 число увеличилось на 9. Мы делаем вывод, что каждое следующее число увеличивается на предыдущее значение+3. Таким образом, следующее число увеличивается на 9+3=12. 23 + 12 = 35. Ответ: 35.
Задание 2
В пустые клетки вставьте геометрические фигуры, сохраняя закономерность.
Решение: Чтобы выполнить задание, нужно фигуры расставить по порядку, друг за другом, соблюдая последовательность. Значит, после прямоугольника стоит круг, треугольник и квадрат и т. д.
Задание 3
Найди закономерность и продолжи ряды:
- 12, 23, 34, 45, 56…
- 13, 24, 35, 46…
Решение: В этой задаче каждая последующая цифра увеличивается так: десятки на один десяток и единицы на одну единицу. 12=10+2, 23=20+3, 34=30+5 и т. д.
Задание 4
Продолжи ряд, сохраняя закономерность.
- 12, 36, 13, 39, 14, 42, 15,…
Решение: В числовой цепочке выделяем пары чисел. Первая пара:12 и 36. 12×3=36, далее по порядку: 13×3=39. Умножая каждый раз на 3, цифры, следующие по порядку (12,13,14,15…), мы продолжаем последовательный ряд. Ответ: 45.
12×3=36, далее по порядку: 13×3=39. Умножая каждый раз на 3, цифры, следующие по порядку (12,13,14,15…), мы продолжаем последовательный ряд. Ответ: 45.
Задания для 4 класса
Задание 1
Найди ошибку в бусах.
Решение: В первых бусах повторяются квадрат и круг, значит лишний шестой круг. Во вторых бусах, повторяется закономерность: круг, два треугольника, два круга, лишний – восьмой, по счету, круг.
Задание 2
Определите закономерность. Найдите лишнее число.
- 8, 16, 20, 24, 32, 40, 48, 56, 64, 72.
Решение: В этом числовом ряду таблица умножения на 8. Ответ: число 20 – лишнее.
Задание 3
Каких геометрических фигур не хватает? Дорисуй их, соблюдая закономерность в таблице:
Решение: Определить, какой элемент изменился во втором и последующих рядах, можно, выделив последовательность: ромб, трапеция, шестиугольник и параллелограмм. Во втором ряду недостает шестиугольника, в третьем — ромба, в четвертом – параллелограмма и трапеции.
Математика и логика для детей 7-13 лет
Развиваем логическое мышление через решение сюжетных математических задач в интерактивном игровом формате
узнать подробнее
Упражнения на обучение работы с текстом
Просмотр содержимого документа
«Упражнения на обучение работы с текстом»
Предтекстовый этап
Заполните пропуски в предложении одним из указанных слов.
Выполните частичный перевод предложений на родной язык.
Заполните каждый пропуск возможно большим числом прилагательных ( глаголов , существительных) так , чтобы каждый раз получилось новое предложение.
Постарайтесь понять значение выделенных слов по контексту; проверьте себя по словарю.
Прочтите абзац ( предложение) . Скажите по какому слову можно определить, что речь идет о .
 ..
..В каждой группе слов найдите одно , не принадлежащее по значению к этой группе.
Прочитайте первый и последний абзацы и укажите , какая информация передается с помощью слова…, употребленного в трех различных значениях.
Выберите из текста слова общего корня и определите их значение.
Найдите в тексте слова , сходные с русскими, которые вы можете понять без перевода.
Составьте предложения из синтагм, расположенных в произвольном порядке.
Слушая чтение диктора , подчеркните в вашем экземпляре слова , на которые он делает ударение.
Укажите правильный перевод предложений.
Прочтите каждое предложение дважды, меняя логическое ударение. Объясните , как изменилось значение предложения.
Найдите предложение, которое по смыслу не сочетается с ключевым предложением.
Для каждого предложения найдите соответствующую пословицу или предложение, имеющее тот же смысл.

В каждом предложении подчеркните ключевое слово.
Прочтите… абзацы и выделите действия, которые были предприняты персонажем с целью…
Прочтите абзац и найдите предложение, в котором выражена оценка поведения персонажа ( характеристика его внешности) .
Прочтите… абзацы найдите предложения, характеризующие… Обратите внимание на слова…, которые понадобятся для составления характеристики…
Прочитайте предложение и скажите, о ком идет в нем речь.
Используя указанные слова, заполните пропуски и восстановите предложения.
Просмотрите текст , найдите незнакомые слова, догадайтесь об их значении по контексту.
Прочитайте вслух только те части предложений, которые можно использовать для ответа на вопросы преподавателя.
Дайте наиболее количество вариантов, которые можно использовать, чтобы закончить каждое из начатых предложений.
К каждому предложению найдите в тексте второе, связанно с ним по смыслу.

Прочтите заглавие и скажите . о чем будет идти речь в данном тексте.
Прочтите первые предложения абзацев и назовите вопросы, которые будут рассматриваться в тексте.
Прочтите последний абзац текста и скажите, какое содержание может предшествовать данному выводу.
Восстановите текст из данных в произвольном порядке и пронумерованных абзацев. Скажите, в какой последовательности следует расположить абзацы, чтобы получился логически связный рассказ.
Попробуйте восстановить пропущенную в тексте пунктуацию.
Прочитайте опорные слова и словосочетания текста и назовите его тему.
Прочитайте текст и найдите в нем повторяющие слова и словосочетания, которые составляют тематическую основу текста.
Прочтите предложения и сократите их так , чтобы использовать оставшуюся часть в качестве темы сообщения.
Установите, в какой из приведенных пар предложений объясняется причина событий.
 Укажите слова , используемые для этого в тексте.
Укажите слова , используемые для этого в тексте.Найдите и подчеркните конструкции, перевод которых дается под чертой.
Попробуйте определить тему текста по иллюстрации.
Прочитайте текст до указанного места. Скажите, как, по вашему мнению, завершились события.
Придумайте заглавие, которым можно объединить три названных факта.
Скажите, какую, по вашему мнению, цель ставил перед собой автор, включая в заглавие слова, которые не повторяются в тексте.
Выберите из напечатанных на отдельных карточках текстов вводную, основную и заключительную части текста. Составьте из них текст.
Текстовый этап.
Прочтите текст и перечислите вопросы , освещаемые в нем.
Прочтите текст и расположите пункты плана согласно логике повествования.
Прочтите вслух все глаголы, передающие динамику повествования.
Выберите из данного абзаца прилагательные , которые служат для описания.

Укажите слово , которое лучше всего передает содержание текста.
Прочтите текст и ознакомьтесь с приведенными ниже вопросами. Отметьте номера вопросов, на которые вы не нашли ответа в тексте.
Сравните оригинал иноязычного текста и 2-3 варианта его перевода. Выберите наиболее точный вариант перевода.
Прочтите текст и передайте его основную идею несколькими предложениями.
Отметьте предложения , соответствующие содержанию текста.
Скажите , какие из приведенных утверждений соответствуют содержанию текста.
Укажите номер абзаца , в котором выражена следующая мысль.
Назовите основные проблемы , затронутые в тексте.
Расположите следующие предложения текста в логической последовательности пронумеруйте их по порядку.
Прочтите следующие абзацы и укажите те из них, в которой вторая часть противоречит первой.
Прочтите текст и скажите, какое из содержащихся в нем предложений лишнее.

Составьте список вопросов к тексту.
Выделите цифры, цитаты, даты в тексте. Предположите вначале, в связи с чем автор может их привести. Прочитайте текст, проверьте свои предположения.
Прочтите текст. Выберите из предложенных заглавий наиболее соответствующее содержанию.
Прочитайте часть текста . Найдите карточку с продолжением текста.
Укажите абзац из предложенных после текста, который мог бы служить его продолжением.
Выпишите из текста слова – сигналы и установите , к какой части они относятся.
Придумайте окончание предложения после выявления слова – сигнала.
Определите , после каких из денных слов – сигналов может следовать главная мысль в тексте.
Просмотрите текст и скажите , для какой категории читателей он может представлять интерес и почему.
Послетекстовый этап
Опираясь на содержание прочитанного текста, закончите предложения , используя предлагаемые варианты.

Прочтите план текста и скажите, достаточно ли полно он передает содержание текста.
Расположите предложения в такой последовательности , в которой они даны в тексте.
Замените данное заглавие на такое, которое более точно выражает основное содержание текста.
Подготовьте реферат текста , используя ответы на приведенные ниже вопросы.
Просмотрите текст повторно, ответьте на вопрос о том, достаточно ли полно автор освещает проблему, поставленную в тексте.
Прочтите про себя текст и выделите те новое, что вы узнали от него.
Составьте аннотацию ( рекламу) к тексту, подчеркивая его информативную ценность.
Выберите правильный ответ на вопрос к тексту их нескольких данных.
Составьте вопросы к тексту.
Назовите основную, на ваш взгляд, функцию прочитанного текста ( информативная, оценочная, воздействующая или функция убеждения).
Скажите , с какими из изложенных в тексте положений вы не согласны и почему.

Скажите, при изучении каких предметов вам может понадобиться информация, содержащаяся в данном тексте.
Назовите другие статьи по этой проблеме, которые вы читали.
Поставьте к тексту несколько вопросов и задайте их вашему товарищу, затем ответьте на его вопросы.
Зачитайте вслух из текста факты, которые относится к теме…
Выпишите их текста факты, которые могли бы служить иллюстрацией к тезису…
Прочитайте следующие утверждения и отметьте плюсом те из них, содержание которых соответствуют рисункам.
Составьте их данных слов предложения и прочитайте их.
Попытайтесь правильно прочитать помещенные в рамке незнакомые слова, опираясь на ключевое слово.
Прочтите предложения и выполните соответствующие действия.
Прослушайте предложения и отметьте вертикальными черточками паузы.
Прочтите ряд предложений , в которых неверно поставлены проблемы между словами.
 Правильно напишите предложения и прочитайте их вслух.
Правильно напишите предложения и прочитайте их вслух.Заполните пропуски в предложениях словами в соответствии с рисунком и прочтите их вслух.
Метод М . Уэста
Прочтите предложение вполголоса, затем не глядя в книгу, произнесите его.
Прочтите предложения и воспроизведите их товарищу по парте.
Прочитайте тот же материал и проговорите его шепотом, а затем про себя.
Прочтите предложения, выражающую просьбу ( приказание, совет), и выполните его.
Прочтите диалог и ответьте на вопросы.
Прочтите сообщение и вопрос к нему и выберите правильный ответ.
Прочитайте рассказ и вопросы к нему. Отметьте в тексте предложения, являющиеся ответами на них, и прочитайте их вслух.
Прочитайте текст вслух. Каждую группу слов читайте слитно, как одно слово.
Читайте текст до первой ошибке.
Прочтите быстро текст и подчеркните слова, введенные на прошлом уроке.

Быстро прочтите текст про себя. Определите, есть ли в тексте только что объявленный грамматический материал. Быстро просмотрите данные словосочетания и выделите те, которые выражают …
Причтите пары слов , записанные параллельно в двух столбцах, и отметьте карандашом одинаковые. ( дается 2 секунды).
Прочтите тот же текст в форме прямоугольника ( ромба) .
Почтите текст глазами, одновременно громко считая вслух. После чтения со счетом перескажите содержание текста.
Слушайте текст и одновременно следите глазами, отмечая пропущенные слова.
INDEX MATCH MATCH в Excel: 2-мерный поиск
В этом посте я хочу рассказать об одной из самых мощных функций поиска, доступных в Excel, INDEX MATCH MATCH . На самом деле, называть это функцией — неверная терминология, поскольку это три функции, используемые вместе в рамках формула . Это позволяет нам возвращать результат на основе поиска по строкам и столбцам одновременно.
Если вы знакомы с функцией ПОИСКПОЗ ИНДЕКС, этот пост не должен быть для вас слишком натянутым, так как принципы те же. Однако, если вы не знакомы с ним, не волнуйтесь, я все объясню.
Загрузите файл примера
Я рекомендую вам скачать файл примера для этого поста. Затем вы сможете работать с примерами и увидеть решение в действии, а файл будет полезен для дальнейшего использования.
Загрузите файл: 0001 INDEX MATCH MATCH.xlsx
Содержание
Когда использовать INDEX MATCH MATCH
Прежде чем углубляться в эту формулу, давайте посмотрим, когда ее использовать.
На скриншоте выше показана таблица медалей Олимпийских игр 2016 года. В списке в столбце A отображается название страны с количеством медалей для каждой страны в столбцах с B по E.
Эти типы форматов таблиц являются общими для хранения данных на рабочем листе; уникальный список записей слева и уникальный список категорий вверху.
Как мы можем использовать формулу для поиска количества бронзовых, серебряных, золотых медалей или общего количества медалей, полученных одной страной? Именно тогда вам следует обратиться к INDEX MATCH MATCH, так как это, безусловно, самый простой и самый мощный метод выполнения поиска на основе строк и столбцов.
Применение формулы INDEX MATCH MATCH
Чтобы понять, как работает ИНДЕКС ПОИСКПОЗ ПОИСКПОЗ, мы рассмотрим каждую функцию по отдельности, а затем составим комбинированную формулу.
ПОИСКПОЗ
Функция ПОИСКПОЗ ищет элемент в списке, а затем возвращает относительное положение элемента в этом списке. Используя наш пример с Олимпийскими играми, если бы мы искали Японию (JPN) в списке стран в столбце A, он вернул бы 6, так как это 6-й элемент в списке.
Синтаксис функции ПОИСКПОЗ следующий:
=ПОИСКПОЗ(искомое_значение, искомое_массив, [тип_сопоставления])
- искомое_значение : значение для сопоставления.
 Это может быть число, текст, логическое значение (т. е. истина/ложь) или ссылка на ячейку, содержащую число, текст или логическое значение.
Это может быть число, текст, логическое значение (т. е. истина/ложь) или ссылка на ячейку, содержащую число, текст или логическое значение. - lookup_array : диапазон ячеек для поиска искомого_значения.
- [тип_сопоставления] : значение 1, 0 или -1, которое сообщает Excel, как следует выполнять вычисление поиска. Квадратные скобки указывают, что этот аргумент является необязательным. Однако если значение не указано, Excel будет считать, что match_type должен быть равен 1. Это определенно небезопасное предположение для Excel, поэтому всегда вставляйте аргумент вместо того, чтобы применять значение по умолчанию .
Параметр match_type важен, так как он может неожиданным образом повлиять на результат вычисления.
- 1 = функция возвращает наибольшее значение, которое меньше или равно искомому_значению. Чтобы использовать эту опцию, lookup_array должен быть в порядке возрастания.

- -1 = функция возвращает наименьшее значение, которое больше или равно искомому значению. Чтобы использовать эту опцию, lookup_array должен быть в порядке убывания.
- 0 = функция возвращает первое найденное точное совпадение. Для этой опции lookup_array может быть в любом порядке.
Пример использования функции ПОИСКПОЗ
На приведенном ниже снимке экрана показан пример использования функции ПОИСКПОЗ для поиска положения искомого_значения.
Формула в ячейке H5:
=ПОИСКПОЗ(h4,A2:A87,0)
- h4 = Япония (JPN) – искомое_значение.
- A2:A87 = список стран – lookup_array
- 0 = точное совпадение – match_type
Результат в ячейке H5 равен 6. Япония (JPN) – 6-я страна в списке, поэтому функция ПОИСКПОЗ возвращает 6.
Важное примечание. начало lookup_array.
ПОИСКПОЗ работает со строками или столбцами
Функция ПОИСКПОЗ одинаково хорошо работает со строками и столбцами. Используя эту же функцию для столбцов, мы также можем получить позицию слова «Бронза».
Используя эту же функцию для столбцов, мы также можем получить позицию слова «Бронза».
Формула в ячейке H9:
=ПОИСКПОЗ(H7,B1:E1,0)
- H7 = Бронза – искомое_значение.
- B1:E1 = список медалей по столбцам — lookup_array
- 0 = точное совпадение – match_type
Текстовая строка «Бронза» соответствует 3-му столбцу в диапазоне от B1 до E1, поэтому функция ПОИСКПОЗ возвращает 3 в качестве результата.
Обзор функции ПОИСКПОЗ
Изображение ниже содержит обзор функции ПОИСКПОЗ. Узнайте больше о функции ПОИСКПОЗ в этой статье: Функция ПОИСКПОЗ (support.office.com) Microsoft недавно выпустила функцию ПОИСКПОЗ, которая может быть у вас в вашей версии Excel.
Узнайте больше о функции XMATCH здесь: Функция XMATCH (support.office.com)
ИНДЕКС
Функция ИНДЕКС возвращает ссылку на ячейку на основе заданной относительной позиции строки или столбца. Звучит гораздо сложнее для понимания, чем есть на самом деле. Например, если ИНДЕКС вычисляет 7-ю ячейку в диапазоне A5:A15, результатом будет ячейка A11. Обратите внимание, что это не будет A12, так как INDEX начинает отсчет с 1. A5 – это первая ячейка в диапазоне, а A11 – седьмая.
Например, если ИНДЕКС вычисляет 7-ю ячейку в диапазоне A5:A15, результатом будет ячейка A11. Обратите внимание, что это не будет A12, так как INDEX начинает отсчет с 1. A5 – это первая ячейка в диапазоне, а A11 – седьмая.
Функция ИНДЕКС имеет две формы: (1) форма массива (2) форма ссылки . Мы можем видеть две формы, когда вводим формулу с помощью диалогового окна функции вставки.
В этом посте мы полностью сосредоточимся на форме массива, которая на сегодняшний день является наиболее часто используемой.
Синтаксис формы массива функции ИНДЕКС следующий:
=ИНДЕКС(массив,номер_строки,[номер_столбца])
- массив – диапазон ячеек, из которого нужно найти позицию
- row_num – n-я позиция строки для поиска в массиве
- [номер_столбца] – n-я позиция столбца в массиве. В функции ИНДЕКС это необязательный аргумент, но он необходим для комбинации ИНДЕКС ПОИСКПОЗ.

Пример использования функции ИНДЕКС
На приведенном ниже снимке экрана показан пример использования функции ИНДЕКС для поиска результата по стране и типу медали.
Формула в ячейке h21:
=ИНДЕКС(B2:E87,H5,H9)
- B2:E87 = диапазон ячеек для всей таблицы медалей – массив.
- H5 = 6 — результат первой функции ПОИСКПОЗ — номер_строки
- H9 = 3 — результат второй функции ПОИСКПОЗ — номер столбца
6-я строка и 3-й столбец в диапазоне B2:E87 — это ячейка D7. Поскольку D7 содержит значение 21, результат функции ИНДЕКС равен 21. Способность функции ИНДЕКС возвращать ссылку на ячейку является важной функцией, которую мы рассмотрим позже в этом посте.
Краткое описание функции ИНДЕКС
Изображение ниже содержит краткое описание функции ИНДЕКС. Узнайте больше о функции ИНДЕКС в этой статье: Функция ИНДЕКС (support.office.com)
Вложение ПОИСКПОЗ в ИНДЕКС
Хорошие новости , заключается в том, что хотя здесь работают три отдельные функции, мы можем поместить все функции в одну формулу.
Формула в h23:
=ИНДЕКС(B2:E87,ПОИСКПОЗ(h4,A2:A87,0),ПОИСКПОЗ(H7,B1:E1,0))
Для аргументов row_num и column_num в функциях ИНДЕКС мы вставили функции ПОИСКПОЗ, которые создали ранее.
Возможно, это выглядело немного пугающе, но теперь, когда мы построили его поэтапно, я надеюсь, вы согласитесь, что это не так уж и плохо.
Распространенные ошибки
Поскольку в одной формуле объединены три функции, поиск и устранение ошибок может оказаться сложной задачей. Но есть некоторые распространенные проблемы, которые вы должны проверить в первую очередь.
искомое_значение не найдено в искомом_массиве
Наиболее распространенной ошибкой функции ПОИСКПОЗ является #Н/Д. Это может произойти, если:
- match_type равен 0, а lookup_value не найдено в lookup_array
- первое значение в lookup_array ниже, чем lookup_value при использовании match_type равного -1
- первое значение в lookup_array больше, чем lookup_value при использовании match_type, равного 1
- искомое_значение или искомый_массив содержит значения, отформатированные как текст, а не числа
- искомое_значение или искомый_массив содержит начальные или конечные пробелы.
 Некоторые символы невидимы человеческому глазу (попробуйте использовать функцию TRIM для удаления пробелов).
Некоторые символы невидимы человеческому глазу (попробуйте использовать функцию TRIM для удаления пробелов).
Неправильный или отсутствующий тип_сопоставления в функции ПОИСКПОЗ
Использование неправильного типа_сопоставления или исключение типа_сопоставления из функции ПОИСКПОЗ может привести к ошибкам вычислений. Это худшие типы ошибок, поскольку может показаться, что формула возвращает правильный результат, но это не так. Несколько раз проверьте результат формулы вручную, чтобы убедиться, что он возвращает правильное значение.
Другим вероятным результатом этой проблемы является ошибка #N/A (см. выше). Это гораздо полезнее, поскольку мы знаем, что это ошибка.
MATCH lookup_array и массив INDEX не имеют одинакового размера
A #REF! ошибка может возникнуть, когда найдено ПОИСКПОЗ, но массив ИНДЕКС недостаточно велик для включения этой строки. Например, если в массиве MATCH lookup_array 10 строк, а в массиве INDEX — только 5 строк, ошибка #ССЫЛКА! ошибка будет возвращена для любого ПОИСКПОЗА в позициях с 6-й по 10-ю.
Если вы по-прежнему не можете найти причину ошибки
Если после использования этих вариантов вы по-прежнему не можете найти причину ошибки, попробуйте составить формулу из трех отдельных функций, как показано в приведенных выше примерах. .
ИНДЕКС СООТВЕТСТВИЕ СООТВЕТСТВИЕ с таблицами
Лучший способ управления данными рабочего листа — таблица Excel.
В таблицах представлен новый способ ссылки на ячейки и диапазоны. Вместо стандартной нотации A1 они используют структурированные ссылки, которые относятся к именам столбцов, а не к отдельным ячейкам. INDEX MATCH MATCH с удовольствием работает и с таблицами.
Изображение выше взято из вкладки «Пример 2» файла примера. Формула в ячейке H7: (для удобства чтения она разделена на три строки ниже).
=ИНДЕКС(Данные Олимпиады[[Золото]:[Всего]], ПОИСКПОЗ(h4,OlympicsData[Страна],0), MATCH(H5,OlympicsData[[#Headers],[Gold]:[Total]],0))
- OlympicsData[[Gold]:[Total]] = столбцы в таблице, из которых нужно вернуть результат – множество.

- h4 = Австралия (AUS) — искомое_значение для поиска в строках
- OlympicsData[Country] = список стран — lookup_array для строк
- H5 = Silver — искомое_значение для поиска в столбцах
- OlympicsData[[#Headers],[Gold]:[Total]] = заголовки в столбцах от Gold до Total. – lookup_array для столбца
Функции ПОИСКПОЗ найдут результат в 10-й строке и 2-м столбце, что ведет к ячейке C11. Поскольку C11 содержит значение 11, результат INDEX MATCH MATCH равен 11.
Почему таблицы так хорошо работают с INDEX MATCH MATCH?
Структурированные ссылки — одна из лучших особенностей таблиц Excel. Мы знаем, что диапазон A2:A87 содержит ячейки со списком стран, но мы знаем это, только просматривая данные. Если бы мы просто смотрели на формулу, не обращая внимания на данные, мы бы не поняли, что содержится в этих ячейках.
При структурированных ссылках (при условии, что мы использовали осмысленные имена для таблицы и столбцов) диапазон указывается с использованием имени таблицы и столбца, например OlympicsData[Country]. Даже не глядя на данные, мы можем сделать довольно хорошее предположение о том, что может быть включено в этот диапазон. Сравните табличную версию формулы со стандартной версией формулы. Я уверен, вы согласитесь, что табличная версия намного проще для понимания.
Даже не глядя на данные, мы можем сделать довольно хорошее предположение о том, что может быть включено в этот диапазон. Сравните табличную версию формулы со стандартной версией формулы. Я уверен, вы согласитесь, что табличная версия намного проще для понимания.
Но подождите… Столы имеют еще одну фантастическую особенность. Любые данные, добавляемые в конец таблицы Excel, автоматически включаются в диапазон. Попробуйте сами, добавьте данные в ячейку A88 рабочего листа примера 2. Таблица автоматически расширится, как и формула. Это означает, что нет необходимости менять формулу, она все еще работает.
Затем попробуйте ввести данные в ячейку A88 рабочего листа примера 1, формулы не обновляются, поэтому для включения этой дополнительной строки нам потребуется соответствующим образом изменить функции ИНДЕКС и ПОИСКПОЗ, что является пустой тратой вашего времени.
Стоит потратить время на изучение работы с таблицами в Excel.
Расширенный ПОИСКПОЗ ПОИСКПОЗ ПОИСКПОЗ использует
Многие эксперты Excel считают ПОИСКПОЗ ПОИСКПОЗ лучше, чем ВПР. В равной степени INDEX MATCH MATCH лучше, чем VLOOKUP MATCH или другие комбинации функций для двумерного поиска. Это позволяет нам использовать следующие передовые методы, создавая большую гибкость в наших книгах Excel.
В равной степени INDEX MATCH MATCH лучше, чем VLOOKUP MATCH или другие комбинации функций для двумерного поиска. Это позволяет нам использовать следующие передовые методы, создавая большую гибкость в наших книгах Excel.
Возвращает значение выше, ниже, слева или справа от совпавшего значения
ПОИСКПОЗ ИНДЕКС ПОИСКПОЗ может найти результат выше, ниже, слева или справа от совпадающего значения.
Используйте вкладку «Пример 3» из примера рабочей книги. Мы будем использовать формулу, чтобы узнать, какая страна находится выше Японии (JPN) в таблице медалей и сколько золотых медалей они получили.
Формула в H7 вычитает 1 из результата функции ПОИСКПОЗ; затем ИНДЕКС находит название страны.
=ИНДЕКС(A2:A87,ПОИСКПОЗ(h4,A2:A87,0) - 1 )
Как видно из таблицы, над Японией (JPN) стоит Германия (GER), т.е. результат формулы.
Формула в H9 основывается на этом, чтобы найти количество золотых медалей, полученных указанной выше страной.
=ИНДЕКС(B2:E87,ПОИСКПОЗ(h4,A2:A87,0) - 1 ,ПОИСКПОЗ(H5,B1:E1,0))
Используя тот же метод вычитания 1 из результата ПОИСКПОЗ функции, мы можем подсчитать, что страна выше Японии (JPN) получила 17 золотых медалей.
Возвращает адрес ячейки совпадающего значения
Функция ИНДЕКС волшебна, поскольку возвращает адрес ячейки, а не просто значение в ячейке.
Продолжая предыдущий пример, как узнать, из какой ячейки получен результат? (т. е. в какой ячейке показаны золотые медали Германии?)
Формула в h21 использует функцию ЯЧЕЙКА для возврата адреса:
=ЯЧЕЙКА("адрес",ИНДЕКС(B2:E87,ПОИСКПОЗ(h4,A2: A87,0) - 1,MATCH(H5,B1:E1,0))) Если мы попробуем включить ВПР в функцию ЯЧЕЙКА, это не сработает. Функция ВПР возвращает значение ячейки, а не ссылку на ячейку В этом заключается магия ИНДЕКС 🙂
Создать динамический диапазон
Как мы видели в примере выше, функция ИНДЕКС возвращает ссылку на ячейку; следовательно, мы можем создать динамический диапазон.
Диапазон в Excel может быть записан как любые две ссылки на ячейки, разделенные двоеточием. Например, B2:D4 — это диапазон от ячейки B2 до ячейки D4. Однако вместо ссылки на ячейку мы можем использовать функцию, которая возвращает ссылку на ячейку.
Посмотрите на приведенную ниже формулу:
=СУММ(B2 : ИНДЕКС (B2:F8,3,3))
Функция ИНДЕКС выполняет вычисления в ячейке D4. Это эквивалентно:
=СУММ(B2 : D4)
Теперь, когда мы установили концепцию, перейдите на вкладку Пример 4.
Допустим, мы хотели узнать, сколько золотых и серебряных медалей завоевали все страны от Китая (CHN) до Италии (ITA).
Формула в ячейке H7:
=СУММ(ИНДЕКС(B2:E87,ПОИСКПОЗ(h4,A2:A87,0),ПОИСКПОЗ(J3,B1:E1,0)) : ИНДЕКС(B2:E87,ПОИСКПОЗ(H5,A2:A87,0),ПОИСКПОЗ(J5,B1:E1,0)))
Это стандартная функция СУММ, где диапазон СУММ основан на результатах двух функций ИНДЕКС. Вы заметили, что между двумя функциями ИНДЕКС используется двоеточие ( : ), именно оно превращает два вычисления в диапазон.
Эта длинная формула сводится к следующему:
=СУММ(B3:C10)
Удивительно, правда?
Формула массива для соответствия нескольким критериям в строках и/или столбцах
На вкладке «Пример 5» к данным за 2016 год добавлена таблица медалей Олимпийских игр 2012 года, а также добавлен столбец года, чтобы различать их. Наш список стран больше не уникален; каждое имя может появляться дважды, один раз в 2012 г. и один раз в 2016 г.
При объединении названия страны с годом мы все еще можем снова сгенерировать уникальную ссылку. Мы могли бы использовать вспомогательный столбец, но вместо этого мы будем использовать формулу массива.
Формула в ячейке I9:
={ИНДЕКС(C2:F172,
ПОИСКПОЗ( I3&"-"&I5 , A2:A172&"-"&B2:B172 ,0),
MATCH(I7,C1:F1,0))} Посмотрите сами в таблице, в 2012 году Россия получила 21 серебряную медаль.
Волшебная строка формулы — вторая строка. Искомое_значение в первой функции ПОИСКПОЗ было объединено с дефисом между ними в качестве символа-разделителя. Lookup_array также был объединен дефисом в качестве символа-разделителя. Этот метод превращает формулу в формулу особого типа, известную как формула массива.
Lookup_array также был объединен дефисом в качестве символа-разделителя. Этот метод превращает формулу в формулу особого типа, известную как формула массива.
Формулы массива нельзя вводить обычным способом (если только у вас не установлена версия Excel с поддержкой динамического массива, см. ниже). Фигурные скобки в начале ( { ) и конце ( } ) не являются частью формулы – не вводите их в строку формул . Фигурные скобки автоматически добавляются Excel при нажатии Ctrl + Shift + Enter.
Также можно использовать несколько критериев в заголовках столбцов. Это означает, что INDEX MATCH MATCH может искать значение по нескольким критериям в строках и/или столбцах.
ИНДЕКС ПОИСКПОЗ ПОИСКПОЗ с динамическими массивами
Динамические массивы — это новый способ для Excel возвращать результаты формул. Они были анонсированы Microsoft в сентябре 2018 года и постепенно внедряются в различные версии Excel.
Если у вас есть версия Excel с поддержкой динамического массива, нет необходимости нажимать Ctrl + Shift + Enter, чтобы ввести формулу ИНДЕКС ПОИСКПОЗ ПОИСКПОЗ в приведенном выше примере. Excel поймет формулу и рассчитает результат.
Excel поймет формулу и рассчитает результат.
Однако, если в вашей версии Excel нет динамических массивов, будет отображаться ошибка #ЗНАЧ! ошибка.
Всем, кто получит вашу книгу Excel, также потребуется версия динамического массива, поэтому будьте осторожны при их использовании. Вероятно, лучше всего придерживаться Ctrl + Shift + Enter, пока вы не узнаете, что у всех, кто будет просматривать файл, есть версия с поддержкой динамического массива.
Двойной XLOOKUP в качестве альтернативы
Компания Microsoft недавно анонсировала новую функцию под названием XLOOKUP, она будет доступна в новых сборках Excel. XLOOKUP имеет преимущества INDEX MATCH, но с простотой VLOOKUP.
Мы можем вложить XLOOKUP в другой XLOOKUP, чтобы получить эквивалентный результат INDEX MATCH MATCH. Звучит здорово, не правда ли. Однако на момент написания (ноябрь 2019 г.), по моим оценкам, пройдет более 3 лет, прежде чем достаточное количество людей получит совместимую версию, чтобы иметь возможность надежно ее использовать. Следите за новостями 🙂
Следите за новостями 🙂
Узнайте больше о функции XLOOKUP в этой статье: Функция XLOOKUP (support.office.com)
Заключение
Хотя существуют альтернативные способы выполнения двумерного поиска, в настоящее время ни один из них не является таким мощным, как INDEX MATCH MATCH. Эта комбинация формул настолько полезна, что она должна быть в вашем наборе инструментов Excel.
Получите нашу БЕСПЛАТНУЮ электронную книгу VBA с 30 наиболее полезными макросами Excel VBA.
Автоматизируйте Excel, чтобы сэкономить время и перестать выполнять работу, которую могла бы выполнять обученная обезьяна.
Получите бесплатную электронную книгу
Не забудьте:
Если вы нашли этот пост полезным или у вас есть лучший подход, оставьте комментарий ниже.
Вам нужна помощь в адаптации этого к вашим потребностям?
Я предполагаю, что примеры в этом посте не совсем соответствуют вашей ситуации. Мы все используем Excel по-разному, поэтому невозможно написать пост, который удовлетворит потребности всех. Потратив время на то, чтобы понять методы и принципы, изложенные в этом посте (и в других местах на этом сайте), вы сможете адаптировать его к своим потребностям.
Мы все используем Excel по-разному, поэтому невозможно написать пост, который удовлетворит потребности всех. Потратив время на то, чтобы понять методы и принципы, изложенные в этом посте (и в других местах на этом сайте), вы сможете адаптировать его к своим потребностям.
Но если вы все еще испытываете трудности, вам следует:
- Почитайте другие блоги или посмотрите видео на YouTube по той же теме. Вы получите гораздо больше пользы, открыв для себя собственные решения.
- Спросите «Excel Ninja» в вашем офисе. Удивительно, какие вещи знают другие люди.
- Задайте вопрос на форуме, таком как Mr Excel, или в сообществе Microsoft Answers. Помните, что люди на этих форумах обычно отдают свое время бесплатно. Поэтому постарайтесь сформулировать свой вопрос, убедитесь, что он четкий и лаконичный. Перечислите все, что вы пробовали, и предоставьте скриншоты, сегменты кода и примеры книг.
- Используйте Excel Rescue, моего партнера-консультанта. Они помогают, предоставляя решения небольших проблем Excel.

Что дальше?
Пока не уходите, в Excel Off The Grid есть чему поучиться. Ознакомьтесь с последними сообщениями:
Формула для сопоставления даты в диапазоне дат
Автор: Оскар Кронквист Последнее обновление статьи: 13 сентября 2021 г.
. На изображении выше показана формула в ячейке C9.который использует дату, указанную в ячейке C8, для соответствия диапазону дат.
Диапазон дат соответствует, если дата больше или равна начальной дате и меньше или равна конечной дате. Диапазоны дат указаны в диапазоне ячеек C3:D6.
Дата в ячейке C8 соответствует диапазону дат 4-1-2022 / 6-30-2022, формула возвращает значение в той же строке из диапазона ячеек B3:B6, в данном случае, элемент «B».
Содержание
- Соответствие дате, когда диапазон дат введен в одну ячейку
- Видео
- Как создать формулу массива
- Объяснение формулы
- Получить файл Excel
- Соответствует дате, когда диапазон дат введен в две ячейки, отсортированные в порядке возрастания
- Видео
- Объяснение формулы
- Соответствие дате, когда диапазон дат введен в две ячейки с неотсортированными пробелами
- Видео
- Объяснение формулы
- Использовать функцию ВПР для поиска даты в диапазонах дат и возврата значения в той же строке
- Объяснение формулы
- Получить файл Excel
- Соответствие дате, когда диапазоны дат иногда перекрываются и возвращают несколько результатов
- Объяснение формулы
- Получить файл Excel
Столбец C содержит начальную и конечную даты, разделенные косой чертой /. Формула в ячейке C9 разбивает даты и проверяет, находится ли дата в ячейке C8 в диапазоне дат, и если это так, она возвращает соседнее значение в той же строке.
Формула в ячейке C9 разбивает даты и проверяет, находится ли дата в ячейке C8 в диапазоне дат, и если это так, она возвращает соседнее значение в той же строке.
Формула в C9:
=ИНДЕКС(B3:B6, СУММПРОИЗВ((ДАТАЗНАЧ(ЛЕВО(C3:C6, НАЙТИ(«/», C3:C6)-1))<=C8)*(ДАТАЗНАЧ(ПРАВО( C3:C6, LEN(C3:C6)-НАЙТИ("/", C3:C6)))>=C8), СТРОКА(C3:C6)-МИН(СТРОКА(C3:C6))+1))
Вернуться к началу
1.1 Посмотрите видео, в котором я объясняю приведенную выше формулу
Вернуться к началу
1.2 Как создать формулу массива
- Выберите ячейку C9.
- Нажмите левую кнопку мыши в строке формул.
- Скопируйте и вставьте формулу массива в строку формул.
- Одновременно нажмите и удерживайте клавиши CTRL + SHIFT.

- Нажмите Enter.
- Отпустить все клавиши.
В начало
1.3 Объяснение формулы
Шаг 1. Вычисление позиции символа косой черты
Функция НАЙТИ возвращает позицию определенной строки в другой строке, читая слева направо. Обратите внимание, что функция НАЙТИ чувствительна к регистру.
НАЙТИ( найти_текст , внутри_текста , [ начальный_номер ])
НАЙТИ(«/», C3:C6)
становится
НАЙТИ(«/», {«2009-01-01/2009-03-31»; «2009-04-01/2009-06-30 «; «2009-07-01/2009-09-30»; «2009-10-01/2009-12-31»})
и возвращает {11; 11; 11; 11}.
Шаг 2. Подсчитайте количество символов в каждой ячейке
Функция ДЛСТР возвращает количество символов в значении ячейки.
LEN( text )
LEN(C3:C6)
становится
LEN({«2009-01-01/2009-03-31»; «2009-04-01/2009-06-30»; «2009-07-01/2009-09-30»; «2009-10-01/2009-12-31»})
и возвращает {21; 21; 21; 21}.
Шаг 3 — Вычислить позицию по последнему символу
Знак минус позволяет выполнить арифметическую операцию, вычитая одно значение из другого значения
ДЛСТР(C3:C6)-НАЙТИ(«/», C3:C6)
становится
{21; 21; 21; 21} — {11; 11; 11; 11}
и возвращает {10; 10; 10; 10}. определенное количество символов, всегда начиная справа
ПРАВО( текст ,[ num_chars ])
ПРАВО(C3:C6, LEN(C3:C6)-НАЙТИ(«/», C3:C6))
становится
ПРАВО(C3:C6) , {10; 10; 10; 10})
становится
ПРАВЫЙ({«01-01-2009/31-03-2009»; «01-04-2009/30-06-2009»; «07- 01-2009/09-30-2009»; «10-01-2009/12-31-2009»}, {10; 10; 10; 10})
и возвращает
{«31-03-2009» ; «30-06-2009»; «30-09-2009»; «12-31-2009»}
Шаг 5. Преобразование текста в дату
Функция ДАТАЗНАЧ возвращает значение даты Excel (серийный номер) на основе даты, сохраненной в виде текста.
ДАТАЗНАЧ( текст_даты )
ДАТАЗНАЧ(ПРАВО(C3:C6, ДЛСТР(C3:C6)-НАЙТИ(«/», C3:C6)))
становится
ДАТАЗНАЧ({«03-31- 2009»; «30-06-2009»; «30-09-2009»; «31-12-2009»})
и возврат {39903; 39994; 40086; 40178}.
Шаг 6. Проверка, больше или равно
Знаки больше и равно являются логическими операторами, они используются в этом примере для проверки того, находится ли дата в диапазоне дат.
Вывод — логическое значение ИСТИНА или ЛОЖЬ, позиции каждого значения в массиве соответствуют диапазонам дат.
ДАТАЗНАЧ(ПРАВО(C3:C6, ДЛСТР(C3:C6)-НАЙТИ(«/», C3:C6)))>=C8
становится
{39814; 39904; 39995; 40087}<=39995
и возвращает
{ИСТИНА; ПРАВДА; ПРАВДА; ЛОЖНЫЙ}.
Шаг 7. Проверка даты по датам окончания
DATEVALUE(RIGHT(C3:C6, LEN(C3:C6)-FIND(«/», C3:C6)))>=C8
становится
{39903; 39994; 40086; 40178}>=39995
и возвращает
{ЛОЖЬ; ЛОЖНЫЙ; ПРАВДА; ПРАВДА}.
Шаг 8. Создание номерной серии
Функция СТРОКА вычисляет номер строки ссылки на ячейку.
ROW( ссылка )
ROW($C$3:$C$6)
возвращает
{3; 4; 5; 6}.
Шаг 9. Создайте числовую последовательность от 1 до n
Функция ПОИСКПОЗ возвращает относительное положение элемента в массиве или ссылке на ячейку, которая соответствует указанному значению в определенном порядке.
ПОИСКПОЗ( искомое_значение, искомый_массив, [тип_сопоставления] )
ПОИСКПОЗ(СТРОКА($C$3:$C$6), СТРОКА($C$3:$C$6))
становится
ПОИСКПОЗ({3; 4; 5; 6}, {3; 4; 5; 6})
и возвращает
{1; 2; 3; 4}.
Шаг 10. Умножение массивов
Символ звездочки позволяет умножать массивы.
(ДАТАЗНАЧ(ЛЕВО(C3:C6, НАЙТИ(«/», C3:C6)-1))<=C8)*(ДАТАЗНАЧ(ПРАВО(C3:C6, ДЛСТР(C3:C6)-НАЙТИ("/ ", C3:C6)))>=C8), СТРОКА(C3:C6)-MIN(СТРОКА(C3:C6))+1)
становится
{ИСТИНА; ПРАВДА; ПРАВДА; ЛОЖЬ} * {ЛОЖЬ; ЛОЖНЫЙ; ПРАВДА; ИСТИНА} * {1; 2; 3; 4}
становится
{0; 0; 1; 0} * {1; 2; 3; 4}
и возвращает
{0; 0; 3; 0}.
Шаг 11. Сумма чисел
Функция СУММПРОИЗВ вычисляет произведение соответствующих значений, а затем возвращает сумму каждого умножения.
СУММПРОИЗВ((ДАТАЗНАЧ(ЛЕВО(C3:C6, НАЙТИ(«/», C3:C6)-1))<=C8)*(ДАТАЗНАЧ(ПРАВО(C3:C6, ДЛСТР(C3:C6)-НАЙТИ( "/", C3:C6)))>=C8), СТРОКА(C3:C6)-MIN(СТРОКА(C3:C6))+1))
становится
СУММПРОИЗВ({0; 0; 3; 0 })
и возвращает 3.
Шаг 12. Получение значения
Функция ИНДЕКС возвращает значение из диапазона ячеек, которое вы указываете на основе номера строки и столбца.
ИНДЕКС( массив , [номер_строки] , [номер_столбца] )
ИНДЕКС($B$3:$B$6, SUMPRODUCT(DATEVALUE(RIGHT(C3:C6, LEN)-FIND(C3:C6) («/», C3:C6)))>=C8)*(ДАТАЗНАЧ(ЛЕВОЕ(C3:C6, НАЙТИ(«/», C3:C6)-1))<=C8), ПОИСКПОЗ(СТРОКА($C $3:$C$6), ROW($C$3:$C$6))))
становится
ИНДЕКС($B$3:$B$6, 3)
и возвращает «C» в ячейке C9.
Вернуться к началу
1.4 Файл Exel, см. лист Пример 1
сопоставление дат в диапазоне дат v3.xlsx
(Excel 2007-Workbook *.xlsx)
Вернуться к началу
2. Соответствие дате при вводе диапазона дат в две ячейки
Между этими диапазонами дат нет пробелов, что позволяет использовать только даты, указанные в столбце C, в следующей формуле:
Формула в ячейке C9:
=ПРОСМОТР(C8,C3:C6,B3:B6)
Обратите внимание, что между диапазонами дат нет пробелов. Если у вас есть пробелы, используйте формулу из раздела 3.
Если у вас есть пробелы, используйте формулу из раздела 3.
Вернуться к началу
2.1 Посмотрите видео, в котором я объясняю приведенную выше формулу
Вернуться к началу
2.2 Объяснение формулы
Шаг 1 — Функция ПРОСМОТР
Функция LOOKUP Функция ПРОСМОТР позволяет найти значение в диапазоне ячеек и вернуть соответствующее значение в той же строке.ПРОСМОТР( искомое_значение , Lookup_Vector , [ Result_Vector ])
Значения в Lookup_Vector должны быть отсортированы в порядке возрастания или от A до Z.
Шаг 2 — Заполненные аргументы
(C8, C3, C680
,B3:B6)
искомое_значение — Искомое значение находится в ячейке C9.
lookup_vector — Диапазон ячеек поиска: C3:C6. Обратите внимание, что даты начала отсортированы в порядке возрастания.
[ вектор_результата ] – Функция возвращает значение из этого диапазона в той же строке, что и соответствующее значение поиска.
Шаг 3 — Оценка функции ПРОСМОТР
ПРОСМОТР(C8,C3:C6,B3:B6)
становится
ПРОСМОТР(39994, {39814; 39904; 39995; 40087}, {«A»; «B»;A»; «C»; «D»})
и возвращает «B».
В начало
3. Соответствие дате, когда диапазон дат введен в две ячейки с неотсортированными пробелами
Помните, что функция ПРОСМОТР требует, чтобы значения даты были отсортированы в порядке возрастания в столбце C. Если нет, используйте приведенную ниже формулу.
Если у вас есть промежутки между некоторыми диапазонами дат, как показано на рисунке ниже. Между 01.03.2009 и 01.04.2009 существует разрыв в датах. Затем вам нужно использовать как начальную, так и конечную дату, чтобы найти искомое значение.
Формула в ячейке C9:
=ИНДЕКС($B$3:$B$6,СУММПРОИЗВ(($C$8>=$C$3:$C$6)*($C$8<=$D$3:$D$6 )*MATCH(СТРОКА($B$3:$B$6),СТРОКА($B$3:$B$6))))
Если пользователь вводит значение вне диапазона дат, возвращается ошибка #N/A.
Наверх
3.1 Посмотрите видео, в котором я объясняю приведенную выше формулу
Вернуться к началу
3.2 Объяснение формулы в ячейке C9
Шаг 1. Проверьте, больше ли даты окончания или равны дате
Меньше, больше, чем, и знаки равенства являются логическими операторами. Они возвращают логическое значение True или False.
$C$8>=$C$3:$C$6
становится
39994>={39814; 39904; 39995; 40087}
и возвращает
{ИСТИНА; ПРАВДА; ЛОЖНЫЙ; ЛОЖНЫЙ}.
Шаг 2. Убедитесь, что даты начала меньше или равны дате
$C$8<=$D$3:$D$6
становится
39994<={39903; 39994; 40086; 40178}
и возвращает
{ЛОЖЬ; ПРАВДА; ПРАВДА; ПРАВДА}.
Шаг 3 — Умножение массивов — Логика И
Скобки позволяют управлять порядком вычисления. Звездочка умножает два числа или два массива.
($C$8>=$C$3:$C$6)*($C$8<=$D$3:$D$6)
становится
(39994>={39814; 39904; 39995; 40087})*(39994<={39903; 39994; 40086; 40178})
становится
{ИСТИНА; ПРАВДА; ЛОЖНЫЙ; ЛОЖЬ}*{ЛОЖЬ; ПРАВДА; ПРАВДА; TRUE}
и возвращает
{0; 1; 0; 0}
Шаг 4. Создание числовой последовательности
Функция СТРОКА вычисляет номер строки ссылки на ячейку.
ROW( ссылка )
ROW($B$3:$B$6)
возвращает {3; 4; 5; 6}.
Шаг 5. Создайте числовую последовательность от 1 до n
Функция ПОИСКПОЗ возвращает относительное положение элемента в массиве или ссылке на ячейку, которое соответствует указанному значению в определенном порядке.
ПОИСКПОЗ( искомое_значение, искомый_массив, [тип_сопоставления] )
ПОИСКПОЗ(СТРОКА($B$3:$B$6), СТРОКА($B$3:$B$6))
становится
ПОИСКПОЗ({3; 4; 5; 6}, {3; 4; 5; 6})
и возвращает {1; 2; 3; 4}.
Шаг 6. Умножение на относительные номера строк
($C$8>=$C$3:$C$6)*($C$8<=$D$3:$D$6)* MATCH(ROW($B$3: $B$6), СТРОКА($B$3:$B$6))
становится
{0; 1; 0; 0}*MATCH(СТРОКА($B$3:$B$6), СТРОКА($B$3:$B$6))
становится
{0; 1; 0; 0}*{1; 2; 3; 4}
и возвращает {0; 2; 0; 0}.
Шаг 7. Суммируйте значения в массиве
Функция СУММПРОИЗВ вычисляет произведение соответствующих значений, а затем возвращает сумму каждого умножения. Это также имеет то преимущество, что вам не нужно вводить формулу как формулу массива.
СУММПРОИЗВ(($C$8>=$C$3:$C$6)*($C$8<=$D$3:$D$6)* ПОИСКПОЗ(СТРОКА($B$3:$B$6), СТРОКА($ Б$3:$Б$6)))
становится
СУММПРОИЗВ({0; 2; 0; 0})
и возвращает 2.
Шаг 8. Возвращает значение из диапазона ячеек
Функция ИНДЕКС возвращает значение из диапазона ячеек, вы указываете, какое значение на основе номера строки и столбца.
ИНДЕКС( массив , [номер_строки] , [номер_столбца] )
ИНДЕКС($B$3:$B$6, СУММПРОИЗВ(($C$8>=$C$3:$C$6)*( $C$8<=$D$3:$D$6)* MATCH(СТРОКА($B$3:$B$6), СТРОКА($B$3:$B$6))))
становится
ИНДЕКС($B$3:$B$6, 2)
становится
ИНДЕКС({«A»; «B»; «C»; «D»}, 2)
и возвращает «B» в ячейке С9. Значение «B» является вторым значением в массиве.
Получить файл Excel
сопоставление-даты-в-диапазоне-дат-v3.xlsx
В начало
4. Используйте функцию ВПР для поиска даты в диапазонах дат и возврата значения в той же строке
В следующей формуле используется только функция ВПР, однако даты должны быть отсортированы в порядке возрастания, и если дата выходит за пределы диапазона дат, возвращается 0 (ноль). Не может быть перекрывающихся диапазонов дат, и формула может возвращать только одно значение.
Не может быть перекрывающихся диапазонов дат, и формула может возвращать только одно значение.
Пример, показанный на изображении выше, имеет диапазоны дат только в одном столбце. Каждая вторая дата является конечной датой каждого диапазона дат.
Вам также необходимо иметь столбец подстановки в первом столбце ссылки на ячейку, которую вы используете в функции ВПР. Например, вторым аргументом функции ВПР ниже является ссылка на ячейку: B3:C10. Столбец подстановки должен находиться в столбце B.
Формула в ячейке C13:
=ВПР(C12,B3:C10,2,ИСТИНА)
В начало
Важно! Первый диапазон дат кажется 1-1-2009/3-31-2009, но на самом деле это 1-1-2009/3-30-2009, почему это так? Функция ВПР сопоставляет самую большую дату, которая меньше или равна дате поиска. Если дата поиска — 31.03.2009, она будет соответствовать 31.03.2009, найденной в ячейке B4, и вернет соответствующее значение в столбце C (ячейка C4). В данном случае ничего, ячейка C4 пуста. Это относится ко всем диапазонам дат в столбце B.
Это относится ко всем диапазонам дат в столбце B.
Вам необходимо соответствующим образом изменить диапазоны дат, если вы хотите использовать функцию ВПР для диапазонов дат, введенных вертикально. Однако функция ВПР отлично работает, если у вас есть диапазоны дат без промежутков между датами окончания и датами начала, см. рисунок ниже. Затем вам нужно только использовать даты начала для каждого диапазона дат, пример показан в столбце C, см. рисунок ниже.
Рекомендуемый артикул
Рекомендуемый артикул
Как вернуть значение, если искомое значение находится в диапазоне
В этой статье я продемонстрирую четыре различные формулы, которые позволяют вам искать значение, которое нужно найти […]
В начало
4.1 Объяснение формулы
ВПР(C12,B3:C10,2,ИСТИНА)
Шаг 1. Функция ВПР
Функция ВПР позволяет искать значение в крайнем левом столбце и возвращать другое значение в той же строке в указанном столбце.
vlookup ( Lookup_Value, table_array, col_index_num, [range_lookup] )
Значения в Lookup_vector должны быть сортированы в порядке возрастания или от самых маленьких до самых
, шаг 2 — Поселение аргументов
9009, Шаг 2 — Посел B3:C10, 2, TRUE)
искомое_значение — Значение даты, указанное в ячейке C12
table_array — Диапазон ячеек, содержащий как столбец поиска, так и столбец возвращаемого значения, в данном случае B3:C10.
col_index_num — Из какого столбца возвращать значение.
[range_lookup] — True или False (логическое значение). True — приблизительное совпадение, крайний левый столбец должен быть отсортирован по возрастанию или от меньшего к большему. False — точное совпадение.
Шаг 3. Оценка функции ВПР
ВПР(C12, B3:C10, 2, ИСТИНА)
становится
ВПР(39912, {39814, «A»; 39903, 0; 39911, «08», «08»; 0; 40009, «С»; 40086, 0; 40097, «D»; 40178,0}, 2, ИСТИНА)
и возвращает «B» в ячейке C13.
В начало
4.2 Получить файл Excel, см. лист Пример 4
сопоставление дат в диапазоне дат v3.xlsx
(Excel 2007-Workbook *.xlsx)
Вернуться к началу
5. Соответствие дате, когда диапазоны дат иногда перекрываются и возвращают несколько результатов
В этом примере демонстрируется формула, которая возвращает несколько значений, если условие даты выполняется в нескольких диапазонах дат. Это возможно только в том случае, если диапазоны дат перекрываются.
Это возможно только в том случае, если диапазоны дат перекрываются.
Например, указанная выше дата 02.07.2009 соответствует обоим диапазонам дат: 01.04.2009 — 07.04.2009 и 01.07.2009 — 30.09.2009. Этим диапазонам дат соответствуют значения «B» и «C».
Формула массива в ячейке C9:
=ИНДЕКС($B$3:$B$6, МАЛЕНЬКИЙ(ЕСЛИ(($C$8>=$C$3:$C$6)*($C$8<=$D$3: $D$6), MATCH(СТРОКА($B$3:$B$6), СТРОКА($B$3:$B$6))), СТРОКА(A1)))
Вернуться к началу
Как ввести формулу массива
В начало
Как скопировать формулу массива
- Выберите ячейку C9.
- Копировать ячейку (не формулу). (горячие клавиши CTRL+с)
- Выберите диапазон ячеек C10:C11.
- Вставить (сочетание клавиш CTRL + v).
В начало
5.1 Объяснение формулы
Шаг 1. Проверьте, больше ли даты окончания или равны условию даты
Знаки «меньше», «больше» и «равно» являются логическими операторами. Они возвращают логическое значение True или False.
Следующее выражение является первым логическим тестом для проверки того, какому диапазону дат соответствует дата.
$C$8>=$C$3:$C$6
становится
(39996>={39814; 39904; 39995; 40087})
и возвращает {ИСТИНА; ПРАВДА; ПРАВДА; ЛОЖНЫЙ}.
Шаг 2. Проверьте, меньше ли даты начала или равны условию даты
$C$8<=$D$3:$D$6
становится
39996<={39903; 40008; 40086; 40178}
и возвращает {FALSE; ПРАВДА; ПРАВДА; ПРАВДА}.
Шаг 3 — Умножение массивов — Логика И
Скобки позволяют управлять порядком вычисления. Звездочка умножает два числа или два массива.
ИСТИНА * ИСТИНА = ИСТИНА (1)
ИСТИНА * ЛОЖЬ = ЛОЖЬ (0)
ЛОЖЬ * ИСТИНА = ЛОЖЬ (0)
ЛОЖЬ * ЛОЖЬ = ЛОЖЬ (0)
Числовые эквиваленты ИСТИНА равны 1 и ЛОЖЬ равны 0 (ноль)
($C$8>=$C$3:$C$6)*($C$8<=$D$3:$D$6)
становится
{ИСТИНА; ПРАВДА; ПРАВДА; ЛОЖЬ}*{ЛОЖЬ; ПРАВДА; ПРАВДА; ИСТИНА}
и возвращает {0; 1; 1; 0}.
Шаг 4. Создайте числовую последовательность на основе строк в ссылке на ячейку
Функция СТРОКА вычисляет номер строки ссылки на ячейку.
ROW( ссылка )
ROW($B$3:$B$6)
возвращает {3; 4; 5; 6}.
Шаг 5. Создание числовой последовательности от 1 до n
Функция ПОИСКПОЗ возвращает относительное положение элемента в массиве или ссылке на ячейку, которое соответствует указанному значению в определенном порядке.
ПОИСКПОЗ( искомое_значение, искомый_массив, [тип_сопоставления] )
ПОИСКПОЗ(СТРОКА($B$3:$B$6), СТРОКА($B$3:$B$6))
становится
ПОИСКПОЗ({3; 4; 5; 6}, {3; 4; 5; 6})
и возвращает {1; 2; 3; 4}
Шаг 6. Фильтрация номеров строк на основе критериев
Функция ЕСЛИ возвращает одно значение, если логическая проверка ИСТИНА, и другое значение, если логическая проверка ложна.
ЕСЛИ( лог_тест , [ значение_если_истина ], [ значение_если_ложь ])
ЕСЛИ(($C$8>=$C$3:$C$6)*($C$8<=$D$3:$ D$6), ПОИСКПОЗ(СТРОКА($B$3:$B$6), СТРОКА($B$3:$B$6)))
становится
ЕСЛИ({0; 1; 1; 0}, {1; 2 ; 3; 4})
и возвращает {FALSE; 2; 3; ЛОЖНЫЙ}.
Шаг 7. Извлечение k-го наименьшего номера строки
Функция НАИМЕНЬШИЙ возвращает k-е наименьшее значение из группы чисел.
МАЛЕНЬКИЙ( массив , k )
МАЛЕНЬКИЙ(ЕСЛИ(($C$8>=$C$3:$C$6)*($C$8<=$D$3:$D$6), MATCH( СТРОКА($B$3:$B$6), СТРОКА($B$3:$B$6))), СТРОКА(A1))
становится
МАЛЕНЬКИЙ({ЛОЖЬ; 2; 3; ЛОЖЬ}, СТРОКА(A1) )
становится
SMALL({FALSE; 2; 3; FALSE}, 1)
и возвращает 2.
Шаг 8. Получение значения из диапазона ячеек
Функция ИНДЕКС возвращает значение из диапазона ячеек, значение которого вы указываете на основе номера строки и столбца.
ИНДЕКС( массив , [номер_строки] , [номер_столбца] )
ИНДЕКС($B$3:$B$6, SMALL(IF(($C$8>=$C$3:$C$6) *($C$8<=$D$3:$D$6), ПОИСКПОЗ(СТРОКА($B$3:$B$6), СТРОКА($B$3:$B$6))), СТРОКА(A1)))
становится
ИНДЕКС($B$3:$B$6, 2)
становится
ИНДЕКС({«A»; «B»; «C»; «D»}, 2)
и возвращает «B».
Вернуться к началу
5.2 Получить файл Excel, см. лист Пример 3
сопоставление дат в диапазоне дат v3.xlsx
(Excel 2007-Workbook *.xlsx)
Вернуться к началу
Сравните два столбца на совпадения и различия
Сравнение столбцов в Excel — это то, чем мы все время от времени занимаемся. Microsoft Excel предлагает ряд параметров для сравнения и сопоставления данных, но большинство из них сосредоточено на поиске в одном столбце. В этом уроке мы рассмотрим несколько методов сравнить два столбца в Excel и найти совпадения и различия между ними.
Как сравнить 2 столбца в Excel построчно
При анализе данных в Excel одной из наиболее частых задач является сравнение данных в каждой отдельной строке. Эту задачу можно выполнить с помощью функции ЕСЛИ, как показано в следующих примерах.
Пример 1. Сравните два столбца на наличие совпадений или различий в одной строке
Чтобы сравнить два столбца в Excel построчно, напишите обычную формулу ЕСЛИ, которая сравнивает первые две ячейки. Введите формулу в другой столбец той же строки, а затем скопируйте ее в другие ячейки, перетащив маркер заполнения (небольшой квадрат в правом нижнем углу выбранной ячейки). При этом курсор изменится на знак плюс:
Введите формулу в другой столбец той же строки, а затем скопируйте ее в другие ячейки, перетащив маркер заполнения (небольшой квадрат в правом нижнем углу выбранной ячейки). При этом курсор изменится на знак плюс:
Формула для совпадений
Чтобы найти ячейки в одной строке с одинаковым содержимым, A2 и B2 в этом примере, формула выглядит следующим образом:
=ЕСЛИ(A2=B2,"Соответствие","")
Формула разностей
Чтобы найти ячейки в одной строке с разными значениями, просто замените знак равенства знаком не равенства (<>):
=ЕСЛИ(A2<>B2,"Нет совпадений","")
Совпадения и различия
И, конечно же, ничто не мешает найти и совпадения, и различия по одной формуле:
=ЕСЛИ(A2=B2,"Совпадение","Нет совпадения")
Или
=ЕСЛИ(A2<>B2,"Нет совпадения","Соответствует")
Результат может выглядеть примерно так:
Как видите, формула одинаково хорошо обрабатывает чисел , дат , умножить на и текстовых строк .
Пример 2. Сравните два списка на совпадения с учетом регистра в одной строке
Как вы, наверное, заметили, формулы из предыдущего примера игнорируют регистр при сравнении текстовых значений, как в строке 10 на снимке экрана выше. Если вы хотите найти совпадений с учетом регистра между 2 столбцами в каждой строке, используйте функцию EXACT:
=ЕСЛИ(ТОЧНО(A2, B2), "совпадение", "")
Чтобы найти различий с учетом регистра в той же строке, введите соответствующий текст (в данном примере «уникальный») в аргументе 3 rd функции ЕСЛИ, например:
=ЕСЛИ(ИСПОЛНИТЬ(A2 , B2), "Совпадение", "Уникальный")
Сравнить несколько столбцов на наличие совпадений в одной строке
На листах Excel несколько столбцов можно сравнивать на основе следующих критериев:
- Найти строки с одинаковыми значениями во всех столбцах (Пример 1)
- Найти строки с одинаковыми значениями в любых 2 столбцах (Пример 2)
Пример 1.
 Поиск совпадений во всех ячейках одной строки
Поиск совпадений во всех ячейках одной строкиЕсли в таблице есть три или более столбца и вы хотите найти строки с одинаковыми значениями во всех ячейках, формула ЕСЛИ с оператором И будет работать лучше. :
=ЕСЛИ(И(A2=B2, A2=C2), "Полное совпадение", "")
Если в вашей таблице много столбцов, более элегантным решением будет использование функции СЧЁТЕСЛИ:
=ЕСЛИ(СЧЁТЕСЛИ($A2:$E2, $A2)=5, "Полное совпадение", "")
Где 5 — количество сравниваемых столбцов.
Пример 2. Поиск совпадений в любых двух ячейках в одной строке
Если вы ищете способ сравнения столбцов для любых двух или более ячеек с одинаковыми значениями в одной строке, используйте формулу ЕСЛИ с Оператор ИЛИ:
=ЕСЛИ(ИЛИ(A2=B2, B2=C2, A2=C2), "Соответствие", "")
Если нужно сравнить много столбцов, оператор ИЛИ может стать слишком большим по размеру. В этом случае лучшим решением будет добавление нескольких функций СЧЁТЕСЛИ. Первый СЧЕТЕСЛИ подсчитывает, сколько столбцов имеют то же значение, что и в таблице 1 9.1313-й -й столбец, второй СЧЁТЕСЛИ подсчитывает, сколько из оставшихся столбцов равны 2-му -му -му столбцу, и так далее. Если счетчик равен 0, формула возвращает «Уникальный», в противном случае — «Совпадение». Например:
Первый СЧЕТЕСЛИ подсчитывает, сколько столбцов имеют то же значение, что и в таблице 1 9.1313-й -й столбец, второй СЧЁТЕСЛИ подсчитывает, сколько из оставшихся столбцов равны 2-му -му -му столбцу, и так далее. Если счетчик равен 0, формула возвращает «Уникальный», в противном случае — «Совпадение». Например:
=ЕСЛИ(СЧЁТЕСЛИ(B2:D2,A2)+СЧЁТЕСЛИ(C2:D2,B2)+(C2=D2)=0,"Уникальный","Совпадение")
Как сравнить два столбца в Excel на совпадения и различия
Предположим, у вас есть 2 списка данных в Excel, и вы хотите найти все значения (числа, даты или текстовые строки), которые находятся в столбце A, но не в столбце B
Для этого можно встроить функцию СЧЁТЕСЛИ($B:$B, $A2)=0 в логическую проверку ЕСЛИ и проверить, возвращает ли она ноль (совпадение не найдено) или любое другое число (найдено хотя бы 1 совпадение). ).
Например, следующая формула ЕСЛИ/СЧЁТЕСЛИ ищет по всему столбцу B значение в ячейке A2. Если совпадений не найдено, формула возвращает «Нет совпадений в B», в противном случае — пустую строку:
=ЕСЛИ(СЧЁТЕСЛИ($B:$B, $A2)=0, «Нет совпадений в B», «» )
Совет. Если в вашей таблице фиксированное количество строк, вы можете указать определенный диапазон (например, $B2:$B10), а не весь столбец ($B:$B), чтобы формула работала быстрее на больших наборах данных.
Если в вашей таблице фиксированное количество строк, вы можете указать определенный диапазон (например, $B2:$B10), а не весь столбец ($B:$B), чтобы формула работала быстрее на больших наборах данных.
Тот же результат можно получить, используя формулу ЕСЛИ со встроенными функциями ЕОШИБКА и ПОИСКПОЗ: B»,»»)
Или, используя следующую формулу массива (не забудьте нажать Ctrl + Shift + Enter, чтобы ввести ее правильно):
=ЕСЛИ(СУММ(--($B$2:$B$10) =$A2))=0, "Нет совпадений в B", "")
Если вы хотите, чтобы одна формула определяла как совпадения (дубликаты), так и различия (уникальные значения), поместите текст для совпадений в пустой двойной кавычки («») в любой из приведенных выше формул. Например:
=ЕСЛИ(СЧЁТЕСЛИ($B:$B, $A2)=0, «Нет совпадений в B», «Соответствует в B»)
Как сравнить два списка в Excel и найти совпадения
Иногда вам может потребоваться не только сопоставление двух столбцов в двух разных таблицах, но и извлечение совпадающих записей из таблицы поиска. В Microsoft Excel для этого предусмотрена специальная функция — функция ВПР. В качестве альтернативы вы можете использовать более мощную и универсальную формулу INDEX MATCH. Пользователи Excel 2021 и Excel 365 могут выполнить задачу с помощью функции XLOOKUP.
В Microsoft Excel для этого предусмотрена специальная функция — функция ВПР. В качестве альтернативы вы можете использовать более мощную и универсальную формулу INDEX MATCH. Пользователи Excel 2021 и Excel 365 могут выполнить задачу с помощью функции XLOOKUP.
Например, следующие формулы сравнивают названия продуктов в столбцах D с именами в столбце A и извлекают соответствующие данные о продажах из столбца B, если совпадение найдено, в противном случае возвращается ошибка #Н/Д.
=ВПР(D2, $A$2:$B$6, 2, ЛОЖЬ)
=ИНДЕКС($B$2:$B$6, ПОИСКПОЗ($D2, $A$2:$A$6, 0) )
=XLOOKUP(D2, $A$2:$A$6, $B$2:$B$6)
Дополнительные сведения см. в разделе Как сравнить два столбца с помощью функции ВПР.
Если вам не очень удобно работать с формулами, вы можете выполнить эту работу с помощью быстрого и интуитивно понятного решения — Мастера объединения таблиц.
Сравнение двух списков и выделение совпадений и различий
При сравнении столбцов в Excel может потребоваться «визуализировать» элементы, которые присутствуют в одном столбце, но отсутствуют в другом. Вы можете закрасить такие ячейки любым цветом по вашему выбору, используя функцию условного форматирования Excel, и в следующих примерах показаны подробные шаги.
Вы можете закрасить такие ячейки любым цветом по вашему выбору, используя функцию условного форматирования Excel, и в следующих примерах показаны подробные шаги.
Пример 1. Выделите совпадения и различия в каждой строке
Чтобы сравнить два столбца и Excel и выделить ячейки в столбце A, которые содержат одинаковых записей в столбце B в той же строке, выполните следующие действия:
- Выберите ячейки вы хотите выделить (вы можете выбрать ячейки в одном столбце или в нескольких столбцах, если хотите закрасить целые строки).
- Щелкните Условное форматирование > Новое правило… > Используйте формулу для определения форматируемых ячеек .
- Создайте правило с простой формулой, например
=$B2=$A2(при условии, что строка 2 является первой строкой с данными, не включая заголовок столбца). Убедитесь, что вы используете относительную ссылку на строку (без знака $), как в формуле выше.
Чтобы выделить различий между столбцами A и B, создайте правило со следующей формулой:
=$B2<>$A2
Если вы не знакомы с условным форматированием в Excel, пошаговые инструкции см. в разделе Как создать правило условного форматирования на основе формулы.
в разделе Как создать правило условного форматирования на основе формулы.
Пример 2. Выделение уникальных записей в каждом списке
Всякий раз, когда вы сравниваете два списка в Excel, вы можете выделить 3 типа элементов:
- Элементы, которые находятся только в списке 1 st (уникальные)
- Предметы, входящие только в список 2 и (уникальные)
- Элементы, находящиеся в обоих списках (дубликаты) — показано в следующем примере.
В этом примере показано, как раскрасить элементы, которые находятся только в одном списке.
Предположим, ваш список 1 находится в столбце A (A2:A6), а список 2 — в столбце C (C2:C5). Вы создаете правила условного форматирования со следующими формулами:
Выделение уникальных значений в списке 1 (столбец A):
=СЧЁТЕСЛИ($C$2:$C$5, $A2)=0
Выделение уникальных значений в списке 1 Список 2 (столбец C):
=СЧЁТЕСЛИ($A$2:$A$6, $C2)=0
И получите следующий результат:
Пример 3.
 Выделение совпадений (дубликатов) между 2 столбцами
Выделение совпадений (дубликатов) между 2 столбцамиЕсли вы точно следовали предыдущему примеру, у вас не возникнет трудностей с настройкой формул СЧЁТЕСЛИ так, чтобы они находили совпадения, а не различия. Все, что вам нужно сделать, это установить счетчик больше нуля:
Выделить совпадения в списке 1 (столбец A):
=СЧЁТЕСЛИ($C$2:$C$5, $A2)>0
Выделить совпадения в списке 2 (столбец C):
=СЧЁТЕСЛИ( $A$2:$A$6, $C2)>0
Выделение различий строк и совпадений в нескольких столбцах
При сравнении значений в нескольких столбцах построчно самым быстрым способом выделить совпадения является создание правила условного форматирования, а самым быстрым способом затенения различий является использование функции Перейти к специальному , как показано в следующих примерах. .
Пример 1. Сравнение нескольких столбцов и выделение совпадений строк
Чтобы выделить строки, имеющие одинаковых значений во всех столбцах , создайте правило условного форматирования на основе одной из следующих формул:
=И($A2=$B2, $A2=$C2)
или
=СЧЁТЕСЛИ($A2:$C2, $A2)=3
Где A2, B2 и C2 самые верхние ячейки, а 3 — количество столбцов для сравнения.
Конечно, ни формула И, ни СЧЁТЕСЛИ не ограничиваются сравнением только 3 столбцов, вы можете использовать аналогичные формулы для выделения строк с одинаковыми значениями в 4, 5, 6 или более столбцах.
Пример 2. Сравните несколько столбцов и выделите различия в строках
Чтобы быстро выделить ячейки с разными значениями в каждой отдельной строке, вы можете использовать функцию 9 Excel.1255 Перейти к специальной функции .
- Выберите диапазон ячеек, которые вы хотите сравнить. В этом примере я выбрал ячейки от A2 до C8.
По умолчанию самая верхняя ячейка выбранного диапазона является активной ячейкой, и ячейки из других выбранных столбцов в той же строке будут сравниваться с этой ячейкой. Как вы можете видеть на снимке экрана выше, активная ячейка имеет белый цвет, а все остальные ячейки выбранного диапазона выделены. В этом примере активной ячейкой является A2, поэтому столбец сравнения — столбец А.
Чтобы изменить столбец сравнения , используйте либо клавишу Tab для перемещения по выбранным ячейкам слева направо, либо клавишу Enter для перемещения сверху вниз.

Совет. Чтобы выбрать несмежных столбцов , выберите первый столбец, нажмите и удерживайте клавишу CTRL, а затем выберите другие столбцы. Активная ячейка будет в последнем столбце (или в последнем блоке соседних столбцов). Чтобы изменить столбец сравнения, используйте клавишу Tab или Enter, как описано выше.
- На вкладке Главная перейдите в группу Редактирование и нажмите Найти и выбрать > Перейти к специальному… Затем выберите Различия строк и нажмите кнопку OK .
- Ячейки, значения которых отличаются от ячейки сравнения в каждой строке, окрашены. Если вы хотите закрасить выделенные ячейки каким-либо цветом, просто щелкните значок Fill Color на ленте и выберите нужный цвет.
Как сравнить две ячейки в Excel
По сути, сравнение 2 ячеек — это частный случай сравнения двух столбцов в Excel построчно, за исключением того, что вам не нужно копировать формулы в другие ячейки столбца. .
.
Например, чтобы сравнить ячейки A1 и C1, вы можете использовать следующие формулы.
Для совпадений:
=ЕСЛИ(A1=C1, "Совпадение", "")
Для различий:
=ЕСЛИ(A1<>C1, "Разница", "")
Чтобы узнать о других способах сравнения ячеек в Excel, см.:
- Как сравнить две строки в Excel
- Проверить, совпадают ли две ячейки или несколько ячеек равны
Способ сравнения двух столбцов/списков в Excel без формул
Теперь, когда вы знакомы с предложениями Excel для сравнения и сопоставления столбцов, позвольте мне показать вам наше собственное решение этой задачи. Этот инструмент называется «Сравнить две таблицы» и включен в наш Ultimate Suite.
Надстройка может сравнивать две таблицы или списки по любому количеству столбцов и одновременно выявлять совпадения/различия (как мы делали с формулами) и выделять их (как мы делали с условным форматированием).
Для целей этой статьи мы сравним следующие 2 списка, чтобы найти общие значения, присутствующие в обоих.
Чтобы сравнить два списка, выполните следующие шаги:
- Начните с нажатия кнопки Сравнить таблицы на Ablebits Data таб.
- Выберите первый столбец/список и нажмите Далее . С точки зрения надстройки, это ваша Таблица 1.
- Выберите второй столбец/список и нажмите Далее . С точки зрения надстройки, это ваша Таблица 2, и она может находиться на том же или другом листе или даже в другой книге.
- Выберите, какие данные искать:
- Дублировать значения (совпадения) — элементы, существующие в обоих списках.
- Уникальные значения (отличия) — элементы, которые присутствуют в списке 1, но отсутствуют в списке 2.
Поскольку нашей целью является поиск совпадений, мы выбираем первый вариант и нажимаем Далее .
- Это ключевой шаг, когда вы выбираете столбцов для сравнения . В нашем случае выбор очевиден, так как мы сравниваем только 2 столбца: 2000 Winners против 2021 Winners .
 В больших таблицах вы можете выбрать несколько пар столбцов для сравнения.
В больших таблицах вы можете выбрать несколько пар столбцов для сравнения. - На последнем шаге вы выбираете, как поступить с найденными предметами, и нажимаете Готово .
Здесь доступно несколько различных опций. Для наших целей эти два наиболее полезны:
- Выделение цветом — оттенки совпадают или отличаются в выбранном цвете (как это делает условное форматирование Excel).
- Идентифицировать в столбце Статус — вставляет столбец Статус с метками «Дубликат» или «Уникальный» (как это делают формулы ЕСЛИ).
Для этого примера я решил выделить дубликаты следующим цветом:
И через мгновение получил следующий результат:
В столбце Статус результат будет выглядеть следующим образом:
Таким образом вы сравниваете столбцы в Excel на совпадения (дубликаты) и различия (уникальные значения). Если вам интересно попробовать этот инструмент, вы можете загрузить пробную версию по ссылке ниже.
Я благодарю вас за чтение и призываю вас ознакомиться с другими полезными руководствами, которые у нас есть 🙂
Доступные загрузки
Сравнение списков Excel — примеры (файл .xlsx)
Ultimate Suite — пробная версия (файл .zip)
Вас также может заинтересовать
Advanced VLOOKUP в Excel с примерами формул
Эти примеры будут научит вас выполнять ВПР по нескольким критериям, возвращать конкретный экземпляр или все совпадения, выполнять динамический ВПР на нескольких листах и т. д.
Это вторая часть серии, которая поможет вам использовать возможности Excel VLOOKUP. Примеры подразумевают, что вы знаете, как работает эта функция. Если нет, то имеет смысл начать с основных применений ВПР в Excel.
Прежде чем двигаться дальше, позвольте мне кратко напомнить вам синтаксис:
ВПР(искомое_значение, массив_таблицы, число_индекса_столбца, [диапазон_просмотра])
Теперь, когда все на одной странице, давайте подробнее рассмотрим расширенные примеры формулы ВПР :
- Как выполнить визуальный поиск нескольких критериев в Excel
- ВПР и возврат n-го совпадения
- Виртуальный просмотр нескольких значений
- Vlookup на основе значений строк и столбцов
- Вложенная формула Vlookup
- VLOOKUP и INDIRECT для извлечения данных из нескольких листов
Как выполнять ВПР по нескольким критериям
Функция ВПР в Excel очень полезна, когда речь идет о поиске определенного значения в базе данных. Однако ему не хватает важной функции — его синтаксис допускает только одно значение поиска. Но что, если вы хотите найти несколько условий? Есть несколько различных решений на ваш выбор.
Однако ему не хватает важной функции — его синтаксис допускает только одно значение поиска. Но что, если вы хотите найти несколько условий? Есть несколько различных решений на ваш выбор.
Формула 1. ВПР по двум значениям
Предположим, у вас есть список заказов и вы хотите найти количество на основе двух критериев: Имя клиента и Продукт . Усложняющим фактором является то, что каждый клиент заказал несколько продуктов, как показано в таблице ниже:
Обычная формула ВПР в этой ситуации не работает, поскольку она возвращает первое найденное совпадение на основе одного указанного вами значения поиска.
Чтобы решить эту проблему, вы можете добавить вспомогательный столбец и объединить значения из двух столбцов поиска ( Клиент и Продукт ) есть. Важно, чтобы вспомогательный столбец был самым левым столбцом в массиве таблиц, потому что именно в нем функция ВПР Excel всегда ищет значение поиска.
Итак, добавьте столбец слева от таблицы и скопируйте приведенную ниже формулу в этот столбец. Это заполнит вспомогательный столбец значениями из столбцов B и C (символ пробела объединен между ними для лучшей читаемости):
Это заполнит вспомогательный столбец значениями из столбцов B и C (символ пробела объединен между ними для лучшей читаемости):
=B2&" "&C2
Затем используйте стандартную формулу ВПР и поместите оба критерия в аргумент искомое_значение , разделенные пробелом:
=ВПР("Джереми Свитс", A2:D11, 4, ЛОЖЬ)
Или , введите критерии в отдельные ячейки (в нашем случае G1 и G2) и соедините эти ячейки: столбец D, который является четвертым в массиве таблиц, мы используем 4 для col_index_num . Аргумент range_lookup имеет значение FALSE для Vlookup точного совпадения. На приведенном ниже снимке экрана показан результат:
Если ваша таблица поиска находится на другом листе , включите имя листа в формулу ВПР. Например:
=VLOOKUP(G1&" "&G2, Orders!A2:D11, 4, FALSE)
Кроме того, создайте именованный диапазон для таблицы поиска (скажем, Orders ), чтобы упростить формулу. прочитать:
прочитать:
= ВПР(G1&" "&G2, Заказы, 4, ЛОЖЬ)
Дополнительные сведения см. в разделе Как выполнять ВПР с другого листа в Excel.
Примечание. Чтобы формула работала правильно, значения во вспомогательном столбце должны быть объединены точно так же, как в аргументе lookup_value . Например, мы использовали символ пробела для разделения критериев как во вспомогательном столбце (B2&» «&C2), так и в формуле ВПР (G1&» «&G2).
Формула 2. ВПР Excel с несколькими условиями
Теоретически можно использовать описанный выше подход к ВПР более чем по двум критериям. Однако есть пара предостережений. Во-первых, значение поиска ограничено 255 символами, а во-вторых, дизайн рабочего листа может не позволять добавлять вспомогательный столбец.
К счастью, Microsoft Excel часто предоставляет несколько способов сделать одно и то же. Для поиска нескольких критериев можно использовать либо комбинацию ПОИСКПОЗ ИНДЕКС, либо функцию XLOOKUP, недавно представленную в Office 365.
Например, для поиска по трем различным значениям ( Дата , Имя клиента и Продукт ) используйте одну из следующих формул:
=ИНДЕКС(D2:D11, ПОИСКПОЗ(1, ( G1=A2:A11) * (G2=B2:B11) * (G3=C2:C11), 0))
=XLOOKUP(1, (G1=A2:A11) * (G2=B2:B11) * (G3=C2:C11), D2:D11)
Где:
- G1 — критерий 1 (дата)
- G2 — критерий 2 (имя заказчика)
- G3 – критерий 3 (продукт)
- A2:A11 — диапазон поиска 1 (даты)
- B2:B11 — диапазон поиска 2 (имена клиентов)
- C2:C11 — диапазон поиска 3 (продукты)
- D2:D11 — диапазон возврата (количество)
Примечание. Во всех версиях, кроме Excel 365, ПОИСКПОЗ ИНДЕКС следует вводить как формулу массива CSE, нажав Ctrl + Shift + Enter. В Excel 365, который поддерживает динамические массивы, он также работает как обычная формула.
Подробное объяснение формул см.:
- XLOOKUP с несколькими критериями
- Формула INDEX MATCH с несколькими критериями
Как использовать ВПР для получения совпадений 2
nd , 3 nd или n th Как вы уже знаете, функция ВПР в Excel может выбрать только одно совпадающее значение, точнее, она возвращает первое найденное совпадение. Но что, если в вашем массиве поиска есть несколько совпадений, и вы хотите получить экземпляр 2 nd или 3 rd ? Задача звучит довольно запутанно, но решение существует!
Но что, если в вашем массиве поиска есть несколько совпадений, и вы хотите получить экземпляр 2 nd или 3 rd ? Задача звучит довольно запутанно, но решение существует!
Формула 1. Vlookup Nth instance
Предположим, у вас есть имена клиентов в одном столбце, продукты, которые они приобрели, в другом, и вы ищете продукт 2 nd или 3 rd , купленный данным клиентом.
Самый простой способ — добавить вспомогательный столбец слева от таблицы, как мы сделали в первом примере. Но на этот раз мы заполним его именами клиентов и номерами экземпляров, такими как « John Doe1 », « John Doe2 » и т. д.
Чтобы получить вхождение, используйте функцию СЧЁТЕСЛИ со ссылкой на смешанный диапазон (первая ссылка является абсолютной, а вторая — относительной, например, $B$2:B2). Поскольку относительная ссылка изменяется в зависимости от положения ячейки, в которую копируется формула, в строке 3 она станет $B$2:B3, в строке 4 — $B$2:B4 и так далее.
В сочетании с именем клиента (B2) формула принимает следующий вид:
=B2&СЧЕТЕСЛИ($B$2:B2, B2)
Приведенная выше формула переходит в A2, а затем вы копируете ее до клетки по мере необходимости.
После этого введите имя цели и номер вхождения в отдельные ячейки (F1 и F2) и используйте приведенную ниже формулу для ВПР конкретного вхождения:
= ВПР(F1&F2, A2:C11, 3, ЛОЖЬ)
Формула 2. Второе вхождение ВПР
Если вы ищете второе вхождение искомого значения, то можете обойтись без вспомогательного столбца. Вместо этого создайте массив таблиц динамически, используя функцию ДВССЫЛ вместе с ПОИСКПОЗ:
=ВПР(E1, НЕПРЯМАЯ("A"&(СООТВЕТСТВИЕ(E1, A2:A11, 0)+2)&":B11"), 2, ЛОЖЬ)
Где:
- E1 значение поиска
- A2:A11 — это диапазон поиска
- B11 — последняя (нижняя правая) ячейка таблицы поиска
Обратите внимание, что приведенная выше формула написана для конкретного случая, когда ячейки данных в таблице поиска начинаются со строки 2. Если ваша таблица находится где-то в середине листа, используйте эту универсальную формулу, где A1 — это верхний левый ячейка таблицы поиска, содержащая заголовок столбца:
Если ваша таблица находится где-то в середине листа, используйте эту универсальную формулу, где A1 — это верхний левый ячейка таблицы поиска, содержащая заголовок столбца:
=ВПР(E1, ДВССЫЛ("A"&(ПОИСКПОЗ(E1, A2:A11, 0)+1+СТРОКА(A1))&":B11"), 2, ЛОЖЬ)
Как эта формула работает
Вот ключевая часть формулы, которая создает динамический диапазон просмотра :
INDIRECT("A"&(MATCH(E1, A2:A11, 0)+2)&":B11")
Функция ПОИСКПОЗ, настроенная на точное совпадение (0 в последнем аргументе), сравнивает целевое имя (E1) со списком имен (A2:A11) и возвращает позицию первого найденного совпадения, в нашем случае это 3. Это число будет использоваться в качестве начальной координаты строки для диапазона vlookup, поэтому мы добавляем к нему 2 (+1, чтобы исключить первый экземпляр, и +1, чтобы исключить строку 1 с заголовками столбцов). Кроме того, вы можете использовать 1+ROW(A1) для автоматического расчета необходимой корректировки на основе положения строки заголовка (в нашем случае A1).
В результате мы получаем следующую текстовую строку, которую ДВССЫЛ преобразует в ссылку на диапазон:
ДВССЫЛ("A"&5&":B11") -> A5:B11
Этот диапазон идет к table_array аргумент ВПР, заставляющий начать поиск в строке 5, пропуская первый экземпляр искомого значения:
ВПР(E1, A5:B11, 2, ЛОЖЬ)
Как выполнять ВПР и возвращать несколько значений в Excel
Функция ВПР Excel предназначена для возврата только одного совпадения. Есть ли способ использовать Vlookup для нескольких экземпляров? Да, есть, хоть и не из легких. Это требует комбинированного использования нескольких функций, таких как ИНДЕКС, МАЛЕНЬКИЙ и СТРОКА — формула массива.
Например, приведенный ниже код может найти все вхождения искомого значения F2 в диапазоне поиска B2:B16 и вернуть несколько совпадений из столбца C:
{=IFERROR(INDEX($C$2:$C$11, SMALL( IF($F$1=$B$2:$B$11, ROW($C$2:$C$11)-1,""), ROW()-1)),"")}
Есть 2 способа чтобы ввести формулу на листе:
- Введите формулу в первую ячейку, нажмите Ctrl + Shift + Enter, а затем перетащите ее вниз еще на несколько ячеек.

- Выберите несколько соседних ячеек в одном столбце (F1:F11 на скриншоте ниже), введите формулу и нажмите Ctrl + Shift + Enter, чтобы завершить ее.
В любом случае количество ячеек, в которые вы вводите формулу, должно быть больше или равно максимально возможному количеству совпадений.
Подробное объяснение логики формулы и другие примеры см. в статье Как выполнять ВПР нескольких значений в Excel.
Как выполнять Vlookup в строках и столбцах (двусторонний поиск)
Двусторонний поиск (он же матричный поиск или двумерный поиск ) — это красивое слово для поиска значения на пересечении определенную строку и столбец. Существует несколько различных способов выполнения двумерного поиска в Excel, но, поскольку основное внимание в этом руководстве уделяется функции ВПР, мы, естественно, воспользуемся ею.
В этом примере мы возьмем приведенную ниже таблицу с ежемесячными продажами и разработаем формулу ВПР для получения данных о продажах определенного товара в заданном месяце.
С именами элементов в A2:A9, названиями месяцев в B1:F1, целевым элементом в I1 и целевым месяцем в I2 формула выглядит следующим образом:
=ВПР(I1, A2:F9, ПОИСКПОЗ(I2 , A1:F1, 0), FALSE)
Как работает эта формула
В основе формулы лежит стандартная функция ВПР, которая ищет точное совпадение с искомым значением в I1. Но так как мы не знаем, в какой именно колонке находятся продажи за конкретный месяц, мы не можем поставить номер колонки напрямую в col_index_num аргумент. Чтобы найти этот столбец, мы используем следующую функцию ПОИСКПОЗ:
ПОИСКПОЗ(I2, A1:F1, 0)
В переводе на английский язык формула гласит: найдите значение I2 в A1:F1 и верните его относительное положение. в массиве. Указав 0 в третьем аргументе, вы указываете ПОИСКПОЗ найти значение, точно равное искомому значению (это похоже на использование ЛОЖЬ для аргумента range_lookup функции ВПР).
Поскольку март находится в 4-м столбце массива поиска, функция ПОИСКПОЗ возвращает 4, что соответствует непосредственно 9-му столбцу. 0005 col_index_num аргумент функции ВПР:
0005 col_index_num аргумент функции ВПР:
ВПР(I1, A2:F9, 4, FALSE)
Обратите внимание, хотя названия месяцев начинаются в столбце B, мы используем A1:I1 для массива поиска. Это делается для того, чтобы число, возвращаемое ПОИСКПОЗ, соответствовало позиции столбца в table_array функции ВПР.
Чтобы узнать больше о том, как выполнять матричный поиск в Excel, см. раздел ИНДЕКС ПОИСКПОЗ ПОИСКПОЗ и другие формулы для двумерного поиска.
Как сделать множественный ВПР в Excel (вложенный ВПР)
Иногда может случиться так, что ваша основная таблица и таблица поиска не имеют ни одного общего столбца, что не позволяет выполнять ВПР между двумя таблицами. Однако существует другая таблица, которая не содержит искомой информации, но имеет один общий столбец с основной таблицей и другой общий столбец с таблицей поиска.
На рисунке ниже показана ситуация:
Цель состоит в том, чтобы скопировать цены в основную таблицу на основе Идентификаторы предметов . Проблема в том, что в таблице с ценами нет идентификаторов товаров , а это означает, что нам придется выполнять два ВПР в одной формуле.
Проблема в том, что в таблице с ценами нет идентификаторов товаров , а это означает, что нам придется выполнять два ВПР в одной формуле.
Для удобства сначала создадим пару именованных диапазонов:
- Таблица поиска 1 называется Товары (D3:E10)
- Таблица поиска 2 названа Цены ( G3:h20 )
Таблицы могут находиться на одном или разных рабочих листах.
А теперь мы будем выполнять так называемую двойной ВПР , он же вложенный ВПР .
Сначала создайте формулу ВПР, чтобы найти название продукта в таблице поиска 1 (с именем Продукты ) на основе идентификатора элемента (A3):
=ВПР(A3, Товары, 2, ЛОЖЬ)
Затем поместите приведенную выше формулу в аргумент lookup_value другой функции ВПР, чтобы получить цены из таблицы поиска 2 (с именем Prices ) на основе имени продукта, возвращаемого вложенной функцией ВПР:
=ВПР(ВПР(A3, Товары, 2, ЛОЖЬ), Цены, 2, ЛОЖЬ)
На приведенном ниже снимке экрана показана наша вложенная формула ВПР в действии:
у вас могут быть данные в одном и том же формате, разделенные на несколько рабочих листов.
 И ваша цель — извлечь данные из определенного листа в зависимости от значения ключа в данной ячейке.
И ваша цель — извлечь данные из определенного листа в зависимости от значения ключа в данной ячейке. Это может быть легче понять на примере. Допустим, у вас есть несколько региональных отчетов о продажах в одном формате, и вы хотите получить данные о продажах определенного продукта в определенных регионах:
Как и в предыдущем примере, мы начинаем с определения нескольких имен:
- Диапазон A2:B5 на листе CA называется CA_Sales .
- Диапазон A2:B5 на листе FL называется FL_Sales .
- Диапазон A2:B5 на листе KS называется KS_Sales .
Как видите, все именованные диапазоны имеют общую часть ( Sales ) и уникальные части ( CA , FL , KS ). Обязательно назовите свои диапазоны аналогичным образом, так как это важно для формулы, которую мы собираемся построить.
Формула 1. НЕПРЯМАЯ ВПР для динамического извлечения данных из разных листов
Если вашей задачей является получение данных из нескольких листов, формула НЕПРЯМАЯ ВПР — лучшее решение — компактное и простое для понимания.
Для этого примера мы организуем сводную таблицу следующим образом:
- Введите интересующие продукты в A2 и A3. Это наши значения поиска.
- Введите уникальные части именованных диапазонов в B1, C1 и D1.
А теперь мы объединяем ячейку, содержащую уникальную часть (B1), с общей частью («_Sales») и передаем полученную строку в ДВССЫЛ:
ДВССЫЛ(B$1&"_Sales")
Функция ДВССЫЛ преобразует строку в имя, которое может понять Excel, и вы помещаете его в аргумент table_array функции ВПР:
=ВПР($A2 , INDIRECT(B$1&"_Sales"), 2, FALSE)
Приведенная выше формула переходит к B2, а затем вы копируете ее вниз и вправо.
Обратите внимание, что в значении поиска ($A2) мы заблокировали координату столбца с абсолютной ссылкой на ячейку, чтобы столбец оставался фиксированным при копировании формулы вправо. В ссылке B$1 мы заблокировали строку, потому что мы хотим, чтобы координата столбца изменялась, и снабжали соответствующей частью имени ДВССЫЛ в зависимости от столбца, в который копируется формула:
Если ваша основная таблица организована по-другому, значения поиска в строке и уникальные части имен диапазонов в столбце, то вы должны заблокировать координату строки в значении поиска (B$1) и координату столбца в имени части ($A2):
=ВПР(B$1, ДВССЫЛ($A2&"_Продажи"), 2, ЛОЖЬ)
Формула 2.
 ВПР и вложенные ЕСЛИ для поиска нескольких листов
ВПР и вложенные ЕСЛИ для поиска нескольких листовВ ситуации, когда у вас всего два или три листа поиска, вы можете использовать довольно простую формулу ВПР с вложенными функциями ЕСЛИ, чтобы выбрать правильный лист на основе значения ключа в конкретной ячейке:
=ВПР($A2, ЕСЛИ(B$1="CA", CA_Продажи, ЕСЛИ(B$1="FL", FL_Продажи, ЕСЛИ(B$1="KS", KS_Продажи,""))), 2, ЛОЖЬ)
Где $A2 — значение поиска (имя элемента), а B$1 — значение ключа (состояние):
В этом случае вам не обязательно определять имена, и вы можете использовать внешние ссылки для ссылки на другой лист или книгу.
Дополнительные примеры формул см. в статье Как выполнять ВПР на нескольких листах в Excel.
Вот как использовать ВПР в Excel. Я благодарю вас за чтение и надеюсь увидеть вас в нашем блоге на следующей неделе!
Практическое пособие для загрузки
Примеры расширенных формул ВПР (файл .xlsx)
Вас также может заинтересовать
Типы вопросов логического мышления | The LSAT Trainer
Каждый тип задач на логическое мышление представляет собой уникальную задачу, и для достижения успеха в разделе «Логическое мышление» важно хорошо понимать отдельные типы вопросов, а также конкретные стратегии, которые соответствуют различные задачи, которые они ставят.
Эта инфографика и статья помогут вам.
Инфографика, в которой перечислены и связаны различные типы вопросов логического мышления. Пожалуйста, нажмите на изображение, чтобы открыть его в полноэкранном режиме, распечатать или скачать.
Группа 1: вопросы, основанные на аргументах, которые требуют от вас оценки рассуждений
(включает: выявление недостатка, основное предположение, требуемое предположение, усиление аргумента, ослабление аргумента, поддерживающий принцип и соответствие принципу, достаточное предположение, соответствие Недостаток)
Для всех типов вопросов в этой группе наша задача состоит в том, чтобы определить аргумент в стимуле, выяснить, почему предоставленной поддержки недостаточно для обоснования высказанного утверждения, а затем так или иначе решить эту проблему, за то, что нас спрашивают в этом конкретном вопросе.
Определение недостатка (6–10 за экзамен)
Определение недостатка — это наиболее распространенный тип задач логического мышления, и эти вопросы просто просят нас выбрать ответ, который наиболее точно представляет проблему рассуждения в аргументе.
Базовое предположение (0–1 за экзамен)
Они очень похожи на задачи с недостатками, но вместо того, чтобы выражать пробел в аргументе как ошибку рассуждения, они представляют его как «допущение», сделанное автором.
Требуемое предположение (от 2 до 8 на экзамен)
Требуемое предположение Вопросы, также широко известные как Необходимые вопросы предположения, просят нас определить один ответ, который должен быть верным, чтобы сам аргумент был действительным. Обратите внимание, что правильный ответ не должен каким-либо образом «фиксировать» аргумент — это просто то, что должно быть правдой, чтобы аргумент вообще работал.
Эффективный способ проверить, действительно ли необходим ответ, — попытаться рассмотреть его противоположность. Если противоположность выбора ответа разрушит аргументацию в аргументе, это отличный признак того, что выбор ответа действительно необходим для того, чтобы аргумент работал.
Усилить и ослабить (5–11 за экзамен)
Укрепляющие вопросы просят нас определить ответ, который поможет преодолеть разрыв между данной точкой и заданной поддержкой, а Ослабляющие вопросы просят нас определить ответ, который вредит связи или раскрывает проблема с этим.
Имейте в виду, что основы вопросов «Усиление» и «Ослабление» записываются в терминах того, какой ответ «наиболее усиливает» или «наиболее ослабляет», но для всех таких задач будет только один ответ, который на самом деле усиливает, или один ответ, который на самом деле ослабляет. Наша задача никогда не видеть, какой из двух ответов больше усиливает или больше ослабляет. Наша задача состоит в том, чтобы понять, почему четыре ответа просто не выполняют поставленную задачу (чаще всего потому, что неправильный ответ не имеет отношения к данному аргументу), и найти один ответ, который действительно усиливает или ослабляет.
Наша задача никогда не видеть, какой из двух ответов больше усиливает или больше ослабляет. Наша задача состоит в том, чтобы понять, почему четыре ответа просто не выполняют поставленную задачу (чаще всего потому, что неправильный ответ не имеет отношения к данному аргументу), и найти один ответ, который действительно усиливает или ослабляет.
Поддерживающий принцип и соответствие принципу (3–5 за экзамен)
Эти два типа принципиальных вопросов очень похожи. Мы можем думать о принципе как о более общем описании структуры рассуждений, которая существует между поддержкой и выводом в любом данном аргументе. Вопросы о поддерживающем принципе просят нас определить общее правило рассуждений, которое лучше всего обосновывает рассуждения автора, а вопросы о соответствии принципу просят нас определить правило рассуждения, с которым данный аргумент лучше всего согласуется.
Достаточное предположение (1–4 на экзамен)
Вопросы на достаточное предположение требуют, чтобы мы определили один ответ, который полностью решил бы проблему рассуждений, существующую между данным выводом и поддержкой. Мы хотим найти тот единственный правильный ответ, который, будучи вставленным в аргумент, сделает его таким, чтобы поддержка действительно сделала вывод на 100% верным.
Мы хотим найти тот единственный правильный ответ, который, будучи вставленным в аргумент, сделает его таким, чтобы поддержка действительно сделала вывод на 100% верным.
Угадай ошибку (1–2 за экзамен)
Эти задачи требуют, чтобы мы определили вариант ответа, который имеет ту же аргументацию, что и исходный аргумент. Каждый из пяти ответов на эти проблемы сам по себе будет иметь аргументы, выводы и поддержку, которые должны быть оценены, поэтому вы должны ожидать, что решение этих проблем займет немного больше времени, чем другие.
Вторая группа: вопросы, основанные на аргументах, не требующие оценки рассуждений
(включает: метод рассуждений, определение вывода, определение роли, сопоставление рассуждений)
Эти задачи очень похожи на задачи первой группы за исключением одного важного отличия: для этих задач наша задача не состоит в том, чтобы оценивать обоснованность рассуждений. Нас не просят подумать о том, почему рассуждения ошибочны, и это может быть ненужным отвлечением.
Нас не просят подумать о том, почему рассуждения ошибочны, и это может быть ненужным отвлечением.
Эти задачи — отличные индикаторы вашей способности читать для структурирования рассуждений. Если вы хорошо читаете, вы обнаружите, что в среднем это одни из самых простых вопросов в этом разделе. Если вы боретесь с вопросами в этой группе, есть вероятность, что внесение улучшений в эту группу окажет положительное влияние на вашу работу и с другими типами задач.
Метод рассуждений (0-2 за экзамен)
Вопросы о методах рассуждений просят нас определить ответ, который наиболее точно представляет отношения поддержки и заключения, представленные в стимуле. Некоторые аргументы объединяют две предпосылки, чтобы прийти к заключению (Том любит рис, а Том любит бобы, поэтому он должен любить рис и бобы), другие связывают одну предпосылку с другой, чтобы прийти к заключению (Все мыши — счастливые животные, и все счастливые животные улыбаются, поэтому все мыши улыбаются), некоторые аргументы содержат условные рассуждения, которые имеют дело с абсолютными истинами (например, вывод о том, что «Все жильцы должны подписать новое соглашение»), в то время как другие приводят к выводу о причине и следствии («Поскольку Джилл была за рулем, она, должно быть, вызвал аварию»), и список описаний можно продолжать и продолжать. Правильный ответ будет точно описывать данный аргумент, а неправильный искажать его.
Правильный ответ будет точно описывать данный аргумент, а неправильный искажать его.
Определение заключения (1–3 за экзамен)
В этих задачах наша задача состоит в том, чтобы правильно определить основную мысль автора в данном рассуждении. Важно быть осторожным, чтобы не делать чрезмерных выводов: наша задача состоит не в том, чтобы прийти к собственному заключению, а скорее в том, чтобы найти ответ, который лучше всего представляет вывод, данный нам в тексте.
Определите роль (0–4 за экзамен)
В этих задачах нас просят определить роль, которую играет конкретная часть данного стимула. Роль будет связана со структурой включенного аргумента: высказанная точка зрения, поддержка, возражение или предыстория.
Сопоставьте рассуждение (0–2 за экзамен)
Вопросы на соответствие рассуждению требуют, чтобы мы сначала определили метод рассуждения (как мы сделали для вопросов о методе рассуждения), а затем определили вариант ответа, который наиболее точно соответствует этой структуре рассуждения. Как и в случае с задачами «Сопоставление недостатков», мы должны ожидать, что потратим немного больше времени на задачи «Сопоставление рассуждений», поскольку они требуют от нас нескольких дополнительных слоев работы.
Как и в случае с задачами «Сопоставление недостатков», мы должны ожидать, что потратим немного больше времени на задачи «Сопоставление рассуждений», поскольку они требуют от нас нескольких дополнительных слоев работы.
Группа 3: Выбросы
(Включает: Вывод, Объясните это, Определите несоответствие, Приведите пример)
Наконец, есть несколько вопросов, которые не определяются аргументами.
Вывод (5–9 за экзамен)
Это очень распространенный тип вопросов, и, возможно, он заслуживает отдельной группы. Вопросы на вывод просят нас найти единственный ответ, который подтверждается информацией, содержащейся в стимуле.
«Уровень доказуемости» зависит от точной формулировки основы вопроса. Вопрос, который требует от вас найти ответ, который «должен быть верным», допускает меньшую гибкость, чем вопрос, требующий ответа, который «наиболее поддерживается».
Вывод, сделанный в правильном ответе, может быть получен из отдельной части информации, содержащейся в стимуле, или он может быть получен путем объединения различных частей стимула вместе. Важно отметить, что, как правило, правильный ответ не обязательно должен быть «основным моментом» данного стимула — любой ответ, обоснованный на основе данной информации, будет правильным. В связи с этим, поскольку существует множество выводов, которые можно сделать на основе любого заданного стимула, правильные ответы на эти вопросы непредсказуемы.
Таким образом, вопросы на вывод даже больше, чем другие, требуют от нас использования наших навыков исключения. Самая абсолютная вещь во многих из этих задач на вывод, особенно в самых сложных, заключается в том, что неправильные ответы явно не могут быть оправданы на основе данного текста. Правильные ответы часто очень трудно доказать, и иногда вы чувствуете себя немного расплывчато, но неправильные ответы почти всегда явно, абсолютно и явно неверны.
Объясните это (2–5 за экзамен)
Задачи «Объясните это» (также известные как «Объясните несоответствие») предоставят вам две части информации, которые, казалось бы, несовместимы (например, «Фред очень красивый, но никто никогда его не поцелует») и наша задача — выбрать ответ, дающий наиболее правдоподобное объяснение (например, «Фред дышит так, что люди не могут приблизиться к нему на фут»).
Отличный способ решить эти проблемы — спросить: « Почему?» как в «Почему никто не поцелует Фреда, даже если он красив?» Только один из пяти вариантов даст правдоподобное объяснение.
Выявление разногласий (0–2 за экзамен)
На эти вопросы нам будут даны краткие заявления двух разных людей, а затем их попросят найти ответ, который лучше всего отражает то, в чем эти два человека не согласны.
Важно отметить и помнить, что эти два человека обычно не находятся на одной и той же странице — первый человек думает об одном, а второй — о другом — между двумя утверждениями есть лишь небольшая область совпадения, и это в этом совпадении вы найдете несогласие.
Самые заманчивые неправильные ответы на эти задачи дают информацию, о которой у одного человека очень твердое мнение, а у другого нет. Вы хотите проверить свой ответ на задачу «Выявление несогласия», убедившись, что у каждого человека действительно есть мнение об информации, содержащейся в конкретном варианте ответа, и что, конечно же, эти мнения контрастируют.
Приведите пример (0–3 за экзамен)
Эти задачи, по сути, являются зеркальными близнецами вопросов «Соответствие принципу». Для задач «Соответствие принципу» нам нужно было найти принцип, которому соответствовала бы ситуация в сценарии. Для вопросов «Приведите пример» нам дается принцип в стимуле, а затем предлагается определить среди вариантов ответа ситуацию, которая лучше всего соответствует этому принципу. Навыки, которые вы развили для освоения других типов вопросов, должны довольно легко переноситься на проблемы этого типа вопросов.
Для вопросов «Приведите пример» нам дается принцип в стимуле, а затем предлагается определить среди вариантов ответа ситуацию, которая лучше всего соответствует этому принципу. Навыки, которые вы развили для освоения других типов вопросов, должны довольно легко переноситься на проблемы этого типа вопросов.
Связанные примеры глав из тренажера LSAT:
Введение в логическое мышление
Недостатки логического мышления
Вопросы о достаточном предположении
Словарь LSAT
Связанные ресурсы:
Расписания занятий LSAT
Инструмент вопросов по 90 LSAT по типу
9 9 к подготовке к LSAT
Как освоить логическое мышление
Основы условной логики
Майк Ким является автором The LSAT Trainer, самого популярного и получившего признание нового учебного пособия по LSAT, выпущенного за последние десять лет. Ранее он был соавтором учебной программы ManhattanLSAT. Вдохновленный студентами-самоучками, которые самостоятельно готовятся к экзамену, Майк решил написать полное руководство для самостоятельного обучения, и результатом стал The LSAT Trainer.
Вдохновленный студентами-самоучками, которые самостоятельно готовятся к экзамену, Майк решил написать полное руководство для самостоятельного обучения, и результатом стал The LSAT Trainer.
Основные ошибки при использовании ПОИСКПОЗ ИНДЕКС – MBA Excel
ПОИСКПОЗ ИНДЕКС не работает? В следующей статье представлены наиболее вероятные причины проблем с использованием INDEX MATCH.
Если вы являетесь опытным пользователем Excel, вы, вероятно, уже переключились с ВПР на ПОИСКПОЗ ПО ИНДЕКСУ из-за ряда преимуществ, которые предоставляет ПОИСКПОЗ ПО ИНДЕКСУ. В Excel ПОИСКПОЗ ИНДЕКС является одной из наиболее распространенных доступных комбинаций формул. Несмотря на эту популярность, INDEX MATCH ни в коем случае не идеален и по-прежнему подвержен ошибкам. В следующих примерах представлены наиболее распространенные ошибки при использовании комбинации формул.
Вы перевернули синтаксис Несмотря на то, что я являюсь одним из самых ярых сторонников INDEX MATCH, я все еще время от времени совершаю эту ошибку. С логической точки зрения синтаксис INDEX MATCH несколько обратный. Сначала вы должны ссылаться на столбец возврата, а затем ссылаться на значение поиска и столбец поиска.
С логической точки зрения синтаксис INDEX MATCH несколько обратный. Сначала вы должны ссылаться на столбец возврата, а затем ссылаться на значение поиска и столбец поиска.
Понятно, что если бы вы попытались решить это интуитивно, вы могли бы сначала сослаться на столбец подстановки , а возвращает столбец во-вторых, потому что, как правило, именно так будут настроены ваши данные. См. пример ошибки ниже:
Решение:
На самом деле есть только один способ предотвратить эту ошибку: повторить процесс несколько раз, пока вы не закрепите синтаксис в своей голове. Я помог написать статью на сайте Randomwok.com, который имеет отличный «словесный» синтаксис, который поможет вам его запомнить:
=ИНДЕКС ( Столбец. Мне нужно возвращаемое значение из , MATCH ( My Lookup Value , Столбец, который я хочу найти по , Введите «0») )
Если вы написали это правильно, логика должна казаться несколько обратной, когда вы вводите возвращаемый столбец сначала, а затем ваш поисковый столбец.
Одна из неприятных вещей, которые изменились в синтаксисе формулы Excel, заключается в том, что, когда вы забываете компонент синтаксиса, Excel иногда делает предположение от вашего имени и возвращает значение для вас, несмотря на ваше упущение. Хотя это может сэкономить вам время в процессе написания формулы за счет уменьшения количества входных данных, которые вам нужно сделать, предположение, которое делает Excel, непрозрачно и в большинстве случаев неверно. Что касается личной жалобы, я бы предпочел, чтобы Excel показывал мне сообщение об ошибке, когда я забыл фрагменты синтаксиса, а не делал предположения от моего имени.
Когда дело доходит до ПОИСКПОЗ ИНДЕКС, эта ошибка предположения возникает в части ПОИСКПОЗ синтаксиса. Если вы введете ПОИСКПОЗ ИНДЕКС без «0» в формуле ПОИСКПОЗ, чтобы указать, что вы хотите точное совпадение , Excel предположит, что вы хотите ввести «1» вместо «0», и вернет результат для тебя. Со значением «1» в синтаксисе ПОИСКПОЗ вы сообщаете Excel, что хотите, чтобы Excel нашел наибольшее значение, меньшее или равное вашему значению поиска. Для поиска это предположение, и результирующий вывод явно неверен.
Со значением «1» в синтаксисе ПОИСКПОЗ вы сообщаете Excel, что хотите, чтобы Excel нашел наибольшее значение, меньшее или равное вашему значению поиска. Для поиска это предположение, и результирующий вывод явно неверен.
В приведенном ниже примере возвращаемое значение для «5158» должно быть «TN», но поскольку мы забыли указать точное соответствие , вместо этого возвращается «MN».
Решение:
Лучший способ предотвратить эту ошибку — использовать текст справки, который появляется при вводе формулы ПОИСКПОЗ ИНДЕКС. Как только вы доберетесь до раздела ПОИСКПОЗ, он четко отобразит все необходимые вам фрагменты синтаксиса ( поисковое значение , lookup_array , match_type ) и выделите их жирным шрифтом, когда дойдете до места, где вы должны их ввести. Кроме того, как только вы доберетесь до ввода match_type , появится полезное всплывающее окно, в котором будут показаны как ваши варианты ввода, так и описание того, что делает каждый ввод.
Одним из недостатков ПОИСКПОЗ ПО ИНДЕКСУ по сравнению с ВПР является необходимость делать множественный выбор. При работе с небольшими наборами данных эта задача относительно проста. Однако, если вы имеете дело с большим набором данных или базой данных, где вы не можете видеть все столбцы на одном экране, эта ошибка возникает гораздо чаще.
Решение:
Простое решение этой проблемы — проверить числа в ссылках на ваш массив. Если вы используете INDEX MATCH для вертикального поиска, числа в ваших ссылках должны быть точно такими же и должны распространяться на всю таблицу поиска. Если они не совпадают, то у вас ошибка в формуле поиска.
В приведенном выше примере ссылка на столбец возврата должна быть « E4 : E15 », а ссылка на столбец поиска должна быть « С4 : С15 «.
Значение поиска, которое вы используете, на самом деле не существует проверка ошибок.
 Было бессчетное количество раз, когда мы совершали эту ошибку, проходили через все другие известные мне проверки ошибок, а затем понимали, что значения, которое мы искали, вообще не было. Если вы работаете с неверными данными или нарушенным бизнес-процессом, эта проблема может возникать чаще, чем вы ожидаете.
Было бессчетное количество раз, когда мы совершали эту ошибку, проходили через все другие известные мне проверки ошибок, а затем понимали, что значения, которое мы искали, вообще не было. Если вы работаете с неверными данными или нарушенным бизнес-процессом, эта проблема может возникать чаще, чем вы ожидаете.Решение:
Простой способ проверить наличие этой ошибки — использовать формулу ПОИСКПОЗ отдельно и посмотреть, возвращает ли она значение. Это полезно, когда вы все еще изучаете Excel, потому что он изолирует меньшую часть формулы ПОИСКПОЗ ИНДЕКС, а более короткая длина снижает вероятность дополнительных ошибок. Если вы правильно написали формулу ПОИСКПОЗ и не видите возвращаемого значения, значит, этого значения там нет.
Следующий набор проблем связан с сообщением об ошибках ВПР, которое я помог написать несколько лет назад на Randomwok.com. Следующие проверки ошибок могут применяться как к функциям ВПР, так и к ПОИСКПОЗАМ ИНДЕКС.
Каждый раз, когда вы собираетесь перетаскивать формулу поиска вниз или поперек, вы должны подумать, нужно ли и где вам нужно блокировать ссылки на массивы в вашей формуле поиска. Если вы забудете ссылку на блокировку, ваши массивы будут перемещаться в направлении вашего перетаскивания и, вероятно, в конечном итоге вызовут ошибку.
Решение:
Первый шаг — отметить, в какую сторону вы перетаскиваете, так как то, что вы блокируете, будет отличаться в зависимости от направления. Как показано выше, наиболее распространенным способом перетаскивания формулы ПОИСКПОЗ ИНДЕКС является перетаскивание ее 91 255 по вертикали 91 256, чтобы получить возвращаемые значения для нескольких возвращаемых значений.
Для простого вертикального перетаскивания вам потребуется заблокировать числовые ссылки в ваших массивах. Сделайте это, добавив символ «$» перед каждым из чисел для обоих ваших Lookup Column и ваш Return Column . Обратите внимание, что в этой ситуации вы НЕ хотите ссылаться на блокировку вашего Lookup Value , так как вам нужно, чтобы оно плавало по вертикали, ссылаясь на новые значения поиска, когда вы копируете формулу вниз.
Обратите внимание, что в этой ситуации вы НЕ хотите ссылаться на блокировку вашего Lookup Value , так как вам нужно, чтобы оно плавало по вертикали, ссылаясь на новые значения поиска, когда вы копируете формулу вниз.
В более сложном, но все же распространенном сценарии необходимо перетаскивать формулу вниз и поперек. Обычно это делается для воссоздания частей таблицы, но с использованием меньшего набора значений поиска. В приведенном ниже примере мы хотим воссоздать те же столбцы «Имя» и «Штат», но только для 4 значений, а не для всех 12.
Для вертикального и горизонтального перетаскивания имеет смысл подумать о каждой части синтаксиса отдельно, так как блокировка ссылки для каждого из них немного отличается. Начиная со столбца подстановки , вы вообще не хотите, чтобы эта ссылка была плавающей, поэтому убедитесь, что ссылка заблокирована как по вертикали, так и по горизонтали. Вы можете быстро сделать это в Excel, нажав F4, когда ссылка выбрана. Для столбца возврата вам нужно, чтобы эта ссылка плавала по горизонтали, чтобы захватить столбцы «Имя» и «Состояние», поэтому не ставьте ничего перед буквенными ссылками. Тем не менее, вы не хотите, чтобы он плавал вертикально, и поэтому следует поместить символ «$» перед числовыми ссылками. Наконец, с Lookup Value , вам нужна эта ссылка, чтобы перемещаться по вертикали, чтобы захватить различные «идентификаторы» в вашей таблице. Однако вы не хотите, чтобы он плавал горизонтально, потому что тогда он начнет ссылаться на ваши возвращаемые значения. Поэтому поставьте перед буквенным обозначением символ «$».
Для столбца возврата вам нужно, чтобы эта ссылка плавала по горизонтали, чтобы захватить столбцы «Имя» и «Состояние», поэтому не ставьте ничего перед буквенными ссылками. Тем не менее, вы не хотите, чтобы он плавал вертикально, и поэтому следует поместить символ «$» перед числовыми ссылками. Наконец, с Lookup Value , вам нужна эта ссылка, чтобы перемещаться по вертикали, чтобы захватить различные «идентификаторы» в вашей таблице. Однако вы не хотите, чтобы он плавал горизонтально, потому что тогда он начнет ссылаться на ваши возвращаемые значения. Поэтому поставьте перед буквенным обозначением символ «$».
Подытожим:
• Столбец подстановки – блокировка по вертикали и горизонтали ($ перед буквами и цифрами)
• Возврат столбца — блокировка по горизонтали ($ перед цифрами)
• Значение поиска — блокировка по вертикали ($ перед буквами)
подавляющее большинство сценариев перетаскивания.
При загрузке данных из определенных исходных систем иногда эта исходная система добавляет дополнительный пробел к вашим значениям. Если у вас есть лишний пробел в ваших эталонных значениях, очевидно, что ваш поиск точного совпадения не будет работать.
Решение:
Чтобы быстро решить эту проблему, используйте формулу TRIM для удаления лишнего пробела из ваших значений. Подход и синтаксис довольно просты. Просто создайте новый столбец и укажите исходные значения с помощью формулы TRIM. В новом столбце больше не будет лишнего места, и ваша формула ПОИСКПОЗ ИНДЕКС должна работать.
Вы также можете использовать Text to Columns в качестве решения этой проблемы, подробно описанной в предыдущем посте.
Ваши числа отформатированы как текст Еще одна распространенная неприятность, которая может возникнуть при перемещении данных между исходными системами, — это форматирование ваших чисел в виде текста. Если значение поиска отформатировано как число, а столбец, на который вы ссылаетесь, отформатирован как текст, Excel вернет сообщение об ошибке.
Если значение поиска отформатировано как число, а столбец, на который вы ссылаетесь, отформатирован как текст, Excel вернет сообщение об ошибке.
В последней версии Excel, если у вас есть числа, отформатированные как текст, Excel выдаст вам зеленый индикатор ошибки в верхнем левом углу ячейки.
Иногда люди намеренно добавляют апостроф перед числом, чтобы отформатировать число как текст, просто чтобы добавить к этой записи начальный ноль. Однако, поскольку это, вероятно, вызовет ошибки в будущем, обычно рекомендуется использовать пользовательское форматирование чисел, чтобы добавлять ведущие нули к вашим числам.
Решение:
Исправить эту ошибку относительно просто. Как вы можете видеть в сообщении об ошибке выше, Excel дает вам возможность «Преобразовать в число» для рассматриваемых ячеек. Таким образом, вы можете просто выбрать эту опцию для всех своих ошибочных значений. Обратите внимание, что если у вас есть несколько ошибочных значений, вы можете использовать следующие шаги, чтобы исправить их все сразу:
• Выделить сразу все ошибочные ячейки
• Открыть меню ошибок для любой из этих ячеек (отмечено желтым предупреждающим знаком)
• Выберите параметр «Преобразовать в число»
Другой простой обходной путь — просто умножить все ваши числа, отформатированные как текстовые значения, на «1».





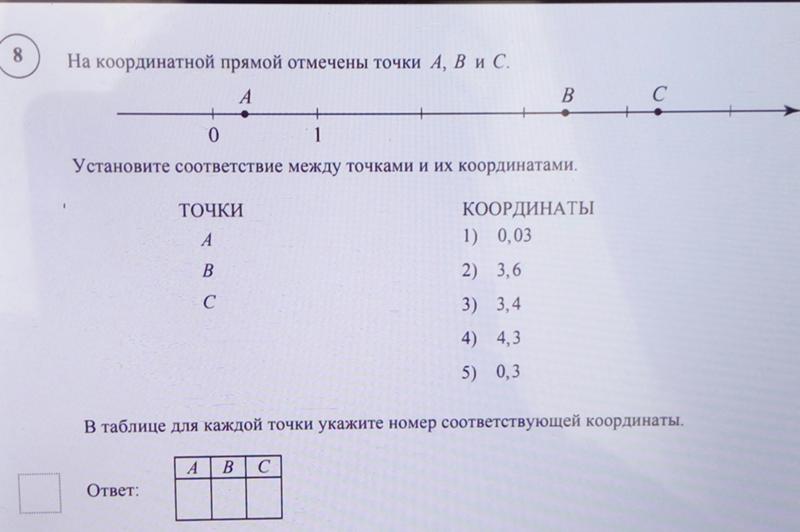 Вычисление может ссылаться на другие поля в той же таблице. Вычисления создаются с помощью построителя выражений. Вычисляемые поля впервые появились в Access 2010.
Вычисление может ссылаться на другие поля в той же таблице. Вычисления создаются с помощью построителя выражений. Вычисляемые поля впервые появились в Access 2010. Типичный пример использования поля MEMO — подробное описание продукта. Помните, что начиная с версии Access 2013, тип данных MEMO переименован в «Длинный текст».
Типичный пример использования поля MEMO — подробное описание продукта. Помните, что начиная с версии Access 2013, тип данных MEMO переименован в «Длинный текст».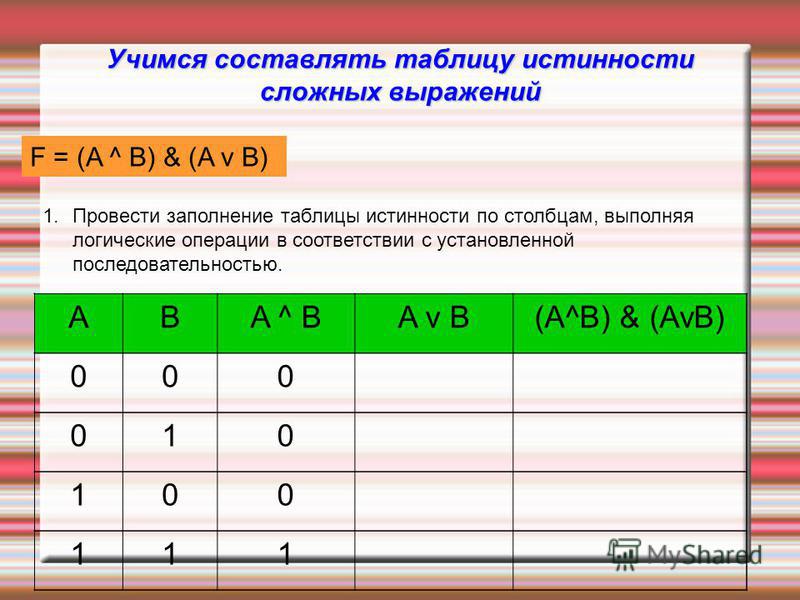
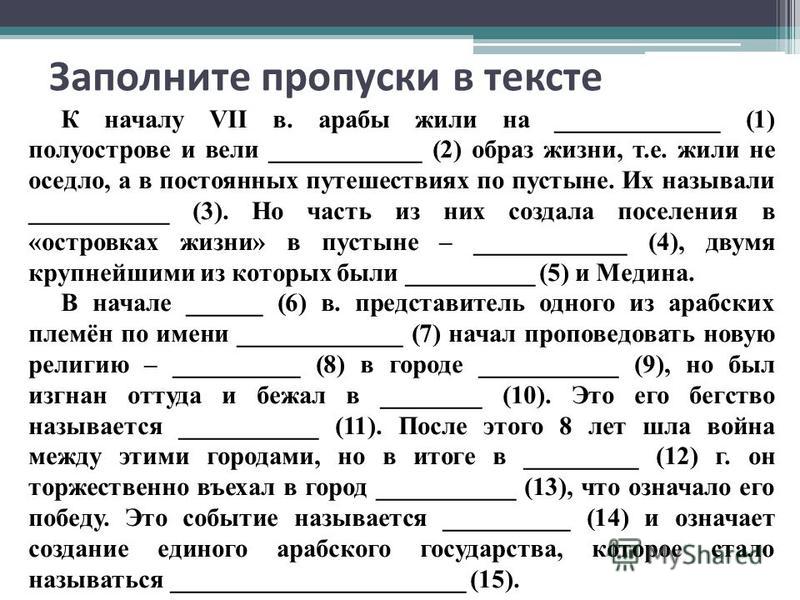
 Зависит от региональных параметров даты и времени. Например, 14.03.2001 для России.
Зависит от региональных параметров даты и времени. Например, 14.03.2001 для России.

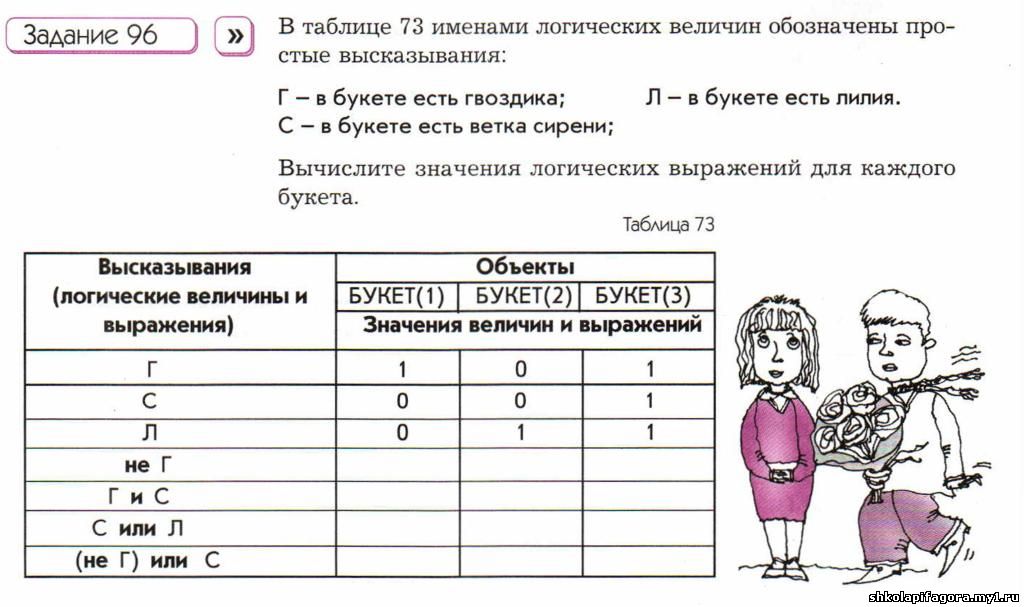 Если это свойство не указано, используется имя поля. Допустима любая текстовая строка.
Если это свойство не указано, используется имя поля. Допустима любая текстовая строка.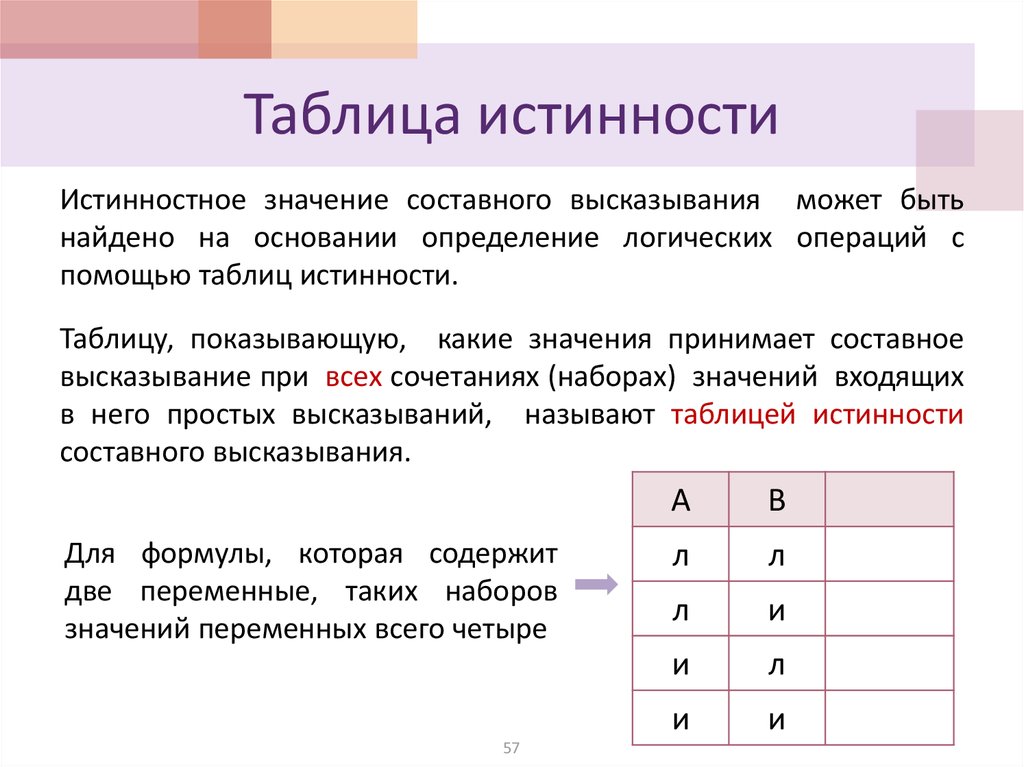 Для полей счетчика допустимы только два значения.
Для полей счетчика допустимы только два значения. Используйте это значение, только если работаете в режиме структуры реплицированной базы данных или реализуете ее.
Используйте это значение, только если работаете в режиме структуры реплицированной базы данных или реализуете ее. В противном случае выберите подходящий числовой формат.
В противном случае выберите подходящий числовой формат.
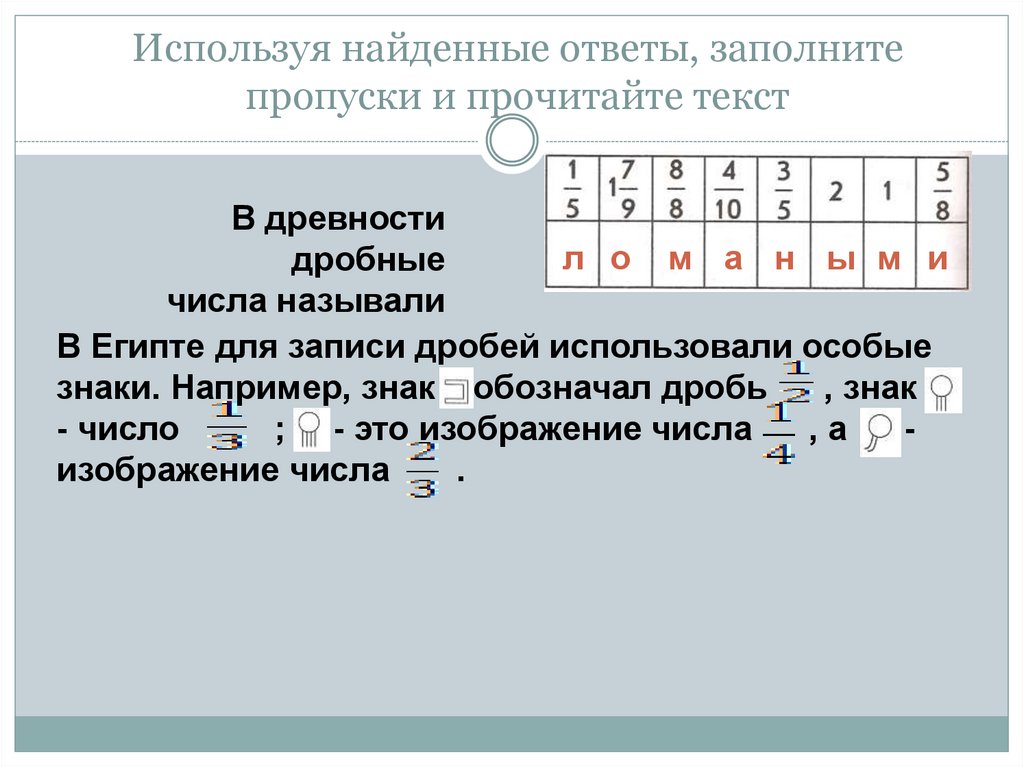
 Если этот столбец был сохранен, то в этом выражении можно использовать только сохраненные столбцы.
Если этот столбец был сохранен, то в этом выражении можно использовать только сохраненные столбцы.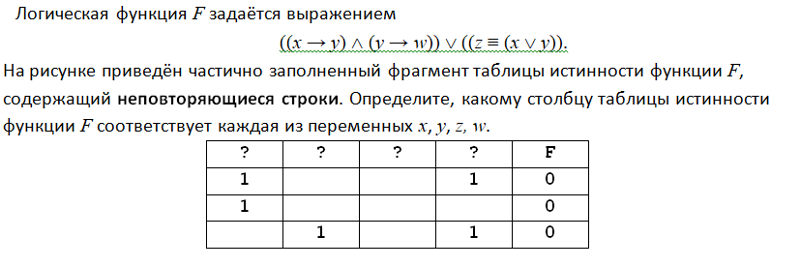

 Можно использовать любой допустимый числовой формат. Чаще всего для свойства Формат задается значение Денежный.
Можно использовать любой допустимый числовой формат. Чаще всего для свойства Формат задается значение Денежный. Если это свойство не указано, используется имя поля. Допустима любая текстовая строка.
Если это свойство не указано, используется имя поля. Допустима любая текстовая строка.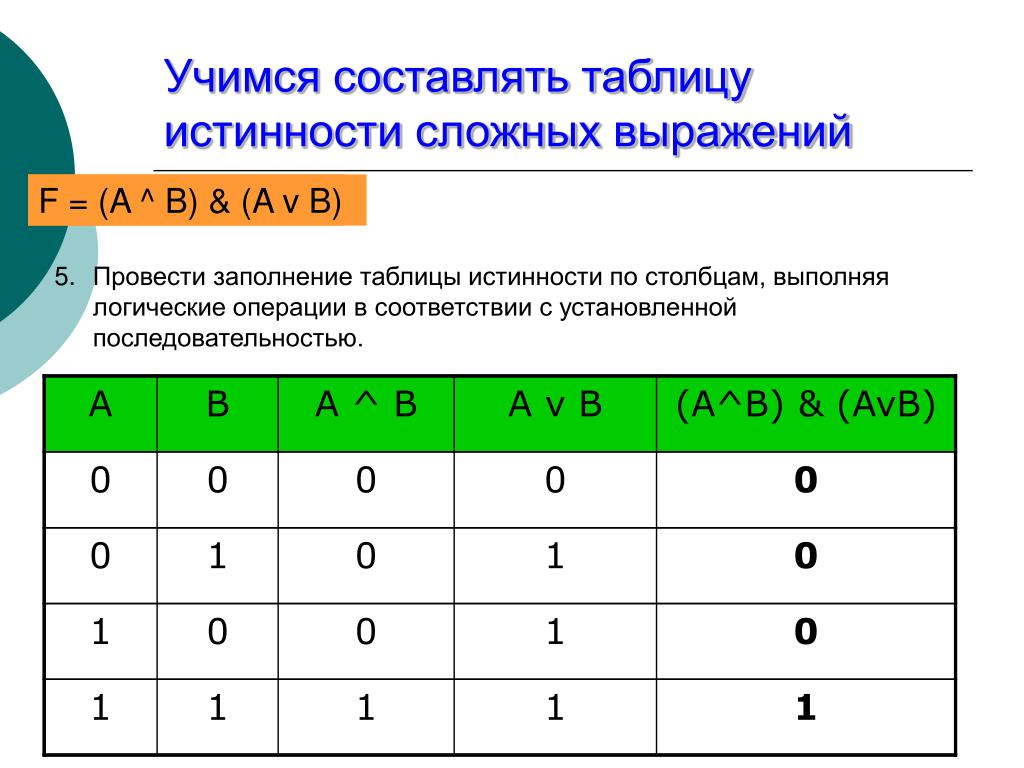
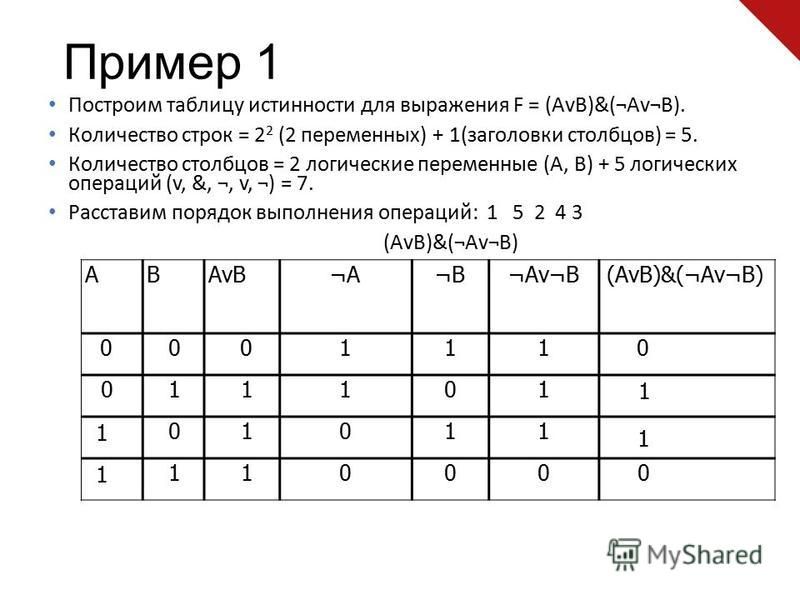 Возможны три значения.
Возможны три значения.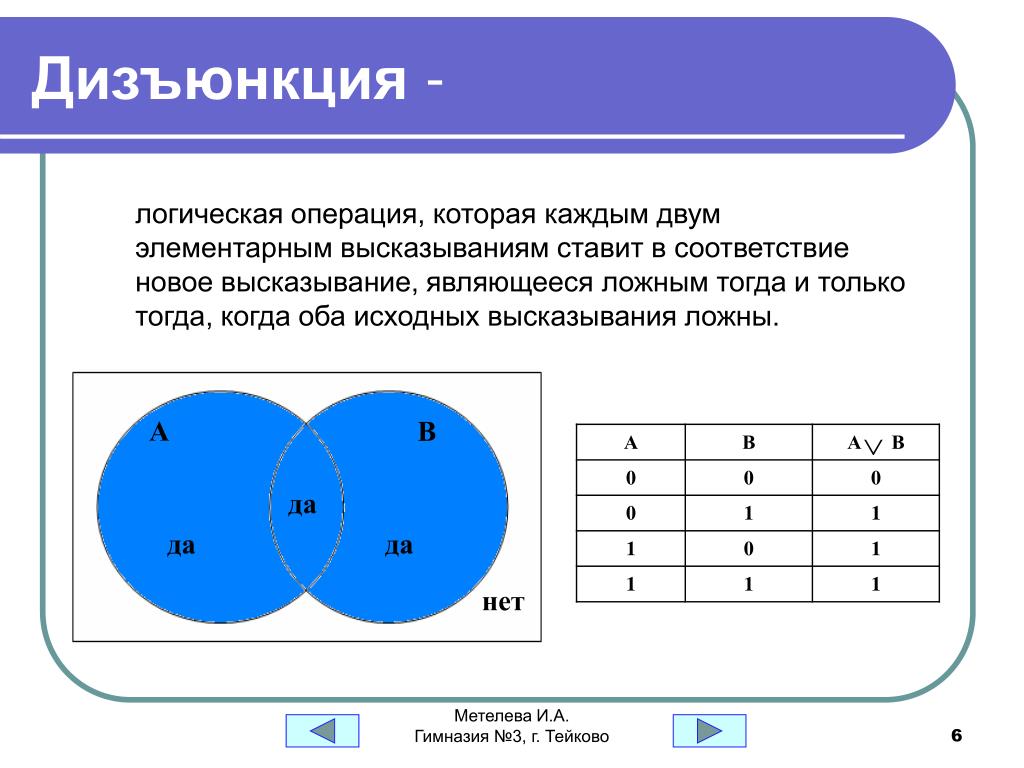

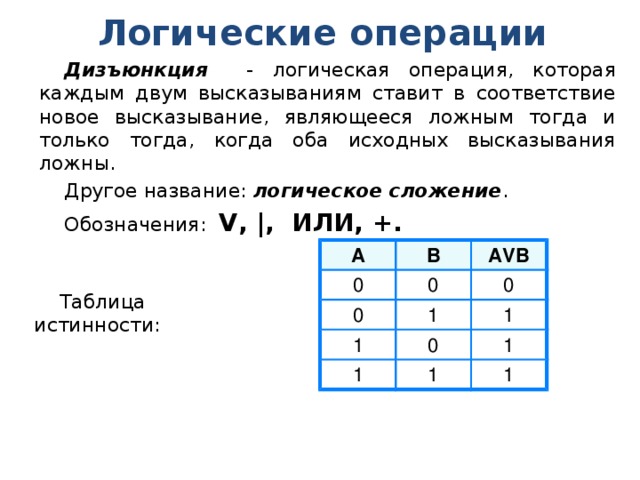 Если это свойство не указано, используется имя поля. Допустима любая текстовая строка.
Если это свойство не указано, используется имя поля. Допустима любая текстовая строка.