Лабораторная работа по информатике 1 курс word: Методическая разработка по информатике и икт по теме: Лабораторные работы в текстовом редакторе Word.
Сборник лабораторных работ «Работа в MS Word»
Работа в текстовом процессоре MS Word
Интерфейс MS Word
Начиная с версии 2007 интерфейс приложения существенно изменен.
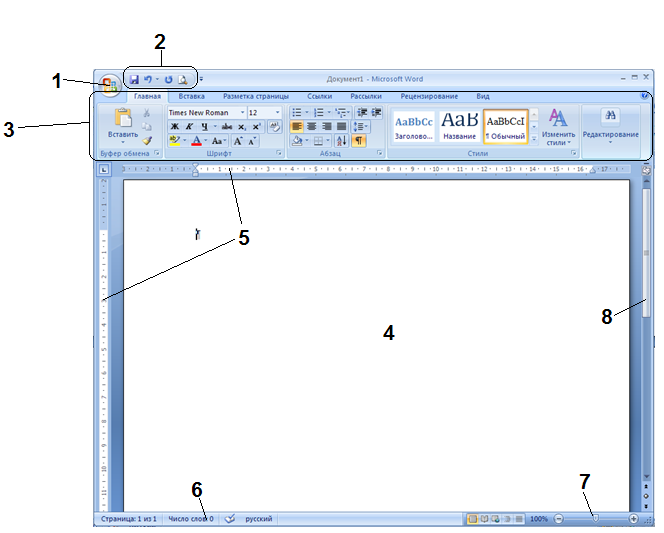
Элементы интерфейса:
|
|
|
|
|
|
|
Операции, которые выполняют в текстовом процессоре, можно разделить на 3 вида:
Ввод текста
Редактирование (изменение смыслового содержания документа)
Форматирование (изменение внешнего вида документа)
Задание 1. Создать новый документ, набрать и отформатировать следующий текст:
Для форматирования этого текста использована гарнитура Arial
, кегль – 16 пт., начертание – курсивное, выравнивание – по центру.Для форматирования этого текста использована гарнитура Courier, кегль – 18 пт., начертание – полужирное, выравнивание – по правому краю.
Для форматирования этого текста использована гарнитура Verdana, кегль – 12 пт., начертание – подчеркнутое, выравнивание – по левому краю. Текст выделен желтым цветом.
Для форматирования этого текста использована гарнитура Tahoma, кегль – 18 пт., начертание – полужирное курсивное, выравнивание – по центру.
Для форматирования этого текста использована гарнитура Wingdings2, кегль – 16 пт., начертание – обычное, выравнивание – по левому краю. Текст выделен зеленым цветом.
Для форматирования этого текста использована гарнитура Monotype Corsiva, кегль – 14 пт., начертание – обычное, выравнивание – по правому краю.
Для форматирования этого текста использована гарнитура Century Gothic, кегль – 16 пт., начертание – обычное, выравнивание – по левому краю. Текст выделен голубым цветом.
В MS Word можно оформить списки нескольких видов:
Выбрать и настроить вид списка можно на вкладке Главная.
Примечание. Лучше всего сначала набрать текст, а потом оформлять список.
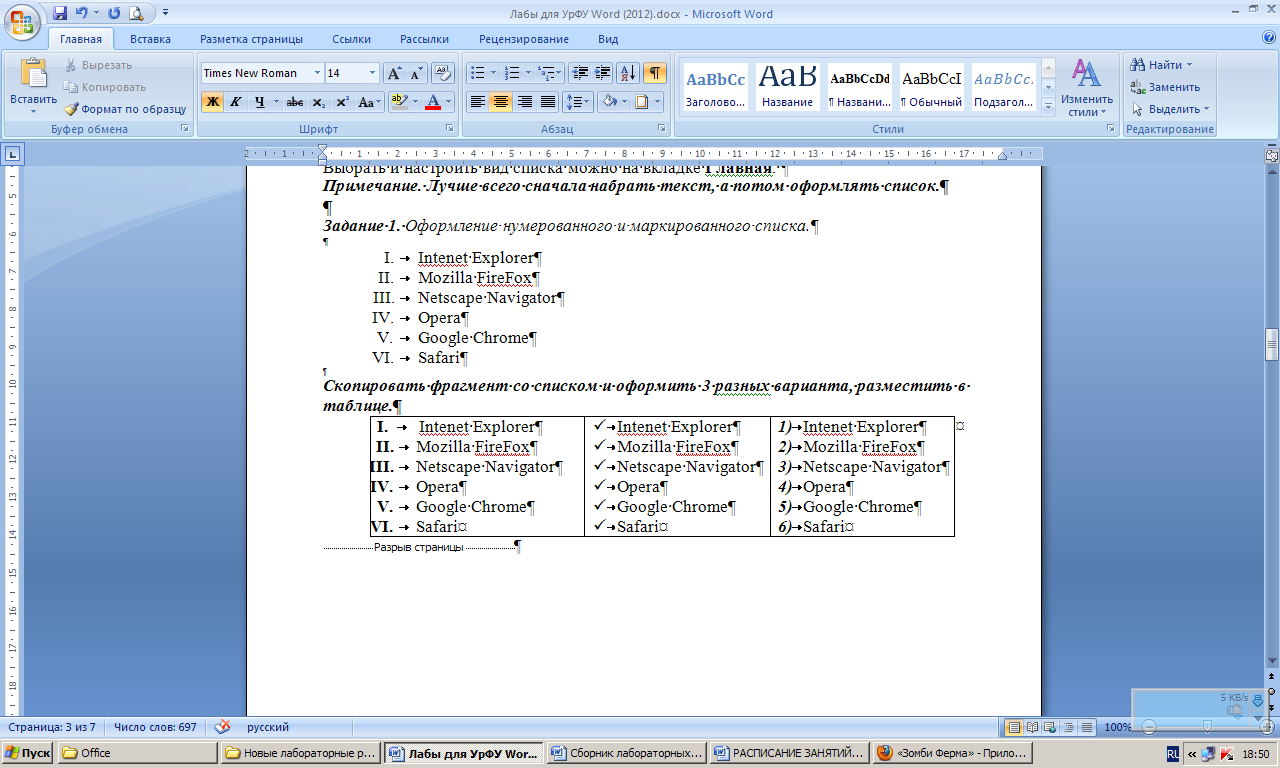
Задание 1. Оформление нумерованного и маркированного списка.
Набрать текст и оформить список:
Intenet Explorer
Mozilla FireFox
Netscape Navigator
Opera
Google Chrome
- Safari
Скопировать фрагмент со списком и оформить 3 разных варианта, разместить в таблице.
Intenet ExplorerMozilla FireFox
Netscape Navigator
Opera
Google Chrome
Safari
Intenet Explorer
Mozilla FireFox
Netscape Navigator
Opera
Google Chrome
Safari
Intenet Explorer
Mozilla FireFox
Netscape Navigator
Opera
Google Chrome
Safari
Совет. Для того чтобы пункты меню располагались на одном уровне, удобнее и правильнее использовать линейку. Перемещая маркеры на линейке, можно управлять одной или несколькими строками.
Задание 2. Оформление многоуровневого списка.
Совет. Сначала наберите весь текст. Формирование списка лучше всего начинать с внутреннего, а потом внешний (в данном случае сначала маркированный список, а потом — нумерованные).
Работа с текстом
Редактирование текста
Копирование фрагмента
Перемещение фрагмента
Удаление фрагмента
Поиск и замена
Проверка орфографии
Форматирование текста
Форматирование символов
Настройка шрифта
Настройка интервалов
Настройка анимации
Форматирование абзацев
Настройка отступов
Выравнивание
Межстрочный интервал
Создание списков
Форматирование страниц
Ориентация страницы
Установка полей
Создание колонтитулов
Нумерация страниц
Форматирование разделов
Отформатируйте набранный текст:
заголовок – шрифт Tahoma, полужирное начертание, размер шрифта 12 пт., выравнивание по центру
первый уровень списка отформатировать – шрифт Times New Roman, полужирное курсивное начертание, размер шрифта 12 пт, цвет – зеленый;
второй уровень списка отформатировать — шрифт Arial, обычное начертание, размер шрифта 12 пт., цвет — красный;
третий уровень списка отформатировать — шрифт Courier
Задание — создать и оформить таблицу.
Создать новый документ
Настроить ориентацию листа – альбомная (вкладка Разметка страницы — Ориентация)
Вставить таблицу (вкладка Вставка — Таблица). Если вам удобен другой способ, можете использовать (но не использование табличного процессора MS Excel)
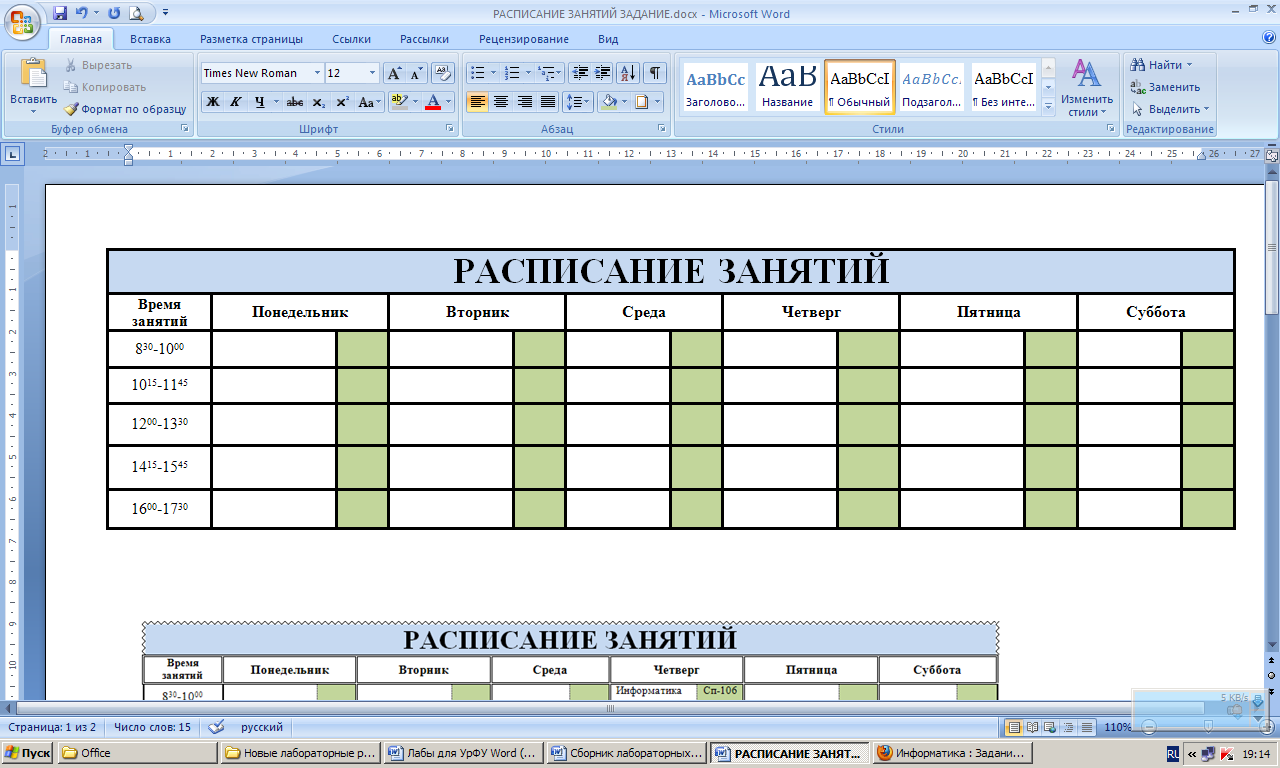
При оформлении числовых данных использовать надстрочный индекс (вкладка Главная, группа кнопок Шрифт)

Настроить границы таблицы с помощью диалогового окна Границы и заливка, которое можно вызвать с помощью контекстного меню на таблице или на вкладке Главная, группа кнопок Абзац
При настройке границ необходимо соблюдать следующий принцип:
Сначала выбирается тип линии, цвет и толщина
Затем следует указать, где будет использоваться данный тип линии
Использовать 4 типа линий: сплошная толстая, двойная сплошная, пунктирная, волнистая

Заполнить расписание: каждый день — минимум 3 дисциплины, указать аудиторию, оформить время большого перерыва

Сохранить документ под именем Расписание.
При создании технических документов часто возникает необходимость в написании сложных математических формул. Microsoft Word предоставляет специальные инструменты для создания формул. Например, можно составить такую формулу:
По таким формулам не выполняется вычислений, как при использовании формул в таблицах Excel. Они предназначены только для объяснения математических концепций.
Есть 2 способа для создания формул:
1 СПОСОБ. Вкладка Вставка — Формула

При выполнении команды появляется дополнительная вкладка Работа с формулами, на которой расположены инструменты для работы.
На странице появляется специальная область.
2 СПОСОБ. Использование программы Microsoft Equation 3.0.
Программа Microsoft Equation 3.0. является дополнительной надстройкой для пакета MS Office, ей можно пользоваться в любом приложении пакета.
Для запуска этой программы используется команда вкладка Вставка – Объект — Microsoft Equation 3.0.
В результате появится область для работы с формулой и интерфейс MS Word будет заменен на меню программы Microsoft Equation 3.0.

Примечание. Чтобы выйти из программы Microsoft Equation
Задание 1. Отформатировать формулы в виде маркированного списка.
Лабораторная работа № 5
Создание и заполнение бланка документа.
Задание – необходимо оформить бланк заявления о приме на работу в приложении MS Word, заполнить созданный бланк.
Заявление — это официальное сообщение в письменной (иногда в устной) форме.
Заявление — это документ, в котором в письменной форме зафиксированное сообщение граждан или организаций по поводу осуществления своих прав или защиты интересов.
Реквизиты для заявления:
Бланк документа и заполненный документ должны храниться в одном текстовом документе MS Word (сначала бланк, потом — документ), причем каждый должен занимать одну страницу, не более. Бланк представлен на следующей странице.
При заполнении бланка документа использовать подчеркнутое начертание.

Директору
(Ф.И.О. руководителя)
(наименование организации)
от
(Фамилия, Имя, Отчество)
(адрес: индекс, область, город, улица, дом, квартира )
ЗАЯВЛЕНИЕ
Прошу принять меня с «___» __________ 20___ г. на работу в (цех, отдел)
__________________________ на должность (или по профессии)
____________________________________________________________________.
«___»____________ 20__ г. ________________
(подпись)
При оформлении документа удобнее использовать таблицу с настроенными границами (пунктиром показаны невидимые линии).
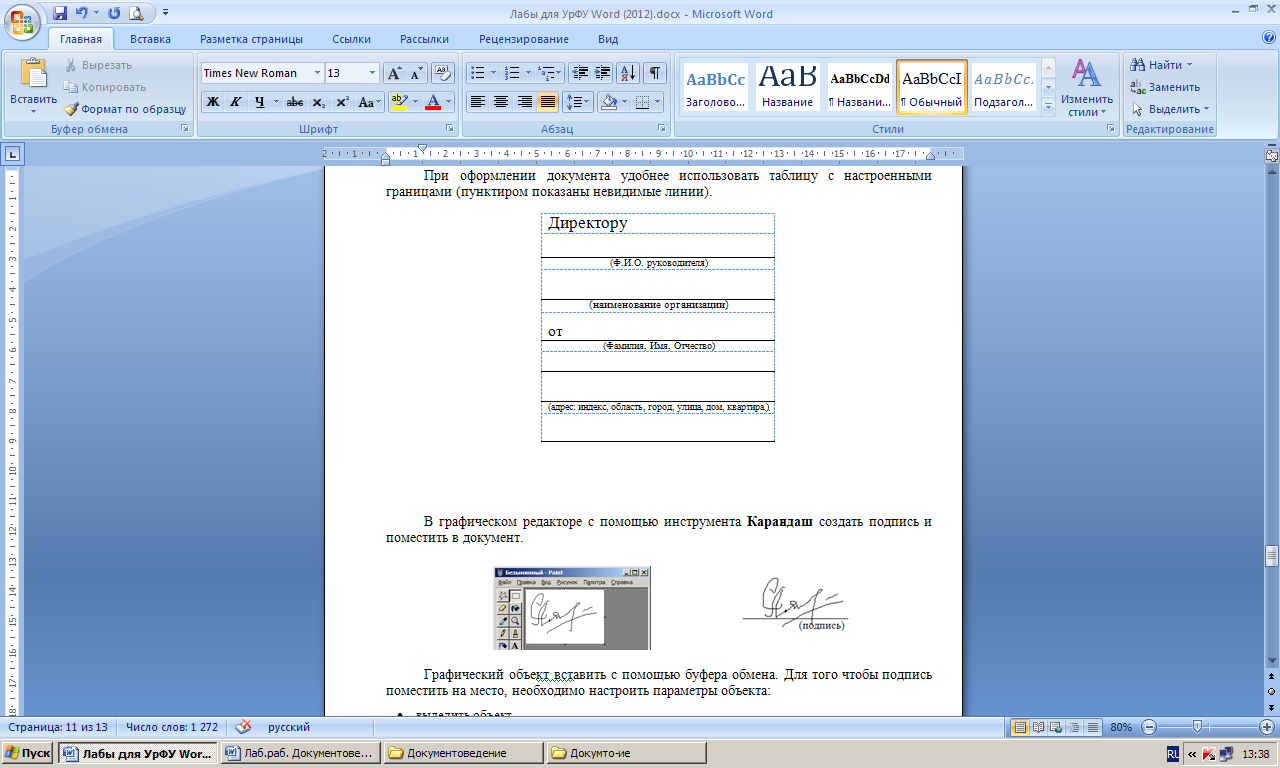
В графическом редакторе с помощью инструмента Карандаш создать подпись и поместить в документ.
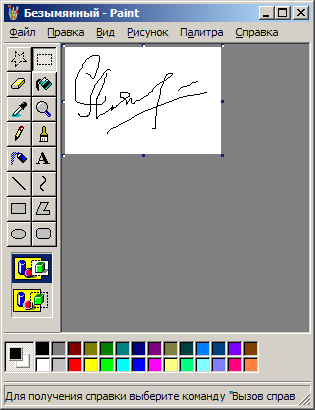
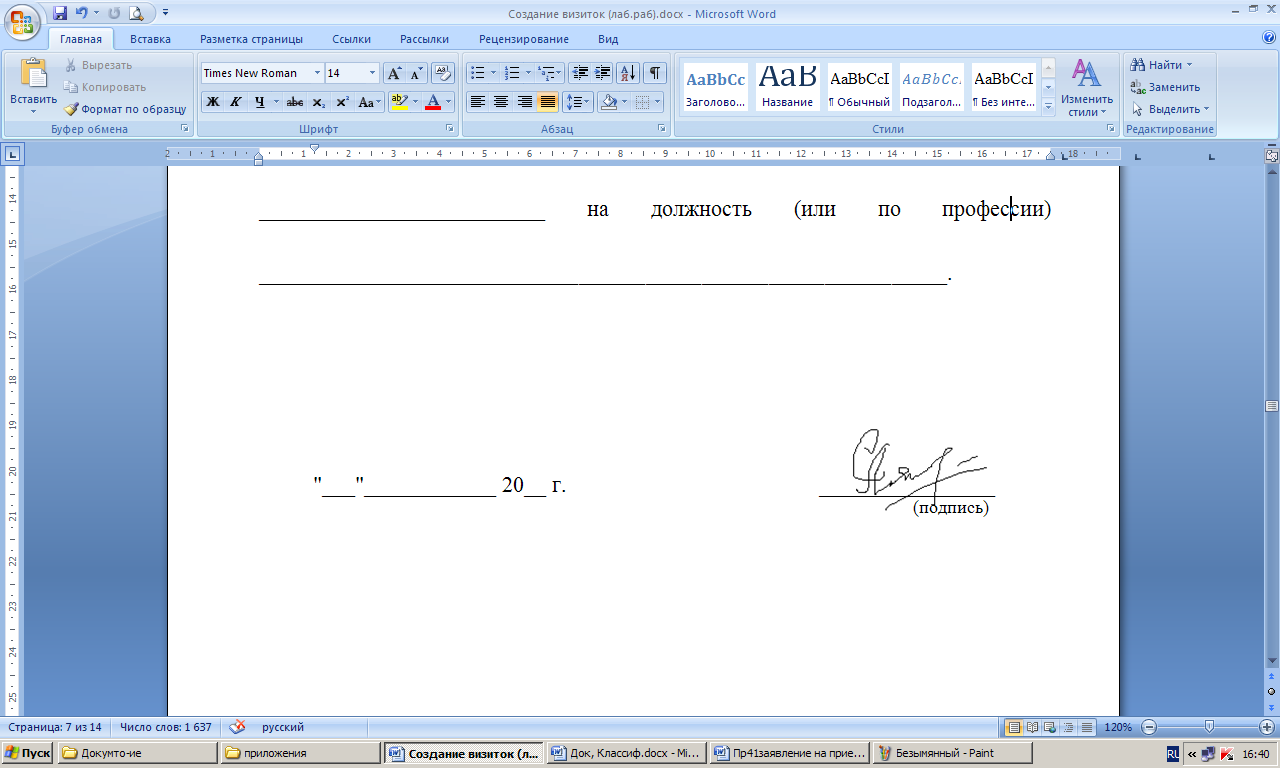
Графический объект вставить с помощью буфера обмена. Для того чтобы подпись поместить на место, необходимо настроить параметры объекта:
выделить объект
вкладка Работа с рисунками – Формат – Группа кнопок Изменить – Перекрасить – Установить прозрачный цвет

когда курсор примет вид
 , щелкнуть на любой точке белого цвета графического объекта, и фон объекта станет прозрачным
, щелкнуть на любой точке белого цвета графического объекта, и фон объекта станет прозрачнымнастроить обтекание для объекта Перед текстом (для этого выделить объект, вкладка Работа с рисунками – Формат – Группа кнопок Упорядочить – Обтекание текстом)
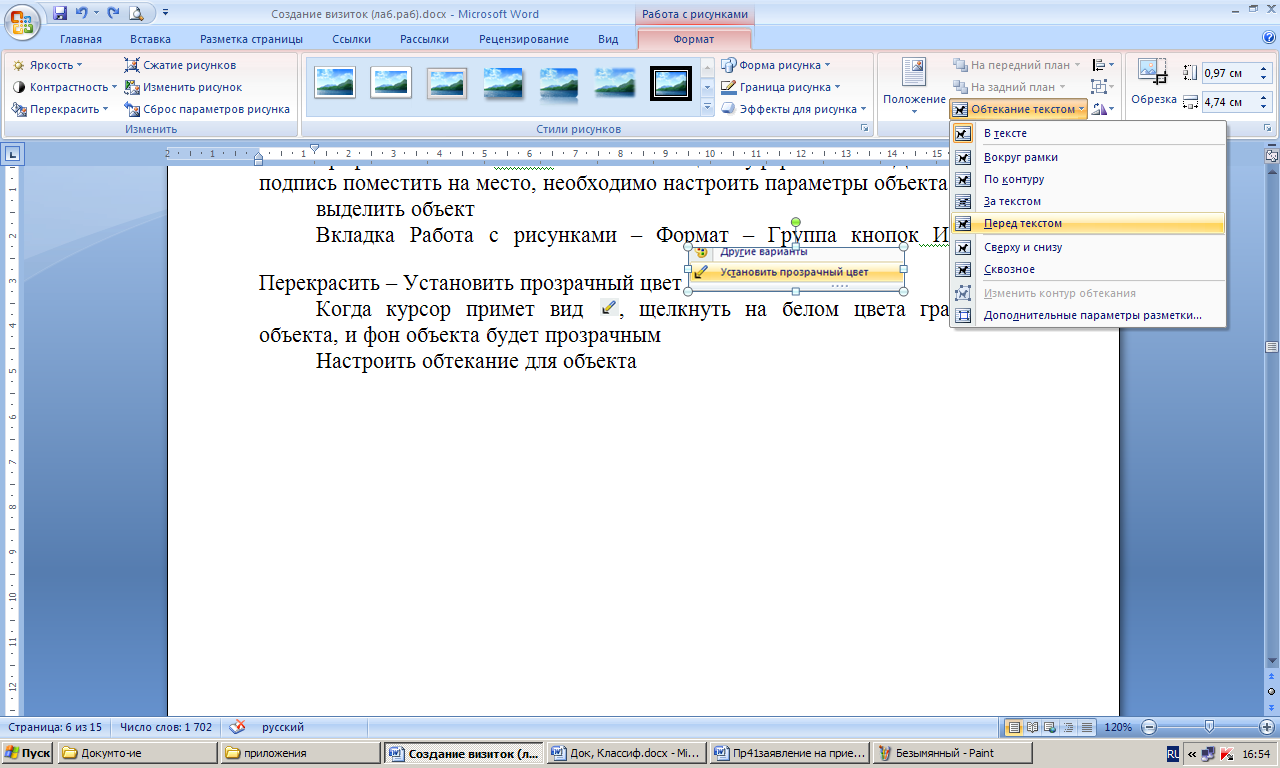
Документ сохранить под именем Заявление.doc (Заявление.docx)
Лабораторная работа № 6
Создание сертификата
Сертификат подтверждает высокую квалификацию и опыт работы в определенности области деятельности. Но сертификат не является документом об образовании.
Этапы выполнения:
Создать новый документ
Настроить поля: верхнее, нижнее, левое, правое – 10 мм.
Для создания фона сертификата будет использоваться графическое изображение, который надо установить в качестве подложки. Для этого выбрать вкладку Разметка страницы – кнопка Подложка
 — Настраиваемая подложка…
— Настраиваемая подложка…
В диалоговом окне выбрать переключатель Рисунок, нажав на кнопку Выбрать, указать нужный файл, подобрать масштаб, убрать флажок обесцветить.
Рисунок для подложки можно выбрать из сетевой папки (по указанию преподавателя)
Параметры можно изменить с помощью той же команды, а также отключить при необходимости подложку.
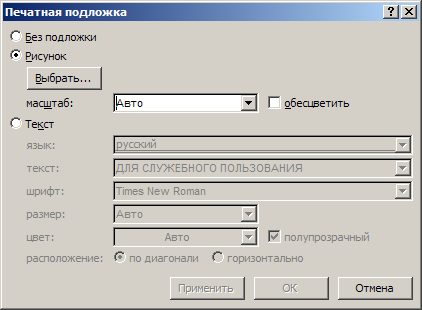
Создать объект WordArt для слова «Сертификат». Объект WordArt создать с помощью команды вкладка Вставка — WordArt
 . Стиль объекта, цвет заливки и контура можно выбрать на свое усмотрение, использовать эффект тень.
. Стиль объекта, цвет заливки и контура можно выбрать на свое усмотрение, использовать эффект тень.Для основного текста сертификата использовать разные гарнитуры шрифтов (Mistral (Mistral), Monotype Corsiva (Monotype Corsiva), Lucida Handwriting (Lucida Handwriting)).
Заполнить бланк сертификата своими данными. Линия, на которой надо написать Фамилию, Имя, Отчество после заполнения должна остаться.

Документ сохранить под именем Serticate.doc (Serticate.docx)
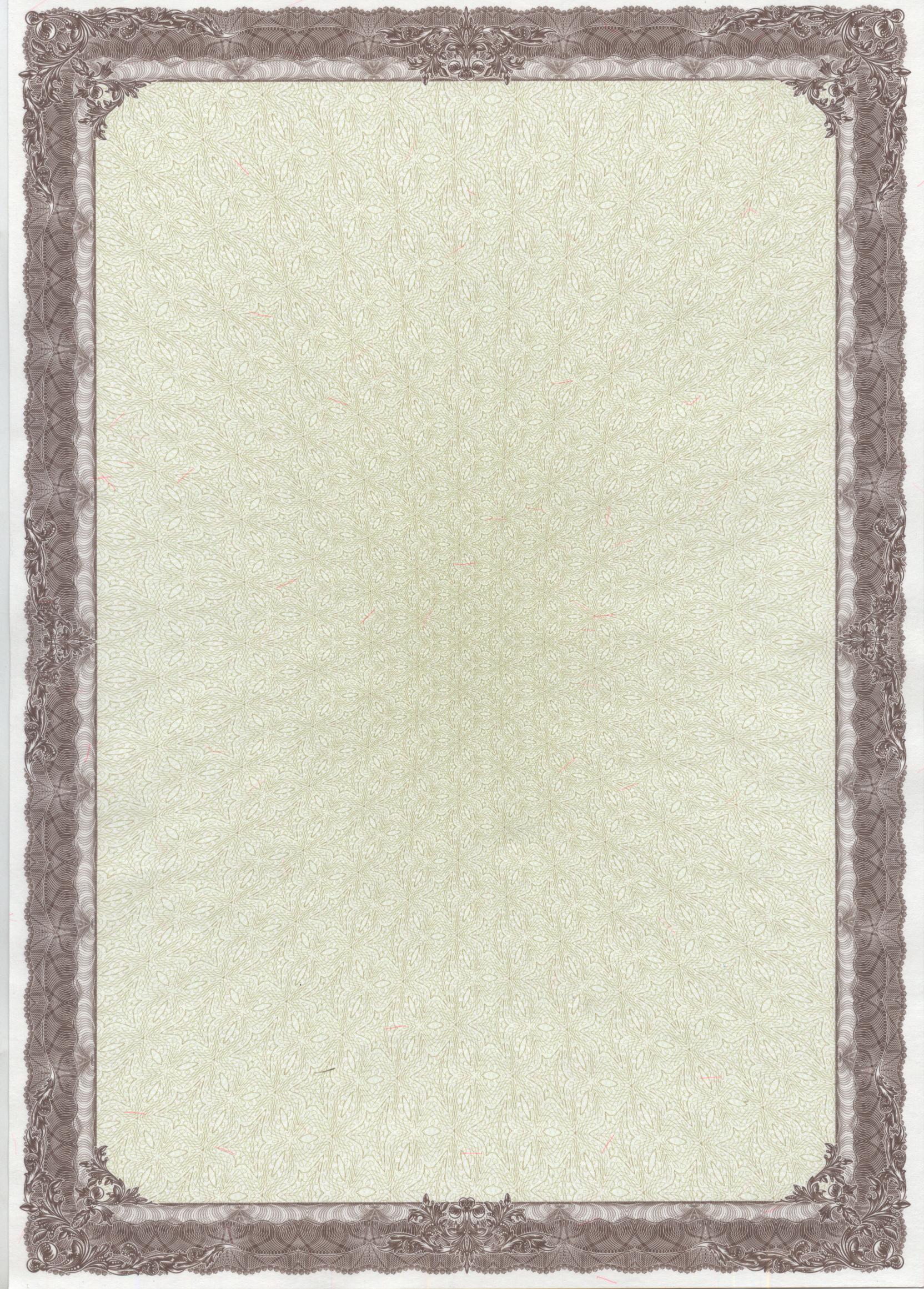
настоящий сертификат удостоверяет, что
_________________________________________________________________________
(Фамилия Имя Отчество)
выполнил(а) курс лабораторных работ по теме «Оформление документов в приложениях пакета MS Office»
Дата __________ М.П.
Лабораторная работа № 7
Использование стилей. Создание оглавления.
Оглавление – это перечень глав, подглав, разделов, подразделов с указанием номеров страниц.
Для создания автоматического оглавления используются стили
Стиль набор атрибутов форматирования(например, шрифт, размер и отступы, которые хранятся вместе и обозначены общим именем).
При применении стиля к выделенному тексту к нему применяются сразу все атрибуты форматирования, составляющие этот стиль.
Word разрешает изменять стандартные стили и создавать новые стили пользователя. При этом стиль пользователя может быть доступным либо только для отдельного документа, либо для других документов.
ЭТАПЫ СОЗДАНИЯ АВТОМАТИЧЕСКОГО ОГЛАВЛЕНИЯ:
Отформатировать все заголовки и подзаголовки встроенными или пользовательскими стилями;
Установить курсор в место вставки оглавление и выбрать команду вставка Ссылка → Оглавление → Оглавление. Если использованы только встроенные стили, то можно выбрать команду Автособираемое оглавление.
В диалоговом окне можно настроить структуру оглавления: номера страниц; используемые стили; количество уровней; табуляция и т.д.
Кнопка Параметры позволяет указать, какие стили будут использованы при формировании оглавления
Кнопка Изменить позволяет настроить параметры для определенного стиля в оглавлении.
После всех настроек нажать кнопку ОК.
Для работы со стилями используется вкладка Главная, группа кнопок Стили
По умолчанию представлены готовые стили Заголовок, Подзаголовок, Обычный и т.д.Для просмотра более полного набора стилей нажать на кнопку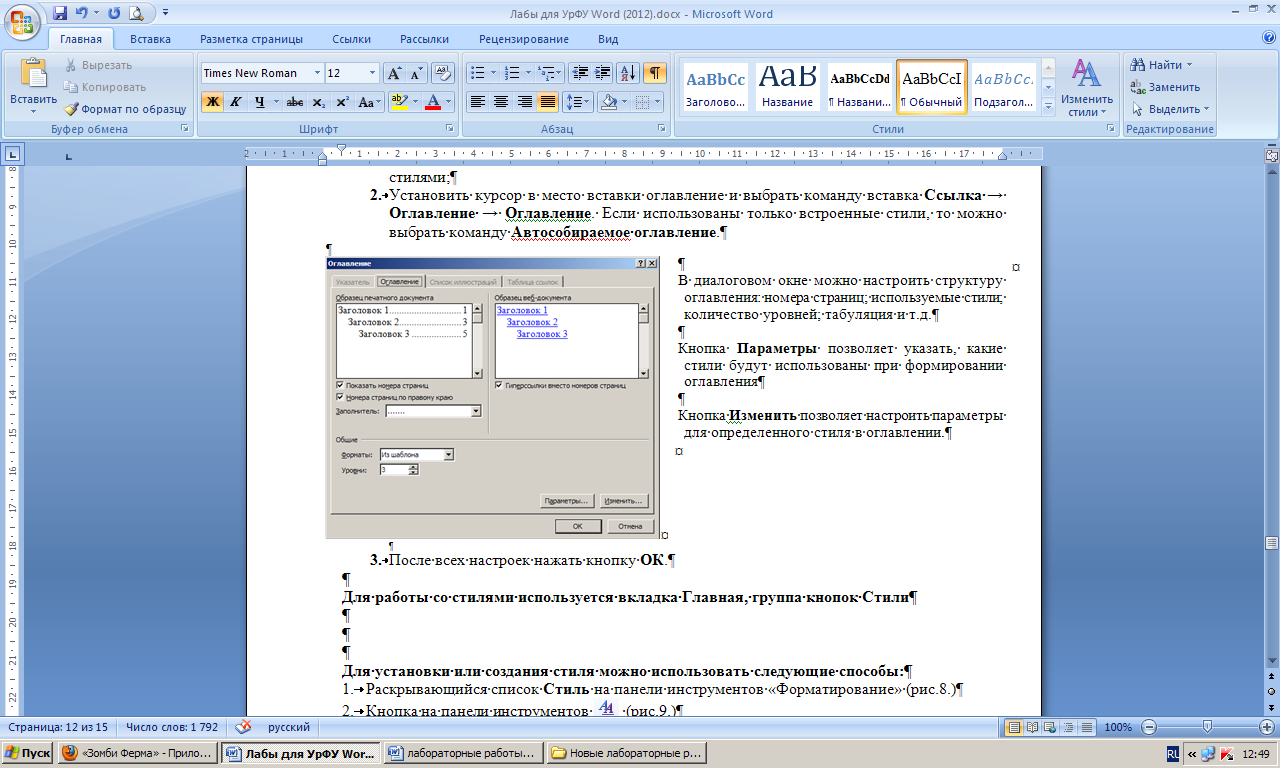 справа от списка или на кнопку
справа от списка или на кнопку 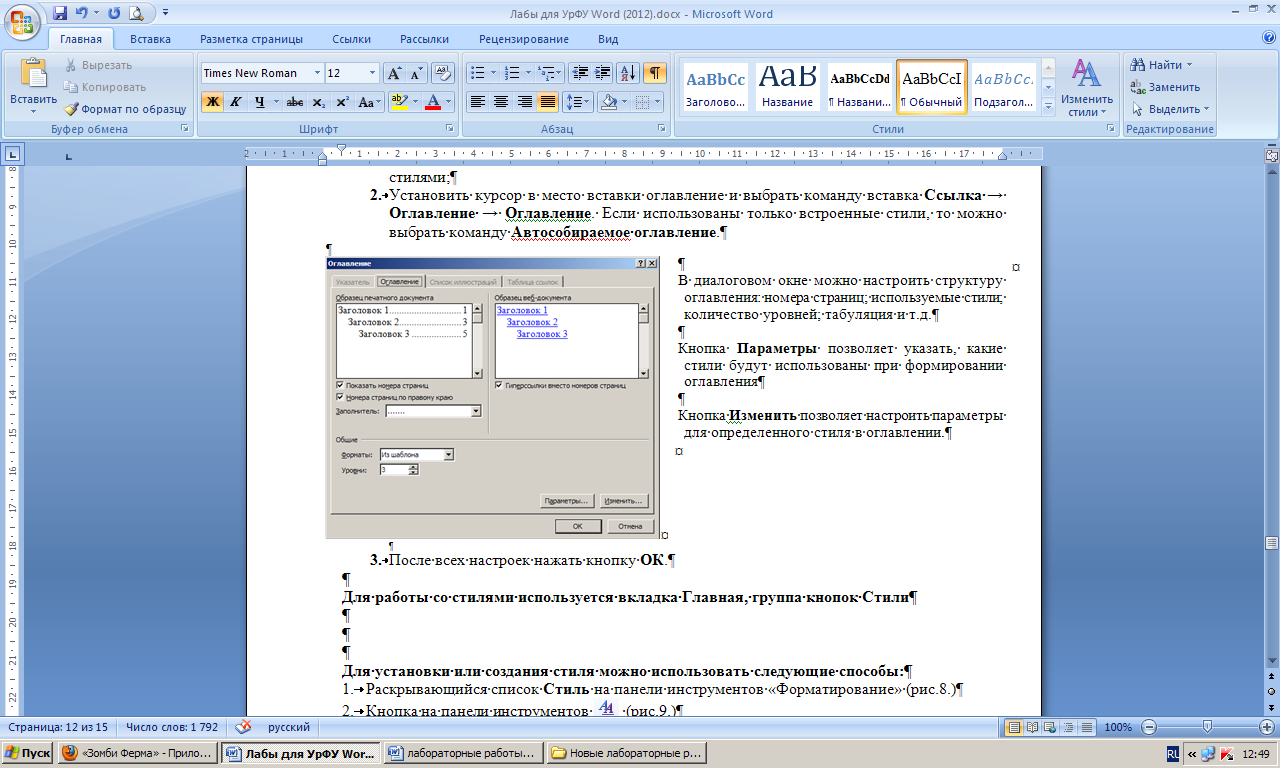 для вызова диалогового окна.
для вызова диалогового окна.
ДЛЯ СОЗДАНИЯ НОВОГО СТИЛЯ НЕОБХОДИМО:
Вызвать диалоговое окно с помощью команды вкладка Главная → Стили →
 → нажать кнопку
→ нажать кнопку  в левом нижнем углу.
в левом нижнем углу.Задать параметры нового стиля: имя, к какому объекту стиль относится (абзац, таблица, списка и т.д.), шрифт, выравнивание, межстрочное расстояние, отступы и т.д.
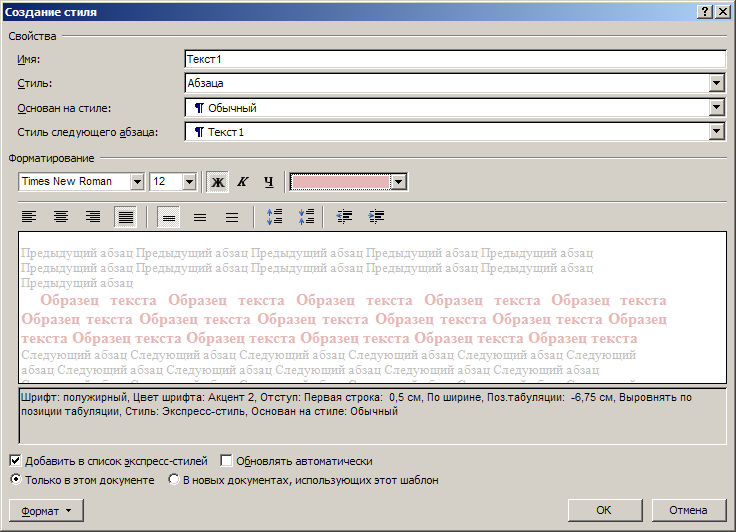
Если все параметры настроены, нажать ОК
Если все выполнено верно, то созданный стиль появится в списке. Т.к. созданный стиль не является встроенным, то он появился только в окне, которое вызывается кнопкой 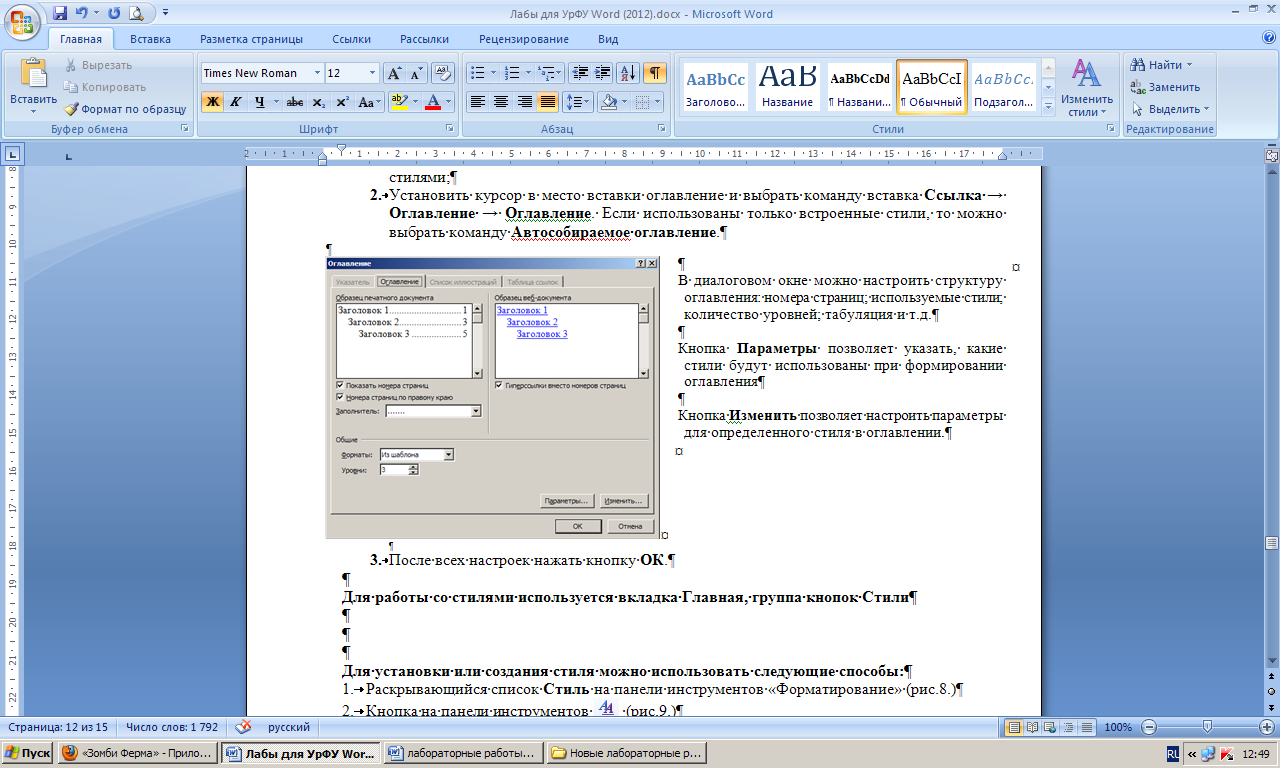
Флажок Предварительный просмотр позволяет увидеть, как будет выглядеть текст, отформатированный данным стилем
Можно использовать как основу встроенный стиль, изменить его выборочные параметры.
ДЛЯ ПРИМЕНЕНИЯ СТИЛЯ НЕОБХОДИМО:
Выделить фрагмент текста (документа)
Выбрать нужный стиль в списке (или встроенный, или созданный)
Параметры оглавления в любой момент можно изменить (с помощью той же команды). После редактирования заголовков оглавление можно просто обновить, выбрав команду Обновить из контекстного меню (вызвать на оглавлении).
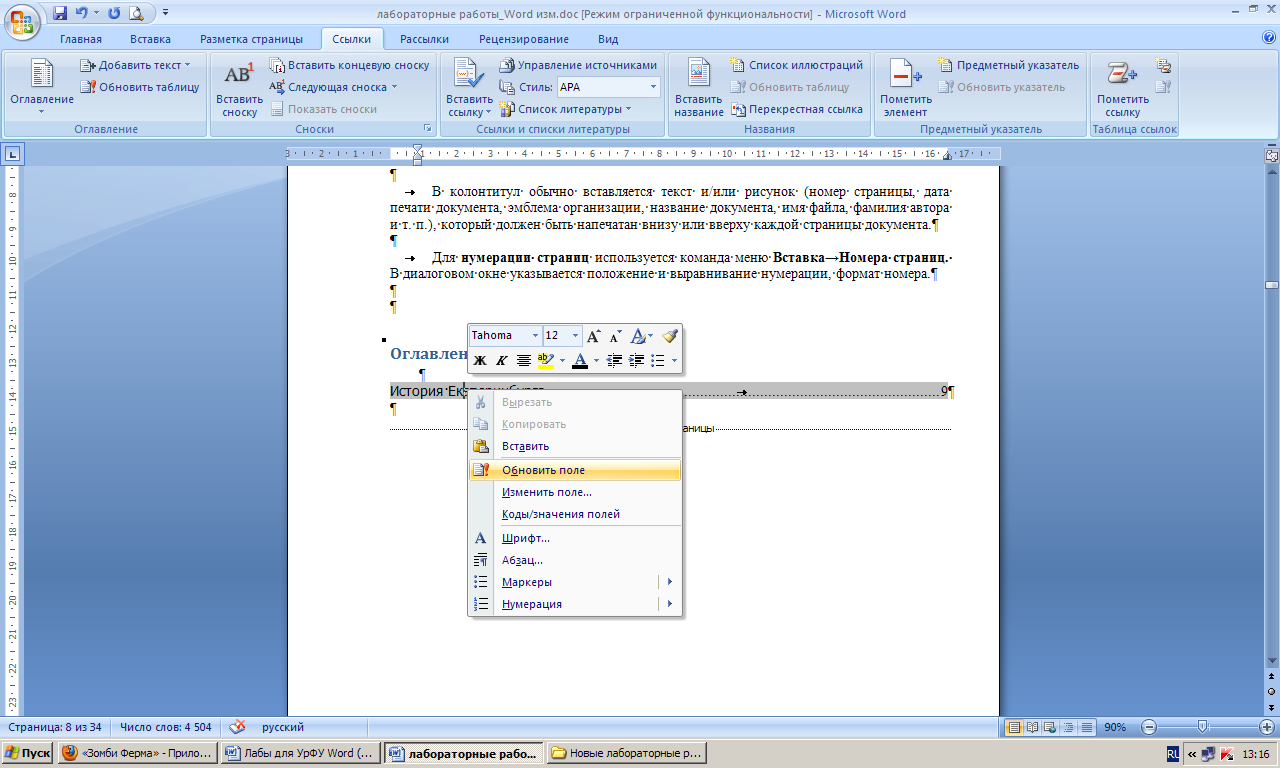
Задание:
Создать новый документ.
Настроить поля документа (верхнее, нижнее – 15 мм., левое – 20 мм., правое — 10 мм.) с помощью команды вкладка Разметка страницы → Поля → Настраиваемые поля…
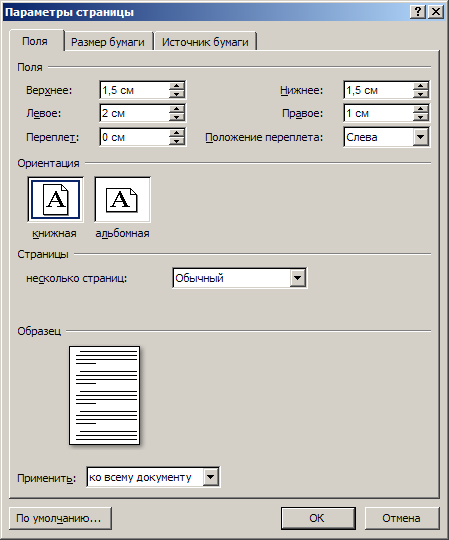
В созданный файл скопировать содержимое следующих 5 файлов: О городе, История Екатеринбурга, Завод, Город, Золотая лихорадка. Разместить фрагменты в перечисленном порядке. Каждый новый фрагмент должен начинаться с новой страницы. Чтобы добавить новую страницу используется команда меню Вставка → Разрыв страницы.
Создать новый стиль, настроить следующие параметры: имя Текст1, гарнитура Arial, полужирное начертание, размер шрифта 12 пт., полуторный интервал, выравнивание по ширине, зеленый цвет символов. Стиль должен быть основан на стиле Обычный.
Создать новый стиль, настроить следующие параметры: имя Текст2,, гарнитура Tahoma, курсивное начертание, размер шрифта 12 пт., одинарный интервал, выравнивание по ширине, синий цвет символов. Стиль должен быть основан на стиле Обычный.
Отформатировать текст:
все заголовки фрагментов – по стандартному стилю Заголовок1
первый фрагмент – Обычный стиль
второй фрагмент – по стилю, созданному в п.4.
третий фрагмент – по стилю, созданному в п.5.
четвертый фрагмент — по стилю, созданному в п.4.
пятый фрагмент — по стилю, созданному в п.5.
Выровнять все рисунки в документе по центру.
Вставьте новую страницу перед текстом.
Создайте верхний колонтитул с датой создания документа.
Колонтитул отображается на каждой странице. Можно создать колонтитулы для четных и нечетных страниц.
Для установки колонтитулов используется команда вкладка Вставка → Верхний колонтитул (Нижний колонтитул).
В колонтитул обычно вставляется текст и/или рисунок (номер страницы, дата печати документа, эмблема организации, название документа, имя файла, фамилия автора и т. п.), который должен быть напечатан внизу или вверху каждой страницы документа.
Пронумеровать страницы в правом нижнем углу. Для нумерации страниц используется команда вкладка Вставка→Номер страницы.
В первой строке первой странице набрать текст:
Оглавление
Отформатировать: шрифт Times New Roman, размер шрифта 16 пт., полужирное начертание, выравнивание по центру.
Создать оглавление документа на первой странице, после слова «Оглавление».
Сравните результат.
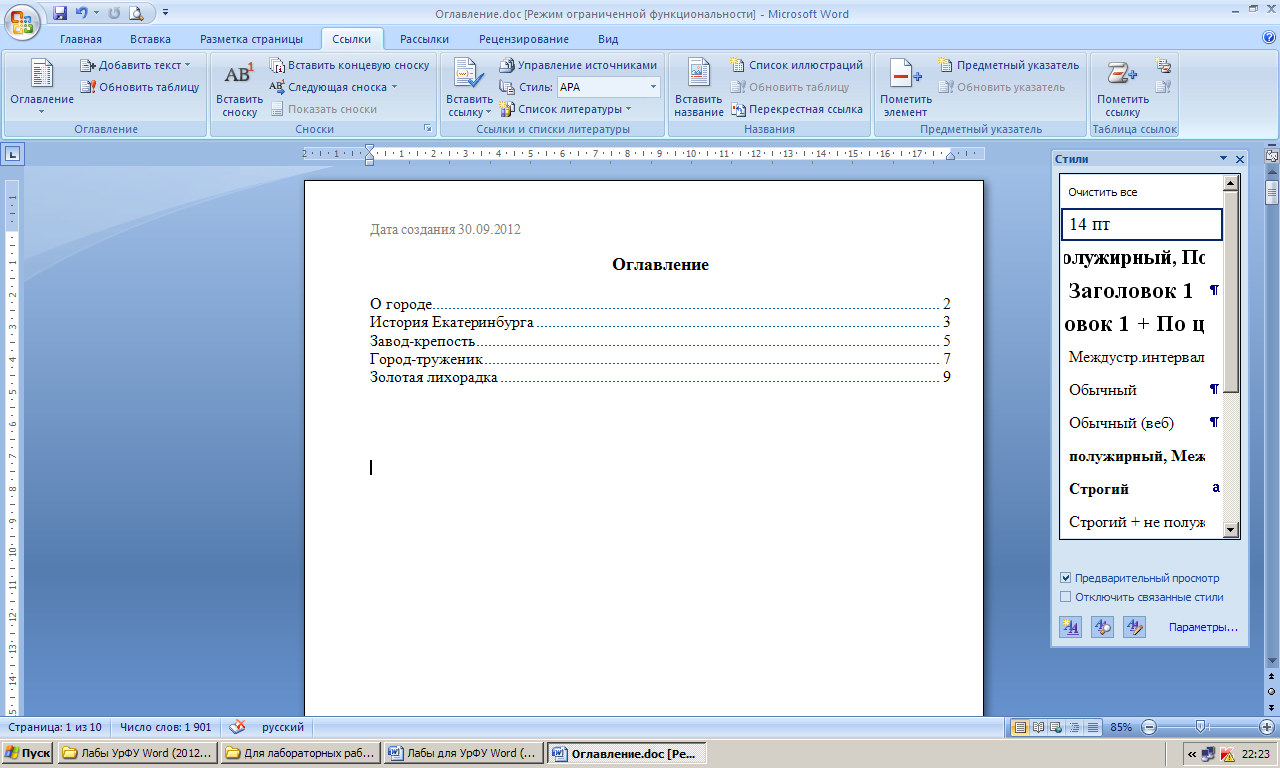
Сохраните файл с именем Стиль
Лабораторная работа № 8
Оформление прайса.
Лабораторная работа № 9
Использование стилей. Создание оглавления.
Лабораторная работа № 10
Использование стилей. Создание оглавления.
Оглавление (колонтитул)
Сертификат
Прайс(колонтитул)
Работа с графическими объектами
ТЕКСТОВЫЙ ПРОЦЕССОР
MICROSOFT WORD
ВВЕДЕНИЕ
Лабораторный практикум – состоит из десяти лабораторных работ, предусматривающих освоение основных возможностей приложения Microsoft Word. Каждая лабораторная работа содержит перечень индивидуальных заданий для выполнения. Приводится также итоговое зачетное задание.
Каждая лабораторная работа способствует закреплению и углублению знаний, полученных обучающимися на занятиях.
Данное пособие ориентировано на поддержку лабораторных и практических занятий в компьютерных классах; может также использоваться для самостоятельной работы, индивидуального и дистанционного обучения.
Лабораторная работа № 1. «ФОРМАТИРОВАНИЕ
СИМВОЛОВ И АБЗАЦЕВ»
Задания
- Создать в текстовом редакторе Word документ по предлагаемому ниже Образцу 1, используя различные начертания, размеры, цвет символов. Сохранить результат в своей папке в файле с именем ВЫБОР_МИССИИ.
Образец 1
ВЫБОР МИССИИ ПРЕДПРИЯТИЯ
(ПРЕДСТАВЛЕНИЕ О СОБСТВЕННОЙ РОЛИ)
Исходным пунктом стратегического управления предприятием является понимание своей роли перед обществом, потребителями и сотрудниками.
Миссия – общая цель предприятия, выражающая его отношение к своим клиентам.
Опыт показывает, что одним из существующих подходов к формулированию миссии является следующий.
Миссия – это декларированные ведущие принципы и стандарты компании.
ПРИМЕРЫ.
Миссия “Kodak” – “доверьте свои воспоминания Кодаку”.
Миссия “Coca-Cola” – просто протяните руку, чтобы Кола стала доступна Вам.
- Создать в текстовом редакторе Word объявления по предлагаемым образцам 2-3, используя различные начертания, размеры, цвет символов. Вставить в текст объявления специальные символы, пиктограммы и рисунки. Обрамить текст объявления в рамку. Сохранить результат в своей папке в файле с именем ОБЪЯВЛЕНИЕ.
Образец 2
Уважаемые господа!
22 декабря будет проходить
ВЫСТАВКА – ПРОДАЖА
СОВРЕМЕННОЙ
ПОЛИГРАФИЧЕСКОЙ ПРОДУКЦИИ
Приглашаем Вас посетить нашу выставку и (или)
представить свою продукцию
Адрес: ✉ — проспект Ф. Скорины, 888 (второй этаж)
Справки: ☎ — (017) 2 22 22 22
(017) 3 33 33 33,
(017) 4 44 44 44
— (017) 5 55 55 55
Образец 3
220029, г. Минск,
ул. Коммунальная
набережная, 6
- КОНСУЛЬТАЦИЯ ☎
Тел./факс (017) 234-72-10
- Большая квартплата: право нанимателя обменять квартиру на меньшую.
- Льготная приватизация: жилищная квота идет в зачет.
- Совместная собственность супругов на квартиру.
- Заключение соглашения о правах и обязанностях члена семьи собственника квартиры.
- Создать в Word документ, состоящий из нескольких абзацев списков-перечислений по образцам 4-9. Отформатировать данный текст. Сохранить результат в своей папке в файле с именем СПИСКИ-ПЕРЕЧИСЛЕНИЯ.
Образец 4 (маркированный список)
ЗОЛОТЫЕ ПРАВИЛА ПОВЕДЕНИЯ В КОЛЛЕКТИВЕ
- В новом коллективе сразу установи групповые “расклады” на уровне своего служебного положения (в группе, отделе, в высшем менеджменте):
- кто фавориты, фаворитки и остальные “лица, приближенные к императору”, то есть влияющие на принятие решений;
- кто главный “серый кардинал”;
- кто являются формальными и неформальными лидерами;
- кто формирует общественное мнение;
- кто сразу холодно встретил тебя;
- кто проявил к тебе доброжелательность.
Используй первую же корпоративную вечеринку, чтобы понаблюдать за людьми в подвыпившем состоянии, когда отпускаются тормоза.
- Пока не вникнешь в технологию, в курс дела, больше слушай, чем говори.
- Если сразу сморозишь глупость, то можешь заработать соответствующий ярлык, который долго потом придется отдирать, может быть, и вместе с кожей…
- Постарайся пересилить страстное желание показать себя сразу во всей красе своих способностей. Помни, что в устоявшемся коллективе все социальные роли уже распределены. Влезая на занятые места, ты поднимешь некую волну статусных перемещений среди всех, кого ты подвинул. Вызовут ли у них овации твои такие резкие “заявочки”?.. Сразу наживать недоброжелателей – это не мудро.
- Вот в новом коллективе, где все новички, не стоит зевать. Лучше сразу обозначить место под солнцем!
Образец 5 (маркированный список)
Отдельные виды договоров купли-продажи
Гражданский кодекс Республики Беларусь выделяет следующие виды договоров купли-продажи:
- розничная купля-продажа;
- поставка товаров;
- поставка товаров для государственных нужд;
- контрактация;
- энергоснабжение;
- продажа недвижимости;
- продажа предприятия.
Существенные (обязательные) условия
Во внешнеторговом договоре в обязательном порядке должны быть указаны:
- дата и место заключения договора;
- предмет договора;
- количество, качество и цена товара;
- условия расчета и поставки;
- валюта платежа;
- сроки поставки товара;
- ответственность сторон;
- порядок разрешения споров;
- название, юридические адреса и банковские реквизиты сторон.
Образец 6 (нумерованный список)
ЧТО ТАКОЕ ЛИЧНАЯ
ПРОФЕССИОНАЛЬНАЯ БЕЗОПАСНОСТЬ?
Опыт зарубежных коллег показывает, что риск стать жертвой физического насилия, провокаций, шантажа будет значительно меньше, если сотрудник придерживается таких принципов безопасности:
- Ожидай неожиданное.
- Руководствуйся здравым смыслом.
- Не “разжигай” противника, “гаси” его.
- Владей собой, информацией, оружием, ситуацией.
- Необычное может быть сигналом опасности.
- Ключ к успеху – подготовка. В критической ситуации ты будешь действовать так, как научишься.
- Прежде чем войти, знай, где выход.
- Имей план, особенно на худший вариант.
- Знай, что о тебе знают.
- Избегай шаблона, будь непредсказуем.
- Не “замерзай” – действуй!
- Ищи ложку меда в бочке дегтя: используй свою неудачу.
- Сделай стресс своим союзником.
- Не расслабляйся слишком быстро.
- Избегай “туннельного” видения.
- Плохо – переоценить противника, хуже – недооценить его.
- Верь себе – работай в команде: первыми погибают одиночки.
“Удачи, товарищ. Но помни – удача любит умелых!”
Образец 7 (маркированный список с использованием специальных символов)
АО “АВС”
приглашает Вас посетить
весеннюю выставку-продажу
компьютерной техники.
К Вашим услугам:
- ••новейшие компьютеры;
- манипуляторы “мышь”;
- •••и еще многое, многое, многое…
Ждем Вас!
Образец 8 (нумерованные и маркированные списки)
ПЛАНОВАЯ КАЛЬКУЛЯЦИЯ
РАСЧЕТ СРЕДНЕЙ ЦЕНЫ ПРОЖИВАНИЯ В ГОСТИНИЦЕ
- Заработная плата обслуживающего персонала.
- Начисления на зарплату:
- отчисления в Фонд социальной защиты населения;
- отчисления в фонд содействия трудовой занятости;
- чрезвычайный налог;
- отчисления на содержание дошкольных учреждений;
- Амортизация (износ) основных средств.
- Износ малоценных и быстроизнашивающихся предметов.
- Резерв на ремонт основных фондов.
- Текущий ремонт и техническое обслуживание основных фондов.
- Капитальный ремонт основных фондов.
- Электроэнергия.
- Водоснабжение и канализация.
- Отопление и горячее водоснабжение.
- Стирка белья.
- Телефонизация, радиовещание, часофикация.
- Прочие расходы по содержанию зданий и территорий:
- эксплуатационные материалы;
- оплата услуг по вывозу мусора;
- дезинфекция и дезинсекция;
- технадзор за лифтовым хозяйством;
- охрана труда;
- транспортные расходы.
- Административно-управленческие расходы.
- Налог на землю.
- Экологический налог.
- Инновационный фонд.
Итого расходы
- Прибыль.
- Рентабельность.
- Налог на добавленную стоимость.
- Фонд развития сельского хозяйства.
- Вневедомственный фонд.
Итого:
- Плановая загрузка гостиницы, к/сут.
- Себестоимость 1 к/сут.
- Средняя цена одного места проживания в гостинице
Образец 9 (многоуровневый список)
Программное обеспечение ЭВМ
- Операционные системы
- MS DOS
- Windows XP
- Windows NT
- UNIX
- Системы программирования
- BASIC
- PASCAL
- C++
- Пакеты прикладных программ
- Текстовые процессоры
- WORDPAD
- WORD
- WORD PERFECT
- Электронные таблицы
- EXCEL
- LOTUS
- QUATROPRO
- Системы управления базами данных
- FOXPRO
- ACCESS
- ORACLE
- Создать в Word текст из нескольких абзацев; первый символ первого абзаца оформить как буквицу, используя разные способы:
а) с обтеканием текста;
б) без обтекания текста;
в) устанавливая различные шрифты для буквицы.
Сохранить результат в своей папке в файле с именем БУКВИЦА.
И
В. Шекспир
Сонет 66
змучаясь всем, я умереть хочу,
Тоска смотреть, как мается бедняк,
И как шутя живется богачу,
И доверять, и попадать впросак:
И наблюдать, как наглость лезет в свет,
И честь девичья катится ко дну,
И знать, что ходу совершенствам нет,
И видеть мощь у немощи в плену,
И вспоминать, что мысли замкнут рот,
И разум сносит глупости хулу,
И прямодушье простотой слывет,
И доброта прислуживает злу.
Измучаясь всем, не стал бы жить и дня,
Но другу трудно будет без меня.
(Перевод Б. Пастернака)
Лабораторная работа № 2. «РАБОТА С ГАФИЧЕСКИМИ
ОБЪЕКТАМИ. СТРУКТУРНЫЕ СХЕМЫ И АВТОФИГУРЫ»
Задания
ЗАДАНИЕ 1
Создать текст объявления по предлагаемому образцу, используя:
- вставку в текст готовых рисунков;
- обрамление объявления рамкой графическим способом.
Резу
Лабораторные работы по информатике
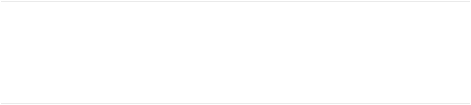 Лабораторная работа №2
Лабораторная работа №2
Тема: форматирование абзацев в MS-Word
Количество заданий:
обязательных – 8
дополнительных — 1
При выполнении работы внимательно читайте как текст заданий, так и содержание образцов, так как они содержат подсказки к выполнению задания.
Задание 1. Отформатируйте нижеследующий текст по образцу с помощью меню Формат → Абзац
Образец:
Абзац №1: это абзац необходимо выровнять по центру. Как уже было сказано в задании это делается с помощью выбора пункта меню Главная\ Абзац \ Выравнивание \ По центру
Абзац №2: этот абзац необходимо выровнять по левому краю. Порядок действий тот же, что и для первого абзаца, только на заключительном шаге следует выбрать «По левому краю»
Абзац №3: этот абзац необходимо выровнять по правому краю. Порядок действий тот же, что и для первого абзаца, только на заключительном шаге следует выбрать «По правому краю»
Абзац №4: этот абзац необходимо выровнять по ширине. Порядок действий такой же, что и для первого абзаца, только на заключительном шаге следует выбрать «По ширине»
Текст для форматирования:
Абзац №1: это абзац необходимо выровнять по центру. Как уже было сказано в задании это делается с помощью выбора пункта меню Формат \ Абзац \ Выравнивание \ По центру
Абзац №2: этот абзац необходимо выровнять по левому краю. Порядок действий тот же, что и для первого абзаца, только на заключительном шаге следует выбрать «По левому краю»
Абзац №3: этот абзац необходимо выровнять по правому краю. Порядок действий тот же, что и для первого абзаца, только на заключительном шаге следует выбрать «По правому краю»
Абзац №4: этот абзац необходимо выровнять по ширине. Порядок действий такой же, что и для первого абзаца, только на заключительном шаге следует выбрать «По ширине»
Задание 2. Отформатируйте нижеследующий текст по образцу
Образец:
Абзац №1: для этого абзаца необходимо установить полуторный междустрочный интервал. Для этого можно использовать пункт меню Главная \ Абзац.
Абзац №2: для этого абзаца следует установить одинарный междустрочный интервал. Для этого можно использовать пункт меню Главная \ Абзац.
Абзац №3: для этого абзаца следует установить междустрочный интервал точно 10 пт. Это можно сделать через меню Главная \ Абзац.
Абзац №4: этот абзац необходимо выровнять по ширине и установить для него двойной междустрочный интервал.
Текст для форматирования:
Абзац №1: для этого абзаца необходимо установить полуторный междустрочный интервал. Для этого можно использовать пункт меню Главная \ Абзац.
Абзац №2: для этого абзаца следует установить одинарный междустрочный интервал. Для этого можно использовать пункт меню Главная \ Абзац.
Абзац №3: для этого абзаца следует установить междустрочный интервал точно 10 пт. Это можно сделать через меню Главная \ Абзац.
Абзац №4: этот абзац необходимо выровнять по ширине и установить для него двойной междустрочный интервал.
Задание 3. Отформатируйте нижеследующий текст по образцу
Образец:
Абзац №1: для этого абзаца необходимо установить отступ слева 3,5 см. Воспользуйтесь для этого меню Главная \ Абзац \ Отступ.
Абзац №2: при помощи линейки вверху установите для этого абзаца отступ первой строки на 2 сантиметра. Для этого наведите указатель мыши на верхнюю часть значка  до появления подсказки «Отступ первой строки» и при нажатой левой клавише мыши перетащите верхний треугольник на нужное расстояние. При этом для большей точности можно нажать клавишу Alt. (Примечание: если линейка в окне не отображается, то её можно отобразить выбрав пункт меню Вид \ Линейка).
до появления подсказки «Отступ первой строки» и при нажатой левой клавише мыши перетащите верхний треугольник на нужное расстояние. При этом для большей точности можно нажать клавишу Alt. (Примечание: если линейка в окне не отображается, то её можно отобразить выбрав пункт меню Вид \ Линейка).
Абзац №3: это абзац необходимо выровнять по левому краю. Отыщите на панели инструментов Форматирование кнопку выровнять «По левому краю»
Абзац №4: это абзац необходимо выровнять по ширине. Отыщите на панели инструментов Форматирование кнопку выровнять «По ширине»
Текст для форматирования:
Абзац №1: для этого абзаца необходимо установить отступ слева 3,5 см. Воспользуйтесь для этого меню Главная \ Абзац \ Отступ.
Абзац №2: при помощи линейки вверху установите для этого абзаца отступ первой строки на 2 сантиметра. Для этого наведите указатель мыши на верхнюю часть значка  до появления подсказки «Отступ первой строки» и при нажатой левой клавише мыши перетащите верхний треугольник на нужное расстояние. При этом для большей точности можно нажать клавишу Alt. (Примечание: если линейка в окне не отображается, то её можно отобразить выбрав пункт меню Вид \ Линейка).
до появления подсказки «Отступ первой строки» и при нажатой левой клавише мыши перетащите верхний треугольник на нужное расстояние. При этом для большей точности можно нажать клавишу Alt. (Примечание: если линейка в окне не отображается, то её можно отобразить выбрав пункт меню Вид \ Линейка).
Абзац №3: это абзац необходимо выровнять по левому краю. Отыщите на панели инструментов Форматирование кнопку выровнять «По левому краю»
Абзац №4: это абзац необходимо выровнять по ширине. Отыщите на панели инструментов Форматирование кнопку выровнять «По ширине»
Задание 5. Отформатируйте нижеследующий текст по образцу
Образец:
Этот абзац нужно отформатировать с помощью меню Главная\ Граница и заливка. Так же здесь некоторые фрагменты текста отформатированы способами, рассмотренными выше. Можно отдельную часть форматировать, используя панель инструментов Форматирование. Будьте внимательны, чтобы в точности воспроизвести образец. Для упрощения работы можно выделить текст в образце, нажать меню Формат \ Граница и заливка, чтобы посмотреть, при помощи каких средств отформатирован текст в образце.
Текст для форматирования:
Этот абзац нужно отформатировать с помощью меню Главная \ Граница страницы. Так же здесь некоторые фрагменты текста отформатированы способами, рассмотренными выше. Можно отдельную часть форматировать, используя панель инструментов Форматирование. Будьте внимательны, чтобы в точности воспроизвести образец. Для упрощения работы можно выделить текст в образце, нажать меню Формат \ Граница и заливка, чтобы посмотреть, при помощи каких средств отформатирован текст в образце.
Задание 6. Отформатируйте нижеследующий текст по образцу
Образец:
Здесь должна быть использована обычная рамка.
Здесь должна быть использована рамка с тенью.
Здесь должна быть использована двойная рамка (применить к тексту).
Здесь должна быть использована рамка сверху и снизу.
Здесь должна быть использована рамка слева и справа.
Здесь должна быть использована внешняя и вложенная рамки.
Здесь должна быть использована рамка голубого цвета.
Текст для форматирования:
Здесь должна быть использована обычная рамка.
Здесь должна быть использована рамка с тенью.
Здесь должна быть использована двойная рамка.
Здесь должна быть использована рамка сверху и снизу.
Здесь должна быть использована рамка слева и справа.
Здесь должна быть использована внешняя и вложенная рамки.
Здесь должна быть использована рамка голубого цвета.
Задание 7. Отформатируйте нижеследующий текст по образцу
Образец:
Согласовано:
Председатель профкома
Самошкин М. И.
«УТВЕРЖДАЮ»
Ректор, профессор
Журов Ю. В. 2001г.
ПРАВИЛА БЕЗОПАСНОЙ РАБОТЫ В КЛАССЕ С ЭВМ
К работе на ЭВМ допускаются лица, изучившие инструкцию по эксплуатации, настоящие правила по технике безопасной работы на ЭВМ, а также прошедшие инструктаж по технике безопасности на рабочем месте.
ЭВМ может обслуживать один инженер-оператор, имеющий квалификационную группу по технике безопасности при работе с электрооборудованием до ШОО В. с допуском третей — четвертой категорий.
Перед включением класса с ЭВМ в сеть необходимо обеспечить заземление в соответствии с указаниями мер безопасности эксплуатационной документации. Заземление производить голым медным проводом сечением не менее 4 мм2, который необходимо подсоединить к болту защитного соединения. Электрическое сопротивление между металлическим корпусом ЭВМ и заземляющим контактом должно быть не более 0,10 м.
Съем и установку устройств ЭВМ необходимо производить только при отключенном питании.
При включении ЭВМ обращайте внимание на исправность розеток, вилок и проводов. Не допускается работа с оголенными проводами и неисправленными розетками и вилками. Не следует прикасаться руками к дисплеям, трогать провода.
Необходимо быть внимательным, дисциплинированным, осторожным. Точно выполнять указания преподавателя. Не включать ЭВМ без разрешения преподавателя. Без надобности не перемещаться по классу. Избегать резких движений.
Запрещается держать на рабочем месте посторонние предметы.
Перед выполнением задания необходимо изучить инструкции и правила работы с ЭВМ.
При работе с ЭВМ необходимо, чтобы экран находился на расстоянии 55-65 см. от глаз, перпендикулярно линии взора.
По окончании работы последовательно выключите ЭВМ.
Зав. кафедрой Т и П
В. Д. Симоненко
Инженер по ТБ
К. Ф. Шишов
Текст для форматирования:
Согласовано:
Председатель профкома
Самошкин М. И.
«УТВЕРЖДАЮ»
Ректор, профессор
Журов Ю. В. 2001г.
ПРАВИЛА БЕЗОПАСНОЙ РАБОТЫ В КЛАССЕ С ЭВМ
К работе на ЭВМ допускаются лица, изучившие инструкцию по эксплуатации, настоящие правила по технике безопасной работы на ЭВМ, а также прошедшие инструктаж по технике безопасности на рабочем месте.
ЭВМ может обслуживать один инженер-оператор, имеющий квалификационную группу по технике безопасности при работе с электрооборудованием до ШОО В. с допуском третей — четвертой категорий.
Перед включением класса с ЭВМ в сеть необходимо обеспечить заземление в соответствии с указаниями мер безопасности эксплуатационной документации. Заземление производить голым медным проводом сечением не менее 4 мм2, который необходимо подсоединить к болту защитного соединения. Электрическое сопротивление между металлическим корпусом ЭВМ и заземляющим контактом должно быть не более 0,10 м.
Съем и установку устройств ЭВМ необходимо производить только при отключенном питании.
При включении ЭВМ обращайте внимание на исправность розеток, вилок и проводов. Не допускается работа с оголенными проводами и неисправленными розетками и вилками. Не следует прикасаться руками к дисплеям, трогать провода.
Необходимо быть внимательным, дисциплинированным, осторожным. Точно выполнять указания преподавателя. Не включать ЭВМ без разрешения преподавателя. Без надобности не перемещаться по классу. Избегать резких движений.
Запрещается держать на рабочем месте посторонние предметы.
Перед выполнением задания необходимо изучить инструкции и правила работы с ЭВМ.
При работе с ЭВМ необходимо, чтобы экран находился на расстоянии 55-65 см. от глаз, перпендикулярно линии взора.
По окончании работы последовательно выключите ЭВМ.
Зав. кафедрой Т и П
В. Д. Симоненко
Инженер по ТБ
К. Ф. Шишов
Задание 8. Оформите титульный лист, как это показано в образце. При этом введите свой предмет, ФИО, тему реферата
Образец:
Министерство образования и науки РФ
Брянский государственный университет
имени И.Г. Петровского
Социально-экономический институт
Финансово-экономический факультет
Кафедра математики и информационных технологий
Реферат
На тему: «Источники информации. Способы передачи информации в современном мире»
Выполнил: студент
1 курса 1 группы
Сидорова А.В.
Проверил:
ст. преподаватель
Иванова В.В.
Брянск-2004
Примечание: после того, как вы оформите ваш титульный лист, выберите пункт меню Файл \ Предварительный просмотр. Вы сможете увидеть, как он будет смотреться при выводе на печать. При необходимости подкорректируйте вашу работу.
Текст для форматирования
Задание 9*(это задание дополнительное)
Напишите поздравительную открытку своему другу, родственнику или просто близкому человеку и оформите её, используя средства MS-Word, которые вы знаете.
Дорогая Аспрам!
Поздравляю тебя с Днём рождения!
Желаю тебе здоровья, счастья и удачи!

Более 50% общего времени работы пользователей за ПК приходится на обработку текстов, в связи с чем данные системы являются самыми распространенными на рынке прикладных программ. Вам уже известны некоторые текстовые процессоры: это Блокнот и WordPad. Также существует огромное множество других текстовых процессоров, обладающих огромным пакетом возможностей (Norton Editor, Лексикон).
Текстовый редактор Microsoft Word (пакет Microsoft Office) является наиболее распространенным редактором документов. Это мощный текстовой процессор, предназначенный для выполнения всех процессов обработки текста:
набор текста;
сохранение и печать документов;
редактирование и форматирование текста;
копирование и вставка в документ текста, рисунков и др. объектов;
Во всех приложениях MS Office используется один и тот же простой и понятный интерфейс. Применение одних и тех же панелей инструментов для всех приложений Office помогает пользователю быстрее освоить новый пакет программ.
Office Word 2007 приобрел новый вид. В новом интерфейсе пользователя меню, панели инструментов и большинство областей задач из предыдущей версии Word заменены единым и интуитивно понятным механизмом. Новый интерфейс пользователя разработан для повышения эффективности работы в приложении Word, облегчения поиска средств, позволяющих решать разнообразные задачи, и освоения новых функциональных возможностей.
Основной заменой меню и панелей инструментов в Office Word 2007 служит «лента». Она разработана для облегчения доступа к командам и состоит из вкладок, связанных с определенными целями или объектами. Каждая вкладка, в свою очередь, состоит из нескольких групп взаимосвязанных элементов управления. По сравнению с меню и панелями инструментов «лента» вмещает значительно больше содержимого — кнопок, коллекций, элементов диалоговых окон и т. д.





 Вкладки ориентированы на выполнение задач.
Вкладки ориентированы на выполнение задач.
 Группы на каждой вкладке разбивают задачу на ее составляющие .
Группы на каждой вкладке разбивают задачу на ее составляющие .
 Кнопки команд в каждой группе служат для выполнения команд или отображения меню команд
Кнопки команд в каждой группе служат для выполнения команд или отображения меню команд
Кроме стандартного набора вкладок, которые отображаются на «ленте» при запуске Office Word 2007, имеются вкладки еще двух типов, которые отображаются в интерфейсе в зависимости от выполняемой задачи.
Контекстные инструменты. Контекстные инструменты позволяют работать с элементом, который выделен на странице, например, с таблицей, изображением или графическим объектом. Если щелкнуть такой элемент, относящийся к нему набор контекстных вкладок, выделенный цветом, появится рядом со стандартными вкладками.
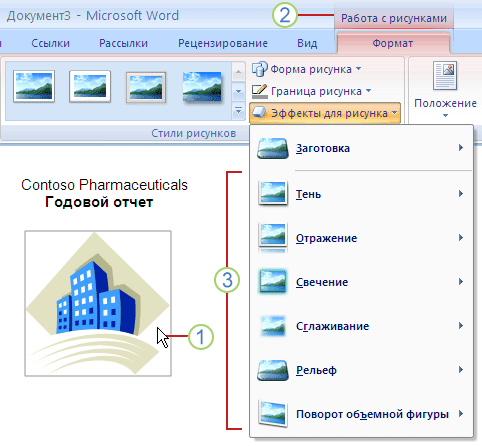
 Выделите элемент в документе.
Выделите элемент в документе.
 Названия контекстных инструментов выделяются цветом, а контекстные вкладки отображаются рядом со стандартными вкладками.
Названия контекстных инструментов выделяются цветом, а контекстные вкладки отображаются рядом со стандартными вкладками.
 Контекстные вкладки содержат команды для работы с выделенным в документе элементом.
Контекстные вкладки содержат команды для работы с выделенным в документе элементом.
Вкладки приложений. Вкладки приложений заменяют стандартный набор вкладок при переходе в определенные представления или режимы создания содержимого, например, «Предварительный просмотр».
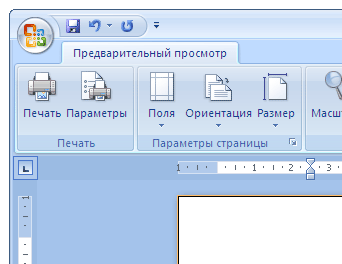
Наряду с вкладками, группами и командами, в Office Word 2007 для выполнения задач применяются и другие элементы. Эти элементы похожи на меню и панели инструментов, знакомые пользователям по предыдущим версиям Word.
Кнопка Microsoft Office.  Эта кнопка, расположенная в левом верхнем углу окна приложения Word, служит для вызова показанного здесь меню.
Эта кнопка, расположенная в левом верхнем углу окна приложения Word, служит для вызова показанного здесь меню.
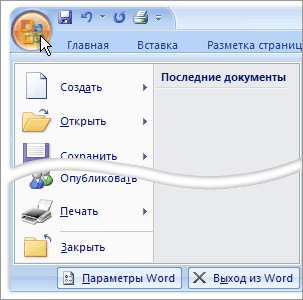
Панель быстрого доступа. Панель быстрого доступа по умолчанию расположена в верхней части окна приложения Word и предназначена для быстрого доступа к наиболее часто используемым функциям. Панель быстрого доступа можно настраивать, добавляя в нее новые команды.
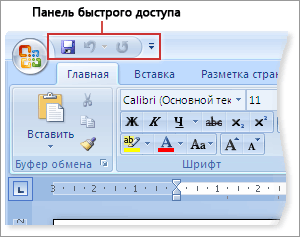
Кнопки вызова диалоговых окон. Кнопки вызова диалоговых окон — это маленькие значки, которые могут отображаться в некоторых группах. По нажатию такой кнопки открывается соответствующее диалоговое окно или область задач, содержащая дополнительные параметры, связанные с данной группой.
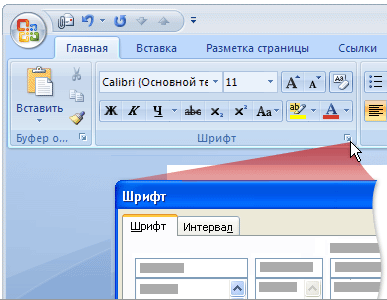
Добавление команд на панель быстрого доступа
Некоторые команды Word 2003 доступны в Office Word 2007 только из полного списка команд в диалоговом окне Параметры Word. Для использования этих команд в Office Word 2007 их следует предварительно добавить на панель быстрого доступа. Для этого выполните следующие действия:
Нажмите кнопку Microsoft Office  , а затем щелкните Параметры Word.
, а затем щелкните Параметры Word.
В списке слева выберите пункт Настройка.
В раскрывающемся списке Выбрать команды из щелкните Все команды.
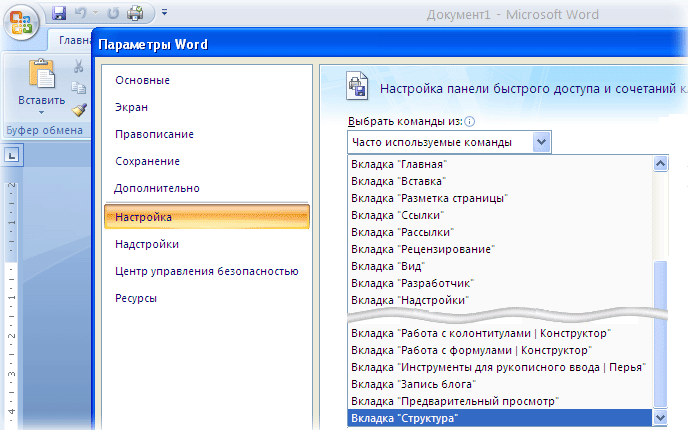
В поле Настройка панели быстрого доступа выберите вариант Для всех документов (по умолчанию) или определенный документ.
Выберите нужную команду, а затем нажмите кнопку Добавить.
Повторите эти действия для каждой команды, которую нужно добавить.
С помощью кнопок со стрелками, Вверх и Вниз расположите команды на панели быстрого доступа в нужном порядке.
Нажмите кнопку OK.
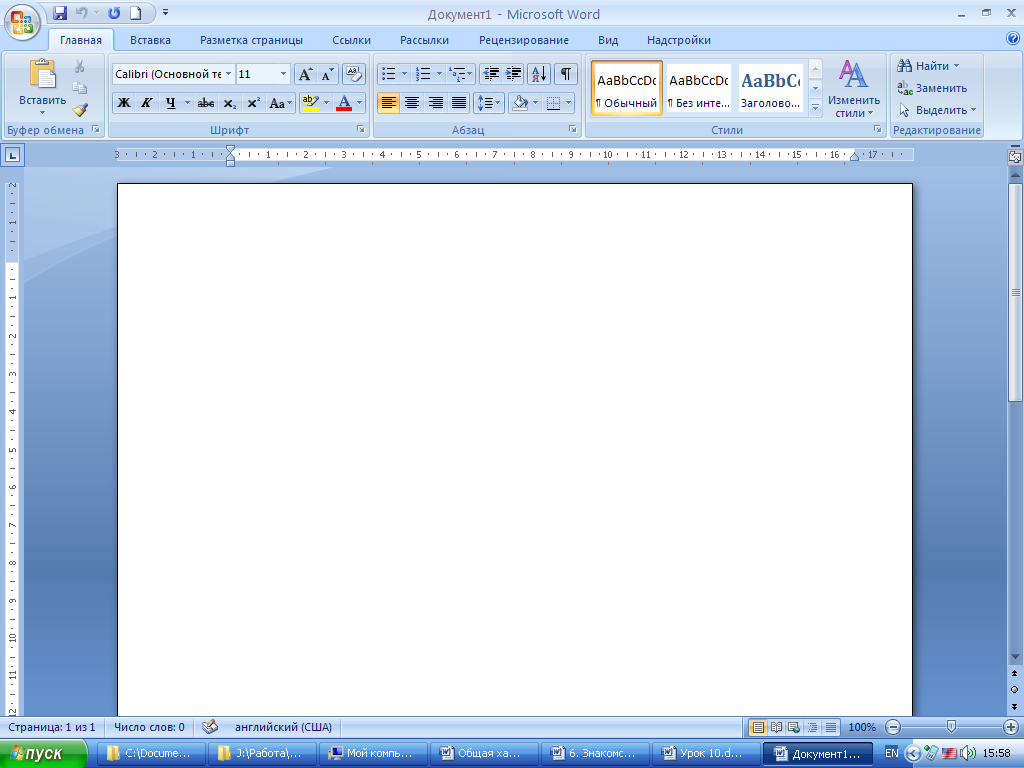
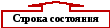
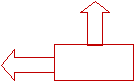
Горизонтальная и вертикальная линейки
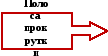
Задание 1
Первичные настройки текстового процессора Microsoft Word.
Запустите текстовый редактор командой Пуск > Программы > Microsoft Office > Microsoft Word.
Откройте вкладку Вид > группу Показать или скрыть и уберите отображение Линейки, щелкнув по соответствующему флажку.
В качестве режима отображения документа выберите режим разметки.
Microsoft Word предлагает несколько режимов представления документов.
 Обычный режим предназначен для ввода, редактирования и форматирования текста. В этом режиме форматирование текста отображается полностью, а
Обычный режим предназначен для ввода, редактирования и форматирования текста. В этом режиме форматирование текста отображается полностью, а
разметка страницы — в упрощенном виде, что ускоряет ввод и редактирование текста. В режиме Web-документа экранное представление не совпадает с печатным. В этом режиме разрабатываются электронные публикации для просмотра на экране.
В режиме Web-документа экранное представление не совпадает с печатным. В этом режиме разрабатываются электронные публикации для просмотра на экране. В режиме Разметка страницы экранное представление документа полностью соответствует печатному представлению. Этот режим удобен для большинства работ связанных с форматированием текста, предназначенного для печати.
В режиме Разметка страницы экранное представление документа полностью соответствует печатному представлению. Этот режим удобен для большинства работ связанных с форматированием текста, предназначенного для печати. Режим структуры позволяет видеть структуру документа.
Режим структуры позволяет видеть структуру документа.
Если лист документа на экране выглядит слишком мелким, настройте масштаб отображения командой Вид > Масштаб > По ширине. Можно также использовать Масштаб на Строке состояния.

Рисунок 1. Изменение масштаба отображения документа.
Проверьте, что стоит в единицах измерения документа. Для этого надо войти в настройки параметров и установить сантиметры (Нажмите кнопку Microsoft Office  , а затем щелкните Параметры Word > Дополнительно > Экран)
, а затем щелкните Параметры Word > Дополнительно > Экран)
Настройте список быстрого открытия документов. Количество документов, отображаемых в этом списке, задайте счетчиком Нажмите кнопку Microsoft Office
 , а затем щелкните Параметры Word > Дополнительно > Экран) .
, а затем щелкните Параметры Word > Дополнительно > Экран) .Настройте функцию автосохранения с помощью счетчика кнопка Microsoft Office > Параметры Word > Сохранение > Автосохранение каждые…минут.
При автосохранении данные записываются в специальный файл, который в аварийных ситуациях может быть однократно использован для восстановления несохраненных данных, но только однократно (!).
Функция автосохранения не отменяет необходимости периодически во время работы и после ее завершения сохранять файл прямыми командами Сохранить и Сохранить как.
Временно отключите средства проверки правописания. На вкладке кнопка Microsoft Office > Параметры Word > Правописание сбросьте флажки Автоматически проверять орфографию и Автоматически проверять грамматику. На ранних этапах работы с документом надо сосредоточиться на его содержании, а средства проверки правописания действуют отвлекающе. Завершая работу над документом, необходимо вновь подключить и использовать эти средства.
Проверьте параметры автозамены кнопка Microsoft Office > Параметры Word.
Включите автоматическую расстановку переносов Разметка страницы > Параметры страницы > Расстановка переносов > Авто
Наберите следующий текст:
Оглянись, дружок, вокруг!
Вот компьютер — верный друг.
Он всегда тебе поможет:
Сложит, вычтет и умножит.
Наверху машины всей
Размещается дисплей —
Словно смелый капитан!
А на нем горит экран
Ну а рядом главный блок:
Там бежит электроток
К самым важным микросхемам.
Этот блок зовут системным
Он считает, он считает,
Сотни слов запоминает!
Он мыслитель хоть куда!
Только знаешь, в чем беда?
Выключаешь, все забудет,
Ничего он знать не будет –
Прямо как Рассеянный
С улицы Бассейной.
Кто ж ему поможет? Вот,
Познакомьтесь – дисковод !
Коль с компьютером ты дружен –
То и справочник не нужен!
Вот теперь, дружок, немного
Ты с компьютером знаком.
Если дальняя дорого
Приведет его в твой дом,
То скажи ты всем вокруг:
«Вот компьютер – лучший друг!»
Сохраните данный документ под именем АгафоноваВА обратите внимание, что в строке Тип файла должно быть написано Документ Word и в строке Папка указано имя вашей папки).
Задание 2
Первичные настройки параметров печатного документа.
Форматирование документов, предназначенных для печати на принтере, выполняется в окне параметры страницы. Поэтому создание документов этой категории необходимо начинать с настройки параметров страницы. К этим параметрам относятся, прежде всего, размер листа бумаги и величина полей.
Откройте диалоговое окно Параметры страницы
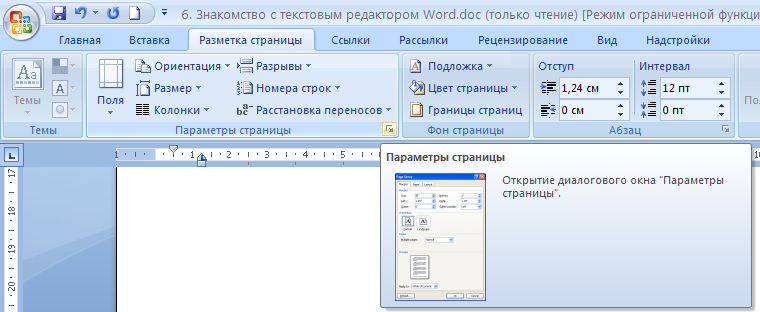
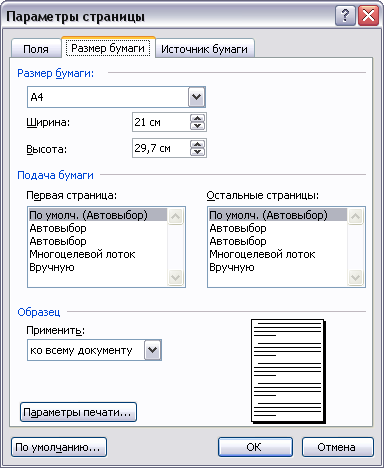
Рисунок 2. Окно Параметры страницы.
На вкладке Размер бумаги выберите в раскрывающемся списке Размер бумаги пункт А4 (это формат 21х29,7 см, принятый в России в качестве стандартного). В случае использования нестандартного формата выбирают пункт Другой и с помощью кнопок счетчиков Ширина и Высота задают его параметры.
На вкладке Поля задайте ориентацию бумаги Альбомная или Книжная. При “альбомной” ориентации бумага располагается длинной стороной по горизонтали.
Задайте размеры полей: Левое — 3 см Правое — 3 см Верхнее — 2,5 см Нижнее — 2,5 см.
На вкладке Источник бумаги задайте интервал от края до колонтитула 1,2 см (в обычно в колонтитулах размещается номер печатной страницы).
Создайте нижний колонтитул для размещения номера печатной страницы.
Колонтитулами называют области, расположенные в верхнем, нижнем и боковом 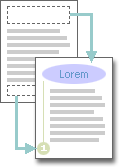
Колонтитулы содержат текст и изображения, которые можно изменять. Например, в колонтитулы можно включать номера страниц, время, дату, эмблему компании, название документа, имя файла, а также фамилию автора.
Вставка > Колонтитулы — откроется панель инструментов Колонтитулы. Пользуясь кнопкой Верхний/нижний колонтитулы, создайте область нижнего колонтитула. Вставьте в нее номер страницы щелчком на кнопке Номер страницы на панели инструментов Колонтитулы. Отцентрируйте номер страницы щелчком на кнопке По центру на панели инструментов Форматирование. Закройте панель Колонтитулы. Убедитесь в том, что в документе появились нижние колонтитулы с номерами страниц.
Закройте панель инструментов Колонтитулы. Сохраните документ кнопкой Сохранить на панели Быстрого доступа
Просмотрите созданную страницу при помощи кнопки Предварительный просмотр на панели Быстрого доступа.
Задание 1-1
Установите масштаб изображения документа по ширине страницы.
Отключите средства проверки правописания.
Напечатайте следующий текст:
В упаковке, как конфета,
Быстро вертится дискета —
Там записаны программы
И для папы, и для мамы!
Это вот — клавиатура
Вот где пальцам физкультура
И гимнастика нужны!
Пальцы прыгать там должны!
А вот это принтер, братцы,
Тут нам надо разобраться,
Для чего же этот ящик?
Он в себя бумагу втащит,
И сейчас же буквы, точки,
Запятые – строчка к строчке –
Напечатает в момент!
Очень нужный инструмент.
Сохраните новый документ с именем Дискета, клавиатура, принтер в своей папке.
Задание 1-2
Установите следующие параметры настройки отображения документа:
автосохранение каждые 15 минут
помнить список из 3 файлов
автоматически проверять орфографию и грамматику.
Введите следующий текст.
В зоопарке есть зайчишка,
У компьютера есть мышка
Эта мышка не простая,
Эта мышка вот какая:
Скромный серый коробок,
Длинный тонкий проводок,
Ну а на коробке –
Две или три кнопки.
Есть компьютер? Скажем прямо: Нам теперь нужна программа. Где живет она? в дискете! А порою на кассете. С ней компьютер очень дружен И всегда он ей послушен. И на нем ты скоро сможешь Составлять программы тоже!
Сохраните документ под именем Мышка.
Задание 1-3
Создайте новый документ. Установите масштаб отображения документа 100%.
Напечатайте следующий текст.
От горничной до герцогини
К математической машине
Проявлен всякий интерес.
И вот однажды некто Блез
С большим проникновением
Им рассказал про вычисления
И логику. И тем исторг
Глубокий искренний восторг.
И в благодарность за беседу
Был уподоблен Архимеду.
Сохраните документ под именем Блез.
Задание 2-1
Откройте созданный ранее файл Дискета, клавиатура, принтер.
Установите размер листа А5, альбомной ориентации и поля: верхнее — 2,5см; нижнее — 2см; правое — 1,5см; левое — 3см; верхний и нижний колонтитулы — 1,25см.
Создайте верхний колонтитул для размещения номера печатной страницы по центру и нижний колонтитул для размещения текущей даты справа.
Задание2-2
Откройте созданный ранее файл Мышка используя кнопку Открыть
 на панели Быстрого доступа
на панели Быстрого доступаУстановите размер листа А4 и поля: верхнее — 2см; нижнее — 2см; правое — 2см; левое — 2см; верхний колонтитул — 1см. Создайте верхний колонтитул для размещения текущей даты (по центру).
Выполните просмотр документа.
Задание2-3
Откройте созданный ранее файл Блез.
Установите размер листа А3, книжной ориентации и поля: верхнее-2,5см; нижнее-1,5см; правое-3см; левое-3см; верхний колонтитулы-1,25см.
Создайте верхний колонтитул для размещения номера печатной страницы (начиная с 3).
Ввод и редактирование текста в Microsoft Word
Задание 1. Настройка окна документа и набор текста
1. Запустите текстовый процессор Word
2. Установите масштаб просмотра документа: на стандартной панели инструментов в списке Масштаб выберите 100%.
3. Установите режим отображения границ области текста: Сервис → Параметры → <на вкладке Вид в разделе Параметры режима разметки и веб-документа поставьте флажок Границы текста>.
4. Установите режим показа всех непечатаемых символов: на стандартной панели нажмите кнопку Непечатаемые знаки.
5. Установите поля документа: Файл → Параметры страницы → <на вкладке Поля установите Верхнее — 2,5 см, Нижнее — 2 см, Левое — 3 см, Правое — 1,5 см>.
6. Наберите следующий текст (клавишу Enter нажмите только в конце всего текста).
Сканеры – это аналого-цифровые преобразователи. Они превращают аналоговые объекты – документы, страницы книг и журналов, фотографии – в цифровые изображения, которые сохраняются в компьютере в виде графических файлов. Специальные программы для оптического распознавания символов (например, Fine Reader) преобразовывают графическое изображение страницы текста в текстовый формат. Картинка становится текстом и его можно редактировать обычным образом в текстовом редакторе.
7. Сохраните документ: Файл → Сохранить как → <в поле Папка откройте свою рабочую папку, например Мои документы> → <в поле Имя файла будет стоять Сканеры.doc> → Сохранить.
Программа автоматически переносит в поле Имя файла первую фразу документа, но можно задавать и любое другое имя файла.
Задание 2. Копирование текста
Скопируйте весь текст пятью разными способами. В результате должно получиться шесть абзацев, разделенных пустыми строками.
1-й способ: <выделите абзац текста> → Правка → Копировать → <поставьте текстовый курсор на пустую строку под текстом, нажмите Enter> → Правка → Вставить.
2-й способ: <выделите первый абзац> → <щелкните по кнопке (Копировать)> → <поставьте текстовый курсор
лабораторная работа word для студентов по информатике
лабораторная работа word № 1
Тема: «Офисные программные средства: MS Word» (2 часа)
лабораторная работа word цель и методические рекомендации
Цель: Формирование навыков и умений по форматированию текста: обтекание текста, вставка буквицы, разделение на колонки, создание многоуровневых списков.
Методические рекомендации: Каждое новое задание начинать с новой страницы, заканчивая предыдущую разрывом раздела.
Ход занятия:
I. Организационный момент
II. Алгоритм выполнения работы
лабораторная работа word
Задание № 1
Набрать текст, вставить любой рисунок, определить, какие типы обтекания применены в каждом варианте, выполнить копирование фрагмента, применяя для каждого варианта соответствующее обтекание:

лабораторная работа word
Задание № 2 . Ввести текст, разбить его на 2 колонки и вставить декоративную буквицу в начало текста. Для создания колонок использовать команду Формат | Колонки, для создания буквицы – команду Формат | Буквица вглавном менюпрограммы.

лабораторная работа word
Задание № 3 Создайте многоуровневый список.

Ход работы:
- Введите заголовок
- Затем последовательно выполните команды: Формат \ Список \ Многоуровневый. выберите необходимый формат списка и нажмите OK. Вводите список, нажимая Enter после каждого элемента. Чтобы получит новый уровень (например, 1.1 или 1.2.), на панели инструментов нажмите кнопку увеличить отступ. Чтобы вернуться на один уровень назад, нажмите кнопку Уменьшить отступ.
- Выделите некоторые пункты списка, например подчёркива-нием (на выделенном тексте щёлкнуть правой кнопкой мыши, выбрать шрифт, выбрать подчёркивание)
лабораторная работа word
Помогая проекту BEST-EXAM, вы делаете образование более доступным для каждого человека, внесите и вы свой вклад —
поделитесь этой статьей в социальных сетях!
Лабораторная работа № 2. Работа в Word
Тема: Форматирование (настройка) абзацев
Вам нужно выполнить два задания.
Задание 1: наберите текст, представленный в рамке. Оформите его точно так, как показано в нашем образце. При этом:
1. Размер шрифта установите 15 пт.
2. ВЫРАВНИВАНИЕ абзацев: 1-й абзац (заголовок) выровняйте по центру;
2-й и 3-й – по ширине; 4-й – по правому краю.
3. ОТСТУПЫ. Для 1-го абзаца (заголовка) отступы не применяются (отступ = 0).
В 2-м абзаце задайте отступ 1-й строки =1см
В 3-м абзаце установите отступ слева для всех строк =3 см.
4. ИНТЕРВАЛЫ. Установите междустрочный интервал для всего текста =1,2.
Интервал перед и после 1-го абзаца (заголовка) установите =6 пт.
5. Установите автоматическую расстановку переносов.
6. Сохраните текст как файл в свою папку под именем «Работа2.doc»
Если Вы затрудняетесь выполнить какой-либо пункт задания – смотрите описание его выполнения в Методичке по информатике, стр. 22
(и стр. 21 – всё о настройке параметров абзаца).
ОБРАЗЕЦ текста, который вам нужно набрать:

МЕСТО для НАБОРА ТЕКСТА:
Задание 2: Создайте новый документ и сохраните его в свою папку под именем «Справка.doc». Оформите в нём две страницы, как показано здесь1:
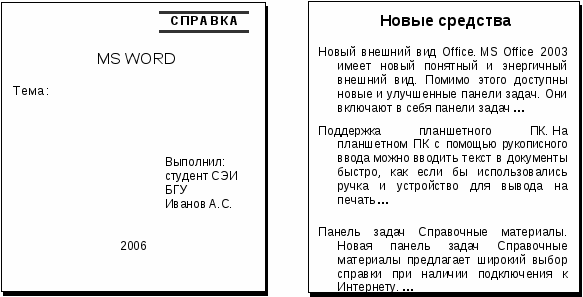
Если Вы будете затрудняться выполнить какой-либо пункт задания – смотрите описание его выполнения в Методичке по информатике, стр. 23
(и стр. 21 – всё о настройке параметров абзаца).
Текст 1-й страницы наберите сами.
Текст 2-й страницы скопируйте со справки (как это сделать — см. ниже пункт №5).
1. Итак, создайте новый документ.
2. Наберите текст 1-й страницы. Для надписей Справка, MS Word (на 1-й странице),
Новые средства (на 2-й странице) оформите такое же обрамление, как в образце.
Заметьте: боковые границы рамок у надписей отключены.
3. Для надписи Новые возможности и первых слов абзацев (на 2-й странице) оформите черную заливку текста.
4. Для оформления текста «Выполнил студент СЭИ БГУ...» установите Отступ слева на требуемую величину.
5. Текст для 2-й страницы скопируйте со справки. Для вызова справки нажмите F1 . В строке Искать введите запрос: «Новые возможности Word». В результатах поиска выделите 1-й пункт «Новые возможности MS Office Word». Откроется окно справки, где выберите последний пункт «Дополнительные новые средства».
Выделите мышью текст справки без заголовка. Щелчком правой кнопки мыши вызовите контекстное меню и в нем выберите Копировать. Щелкните в свой документ на 2-ю страницу и опять вызовите контекстное меню, в нем выберите Вставить.
Отмените старое оформление в скопированном тексте: выделите весь текст и все параметры абзацев установите = 0.
6. На 2-й странице настройте для абзацев выступ 1-ых строк =1.2 см и интервалы перед абзацами =9 пт.
7. Установите автоматическую расстановку переносов.
8. Посмотрите, как документ будет выглядеть на бумаге (предварительный просмотр документа перед печатью). Он должен выглядеть так же, как у нас на образце.
9. Сохраните текст в свою папку как файл «Справка.doc».
1 Отличие будет лишь в том, что у Вас текста на 2-й странице будет больше
Разработала: Сидорова Л.В. Кафедра АИСиТ
Компьютерные науки: бесплатные курсы онлайн
РекламаПолучите бесплатные онлайн курсы по компьютерным наукам от ведущих мировых университетов. Вы можете скачать эти аудио и видео курсы прямо на свой компьютер или mp3-плеер. Чтобы узнать больше о онлайн-курсах, посетите нашу полную коллекцию, 1500 бесплатных онлайн-курсов от лучших университетов.
- Усовершенствованные алгоритмы — бесплатное онлайн видео — Jelani Nelson, Harvard
- Advanced Data Structures — Бесплатное онлайн видео — Бесплатная информация о курсе и видео — Erik Demaine, MIT
- Структуры и внедрение современных операционных систем — бесплатное онлайн-видео — John Kubiatowicz, UC Berkeley
- Алгоритмы , Часть I — Массовый открытый онлайн-курс (MOOC) — Роберт Седжвик, Принстон
- Алгоритмы, часть II — Массивный открытый онлайн-курс (MOOC) — Роберт Седжвик, Принстон
- Алгоритм проектирования и анализа — Бесплатное видео iTunes — Бесплатное онлайн видео — Dan Gusfield, UC Davis
- Алгоритмы для больших данных — бесплатное онлайн видео — несколько профессоров, Гарвард
- Алгоритмические нижние границы: веселье с доказательствами твердости — Бесплатное видео iTunes — Бесплатное онлайн видео + Информация о курсе — Бесплатное онлайн видео — Erik Demaine, MIT
- Разработка Android — Бесплатное онлайн аудио — Дэвид Фишер, UC Berkeley
- AI для всех — Массовый открытый онлайн-курс (MOOC) — Andrew Ng, Stanford
- Прикладной ИИ с DeepLearning — Массовый открытый онлайн-курс (MOOC) — IBM
- Искусственный интеллект — Бесплатный онлайн курс — Patrick Winston, MIT
- Искусственный интеллект — Бесплатное онлайн видео — Pieter Abbeel, UC Berkeley
- Искусственный интеллект — Введение в робототехнику — Бесплатное онлайн-видео — Бесплатное видео iTunes — Бесплатный курс в нескольких форматах — Oussama Khatib, Stanford
- Искусственный интеллект — Обработка естественного языка — Бесплатный курс обучения в нескольких форматах — Christopher Manning, Stanford
- Искусственный интеллект — Машинное обучение — Бесплатное онлайн видео — Бесплатное видео iTunes — Бесплатный курс в нескольких форматах — Andrew Ng, Stanford
- Искусственный интеллект — Бесплатное онлайн видео — Бесплатное видео скачать — P.Дасгупта, ИИТ
- Основные понятия операционных систем и системного программирования — Бесплатное онлайн-видео — Anthony Stoica, Anthony Joseph, UC Berkeley
- Биткойн и криптовалютные технологии — Бесплатное онлайн видео — Arvind Narayanan, Princeton
- Биткойн и криптовалютные технологии — Массивный открытый онлайн-курс (MOOC) — Арвинд Нараянан, Принстон
- Биты: Информатика цифровой информации — Бесплатный курс в нескольких форматах — Гарри Льюис, Гарвард
- Blender 3D Design — Бесплатный курс по iTunes для iOS — Информация о курсе — Neal Hirsig, Tufts
- Создание динамических веб-сайтов — Бесплатное видео и аудио iTunes — Бесплатное видео и аудио курса — Дэвид Малан, расширение Гарварда
- Создание мобильных приложений — Бесплатный iTunes Audio — Бесплатная информация и видео курса — David Malan, Harvard Extension
- Обзывая ерунду в эпоху больших данных — Бесплатное онлайн-видео — Карл Бергстрем и Джевин Уэст, Вашингтонский университет
- C Программирование: начало работы — Массовый открытый онлайн-курс (MOOC) — Дартмут
- Codecademy — Веб-сайт
- Совместное кодирование : Приложения для iPhone и iPad (2013) — Бесплатное видео iTunes — Paul Hegarty, Stanford
- Вычислительная камера и фотография — Бесплатный онлайн-аудио — Информация о курсе — Ramesh Raskar, MIT
- Вычислительная дискретная математика — Бесплатный веб-курс — Carnegie Mellon
- Компьютерная архитектура — Бесплатное онлайн видео — Бесплатное видео скачать — Anshul Kumar, IIT Delhi
- Компьютерная графика — Бесплатное видео iTunes — Kenneth Joy, UC Davis
- Компьютерная графика — Бесплатное онлайн видео — Бесплатное видео скачать — Sukhendu Das, IIT
- Инженерия компьютерного языка — Бесплатные материалы и видео курса — Martin Rinard, MIT
- Компьютерные сети — бесплатные онлайн видео — скачать бесплатно видео — S.Гош, ИИТ
- Информатика: основы компьютерной и информационной безопасности — Бесплатное видео на iTunes — Matt Bishop, UC Davis
- Компьютерные системы — Бесплатное видео iTunes — Stan Warford, Pepperdine
- Компьютерная инженерия — Бесплатные материалы и видео курса — Роберт Моррис и Сэмюэл Мэдден, MIT
- Безопасность компьютерных систем — Бесплатное онлайн видео — Бесплатное онлайн видео + Информация о курсе — Николай Зельдович, MIT
- Сверточные нейронные сети — Массивный открытый онлайн-курс (MOOC) — Эндрю Нг
- Криптовалюта и блокчейн: введение в цифровые валюты — Массивный открытый онлайн-курс (MOOC) — Пенсильванский университет / Wharton
- CS50, Гарвардский вводный курс по информатике (2017) — Бесплатный онлайн-курс — Дэвид Малан, Гарвард
- CS50, Гарвардский вводный курс по информатике (2016) — Бесплатный онлайн-курс — Дэвид Малан, Гарвард
- Кибербезопасность и ее десять доменов — Массовый открытый онлайн-курс (MOOC) — Georgia Tech
- Основы кибербезопасности — Массовый открытый онлайн-курс (MOOC) — RIT
- Управление рисками кибербезопасности — Массовый открытый онлайн-курс (MOOC) — Вашингтонский университет
- Data Science (Что такое Data Science?) — Массивный открытый онлайн-курс (MOOC) — IBM
- Проектирование систем баз данных — Бесплатное видео iTunes — Роб Мередит, Университет Монаш
- Структуры данных — бесплатное онлайн-видео — Джонатан Шевчук, UC Berkeley
- Структуры данных — бесплатное онлайн видео — Пол Хилфингер, UC Berkeley
- Структуры данных и алгоритмы — Бесплатное онлайн-видео — Ричард Бакленд, Университет Нового Южного Уэльса
- Структуры данных — Бесплатное видео iTunes — Stan Warford, Pepperdine
- Объяснение глубокого обучения — Массовый открытый онлайн-курс (MOOC) — Microsoft
- Глубокое обучение — Бесплатное онлайн видео — Vincent Vanhoucke, Google
- Глубокое обучение — Бесплатное онлайн видео — Nando de Freitas, Oxford
- Разработка и анализ алгоритмов — Бесплатное видео iTunes — Charles Martel, UC Davis
- Дизайн в области вычислительной техники — бесплатное онлайн видео — Ричард Бакленд, Университет Нового Южного Уэльса
- Разработка приложений для iOS 9 с Swift — бесплатное видео в iTunes — Paul Hegarty, Stanford
- Разработка приложений для iOS 10 с Swift — бесплатное видео в iTunes — Paul Hegarty, Stanford
- Разработка приложений для iPad для визуализации и анализа — бесплатное видео в iTunes — Niki Kittur, Carnegie Mellon
- Дискретные математические структуры — бесплатное онлайн видео — бесплатное скачивание видео — Kamala Krithivasan, IIT
- Дискретная математика и теория вероятностей — бесплатное онлайн видео — Umesh Vazirani, UC Berkeley
- дискретных стохастических процессов — бесплатное онлайн видео — бесплатное видео iTunes — бесплатные материалы курса и видео — Роберт Галлахер, MIT
- Дискретные структуры — Бесплатное видео iTunes — Sergio Dibiasi, Rutgers
- Дискретные структуры — Бесплатное видео iTunes — Stan Warford, Pepperdine
- Эффективные алгоритмы и неразрешимые проблемы — Бесплатное онлайн-видео — Christos Papadimitriou & Satish Rao, UC Berkeley
- Essential Math для машинного обучения: Python Edition — Массивный открытый онлайн-курс (MOOC) — Microsoft
- Основы компьютерной графики — Бесплатное онлайн видео — Ravi Ramamoorthi, UC Berkeley
- Основы Google Cloud Platform: базовая инфраструктура — массовый открытый онлайн-курс (MOOC) — Google
- Графическая архитектура — Бесплатное видео iTunes — Бесплатное онлайн видео — John Owens, UC Davis
- Отличное понимание компьютерных технологий — Бесплатное аудио и видео для iTunes — Rutgers
- Высшее вычисление — бесплатное онлайн видео — Ричард Бакленд, Университет Нового Южного Уэльса
- Семинар по взаимодействию человека и компьютера — Бесплатное онлайн видео — Бесплатное видео iTunes — Multiple Staff, Stanford
- Научиться программировать на Java — Массовый открытый онлайн-курс (MOOC) — Microsoft
- Улучшение глубоких нейронных сетей: настройка гиперпараметров, регуляризация и оптимизация — Массивный открытый онлайн-курс (MOOC) — Эндрю Нг
- Инновационные вычисления — бесплатное онлайн видео — Multiple Profs, Гарвард
- Интенсивное введение в информатику с использованием C, PHP и JavaScrip t — Несколько форматов — Бесплатное онлайн-видео — Бесплатное видео iTunes — David Malan, Harvard
- Интернет вещей: коммуникационные технологии — Массовый открытый онлайн-курс (MOOC) — UC-San Diego
- Введение в искусственный интеллект (AI) — Массовый открытый онлайн-курс (MOOC) — Microsoft
- Введение в AI Robotics — Бесплатное видео в iTunes — Робин Мерфи, Техас A & M
- Введение в алгоритмы — бесплатное видео iTunes — бесплатное онлайн-видео — бесплатно C
Компьютерные науки | Бакалавриат
Информатика в Кембридже
Кембридж был пионером информатики и продолжает возглавлять ее развитие. В этом районе работают более 1000 специализированных компьютерных и передовых технологических компаний и коммерческих лабораторий (известных как «Силиконовые Фен»). Ряд местных фирм и стартапов поддерживают наше обучение и нанимают наших выпускников.
Наш курс обширный и глубокий, дающий навыки для создания технологий будущего.Рассматриваются все аспекты современной информатики, а также основополагающая теория и основы экономики, права и бизнеса. Вы также развиваете практические навыки, такие как программирование (на разных языках, например, OCaml, Java, C / C ++, Prolog) и аппаратные системы (например, разработка микросхем с использованием Verilog).
Услуги и опыт работы
Наши студенты пользуются передовыми исследованиями и обширными возможностями Департамента. Специально созданный факультет компьютерных наук и технологий оснащен новейшими технологиями, передовыми лекционными залами, специальными практическими помещениями, хорошо укомплектованной библиотекой и даже кафе.
Групповые проекты в течение курса, когда небольшие группы студентов поставляют продукт внешнему клиенту, обеспечивают соответствующий производственный опыт. Проекты часто приводят к коммерциализации, лицензированию или трудоустройству.
Стоимость курса
Стоимость обучения
Информация о стоимости обучения для Computer Science доступна на странице стоимости обучения.
Стоимость дополнительного курса
Все годы обучения
Требуется: утвержденный университетом научный калькулятор — Ориентировочная стоимость £ 23
Настоятельно рекомендуется: ноутбук очень важен.Достаточно современного ноутбука начального уровня стоимостью около 800 фунтов стерлингов, но мы рекомендуем по крайней мере половину основного диска, предназначенного для загрузочной системы Linux, такой как Ubuntu
.год 1 (часть IA)
Настоятельно рекомендуется: копии основных учебников для вариантов части IA (студенты, у которых нет собственных копий, могут оказаться в невыгодном положении) — Ориентировочная стоимость £ 150
год 2 (часть IB)
Настоятельно рекомендуется: Копии основных учебников для курсов части IB (студенты, у которых нет собственных копий, могут оказаться в невыгодном положении) — Ориентировочная стоимость £ 150 — £ 250
год 3 (часть II)
Настоятельно рекомендуется: копии основных учебников для вариантов части II (учащиеся, у которых нет собственных копий, могут оказаться в невыгодном положении), количество / стоимость зависит от выбранных вариантов — Ориентировочная стоимость £ 150-250
год 4 (часть III)
Настоятельно рекомендуется: Копии основных учебников для вариантов части III (у учащихся, у которых нет своих собственных копий, могут оказаться в невыгодном положении), количество / стоимость зависят от выбранных вариантов — Ориентировочная стоимость £ 150-250
Пеленальный курс
Можно перейти от компьютерных наук к другому курсу в конце первого или второго года обучения, хотя на практике студенты делают это редко.
Чтобы сменить курс, вам необходимо согласие вашего колледжа с тем, что любое изменение отвечает вашим образовательным интересам, и вы должны иметь необходимые знания по предмету, который вы хотите изменить — в некоторых случаях вам может потребоваться предпринять некоторые наверстывают упущенное или начинают новый курс с самого начала / более раннего года. Если вы считаете, что хотите изменить курс, мы рекомендуем вам обратиться в приемную комиссию колледжа за советом. Вам также следует подумать, может ли изменение курса повлиять на какие-либо механизмы финансовой поддержки.
Карьера
Знания и навыки наших выпускников воплощают принципы, которые переживут современные технологии, что делает их востребованными как в промышленности, так и в коммерции.
Около половины наших студентов продолжают работать в компьютерной индустрии, а пятая часть продолжает обучение и карьеру в области преподавания и исследований. Многие выпускники основали компании или получили работу в области программного обеспечения, оборудования, игровой индустрии, финансов, связи и коммерции.
Чтобы получить представление о том, что в настоящее время предлагается нашим выпускникам, посетите наш Клуб Сторонников
Для получения дополнительной информации о поступлении студентов бакалавриата в области компьютерных наук посетите: www.cl.cam.ac.uk/admissions/undergraduate.
,Компьютерные науки | Программы бакалавриата
Получите степень, которая вычисляет
Учитесь в одной из лучших в мире школ для информатики, где более 80 профессоров расширяют границы области.
Имея более 70 курсов по информатике, а также без выбора вариантов и факультативов, вы можете создать степень, соответствующую вашим конкретным интересам. После первого года вы можете выбрать специальность в науке о данных.
Вы также можете получить двухлетний опыт оплачиваемой работы через нашу совместную программу, крупнейшую в своем роде в Северной Америке, или быстро получить диплом, выбрав обычную систему обучения.
Ваша ученая степень — ваш билет в карьерный успех. Наши выпускники продолжают работать в ведущих технологических компаниях и в ведущих университетах мира.
Тем временем профессора и выпускники Waterloo создали более 800 побочных компаний, включая таких лидеров, как OpenText, крупнейшая канадская компания-разработчик программного обеспечения.
Социальная и академическая поддержка
В Клубе компьютерных наук Ватерлоо вы можете получить доступ к высокопроизводительному оборудованию или пообщаться со своими сокурсниками.
Обзвон всех хакеров
Воплотите свои идеи в жизнь в Hack the North — крупнейшем хакатоне в Канаде — который ежегодно привлекает более 1000 студентов со всего мира.
Школа компьютерных наук им. Дэвида Р. Черитона — крупнейший академический исследовательский центр компьютерных наук в Канаде, занимающий 10-е место в Северной Америке и 31-е в мире.
Первый факультет математики в Северной Америке
 Заработать бакалавра компьютерных наук или математики
Заработать бакалавра компьютерных наук или математики
Требования к поступлению в информатику
учеников Онтарио: шесть классов 12 и U курсов, включая
- Расширенные функции
- исчисление и векторы
- Любой 12 класс U Английский
- Еще один курс 4U
Рекомендуется: 11 класс U Введение в компьютерные науки
Среднее поступление: индивидуальный подбор с 90-х годов
Мы настоятельно рекомендуем вам принять участие в Канадском компьютерном конкурсе, Канадском старшем математическом конкурсе (CSMC) и / или Евклидовом математическом конкурсе, чтобы повысить свой статус при поступлении.Чтобы получить стипендию для поступления на математический факультет, вы должны написать CSMC или Евклид. Если вы завершите оба конкурса, мы будем использовать результаты конкурса, в котором вы показали лучшие результаты.
Получите советы от студентов Ватерлоо
Подпишитесь на консультацию инсайдера, которая может помочь вам сейчас и в будущем. Темы включают
- советов для успешного старшего года средней школы,
- как выбрать университетскую программу,
- различия между старшей школой и университетом и многое другое.
Курсы первого года обучения
Вы можете выбрать продвинутые курсы для алгебры, исчисления и информатики, если вы соответствуете требованиям.
с сентября по декабрь
- CS 135 — Разработка функциональных программ
- MATH 135 — алгебра
- MATH 137 — Исчисление 1
- Один курс навыков общения
- по выбору
январь-апрель
- CS 136 — Разработка алгоритма и абстракция данных
- MATH 136 — линейная алгебра 1
- МАТ 138 — Исчисление 2
- два факультативных
После первого года
Большинство обязательных курсов, которые вы пройдете, — это курсы компьютерных наук с дополнительными курсами на факультете математики.Со своими оставшимися классами вы можете выбрать факультативные занятия во многих из 100 предметных областей Ватерлоо.
Просмотрите список всех курсов, необходимых для вашей степени.
Образец старших курсов
CS 341 — Алгоритмы
CS 480 — Введение в машинное обучение
CS 492 — Социальные последствия вычислений
CS 486 — Введение в искусственный интеллект
Кооператив = соответствующий оплачиваемый опыт работы
Чередуя школьные условия и оплачиваемые условия совместной работы на протяжении всего обучения, вы можете исследовать новые области карьеры и типы работодателей по мере развития ваших профессиональных интересов.Вы можете выбрать одну из 4 различных последовательностей кооперативов.
Образцы кооперативных должностей
- Разработчик полного стека
- Игровой программист
- Веб-разработчик
- Технический системный аналитик
- научный сотрудник
- Разработчик программного обеспечения
Образец кооперативного работодателя
- Microsoft
- Shopify
- OpenText Corporation
- NVIDIA Corporation
Ватерлоо является международным лидером в области математики
Настройте свою степень
Вы можете добавить дополнительные области знаний, включив одного или нескольких несовершеннолетних, доступных для всех студентов Ватерлоо.
Что вы можете сделать со степенью в области компьютерных наук?
Выпускники обычно делают карьеру в таких технологиях, как разработка программного обеспечения и разработка игр. Они часто работают на софтверные компании, технологические компании и многое другое.
недавних выпускников
- Разработчик финансового программного обеспечения — Bloomberg
- Разработчик программного обеспечения — Pinterest
- Data Scientist — Facebook
- Инженер-программист — Google
- Инженер, Релевантность — Желание
- Разработчик программного обеспечения — Palantir Technologies
- Инженер-программист — Dropbox
Узнайте о будущем карьеры в области математики, кодирования и данных.




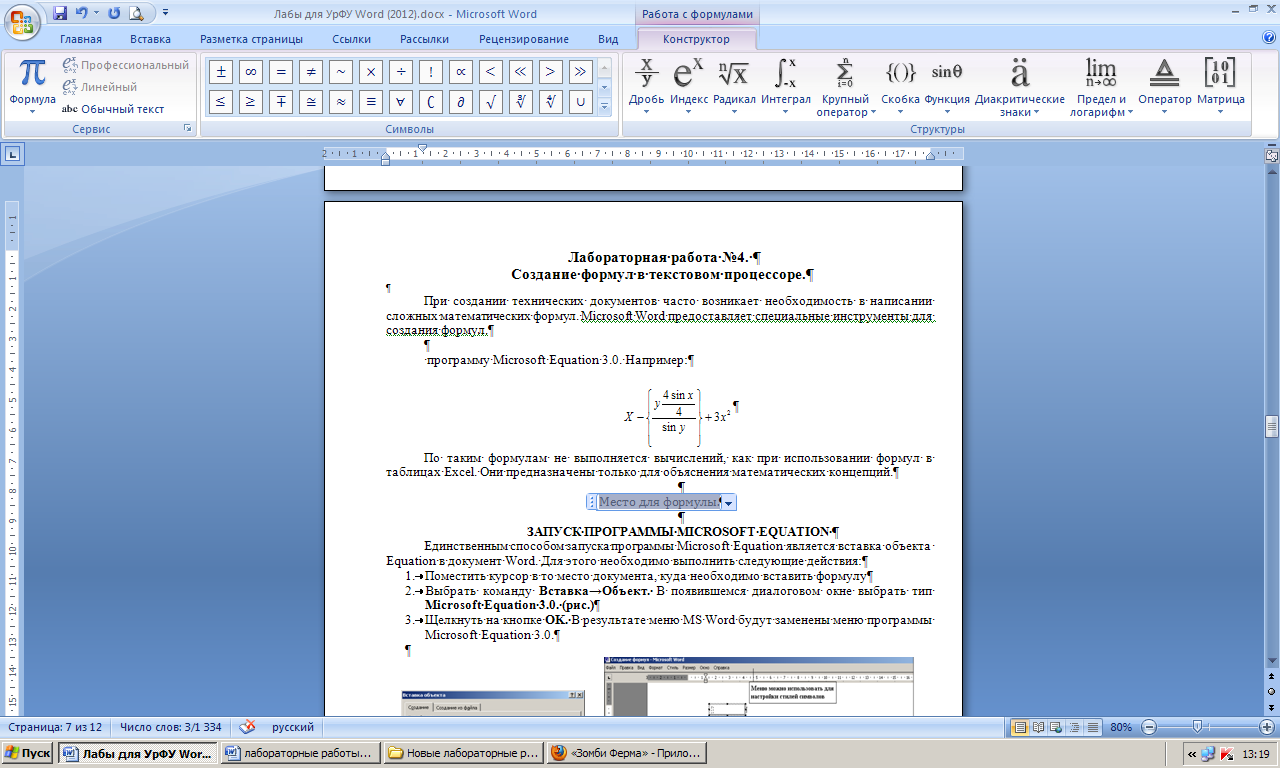
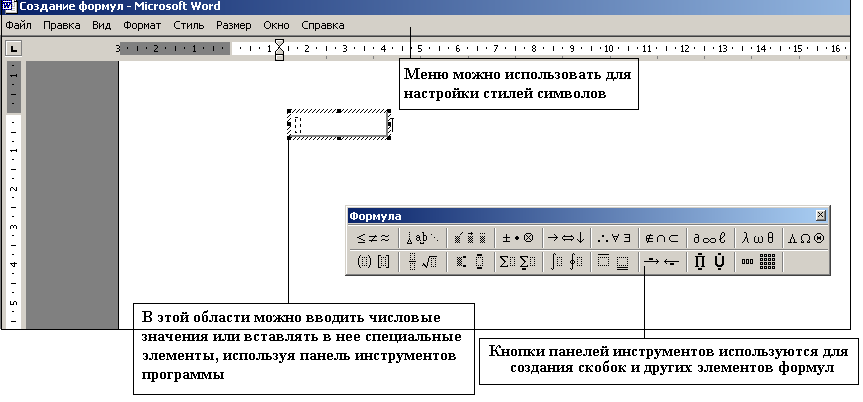
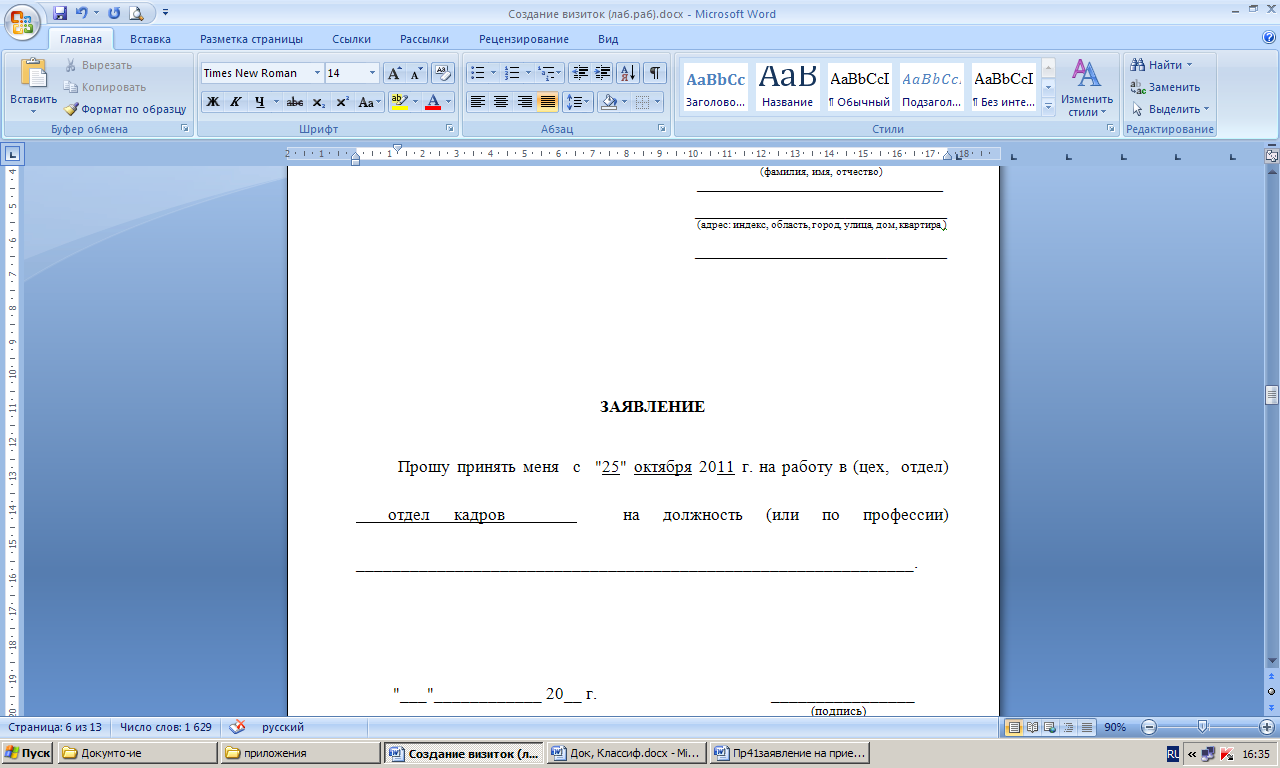

 , щелкнуть на любой точке белого цвета графического объекта, и фон объекта станет прозрачным
, щелкнуть на любой точке белого цвета графического объекта, и фон объекта станет прозрачным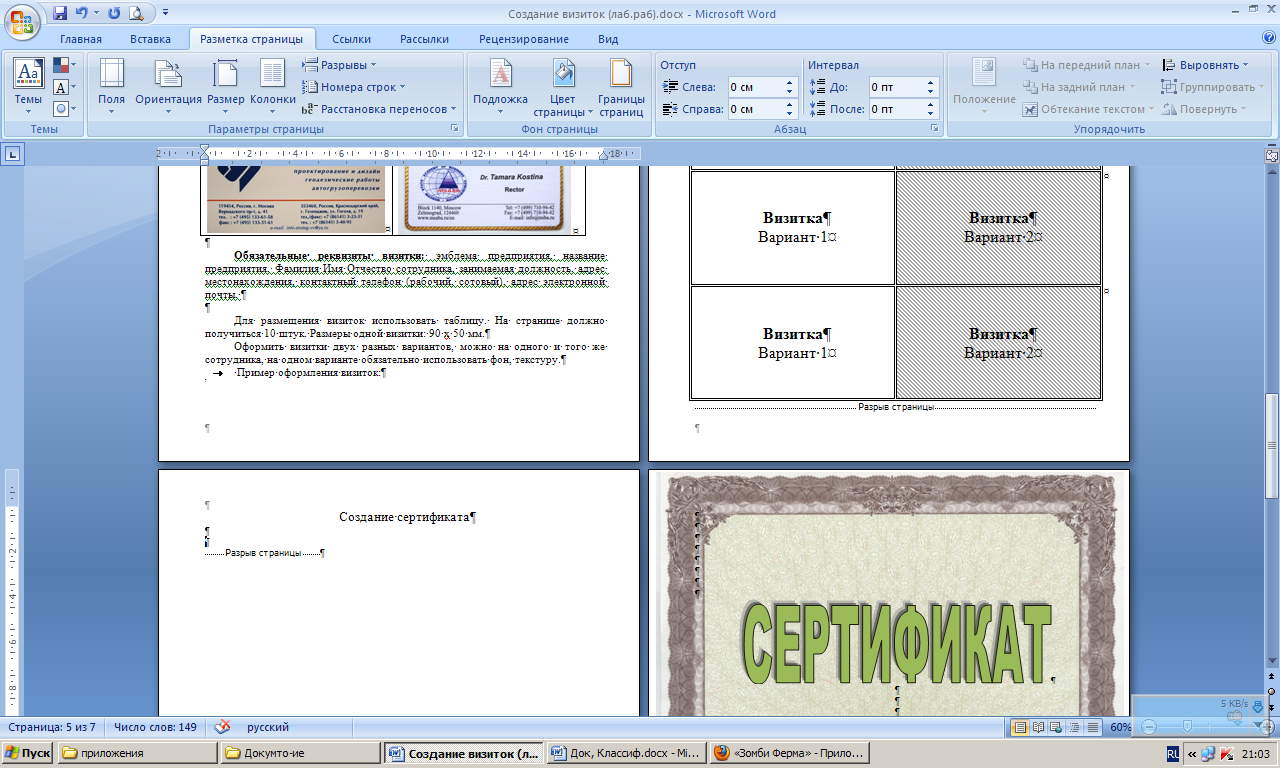 — Настраиваемая подложка…
— Настраиваемая подложка…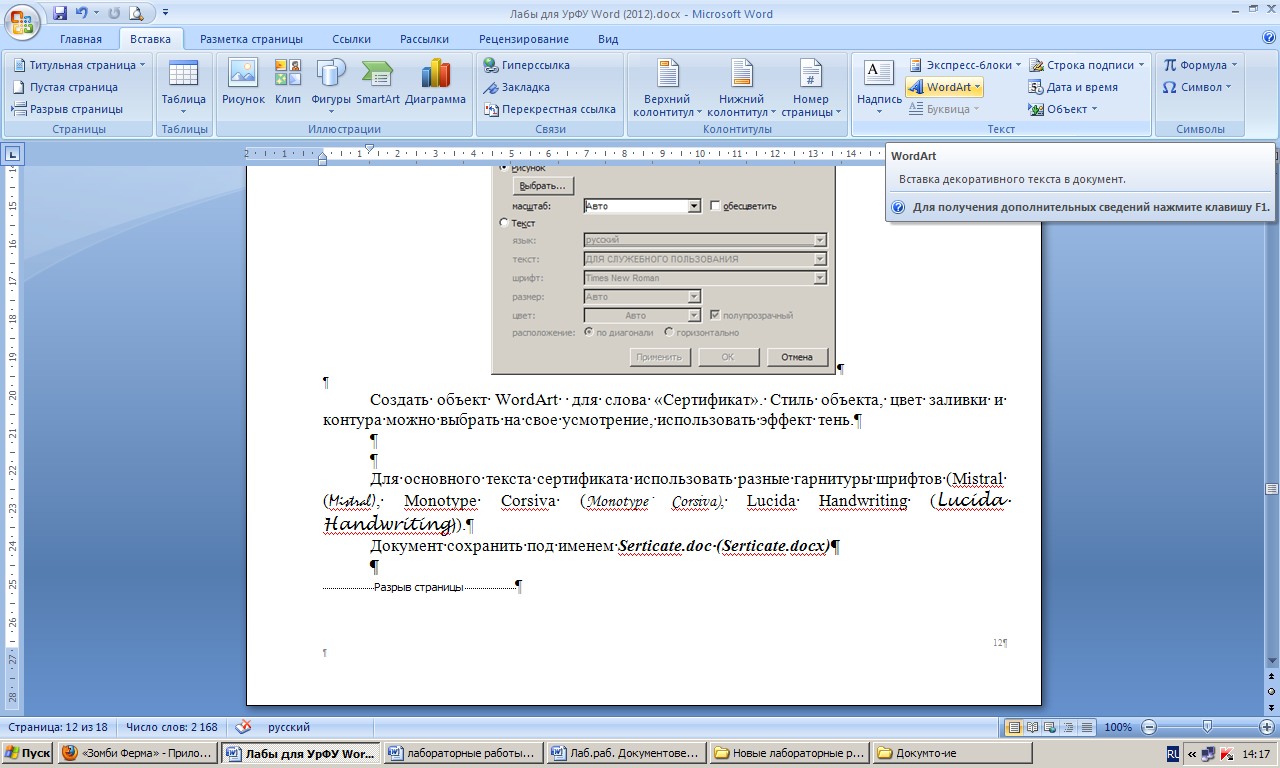 . Стиль объекта, цвет заливки и контура можно выбрать на свое усмотрение, использовать эффект тень.
. Стиль объекта, цвет заливки и контура можно выбрать на свое усмотрение, использовать эффект тень.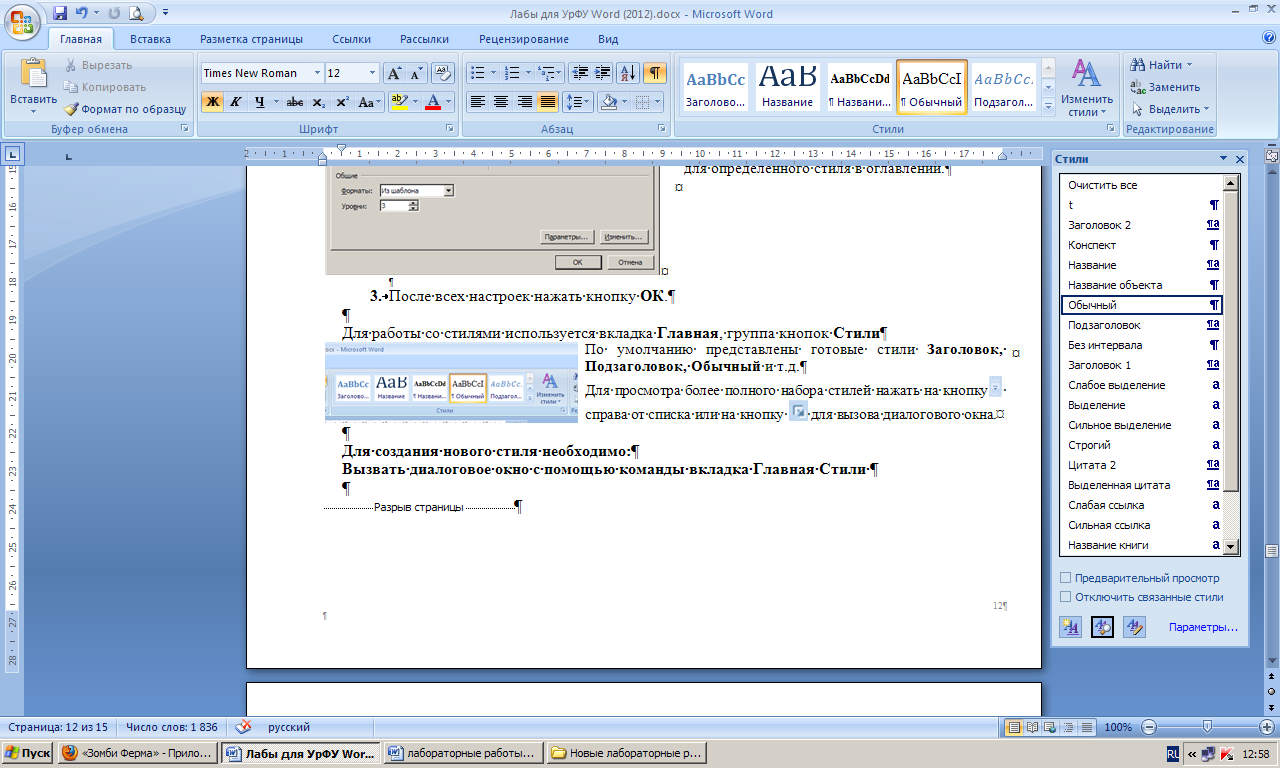 в левом нижнем углу.
в левом нижнем углу. Обычный режим предназначен для ввода, редактирования и форматирования текста. В этом режиме форматирование текста отображается полностью, а
Обычный режим предназначен для ввода, редактирования и форматирования текста. В этом режиме форматирование текста отображается полностью, а В режиме Web-документа экранное представление не совпадает с печатным. В этом режиме разрабатываются электронные публикации для просмотра на экране.
В режиме Web-документа экранное представление не совпадает с печатным. В этом режиме разрабатываются электронные публикации для просмотра на экране. В режиме Разметка страницы экранное представление документа полностью соответствует печатному представлению. Этот режим удобен для большинства работ связанных с форматированием текста, предназначенного для печати.
В режиме Разметка страницы экранное представление документа полностью соответствует печатному представлению. Этот режим удобен для большинства работ связанных с форматированием текста, предназначенного для печати. Режим структуры позволяет видеть структуру документа.
Режим структуры позволяет видеть структуру документа. на панели Быстрого доступа
на панели Быстрого доступа