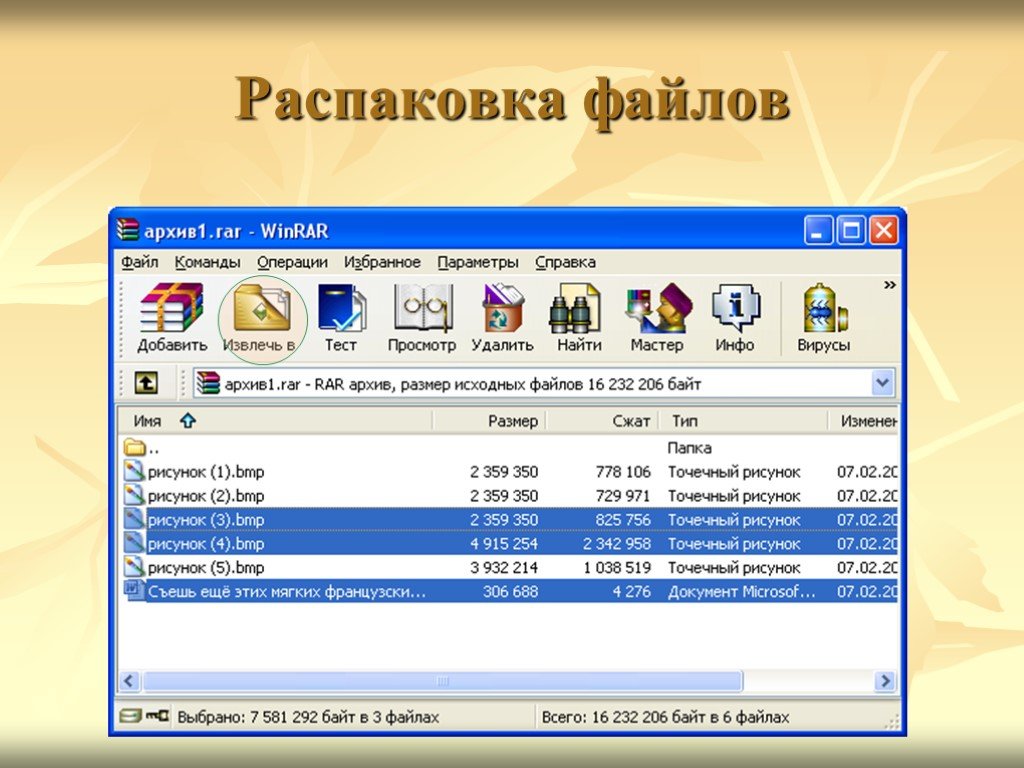Архивирование и разархивирование файлов 9 класс конспект урока: Разработка урока в 9 классе на тему «Архивирование и разархивирование файлов»
Конспект урока по теме «Архивация файлов»
Урок №19.
Тема: «Архивация файлов».
Цели урока:
· помочь учащимся получить представление об архивации файлов, познакомиться с понятием избыточности, научить архивировать и распаковывать файлы, дать основные понятия, необходимые для грамотной работы на компьютере.
· воспитание информационной культуры учащихся, внимательности, аккуратности, дисциплинированности, усидчивости.
· развитие познавательных интересов, навыков работы на компьютере, самоконтроля, умения конспектировать.
Оборудование:
доска, компьютер, компьютерная презентация.
План урока:
I. Орг. момент. (1 мин)
II. Проверка и актуализация знаний. (5 мин)
III. Теоретическая часть. (10 мин)
IV. Практическая часть. (15 мин)
V. Д/з (2 мин)
VI. Вопросы учеников. (5 мин)
VII.
Ход урока:
I. Орг. момент.
Приветствие, проверка присутствующих. Объяснение хода урока.
II. Проверка и актуализация знаний.
Для того чтобы проверить, как вы усвоили темы предыдущих уроков, предлагаю вам пройти небольшой тест и оценить свои знания. Учащиеся проходят тест.
III. Теоретическая часть.
Редакторы, работающие с текстовой, графической, звуковой и другой информацией, кодируют ее наиболее естественным, но не самым экономичным способом.
Действительно, если внимательно посмотреть любой текст, то можно заметить, что такие буквы «а» и «о», встречаются в нем гораздо чаще чем «ю» и «у». То же самое можно отнести и к сочетаниям букв.
На рисунках цвета соседних точек в большинстве случаев близки по оттенку. Подобно этому в любой последовательности информации некоторые сочетания встречаются намного чаще других.
Все это приводит к тому, что в файлах, хранящих эту информацию,
некоторые комбинации из 0 и 1 встречаются гораздо чаще, чем другие.
Для сжатия достаточно придерживаться правила: чем чаще встречается комбинация, тем более коротким сочетанием из 0 и 1 ее можно перекодировать. Разумеется, делать это должна программа.
Программы, осуществляющие сжатие (упаковку файлов), называют архиваторами.
Создано множество различных архиваторов, наиболее распространенные из них WinRar и WinZip, в ОС Windows также входит служебная программа Архивация данных. Выбирая архиватор, необходимо руководствоваться его универсальностью и надежностью, но не забывать конечно и о главных параметрах — качество и скорость сжатия.
При сжатии можно уменьшить размер файла в несколько раз, что дает заметную экономию памяти. Это особенно ценно при пересылке файлов через сеть Интернет или размещении их на носителях, объем которых невелик, например, на дискетах.
Если попытаться повторить процедуру сжатия, то никакого эффекта не
будет, так как избыточность информации главным образом устраняется при первой
упаковке.
Необходимо заметить, что не все типы файлов рационально архивировать с целью уменьшения их размера. Примером может служить рисунок в формате JPEG, звук в формате MP3 и другие.
Информация, упакованная архиватором, хранится в наиболее экономичной форме, но она закодирована искусственным способом, поэтому прежде, чем открыть содержание файла, необходимо произвести перекодировку файла (принято говорить: распаковать, разархивировать, восстановить файл).
Основные действия при работе с архивами:
· создание нового архива;
· добавление файлов в архив;· просмотр содержимого архива;
· извлечение файлов из архива;
· просмотр файла в архиве;
· удаление файлов из архива.
На этом уроке мы будем работать с одной из наиболее популярных программ-архиваторов WinRAR, всеми авторскими правами WinRAR эксклюзивно владеет автор программы, российский программист — Александр Рошал.
WinRAR можно использовать двумя способами: в режиме графической
оболочки со стандартным интерфейсом Windows и в командной строке. Чтобы
использовать WinRAR в режиме оболочки, дважды щелкните мышью на значке WinRAR —
после этого для архивации и извлечения файлов вы сможете пользоваться кнопками
и меню.
Чтобы
использовать WinRAR в режиме оболочки, дважды щелкните мышью на значке WinRAR —
после этого для архивации и извлечения файлов вы сможете пользоваться кнопками
и меню.
Как заархивировать файлы с помощью оболочки WinRAR
Прежде всего, нужно запустить WinRAR. Дважды щелкните мышью или нажмите [Enter] на значке WinRAR. Вы также можете запустить его из меню Пуск → Все программы → WinRAR →WinRAR.
При запуске WinRAR показывает в своем окне список файлов и папок в
текущей папке. Вам нужно перейти в папку, в которой находятся файлы,
предназначенные для архивации. Для изменения текущего диска можно использовать
комбинацию клавиш [Ctrl]+[D], список дисков под панелью инструментов, или
щелкнуть на маленьком значке диска в нижнем левом углу окна. Для перехода в
родительскую папку используйте клавиши [BackSpace], [Ctrl]+[PgUp], маленькую
кнопку «Вверх» под панелью инструментов или дважды щелкните на папке
«..» в списке файлов. Для перехода в другую папку нажмите [Enter],
[Ctrl]+[PgDn] или дважды щелкните мышью на этой папке.
После того как вы вошли в папку с нужными файлами, выделите файлы и папки, которые хотите заархивировать. Это можно сделать клавишами управления курсором или левой кнопкой мыши при нажатой клавише [Shift] (как в Проводнике и других программах Windows). Выделять файлы в окне WinRAR можно также клавишами [Пробел] или [Insert]. Клавиши [+] и [–] на цифровой клавиатуре позволяют выделять и снимать выделение с группы файлов с помощью шаблонов (т.е. задавая маски файлов символами ‘*’ и ‘?’).
Выделив один или несколько файлов, нажмите кнопку «Добавить» (то же действие происходит при выборе команды «Добавить файлы в архив» из меню «Команды»). В появившемся диалоговом окне введите имя архива или просто подтвердите имя, предложенное по умолчанию. Здесь же можно выбрать формат нового архива (RAR или ZIP), метод сжатия, размер тома и прочие параметры архивации. Нажмите кнопку «OK» для создания архива.
Во время архивации отображается окно со статистикой. Если вы
хотите прервать процесс упаковки, нажмите кнопку «Отмена».
Добавлять файлы в существующий архив RAR можно также методом перетаскивания. Выделите архив в окне WinRAR и нажмите [Enter] (или дважды щелкните мышью) на его имени — RAR прочтет архив и покажет его содержимое. Теперь вы можете добавлять файлы в архив, просто перетаскивая их из другой программы в окно WinRAR.
Как извлечь файлы с помощью оболочки WinRAR
Чтобы извлечь файлы с помощью оболочки WinRAR, сначала нужно открыть архив в WinRAR. Это можно сделать несколькими способами:
· дважды щелкнуть мышью или нажать [Enter] на файле архива в оболочке Windows (в Проводнике или на Рабочем столе). Если WinRAR был связан с типами файлов-архивов во время установки (что делается по умолчанию), то архив будет открыт в WinRAR;
· дважды щелкнуть мышью или нажать [Enter] на файле архива в окне WinRAR;
·
перетащить архив на значок или окно WinRAR. Перед тем как это
сделать, убедитесь, что в окне WinRAR не открыт другой архив, иначе
перетаскиваемый архив будет добавлен в уже открытый.
Перед тем как это
сделать, убедитесь, что в окне WinRAR не открыт другой архив, иначе
перетаскиваемый архив будет добавлен в уже открытый.
При открытии архива в окне WinRAR выводится его содержимое. Выделите те файлы и папки, которые вы хотите извлечь. Это можно сделать клавишами управления курсором или левой кнопкой мыши при нажатой клавише [Shift] (как в Проводнике и других программах Windows). Выделять файлы в WinRAR можно также клавишами [Пробел] или [Insert]. Клавиши [+] и [–] на цифровой клавиатуре позволяют выделять и снимать выделение с группы файлов с помощью шаблонов (т.е. задавая маски файлов символами ‘*’ и ‘?’).
Выделив один или несколько файлов, нажмите кнопку «Извлечь в» вверху окна WinRAR, или же нажмите [Alt]+[E], введите в появившемся диалоге нужный путь, а после этого нажмите кнопку «OK». Здесь же можно поменять несколько дополнительных параметров.
Во время извлечения отображается окно со статистикой. Если вы
хотите прервать извлечение, нажмите кнопку «Отмена». Окно WinRAR
можно минимизировать в область уведомлений панели задач: для этого нажмите
кнопку «Фоновый». Если извлечение закончится без ошибок, то WinRAR
вернется в оболочку, в противном случае появится Окно диагностических сообщений.
Окно WinRAR
можно минимизировать в область уведомлений панели задач: для этого нажмите
кнопку «Фоновый». Если извлечение закончится без ошибок, то WinRAR
вернется в оболочку, в противном случае появится Окно диагностических сообщений.
Если при установке WinRAR вы не выключали опцию «Встроить WinRAR в оболочку», то извлекать и архивировать файлы можно прямо из оболочки Windows (из Проводника или с Рабочего стола).
Как заархивировать файлы в Проводнике или с Рабочего стола
В Проводнике или на Рабочем столе выделите файлы, которые хотите заархивировать, нажмите правую кнопку мыши на выделенных файлах и выберите команду «Добавить в архив…». В появившемся диалоговом окне введите имя архива или просто подтвердите имя, предложенное по умолчанию. Здесь же можно выбрать формат нового архива (RAR или ZIP), метод сжатия, размер тома и прочие параметры архивации. Нажмите кнопку «OK» для создания архива. Архив будет создан в той же папке, где находятся выделенные файлы.
Чтобы добавить файлы в предложенный архив без дополнительных
запросов, воспользуйтесь командой «Добавить в <имя архива>».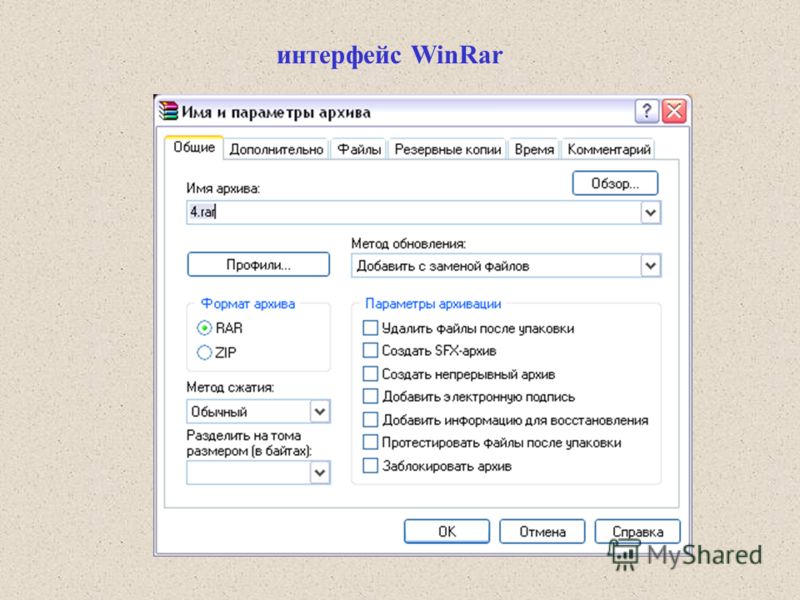 В
этом случае будут применены параметры архивации из профиля архивации по
умолчанию.
В
этом случае будут применены параметры архивации из профиля архивации по
умолчанию.
Еще один способ заархивировать файлы — перетащить значки файлов на значок существующего архива. В этом случае файлы будут добавлены в этот архив.
Как извлечь файлы в Проводнике или с Рабочего стола
Щелкните правой кнопкой мыши на значке архива, выберите команду «Извлечь файлы…», введите в появившемся диалоговом окне имя папки, в которую их надо извлечь, и нажмите кнопку «OK». В этом же диалоге можно настроить несколько дополнительных параметров.
Вы можете также выбрать команду «Извлечь в <имя папки>», чтобы распаковать файлы в предложенную папку без каких-либо дополнительных запросов или «Извлечь в текущую папку» для извлечения в текущую папку.
Еще один способ извлечь файлы — перетащить один или несколько архивов правой кнопкой мыши в папку назначения, а затем выбрать в появившемся меню команду «Извлечь в текущую папку».
Самораспаковывающиеся архивы
Программа WinRAR также может создавать самораспаковывающиеся
архивы.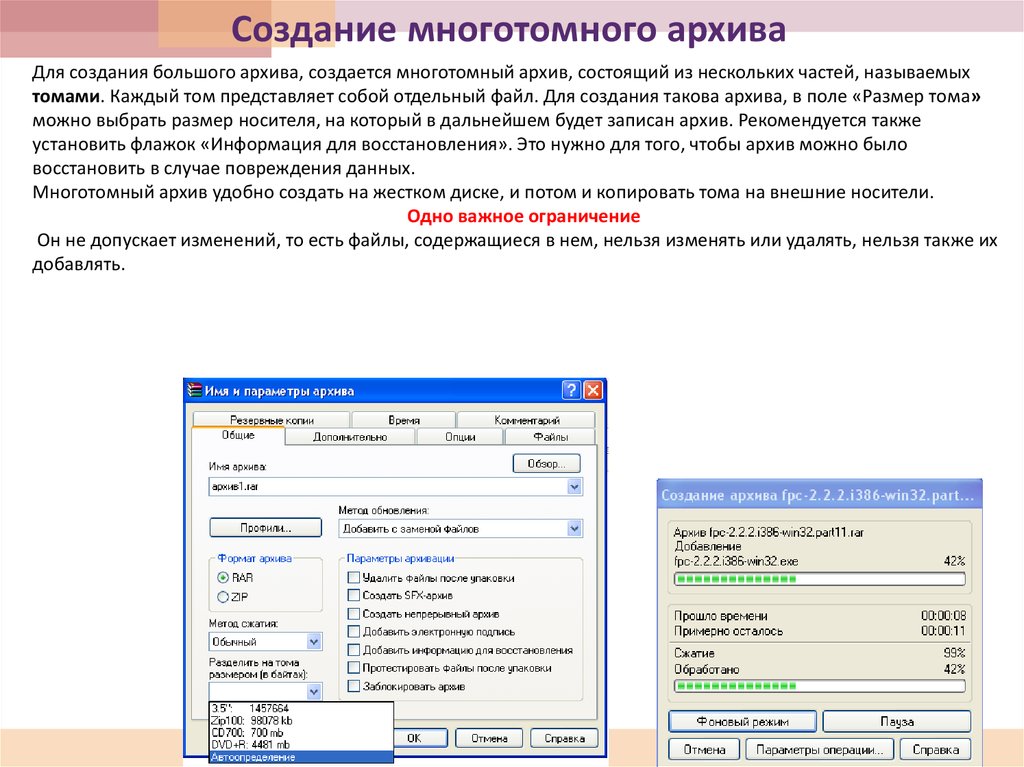 Самораспаковывающийся (SFX, от англ. SelF-eXtracting) архив — это
архив, к которому присоединен исполняемый модуль. Этот модуль позволяет извлекать
файлы простым запуском архива как обычной программы. Таким образом, для
извлечения содержимого SFX-архива не требуется дополнительных внешних программ.
Тем не менее, WinRAR может работать с SFX-архивом так же, как и с любым другим,
поэтому если вы не хотите запускать SFX-архив (например, когда не можете
гарантировать, что в нем нет вирусов), то для просмотра или извлечения его
содержимого можно использовать WinRAR.
Самораспаковывающийся (SFX, от англ. SelF-eXtracting) архив — это
архив, к которому присоединен исполняемый модуль. Этот модуль позволяет извлекать
файлы простым запуском архива как обычной программы. Таким образом, для
извлечения содержимого SFX-архива не требуется дополнительных внешних программ.
Тем не менее, WinRAR может работать с SFX-архивом так же, как и с любым другим,
поэтому если вы не хотите запускать SFX-архив (например, когда не можете
гарантировать, что в нем нет вирусов), то для просмотра или извлечения его
содержимого можно использовать WinRAR.
SFX-архивы, как и любые другие исполняемые файлы, обычно имеют расширение .EXE. SFX-архивы удобны в тех случаях, когда нужно передать кому-то архив, но вы не уверены, что у адресата есть соответствующий архиватор для его распаковки. Вы также можете использовать SFX-архивы для распространения своих собственных программ.
Шифрование архива
Чтобы зашифровать файлы, нужно до начала архивации указать пароль
— в командной строке, в меню или непосредственно на вкладке
«Дополнительно» диалога «Имя и параметры архива». Для ввода
пароля в оболочке WinRAR нажмите [Ctrl]+[P] (то же действие происходит при
выборе команды «Пароль» в меню «Файл» или при щелчке мышью
на маленьком значке ключа в левом нижнем углу окна WinRAR). Для ввода пароля в
диалоге «Имя и параметры архива» необходимо нажать кнопку
«Установить пароль» на вкладке «Дополнительно».
Для ввода
пароля в оболочке WinRAR нажмите [Ctrl]+[P] (то же действие происходит при
выборе команды «Пароль» в меню «Файл» или при щелчке мышью
на маленьком значке ключа в левом нижнем углу окна WinRAR). Для ввода пароля в
диалоге «Имя и параметры архива» необходимо нажать кнопку
«Установить пароль» на вкладке «Дополнительно».
В отличие от ZIP, формат RAR позволяет шифровать не только данные файлов, но и другие важные области архива: имена файлов, размеры, атрибуты, комментарии и другие блоки.
Не забывайте удалять введенный пароль после того, как он становится ненужным, иначе вы можете случайно запаковать какие-либо файлы с паролем, абсолютно не намереваясь этого делать. Чтобы удалить пароль, введите пустую строку в диалоге ввода пароля или закройте WinRAR и снова его запустите. Когда пароль введен, жёлтый значок ключа становится красным. Кроме того, если вы начинаете архивацию с использованием пароля, заголовок диалога ввода имени и параметров архива дважды мигнет.
Если вы ввели пароль непосредственно в диалоге «Имя и
параметры архива», то вам не нужно отменять его самостоятельно — пароль
будет действовать только в течение одной операции архивирования, по окончании
которой сбросится автоматически.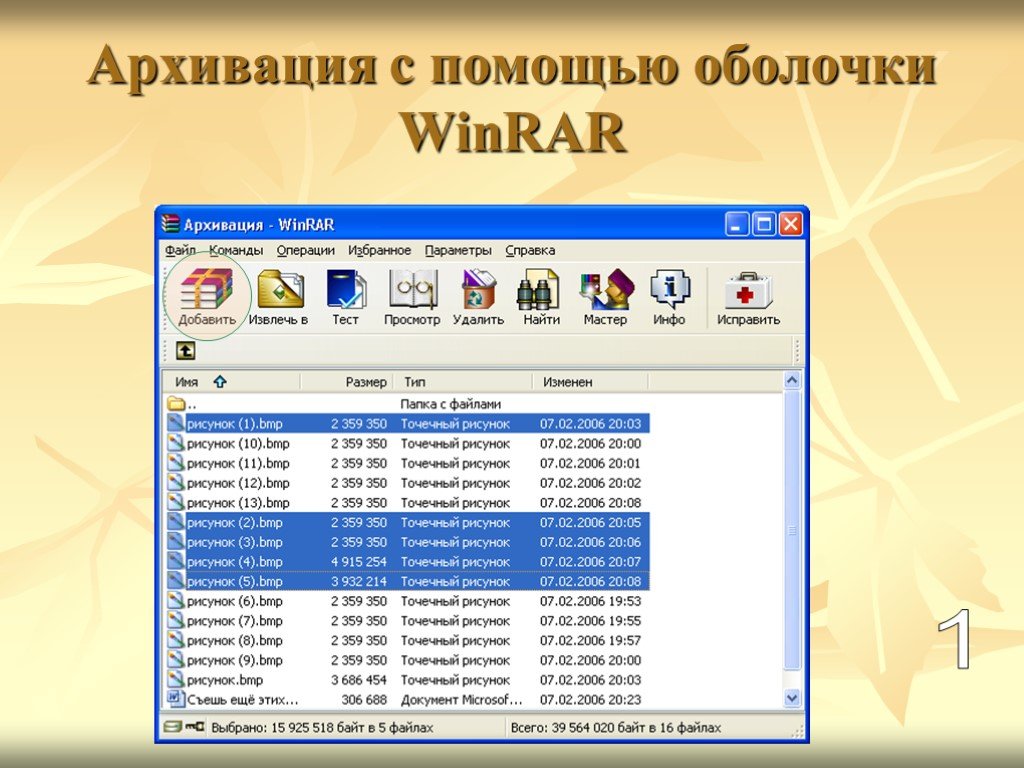
При извлечении зашифрованных файлов можно ввести пароль заранее, хотя это и необязательно. Если пароль не был введен перед началом извлечения, и WinRAR обнаружил зашифрованный файл, он спросит пароль у пользователя.
Для обеспечения достаточного уровня безопасности используйте пароли длиной не менее 8 символов. Не следует использовать в качестве пароля слова какого-либо языка, лучшим выбором является случайная комбинация букв и цифр. Обратите внимание, что в паролях учитывается регистр букв. Помните, что если вы потеряете свой пароль, восстановить из архива зашифрованные файлы не удастся — в этом вам не поможет даже сам автор WinRAR.
Вопросы:
· Почему есть возможность уменьшать размер файлов?
· Что такое архивация?
· Какие файлы не имеет смысла архивировать?
· Почему перед пересылкой текстового файла по электронной почте имеет смысл предварительно его упаковать в архив?
III. Практическая часть.
Для выполнения задания этого урока создайте новую папку «Архивация
файлов» в своей папке и скопируйте в нее файлы из папки C:\Наш урок.
Теперь поучимся архивировать файлы.
Запустите программу WinRAR. (Пуск→Все программы→Архиваторы→ WinRAR→ WinRAR). Откройте в окне программы свую папку Архивация файлов и выделите несколько файлов.
Щелкните кнопку добавить. Дайте название будущему архиву и нажмите ОК.
Начнется упаковка файлов в архив. При этом вы можете видеть окно со статистикой процесса упаковки.
В ваше папке появится новый файл архива Архив1. Можете открыть файл архива и щелкнув Инфо вызовите окно информации, где наглядно видна степень сжатия файлов.
Обратите внимание, что некоторые файлы сжимаются хорошо, некоторые практически не сжимаются, так как сохранены в формате сжатием.
Вот например статистика сжатия текстового файла с большим числом повторов:
Как видите экономия памяти в этом случаи целых 99%!
Теперь заархивируем файлы с помощью проводника.
Откройте свою папку Архивация, выделите несколько файлов, нажмите
правую кнопку мыши на выделенных файлах и выберите команду «Добавить в архив…».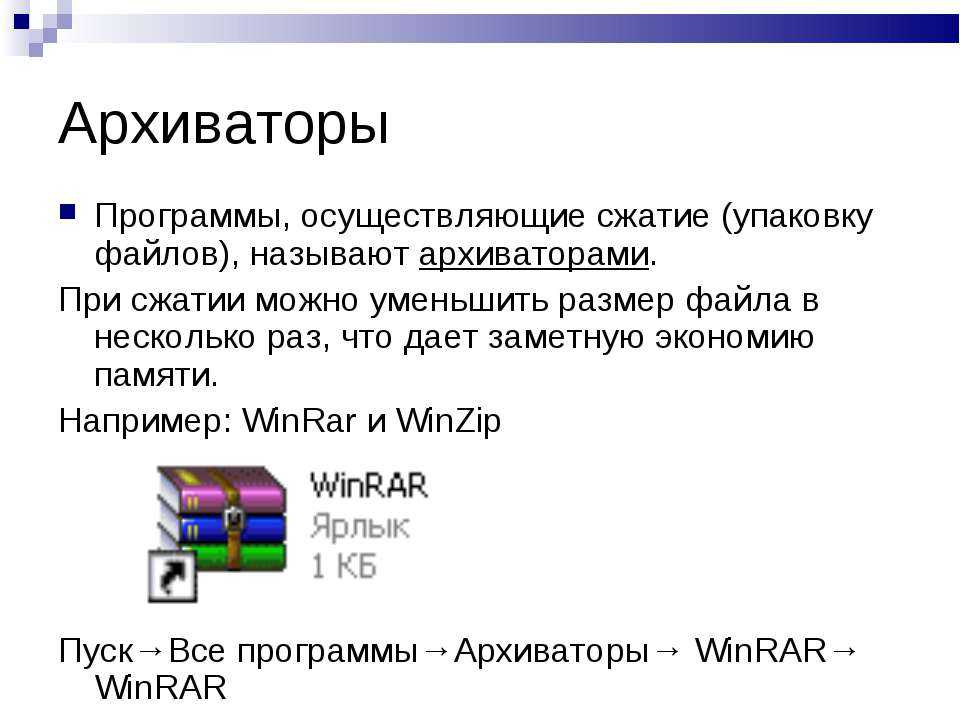 Появляется окно аналогичное предыдущему заданию. Вводим имя файла Архив2 и жмем
ОК.
Появляется окно аналогичное предыдущему заданию. Вводим имя файла Архив2 и жмем
ОК.
Возможно, вы заметили кроме команды «Добавить в архив…» еще команду «Добавить в архив <имя архива>». При выборе этой команды будут применены параметры архивации из профиля архивации по умолчанию.
Для создания шифрованного архива необходимо после того как появится окно добавления файлов в архив выбрать закладку Дополнительно, нажать кнопку Установить пароль и в появившемся окне ввести пароль для архивации.
Теперь займемся распаковкой архивов и просмотром его содержимого.
Удалите из папки все файлы кроме полученных архивов.
Для того чтобы просмотреть содержимое архива или извлечь файлы из
архива с помощью оболочки WinRAR, сначала нужно открыть архив в WinRAR. Как это
сделать мы с вами сегодня уже говорили. При открытии архива в окне WinRAR
выводится его содержимое. Выделите те файлы и папки, которые вы хотите извлечь.
Выделив один или несколько файлов, нажмите кнопку «Извлечь в» вверху
окна WinRAR, введите в появившемся диалоге нужный путь, а после этого нажмите
кнопку «OK».
Извлечь файлы, можно и просто перетащив их из окна оболочки WinRAR в вашу папку.
Для того чтобы извлечь файлы из архива в окне Мой компьютер, не отрывая оболочку WinRAR, щелкните правой кнопкой мыши на значке архива, выберите команду «Извлечь файлы…», введите в появившемся диалоговом окне имя папки, в которую их надо извлечь, и нажмите кнопку «OK».
Вы можете также выбрать команду «Извлечь в <имя папки>», чтобы распаковать файлы в предложенную папку без каких-либо дополнительных запросов или «Извлечь в текущую папку» для извлечения в текущую папку.
Теперь выполните задания самостоятельно:
- Создайте 2 архива, один без шифрования, другой с шифрованием.
- Извлеките файлы из архива.
- Извлеките файлы из архива, подготовленного учителем из С:\Наш урок.
- ** Получите по электронной почте файл с
архивом, распакуйте документ, допечатайте необходимую информацию,
заархивируйте документ и отправьте учителю по электронной почте.
 Пароль к
архиву в письме.
Пароль к
архиву в письме.
Учащиеся выполняют задание.
IV. Д/з
Знать, что такое архиваторы и их назначение, уметь упаковывать и распаковывать файлы в архивах. Дополнительное задание: научится создавать самораспаковывающиеся архивы.
V. Вопросы учеников.
Ответы на вопросы учащихся.
VI. Итог урока.
Подведение итога урока. Выставление оценок.
На уроке мы познакомились с архиваторами и их назначением, научились работать с архиватором.
Архивация файлов | План-конспект урока по информатике и икт (8 класс) на тему:
Архивация файлов.
Цели урока:
- познакомить учащихся с основными понятиями архивации;
- научить создавать архивы с помощью программы WinRar.
Задачи урока:
- образовательная
– знакомство учащихся с основными приемами работы в программе WinRar;
- развивающие
– формирование и развитие у учащихся познавательных способностей;
– развитие навыков самостоятельного мышления.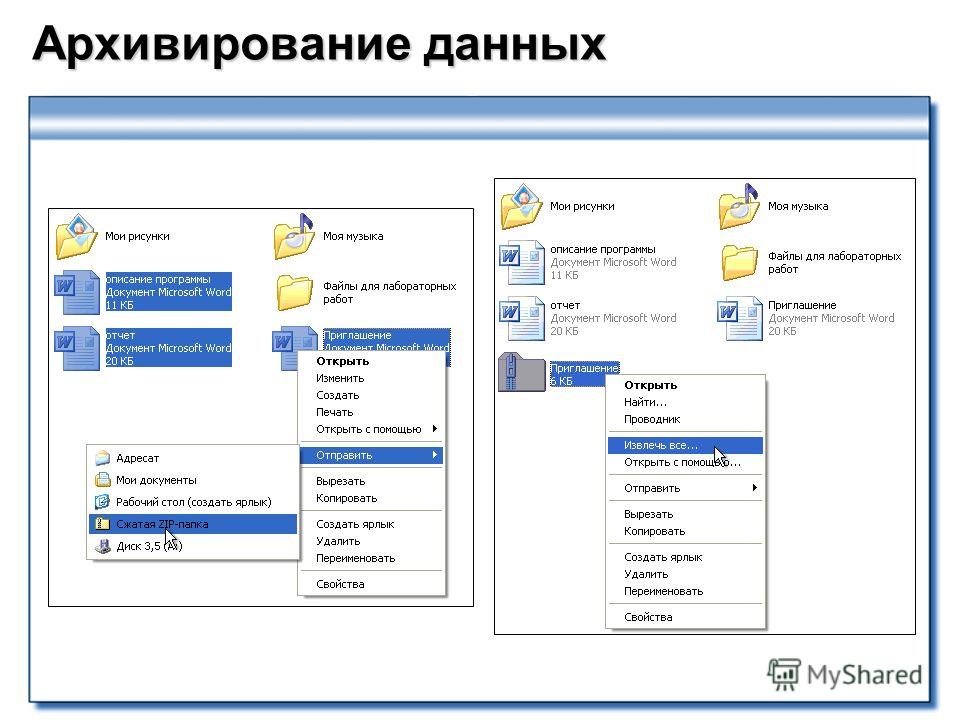
Тип урока: комбинированный
Технические и программные средства:
- Персональные компьютеры;
- Программа-архиватор WinRar;
- Интерактивная доска.
Раздаточный материал:
Таблица для заполнения в ходе практической работы.
План урока:
- Организационный момент – 1 мин.
- Проверка домашнего задания –5 мин.
- Объяснение нового материала –10 мин.
- Закрепление — 3мин
- Отработка на практике полученных знаний –15 мин.
- Закрепление — 3 мин
- Подведение итогов урока. Домашнее задание. – 3 мин.
Ход урока
1. Организационный момент.
Проверка готовности учащихся к уроку.
Повторение правил ТБ при работе за ПК
2. Проверка домашнего задания.
Вопросы для проверки:
- Что такое файл?
- Какие существуют типы файлов?
- Как определить размер файла?
- Единицы измерения информации.
3. Объяснение нового материала.
Проблемная ситуация:
- на диске осталось мало свободного места;
- необходимо отправить папку с различными файлами по электронной почте;
- необходимо отправить файл большого объема.
Как решить эти проблемы? Ваши предложения.
Проблема сжатия данных существует давно, с момента появления компьютеров. Целью упаковки файлов обычно являются обеспечение более компактного размещения информации на диске, сокращение времени и соответственно стоимости передачи информации по каналам связи в компьютерных сетях. Кроме того, упаковка в один архивный файл группы файлов существенно упрощает их перенос с одного компьютера на другой, сокращает время копирования файлов на диски, позволяет защитить информацию от несанкционированного доступа. Эти и другие вопросы решаемы при помощи мощных и функциональных программ-архиваторов, разработчики которых предлагают пользователям различные методы для обработки данных. Причем, архиваторы могут быть как бесплатными, так и коммерческими, а их выбор зависит от требований, которые пользователь предъявляет к программе по работе с заданными файлами. Из числа наиболее популярных программ можно выделить: WinRAR (коммерческая версия) и 7-Zip (бесплатная программа).
Из числа наиболее популярных программ можно выделить: WinRAR (коммерческая версия) и 7-Zip (бесплатная программа).
Архивный файл — это специальным образом организованный файл, содержащий в себе один или несколько файлов в сжатом или несжатом виде и служебную информацию об именах файлов, дате и времени их создания или модификации, размерах и т.п.
Архиваторы — это программы, реализующие процесс архивации, позволяющие создавать и распаковывать архивы
Архивация — это сжатие, уплотнение, упаковка информации.
Разархивация — процесс восстановления файлов из архива точно в таком виде, какой они имели до загрузки в архив. При распаковке файлы извлекаются из архива и помещаются на диск.
Степень сжатия файла характеризуется коэффициентом сжатия Kc, который определяется как отношение объема сжатого файла Vc к объему исходного файла Vo, выраженное в %:
Научимся создавать архивы с помощью программы WinRar.
Объяснение сопровождается демонстрацией возможностей программы с помощью интерактивной доски.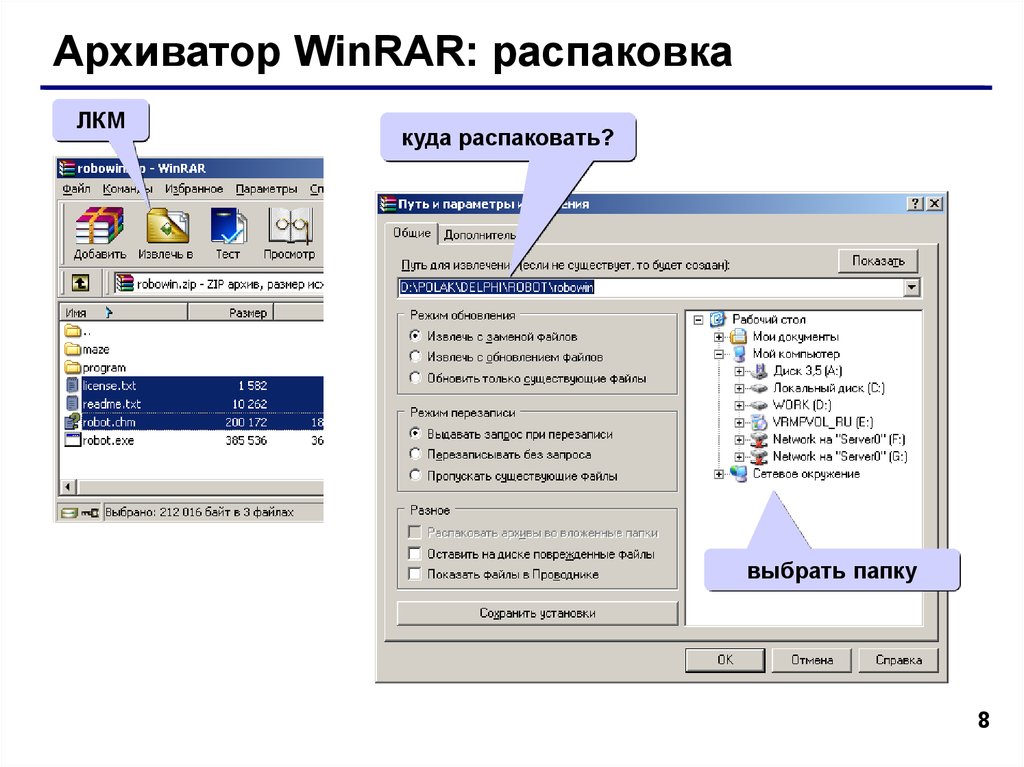
После загрузки программы мы видим стандартное окно с понятным интерфейсом.
Добавить – позволяет как заархивировать выбранные файлы, так и добавить их в уже существующий архив.[Alt+A]
Просмотр – показывает содержимое файла.[Alt+V]
Удалить – удаляет выбранный файл / группу файлов.[Del]
Исправить – восстанавливает испорченный архив.[Alt+R]
Оценить – даёт приближенную оценку к архивации выбранного файла /группы файлов.[Alt+S]
Извлечь в – позволяет указать путь разархивации.[Alt+E]
Тест – тестирует выбранный архив на наличие ошибок.[Alt+T]
Для архивации файла или группы файлов, выделяем их и щелкаем по кнопке добавить.
При создании архива необходимо задать имя архива, если архив создаётся в текущей папке
или место его сохранения.
При создании архива можно выбрать формат архивации RAR или ZIP
При создании архива можно выбрать метод сжатия
Максимальный метод обеспечивает наиболее высокую степень сжатия, но с наименьшей скоростью. Напротив, скоростной сжимает плохо, но быстро. Метод без сжатия помещает файлы в архив без их упаковки. Для передачи по компьютерным сетям или для долговременного хранения, имеет смысл выбрать метод максимальный для получения наилучшего сжатия. Для ежедневной резервной копии чаще всего используется обычный метод.
Напротив, скоростной сжимает плохо, но быстро. Метод без сжатия помещает файлы в архив без их упаковки. Для передачи по компьютерным сетям или для долговременного хранения, имеет смысл выбрать метод максимальный для получения наилучшего сжатия. Для ежедневной резервной копии чаще всего используется обычный метод.
Многотомные архивы.
Если исходный файл, предназначенный для передачи через Интернет, имеет очень большой размер, то передать его через сеть по этой причине, бывает просто невозможно. Чтобы это стало возможным, такой файл во время сжатия «нарезается» на фрагменты, каждый из которых называется архивным томом. В итоге, получается, допустим, 10 томов, которые закачиваются по очереди. Такой архив называется многотомным. При распаковке первого фрагмента все остальные распаковываются автоматически, и пользователь получает исходный файл в своём первоначальном виде.
Самораспаковывающийся архив.
Для разархивации такого архива не нужна специальная программа, достаточно запустить файл архива на выполнение, так как он является исполняемым файлом.
Есть возможность установить пароль.
Для извлечения файлов из архива воспользуемся кнопкой «извлечь», укажем путь и параметры для извлечения.
Закрепление 1:
Ваши действия если:
- на диске осталось мало свободного места;
- необходимо отправить папку с различными файлами по электронной почте;
- необходимо отправить файл, размер которого 130 Мбайт.
Давайте попробуем выполнить архивацию у доски.
- Открыть папку Проба на рабочем столе.
- Заархивировать файл Урок, архив поместить в папку Проба.
- Сравнить размеры исходного и архивного файлов.
- Извлечь файл на рабочий стол.
Возникает ещё один вопрос: зависит ли степень сжатия файлов от их типа? Чтобы найти ответ, выполним практическую исследовательскую работу.
Практическая работа:
- Откройте папку Мой архив.
- Заархивируйте каждый файл
- Определите степень сжатия
- Исследуйте изменение объема исходных файлов и полученных архивов.

- Запишите результаты в таблицу.
- Сформулируйте вывод о степени сжатия файлов разного типа.
- Создайте папку Задание 1
- Распакуйте архивные файлы в папку Задание 1
4. Подведение итогов практической работы.
Закрепление 2:
- Что такое архивация?
- Что такое степень сжатия файла?
- Информационный объём файла 6 Мбайт, после архивации объём файла 1,5 Мбайт. Определите степень сжатия.
- Что такое разархивация?
- Что такое самораспаковывающийся архив?
- Как при помощи архивации можно защитить информацию?
- Информационный объём файла 3 Мбайт. Архивация позволяет сжать его на 50 %.Поместится ли он на дискету 1,44 Мбайт.
- Информационный объём папки с файлами 5 Мбайт, возможно ли отправить её по электронной почте одним файлом?
Оценки за урок.
Домашнее задание: изучить самостоятельно программу 7-zip. Попробуйте управлять программой-архиватором с помощью контекстного меню.
Приложение 1.
Практическая работа:
- Откройте папку Мой архив.
- Заархивируйте каждый файл
- Определите степень сжатия
- Исследуйте изменение объема исходных файлов и полученных архивов.
- Запишите результаты в таблицу.
- Сформулируйте вывод о степени сжатия файлов разного типа.
- Создайте папку Задание 1
- Распакуйте архивные файлы в папку Задание 1
№ п/п | Имя файла | Тип файла | Исходный размер | Размер архивного файла | Степень сжатия |
Вывод о степени сжатия файлов разного типа __________________________________________________________________________________________________________________________________________________________________________________________________________________________________________________________________________________________________________________________________________
Анализ документов | Национальный архив
Испанский
Анализ документов — первый шаг в работе с первоисточниками. Научите своих учащихся анализировать первоисточники для понимания контекста и извлекать информацию для принятия обоснованных суждений.
Научите своих учащихся анализировать первоисточники для понимания контекста и извлекать информацию для принятия обоснованных суждений.
Используйте эти рабочие листы — для фотографий, письменных документов, артефактов, плакатов, карт, мультфильмов, видео и звукозаписей — , чтобы научить своих учащихся процессу анализа документов.
Следуйте этой последовательности:
Но не останавливайтесь на анализе документов. Анализ — это только основа. Перейдите к занятиям, в которых учащиеся используют первоисточники в качестве исторических свидетельств, например, на DocsTeach.org.
- В первые несколько раз, когда вы просите учащихся работать с первоисточниками, и всякий раз, когда вы в последнее время не работали с первоисточниками, моделируйте тщательный анализ документов с помощью рабочих листов. Обратите внимание, что шаги каждый раз одинаковы для каждого типа первоисточника:
- Познакомьтесь с документом.
- Обратите внимание на его части.

- Попробуй разобраться.
- Использовать как историческое свидетельство.
- После того, как учащиеся познакомятся с рабочими листами, попросите их проанализировать документы в классе или в группах без рабочих листов, озвучивая четыре шага по мере их выполнения.
- Со временем учащиеся усвоят эту процедуру и смогут самостоятельно выполнять эти четыре шага каждый раз, когда сталкиваются с первоисточником. Напомните студентам практиковать такой же тщательный анализ с каждым первоисточником, который они увидят.
Рабочие листы для начинающих или младших школьников или изучающих английский язык
- Фотография
- Письменный документ
- Артефакт или Объект
- Плакат
- Карта
- Мультфильм
- Видео
- Звукозапись
- Произведение искусства
См.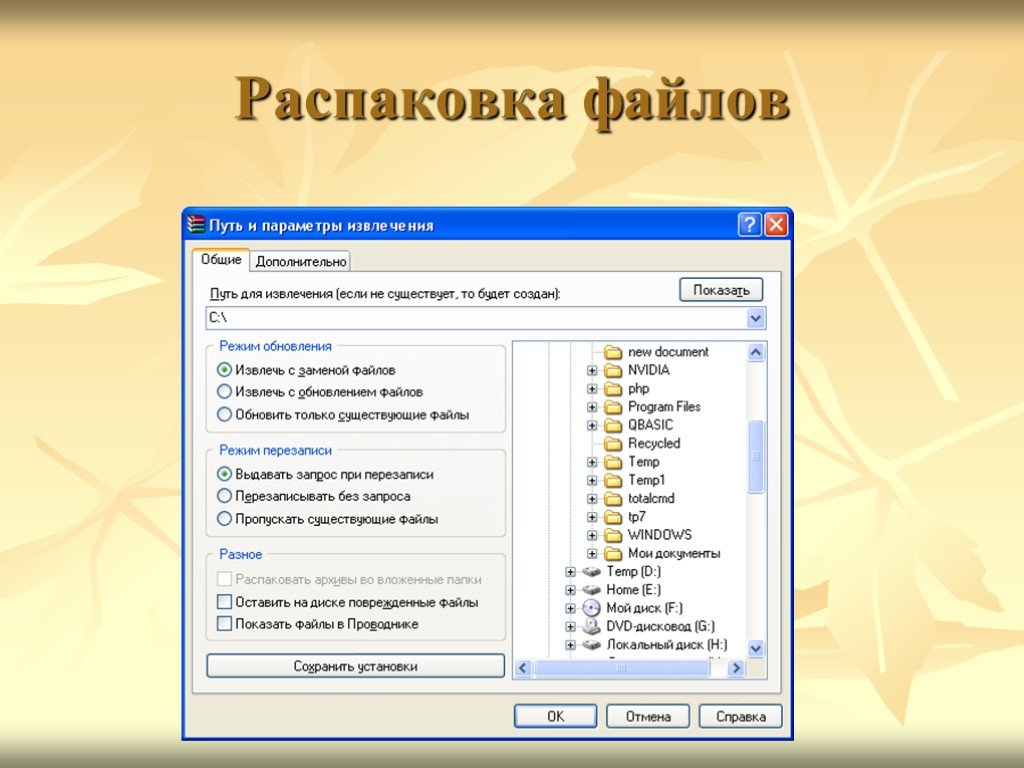 эти рабочие листы на испанском языке
эти рабочие листы на испанском языке
Рабочие листы для учащихся средних и средних школ
- Фотография
- Письменный документ
- Артефакт или Объект
- Плакат
- Карта
- Мультфильм
- Видео
- Звукозапись
- Произведение искусства
См. эти рабочие листы на испанском языке
Рабочий лист для понимания перспективы в первичных источниках — для всех учащихся и типов документов
Этот инструмент помогает учащимся определить перспективу в первоисточниках и понять, как происхождение, убеждения и опыт формируют точку зрения.
- Понимание перспективы в первоисточниках
Бывшие рабочие листы
Эти рабочие листы были пересмотрены в феврале 2017 г. Пожалуйста, сообщите нам, если у вас есть отзывы. Если вы предпочитаете предыдущую версию рабочих листов, вы можете скачать их ниже .
- Письменный документ
- Фотография
- Мультфильм
- Плакат
- Карта
- Артефакт
- Кинофильм
- Звукозапись
Материалы, созданные Национальным управлением архивов и документации, являются общественным достоянием.
Распаковка файлов в Python
Сохранить статью
- Последнее обновление: 03 июн, 2022
Улучшить статью
Сохранить статью
В этой статье мы увидим, как разархивировать файлы в Python. Мы можем добиться этой функциональности с помощью модуля zipfile в Python.
Что такое ZIP-файл
ZIP-файл — это формат файла, который используется для сжатия нескольких файлов в один файл. Он используется в формате архивного файла, который поддерживает сжатие данных без потерь и снижает требования к хранилищу, а также улучшает передачу данных по стандартным соединениям. Zip-файлы упрощают задачу обмена несколькими файлами, объединяя их в один. Класс ZipFile содержит методы Extractall() и Extract(), которые используются для распаковки файлов.
Zip-файлы упрощают задачу обмена несколькими файлами, объединяя их в один. Класс ZipFile содержит методы Extractall() и Extract(), которые используются для распаковки файлов.
extractall()
Метод Extractall() используется для извлечения всех файлов, присутствующих в zip-файле, в текущий рабочий каталог. Файлы также можно извлечь в другое место, минуя параметр пути.
Синтаксис: ZipFile.extractall(file_path ,members=None, pwd=None)
Параметры:
- file_path, то если отсутствует, то путь к файлу должен быть извлечен zip файл будет извлечен в текущий рабочий каталог
- участников: Указывает список файлов для извлечения, если не указано, будут извлечены все файлы в zip. члены должны быть подмножеством списка, возвращаемого namelist()
- pwd: пароль, используемый для зашифрованных файлов. По умолчанию pwd равен None.
Extract()
Метод Extract() используется для извлечения члена из архива в текущий рабочий каталог. Файл также можно извлечь в другое место, минуя параметр пути.
Файл также можно извлечь в другое место, минуя параметр пути.
Синтаксис: ZipFile.extract(member, file_path=None , pwd=None)
- Members: Указывает имена файлов, которые необходимо извлечь.
- путь_к_файлу: расположение, куда необходимо извлечь архивный файл, если путь к файлу равен None, то содержимое zip-файла будет извлечено в текущий рабочий каталог
- pwd : пароль, используемый для зашифрованных файлов. .
Пример 1: Извлечение всех файлов из архива
Импорт модуля zipfile Создайте объект zip-файла, используя класс ZipFile. Вызовите метод extractall() для объекта zip-файла и передайте путь, по которому необходимо извлечь файлы, и извлеките конкретный файл, присутствующий в zip-архиве.
Python3
|
Вывод
Пример 2. Извлечение определенного файла из архива
Импорт модуля zipfile Создайте объект zip-файла с помощью класса ZipFile. Вызовите метод Extract () для объекта zip-файла и передайте имя файла, который нужно извлечь, и путь, по которому файл необходимо извлечь, и извлечение определенного файла, присутствующего в zip.
Python3
|


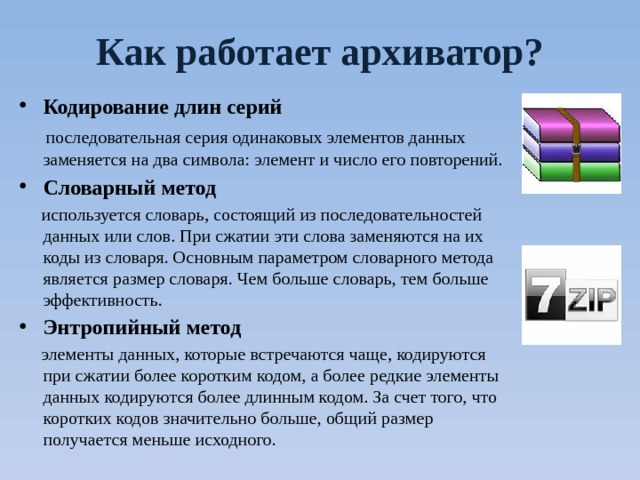 Пароль к
архиву в письме.
Пароль к
архиву в письме.