Рисование в ворде практическая работа – Методическая разработка по информатике и икт (10 класс) по теме: Практическая работа в текстовом редакторе, Рисование в Word | скачать бесплатно
Практическая работа 5 СОЗДАНИЕ ИЛЛЮСТРАЦИЙ В ДОКУМЕНТЕ WORD
Способы создания презентаций
Лекция посвящена созданию презентаций в Microsoft PowerPoint. Определены основные этапы создания презентации. Описаны способы создания презентаций. Показаны процедуры создания презентаций с использованием
ПодробнееPDF created with pdffactory Pro trial version
Практическая работа 3.3. Работа с программой MS Word. Создание и редактирование графических объектов. Вставка в документ формул. Структурирование документа Цель работы. Выполнив эту работу, Вы научитесь:
ПодробнееОсновные задачи в Word 2010
Основные задачи в Word 2010 Общие сведения о приложении Word Microsoft Word 2010 это текстовый процессор, предназначенный для создания профессионально оформленных документов. Объединяя в себе лучшие средства
ПодробнееВведение. Основы интерфейса.
Назначение программы Автоматизация всех видов действий с текстами. Функции создание, редактирование, форматирование, сохранение, обработка и вывод на печать. Word 2007 профессиональный текстовый редактор,
ПодробнееЛАБОРАТОРНАЯ РАБОТА 4
ЛАБОРАТОРНАЯ РАБОТА 4 1. ТЕМА: «Настройки текстового процессора Microsoft Word» 2. ОБЩАЯ ЦЕЛЬ РАБОТЫ: получить навыки выполнения первичных настроек текстового редактора; ознакомления с элементами строки
ПодробнееТема 6 Работа с объектами
Тема 6 Работа с ами Объектами назовем элементы документа, которые не являются текстом: рисунки, формулы, диаграммы, фигурный текст. x a 3 2 5 b b a f ( x) dx Вставка а в документ Диаграмма Существует два
ПодробнееП РАКТИЧЕСКАЯ РАБОТА 1
П РАКТИЧЕСКАЯ РАБОТА 1 Создание, общее форматирование, сохранение документа MS Word Цель работы изучение функциональных возможностей текстового процессора Word 2007 и приобретение навыков практической
ПодробнееПРАКТИЧЕСКОЕ ЗАНЯТИЕ 5
ПРАКТИЧЕСКОЕ ЗАНЯТИЕ 5 ТЕМА: Комплексное использование возможностей MS Word для создания больших документов ЦЕЛЬ РАБОТЫ: Научиться комплексно использовать возможности MS Word для создания больших документов
Подробнее Практическая работа 1
Порядок выполнения работы Практическая работа 1 1. Выполните упражнения 1, 2, 3, 4, 5, 6. Упражнение 1 1. Создайте новый документ. Сохраните документ с именем Текст1.doc. 2. Установите параметры страницы
ПодробнееMicrosoft Word Работа с графикой
Microsoft Word Работа с графикой Лектор Ст. преподаватель Купо А.Н. Графические возможности MS Word Microsoft Word предоставляет достаточно большие возможности работы с графикой. Наличие графических объектов
ПодробнееMicrosoft Word. Занятие 2
Microsoft Word Занятие 2 Содержание занятия 5. Графические объекты 6. Поиск и замена текста 7. Создание таблиц Microsoft Word Тема 5. Графические объекты Создание графического примитива 5 Инструменты для
ПодробнееХарактеристика тары. Количество сырья, кг, шт. Допустимая нагрузка, кг/м 2. Количество тары, шт. Скорректированная масса продукта, кг
Количество сырья, кг, шт. Длина Ширина Высота Ёмкость тары, кг, шт, л. Количество тары, шт Скорректированная масса продукта, кг Вид складского оборудования Количество оборудования Длина Ширина Высота Площадь
ПодробнееЛабораторная работа 3 Работа с Word
Лабораторная работа 3 Работа с Word Цель работы: получение практических навыков работы с текстовым процессором. Краткие теоретические сведения Рабочая среда текстового процессора Word включает средства
Подробнее1. Вставка и создание таблиц в Word 2007
1. Вставка и создание таблиц в Word 2007 Таблицы Word применяются для структурирования содержимого страницы. Кроме того, таблицы используются для вычислений. В Word используется технология вставки и создания
ПРАКТИЧЕСКОЕ ЗАНЯТИЕ 4
ПРАКТИЧЕСКОЕ ЗАНЯТИЕ 4 ТЕМА: Оформление формул редактором MS Equation. ЦЕЛЬ РАБОТЫ: Научиться оперировать библиотекой математических символов при вставке в документ математических формул с помощью объекта
ПодробнееОсновы работы в Word
Основы работы в Word Word это предлагающий широкие возможности текстовый редактор и приложение для настройки макета документов, но чтобы использовать его наиболее эффективно, необходимо знать основы работы
ПодробнееВведение. Основы интерфейса.
Назначение программы Автоматизация всех видов действий с текстами. Функции создание, редактирование, форматирование, сохранение, обработка и вывод на печать. Word2007 профессиональный текстовый редактор,
ПодробнееОсновы работы в программе MS Word 2007
Основы работы в программе MS Word 2007 Описание окна программы После запуска программы MS Word на экране открывается ее окно. В заголовке окна написано имя открытого файла или Документ1, Документ2,, если
ПодробнееЛабораторная работа Создание реферата
Лабораторная работа Создание реферата Оглавление Создание стиля документа… 1 Создание титульного листа… 3 Вставка сносок… 6 Список литературы… 6 Вставка гиперссылок… 6 Создание автоматического
ПодробнееРаздел 1 Текстовый процессор MS Word
Раздел 1 Текстовый процессор MS Word Оглавление Раздел 1 Текстовый процессор MS Word… 1 1 Окно MS Word… 3 1.1 Кнопка Office… 4 1.2 Панель быстрого доступа и настройка панели… 5 1.3 Настройка окна
ЛАБОРАТОРНАЯ РАБОТА 5
ЛАБОРАТОРНАЯ РАБОТА 5 «Работа с объектами в текстовом процессоре MS Word» Цель работы: Изучение возможностей текстового процессора MS Word для работы с объектами, а именно использование готовых рисунков
ПодробнееЛАБОРАТОРНАЯ РАБОТА 5
ЛАБОРАТОРНАЯ РАБОТА 5 «Работа с объектами в текстовом процессоре MS Word» Цель работы: Изучение возможностей текстового процессора MS Word для работы с объектами, а именно использование готовых рисунков
ПодробнееТекстовый редактор Word 2007
Текстовый редактор Word 2007 ИНТЕРФЕЙС ПРОГРАММЫ Текстовый редактор (процессор) это универсальная прикладная программа, предназначенная для создания и обработки текстов с помощью компьютера, позволяющая
ПодробнееРис.14.1 Коллекция WordArt
Практическая работа 14. Тема: Вставка объектов в документ. Подготовка к печати. Цель занятия. Изучение информационной технологии вставки объектов в текст в MS word. Задание 14.1. Вставка объектов WordArt.
ПодробнееГлава 14: ПУСТЫЕ ГРАФИЧЕСКИЕ ОКНА
— ОГЛАВЛЕНИЕ Глава 14: ПУСТЫЕ ГРАФИЧЕСКИЕ ОКНА Оглавление ОБЗОР…2782 ПРИМЕРЫ…2783 Пример 1: Размещение нескольких графических (OLE) объектов в одном графическом окне… 2783 Пример 2: Создание нового
ПодробнееАлексей Анатольевич ЖУРИН PUBLISHER 2000
Алексей Анатольевич ЖУРИН PUBLISHER 2000 Если программа Microsoft Publisher еще не запущена: 1. Установите указатель мыши на кнопку «Пуск», которая расположена в левом нижнем углу экрана. 2. Нажмите на
«Текстовый редактор MS Word»
Министерство образования Российской Федерации Донской государственный технический университет Кафедра «Информатика» МЕТОДИЧЕСКИЕ УКАЗАНИЯ И ЗАДАНИЯ ДЛЯ ЛАБОРАТОРНЫХ РАБОТ 1-4 по курсу «Информатика» по
ПодробнееРАБОТА В MICROSOFT WORD 2010
О.В. Спиридонов РАБОТА В MICROSOFT WORD 2010 Лекция 1. Интерфейс Microsoft Word 2010 Лекция знакомит пользователя с интерфейсом Microsoft Word 2010. Представлены основные элементы интерфейса. Особое внимание
ПодробнееPDF created with pdffactory Pro trial version
Практическая работа 3.1. Создание, редактирование, форматирование документа MS Word Цель работы. Выполнив эту работу, Вы научитесь: вводить с клавиатуры, удалять, копировать, перемещать фрагменты текста;
ПодробнееРис. 1. Диалоговое окно Маркеры и нумерация.
Лабораторная работа 5 Оформление текста в виде списков и колонок Создание списков В текстовых документах перечисления различного типа оформляются в виде списков. Существуют списки различных типов: нумерованные
ПодробнееОбщие сведения о таблицах
Общие сведения о таблицах Таблицы в документах Word используют, большей частью, для упорядочивания представления данных. В таблицах можно производить вычисления, таблицы можно применять для создания бланков
ПодробнееОсновы работы в текстовом редакторе
Основы работы в текстовом редакторе Основные программы для работы с текстом WordPad (есть во всех компьютерах Windows) MS Word Open Office Открываем программу двойным щелчком по иконке программы на рабочем
PDF created with pdffactory Pro trial version
Практическая работа 3.2. Работа с программой MS Word. Представление текста в формате списков. Работа с таблицами Цель работы. Выполнив эту работу, Вы научитесь: формировать маркированные и нумерованные
ПодробнееТЕКСТОВЫЙ РЕДАКТОР Word
ТЕКСТОВЫЙ РЕДАКТОР Word Текстовый редактор Word программа создания, редактирования, форматирования, сохранения и печати текстовых документов, проверки орфографии в документе. Запуск Word Запустить Word
ПодробнееОГЛАВЛЕНИЕ. Введение… 3
ОГЛАВЛЕНИЕ Введение… 3 Глава 1. Основные понятия… 6 1.1. Запуск программы Microsoft PowerPoint и выход из нее… 6 1.2. Термины и определения, используемые в PowerPoint… 7 1.3. Понятие об объектах
Подробнееdocplayer.ru
Практическое занятие по теме «Работа с графикой в MS Word»
НОУ СПО «Красногорский экономико-правовой техникум»
МЕТОДИЧЕСКИЕ УКАЗАНИЯ
к проведению лабораторного занятия по теме
«Текстовый редактор Microsoft Word. Работа с графикой»
Красногорск
2006г.
ОДОБРЕНО
учебно-методическим советом
и предметной цикловой комиссией
по специальностям 080110, 030503
Протокол № _____________
от «____»____________200_г
Данные методические указания разработаны на основе рабочих учебных программ по дисциплинам: «Математика и информатика», «Информатика».
Содержат основные понятия о работе с графикой в текстовом редакторе MS Word, практические и контрольные задания и вопросы.
Соответствуют государственным требованиям к минимуму содержания и уровню подготовки выпускников.
Предназначены для студентов очной формы обучения по специальностям 080110, 030503.
Разработала преподаватель высшей категории: О.Н. Егоркина
Рецензент: Лексакова Л.В. – преподаватель естественно-математических дисциплин высшей категории
СОДЕРЖАНИЕ
Данные методические указания предназначены для проведения лабораторного занятия по теме «Текстовый редактор Microsoft Word. Работа с графикой» в виде последовательно выполняемых заданий с пояснениями и заданий для самостоятельной работы.
Цель работы:
добавление в документ графических объектов;
изменение готовых и создание новых групп объектов;
настройка изображения;
положение и порядок объектов в документе.
Учащийся должен:
Знать:
назначение кнопок панелей инструментов «Рисование», «Автофигуры», «Настройка изображения»
команды верхнего меню для вставки готовых рисунков
команды контекстного меню объекта
Уметь:
работать с панелью инструментов «Рисование», «Автофигуры», «Настройка изображения»;
изменять заливку, цвет линий объектов, настраивать изображение;
выполнять обрезку объектов;
группировать и разгруппировывать группы объектов.
Лабораторная работа рассчитана на 4 академических часа, выполняется на персональных компьютерах типа Pentium 3, 4 с использованием программного обеспечения Microsoft Office 2000 (2003) с операционной системой Windows 2000 (XP)Professional.
Итоговый контроль по данной работе осуществляется в виде теста и контрольного задания в конце занятия.
для выполнения лабораторного занятия студент должен ответить на вопросы теста:
Чтобы сохранить текстовый файл (документ) в определенном формате, необходимо указать:
размер шрифта
тип файла
параметры абзаца
размер страницы
К параметрам страницы документа относятся:
гарнитура, размер, начертание
отступ, интервал
поля, ориентация
стиль, шаблон
Чтобы вставить пустую строку, надо нажать клавишу:
пробела
Delete
Insert
Enter
К параметрам абзаца относятся:
отступ, интервал
гарнитура, размер, начертание
поля, ориентация
стиль, шаблон
Выполнение операции копирования становится возможным после:
установки курсора в определенное положение
сохранения файла
распечатки файла
выделения фрагмента текста (объекта)
К параметрам шрифта относятся:
отступ, интервал
поля, ориентация
гарнитура, размер, начертание
стиль, шаблон
Колонтитул – ЭТО:
текст заголовка
справочная информация
примечание
сноска
Режим предварительного просмотра служит для
увеличения текста
просмотра документа перед печатью
вывода текста на печать
изменения размера шрифта для печати
Расширение текстового файла -:
com
exe
xls
doc
Чтобы подготовить Word к изменению шрифта абзаца, необходимо:
поставить курсор в конец абзаца
установить курсор в середину абзаца
выбелить абзац
выделить первое слово
Работа с готовыми рисунками из коллекции Microsoft Clip Gallery
Откройте шаблон документа Текст для оглавления в папке Мои документы. Сохраните файл под другим именем в свою папку.
При вставке в документ MS Word вокруг графического объекта отображается полотно – область рабочего листа, которая позволяет создавать сгруппированные графические объекты. С его помощью можно упорядочить рисунки в документе, изменить одновременно их размеры и положение. Автоматическое добавление полотна при вставке можно отключить в меню Сервис-Параметры-Общие.
Щелкните по команде меню Сервис-Параметры-Общие и уберите галочку с поля автоматически создавать полотно при вставке автофигур
Вставьте перед первым абзацем рисунок из Microsoft Clip Gallery (Рисунок 1). Для этого выберите в меню Вставка команду Рисунок, команду Картинки. В окне Коллекция клипов в поле Просматривать выберите Везде (Все коллекции) и щелкните по кнопке Начать. В найденных файлах выберите указанный рисунок (рисунок 1) и щелкните по нему. В документ добавится объект — картинка
Используя маркеры на контурной рамке рисунка, увеличите его размеры.
Раскройте панель Настройка изображения через контекстное меню рисунка (Отобразить панель настройки изображения) Используя инструменты панели Настройка изображения, измените контрастность и яркость изображения.
Щелкните по кнопке Обтекание текстом на панели Настройка изображения, задайте обтекание текстом по контуру рисунка.
Изменение стиля обтекания текстом для рисунка или графического объекта
Изменение данного параметра возможно только для перемещаемого полотна или графического объекта, не размещенного на полотне. Для объектов, размещенных на полотне, изменить данный параметр нельзя.
infourok.ru
Практическая работа «Изучаем панель рисования в текстовом редакторе»
Лабораторно-практическая работа в Microsoft Word. «Рисование в документе»
В текстовом редакторе WORD имеется возможность создания рисунков с помощью панели инструментов Рисование, которая появляется внизу экрана при нажатии на кнопку, или с помощью команды: Вид – Панели инструментов – Рисование.
Задание 1. Подпиши названия кнопок панели инструментов.
Задание 2. Использовать готовую фигуру и видоизменить ее.
Автофигура – Основные фигуры – Улыбающееся лицо.
Выдели фигуру (щелкнуть по фигуре левой кнопкой мыши, если появились маркеры выделения, то фигура активна).
Добавь ей тень.
Измени ее размер, потянув за маркеры выделения.
Примени возможность Свободного вращения (зеленый круглый маркер).
Измените направление рта, потянув за желтый маркер (сделайте лицо грустным).
Задание 3. Вставка текста в автофигуру.
Автофигура – Основные фигуры – Сердце
Выдели автофигуру правой кнопкой мыши, выбери команду Добавить текст
Набери текст I LOVE YOU!!!, выровняйте текст по центру и измените его размер.
Измените цвет линии сердца на красный.
Измените тип линии сердца на 4,5 пт.
Измените цвет заливки на оранжевый.
З адание 4. Вставка текста в автофигуру. Попробуем начертить обычный параллелепипед. Прежде чем приступить к выполнению задания, тщательно проанализируйте порядок построения. Из каких геометрических фигур можно составить этот параллелепипед? Начать можно с прямоугольника АВВ1А1. Вам наверняка захочется скопировать его и вставить такой же прямоугольник СС1D1D, что неверно СС1D1D не может быть единой геометрической фигурой, так как состоит из линий разного стиля (сплошные и пунктирные).
адание 4. Вставка текста в автофигуру. Попробуем начертить обычный параллелепипед. Прежде чем приступить к выполнению задания, тщательно проанализируйте порядок построения. Из каких геометрических фигур можно составить этот параллелепипед? Начать можно с прямоугольника АВВ1А1. Вам наверняка захочется скопировать его и вставить такой же прямоугольник СС1D1D, что неверно СС1D1D не может быть единой геометрической фигурой, так как состоит из линий разного стиля (сплошные и пунктирные).
Ключ к заданию
Можно предложить следующий порядок построения (все используемые кнопки с панели Рисование):
•нарисовать прямоугольник АВВ1А1
• провести одну из наклонных линий, например, А1D1
• скопировать А1D1 и вставить три раза ВС, В1С1 и AD;
• провести линии СС1 и скопировав ее вставить DD1;
• провести линии D1С1 и скопировав ее вставить DC;
• выделяя соответствующие отрезки, выбрать Тип штриха — пунктирный.
• дорисовать координатные оси, выбрав инструмент Стрелка
Самый трудоемкий процесс в этом упражнении — обозначение вершин.
Для того, чтобы расположить букву в нужном месте, включите кнопку Надпись на панели Рисование и растяните рамку, пользуясь мышью, до требуемого размера.
Нажав кнопку Цвет линии (рамка должна быть выделена), выберите в предлагаемой палитре — Нет , аналогично Цвет заполнения — Нет . Ваша рамка стала прозрачной. В ней можно помещать текст (нам нужна всего лишь одна буква — обозначение вершины).
Выделите свою рамку, скопируйте и затем вставьте 10 раз (перед вставкой снимите выделение с исходной рамки).
Новая рамка может, после вставки, поместиться поверх предыдущей. В этом случае кажется, что вставки не произошло, а на самом деле достаточно переместить верхнюю рамку в сторону.
Нижний индекс получается при помощи команды Формат-Шрифт, если на вкладке Шрифт в группе переключателей Эффекты активизировать Подстрочный (Нижний индекс). Перемещаются рамки по листу при помощи мыши.
Лабораторно-практическая работа в Microsoft Word. «Рисование в документе»
В текстовом редакторе WORD имеется возможность создания рисунков с помощью панели инструментов Рисование, которая появляется внизу экрана при нажатии на кнопку, или с помощью команды: Вид – Панели инструментов – Рисование.
Задание 1. Подпиши названия кнопок панели инструментов.
Задание 2. Использовать готовую фигуру и видоизменить ее.
Автофигура – Основные фигуры – Улыбающееся лицо.
Выдели фигуру (щелкнуть по фигуре левой кнопкой мыши, если появились маркеры выделения, то фигура активна).
Добавь ей тень.
Измени ее размер, потянув за маркеры выделения.
Примени возможность Свободного вращения (зеленый круглый маркер).
Измените направление рта, потянув за желтый маркер (сделайте лицо грустным).
Задание 3. Вставка текста в автофигуру.
Автофигура – Основные фигуры – Сердце
Выдели автофигуру правой кнопкой мыши, выбери команду Добавить текст
Набери текст I LOVE YOU!!!, выровняйте текст по центру и измените его размер.
Измените цвет линии сердца на красный.
Измените тип линии сердца на 4,5 пт.
Измените цвет заливки на оранжевый.
З адание 4. Вставка текста в автофигуру. Попробуем начертить обычный параллелепипед. Прежде чем приступить к выполнению задания, тщательно проанализируйте порядок построения. Из каких геометрических фигур можно составить этот параллелепипед? Начать можно с прямоугольника АВВ1А1. Вам наверняка захочется скопировать его и вставить такой же прямоугольник СС1D1D, что неверно СС1D1D не может быть единой геометрической фигурой, так как состоит из линий разного стиля (сплошные и пунктирные).
адание 4. Вставка текста в автофигуру. Попробуем начертить обычный параллелепипед. Прежде чем приступить к выполнению задания, тщательно проанализируйте порядок построения. Из каких геометрических фигур можно составить этот параллелепипед? Начать можно с прямоугольника АВВ1А1. Вам наверняка захочется скопировать его и вставить такой же прямоугольник СС1D1D, что неверно СС1D1D не может быть единой геометрической фигурой, так как состоит из линий разного стиля (сплошные и пунктирные).
Ключ к заданию
Можно предложить следующий порядок построения (все используемые кнопки с панели Рисование):
•нарисовать прямоугольник АВВ1А1
• провести одну из наклонных линий, например, А1D1
• скопировать А1D1 и вставить три раза ВС, В1С1 и AD;
• провести линии СС1 и скопировав ее вставить DD1;
• провести линии D1С1 и скопировав ее вставить DC;
• выделяя соответствующие отрезки, выбрать Тип штриха — пунктирный.
• дорисовать координатные оси, выбрав инструмент Стрелка
Самый трудоемкий процесс в этом упражнении — обозначение вершин.
Для того, чтобы расположить букву в нужном месте, включите кнопку Надпись на панели Рисование и растяните рамку, пользуясь мышью, до требуемого размера.
Нажав кнопку Цвет линии (рамка должна быть выделена), выберите в предлагаемой палитре — Нет , аналогично Цвет заполнения — Нет . Ваша рамка стала прозрачной. В ней можно помещать текст (нам нужна всего лишь одна буква — обозначение вершины).
Выделите свою рамку, скопируйте и затем вставьте 10 раз (перед вставкой снимите выделение с исходной рамки).
Новая рамка может, после вставки, поместиться поверх предыдущей. В этом случае кажется, что вставки не произошло, а на самом деле достаточно переместить верхнюю рамку в сторону.
Нижний индекс получается при помощи команды Формат-Шрифт, если на вкладке Шрифт в группе переключателей Эффекты активизировать Подстрочный (Нижний индекс). Перемещаются рамки по листу при помощи мыши.
infourok.ru
Практические работы в Microsoft Office Word 2007
Омский Аграрный Техникум
ТЕКСТОВЫЙ РЕДАКТОР
Microsoft Office Word 2007
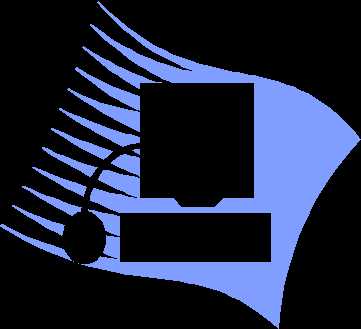
Лабораторный практикум по курсу «Информатика и ИКТ»
для студентов всех специальностей
Омск 2014
Содержание
ВВЕДЕНИЕ
Подготовка текстов – одна из важнейших областей применения персональных компьютеров. Для создания текстовых документов из большого количества программных средств обычно выбирают текстовый редактор Word. С помощью редактора Word можно создавать различные текстовые документы, распечатывать эти документы, сохранять их на жестком диске. При создании документа в редакторе Word всю работу условно можно разбить на три этапа: первый этап ввод и редактирование документа; второй форматирование документа, т.е. придание документу вида, соответствующего общепринятым стандартам; третий сохранение документа и вывод его на печать. Важно, что в любой момент можно прервать работу над документом, предварительно сохранив сделанные в нем изменения, а позже вновь вернуться к работе над документом.
В методических указаниях рассмотрены основные приемы работы в новой версии редактора – Word 2007, в том числе создание, редактирование и форматирование текстовых документов, таблиц, формул, рисунков, создание документов со сложной структурой. Задания к работам и методические указания к ним позволяют студенту приобрести практические навыки создания любого средней сложности научного документа и документа деловой переписки.
Сейчас создается большое количество пособий и руководств по изучению всевозможных модификаций текстового редактора Word. Следует помнить, что в основном каждая следующая модификация редактора отличается от предыдущих особенностями, незначительными при первоначальном изучении редактора. Поэтому редактор Word можно изучать по любому учебнику, в котором излагается версия Word не ниже 7.0. Список рекомендуемой литературы приведен ниже.
1 Постановка задачи
1. Запустите текстовый редактор MS Word 2007. Ознакомьтесь с пользовательским интерфейсом этой программы.
2. Установите поля документа: верхнее – 2 см, нижнее – 1,5 см, левое – 2,5 см,
правое – 1 см.
3. Наберите предложенный текст.
4. Сохраните файл под именем zadanie1 в своей личной папке.
5. Закройте документ.
6. Откройте созданный текст для редактирования.
7. Визуально отредактируйте текст.
8. Подчеркните заголовок документа.
9. Сохраните отредактированный документ.
10. Закройте документ.
11. Вновь откройте документ и создайте под новым именем его копию.
12. В копии установите новые поля документа (все по 2 см).
13. Разбейте текст копии на 6 абзацев.
14. Из копии удалите четвертый абзац и первое предложение шестого.
15. В оставшемся тексте переставьте абзацы в обратном порядке.
16. Разрешите перенос слов.
17. Найдите в тексте одинаковые слова по заданному образцу и выделите их курсивом, например слово «презентация».
18. Замените слово «вас» на «Вас» с помощью функции замены.
19. Проверьте орфографию текста, используя встроенный словарь.
2 Методические указания к выполнению работы
2.1 Знакомство с интерфейсом Word 2007
Основной заменой меню и панелей инструментов в Office Word 2007 служит «лента». Она предназначена для быстрого доступа к командам и состоит из вкладок, связанных с определенными целями или объектами. Каждая вкладка, в свою очередь, состоит из нескольких групп взаимосвязанных элементов управления. Вкладки появляются, когда они нужны для работы. Они ориентированы на выполнение различных задач и содержат группы. Кнопки команд в каждой группе служат для выполнения команд или отображения меню команд. Кроме стандартного набора вкладок, которые отображаются на «ленте» при запуске Office Word 2007, имеются вкладки еще двух типов, которые отображаются в интерфейсе в зависимости от выполняемой задачи:
Контекстные инструменты (рисунок 1) позволяют работать с элементом, который выделен на странице, например, с таблицей, изображением или графическим объектом. Если щелкнуть такой элемент, относящийся к нему набор контекстных вкладок, выделенный цветом, появится рядом со стандартными вкладками. Контекстные вкладки содержат команды для работы с выделенным в документе элементом.
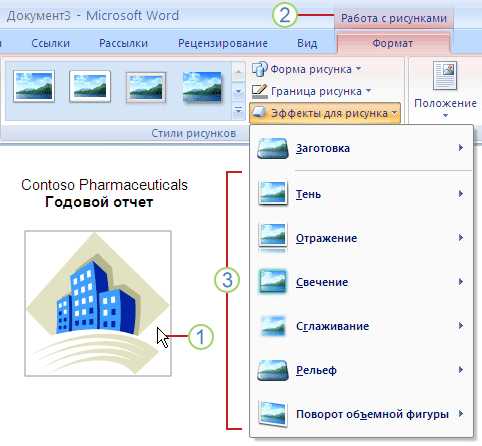
Рисунок 1 – Контекстный инструмент Работа с рисунками
– выделенный элемент в документе; 2 – название контекстного инструмента;
3 – контекстные вкладки
Вкладки приложений (рисунок 2) заменяют стандартный набор вкладок при переходе в определенные представления или режимы создания содержимого, например, Предварительный просмотр, Быстрая печать и др.

Рисунок 2 – Вкладка приложения Предварительный просмотр
2.1.1 Меню, панели инструментов и другие знакомые элементы
Наряду с вкладками, группами и командами, в Office Word 2007 для выполнения задач применяются и другие элементы. Эти элементы похожи на меню и панели инструментов, знакомые пользователям по предыдущим версиям Word.
Кнопка Microsoft Office. Эта кнопка, расположенная в левом верхнем углу окна приложения Word (рисунок 3), служит для вызова показанного здесь меню.

Рисунок 3 – Кнопка Microsoft Office
Панель быстрого доступа (рисунок 4) по умолчанию расположена в верхней части окна приложения Word и предназначена для быстрого доступа к наиболее часто используемым функциям. Панель быстрого доступа можно настраивать, добавляя в нее новые команды.

Рисунок 4 – Панель быстрого доступа
Кнопки вызова диалоговых окон это маленькие значки, которые могут отображаться в некоторых группах. По нажатию такой кнопки открывается соответствующее диалоговое окно или область задач, содержащая дополнительные параметры, связанные с данной группой (рисунок 5).

Рисунок 5 – Кнопка вызова диалогового окна Шрифт
Добавление команд на панель быстрого доступа. Некоторые команды Word 2003 доступны в Office Word 2007 только из полного списка команд в диалоговом окне Параметры Word (рисунок 6). Для использования этих команд в Office Word 2007 их следует предварительно добавить на панель быстрого доступа. Для этого выполните следующие действия:
Нажмите кнопку Microsoft Office , а затем щелкните Параметры Word.
В списке слева выберите пункт Настройка.
В раскрывающемся списке Выбрать команды из щелкните Все команды.

Рисунок 6 – Добавление команд на панель быстрого доступа
В поле Настройка панели быстрого доступа выберите вариант Для всех документов (по умолчанию) или определенный документ.
Выберите нужную команду, а затем нажмите кнопку Добавить. Повторите эти действия для каждой команды, которую нужно добавить.
С помощью кнопок со стрелками Вверх и Вниз расположите команды на панели быстрого доступа в нужном порядке.
Нажмите кнопку OK.
2.2 Создание и редактирование документа
Для установки полей в документе щелкните по вкладке Разметка страницы, выберите группу Параметры страницы, на ней – кнопку Поля. В ниспадающем меню выберите один из предлагаемых вариантов, либо настройте нужные параметры вручную.
Наберите текст следующего содержания:
Уважаемые господа! Приглашаем вас на юбилейную презентацию фирмы по разработке новых информационных технологий «Умеренный прогресс». Мы работаем на российском рынке много лет. Наши IT-продукты знают и широко применяют многие пользователи нашей страны. В программе презентации: доклад вице-президента кампании, демонстрация последних моделей видеотехники, презентация новых программ, праздничный фейерверк. Всем участникам презентации мы приготовили подарки. Будем рады видеть вас в нашем конференц-зале 1 апреля в 18-00 по адресу: проспект Энтузиастов, д. 115. Справки по телефону 333-12-00.
Для сохранения текста в виде файла воспользуйтесь кнопкой Office или Панелью быстрого доступа, на которых имеется команда Сохранить. В появившемся окне диалога Сохранение документа найдите или создайте свою личную папку, вложенную в папку по имени группы студента. Чтобы открыть ранее созданный документ, нужно выполнить команду Открыть из меню Office.
Чтобы разрешить или запретить перенос слов в строках текста, сначала выделите весь текст. На вкладке Главная в группе Редактирование выберите команду Выделить все. Далее на вкладке Разметка страницы выберите команду Расстановка переносов. В этом меню отметьте разрешение или запрет переносов.
Для поиска и замены нужных слов используйте группу Редактирование на вкладке Главная. В появившемся диалоговом окне можно ввести необходимые параметры.
Чтобы проверить орфографию текста, нужно, во-первых, установить курсор на начало документа. Затем нажать кнопку Правописание на вкладке Рецензирование.
1 Постановка задачи
Выполните упражнения, направленные на приобретение навыков форматирования текстовых документов. Сохраните документ под именем zadanie2 в своей личной папке. Вставьте номера страниц документа, колонтитулы: в верхнем колонтитуле введите текущую дату, в нижнем – свою фамилию.
Упражнение 1. Наберите текст с учетом элементов форматирования шрифта и абзаца. Обратите внимание на интервалы после абзаца. Применяемые в этом упражнении шрифты – Times New Roman
infourok.ru
Практическая работа №8 — Онлайн-курс по растровой компьютерной графике
Многоуровневое редактирование слоев с использованием фильтров
Цель работы:
- Научиться работать со слоями, освоить технологию использования фильтров;
- Научиться выполнять цветовую коррекцию фотографий;
- Освоить работу с цветом.
Ход работы:
Задание 1. Стрекоза
Результат работы:
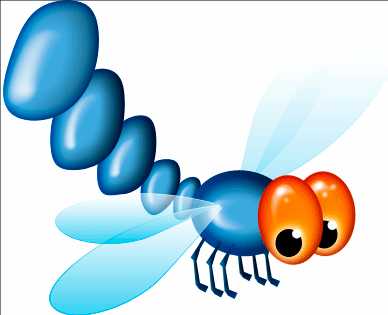
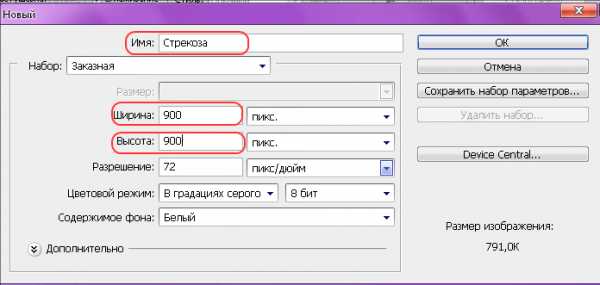
Создание глаз.
• Выбираем инструмент Эллипс:
• На панели свойств инструмента нажимаем кнопку Слой фигура
Задаем цвет фигуры. Для этого дважды кликаем левой кнопкой мыши на Основной цвет
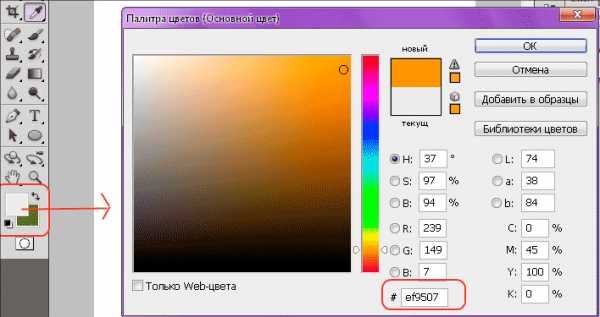
и задаем нужный нам цвет. В данном случаем мы используем цвет с кодом #ef9507. Просто введите этот код, как показано выше, на картинке.
• Теперь рисуем эллипс:
Справа появился новый слой Фигура 1. Кликните правой кнопкой мыши по названию слоя и выберите Параметры слоя:
Таким образом, можно задавать название слоя. Назовем первый слой Глаз.
• Теперь нужно сделать контур фигуры неактивным (т.е. убрать его). Для этого необходимо кликнуть на вкладку Контуры
И кликнуть на пустом месте в этой вкладке. Так нужно проделывать с каждой фигурой.
• Далее нужно растрировать эту фигуру. Для этого выделяем слой с этой фигурой, в строке Меню выбираем Слои -> Растрировать -> Фигуру.
• Зададим стиль слоя. Для этого кликаем правой кнопкой мыши по названию слоя, выбираем Параметры наложения. В появившемся окне сначала выбираем Внутренняя тень и задаем параметры:
1. Цвет с70606
2. Режим наложения: Умножение
3. Непрозрачность 67%
4. Угол 120
5. Смещение 5
6. Стягивание 0
7. Размер 46.
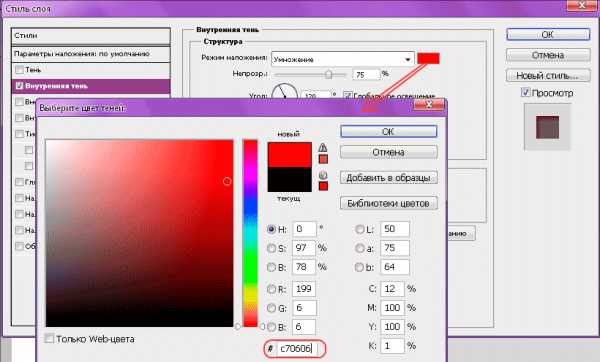

Затем выбираем Внутреннее свечение, Тиснение и Наложение градиента. И задаем параметры, как показано ниже, на рисунках.

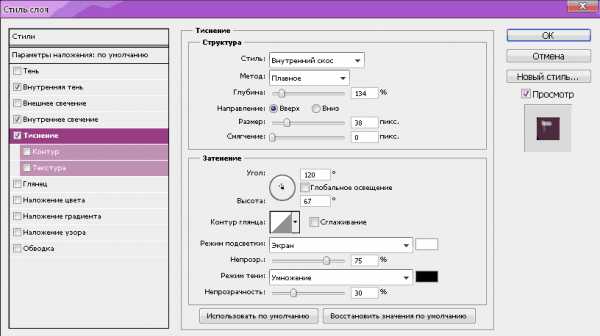
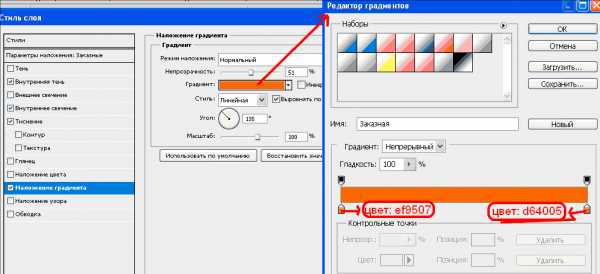
Применяем свободное трансформирование, кликнув на получившийся эллипс правой кнопкой мыши, и немного поворачиваем эллипс. После окончания трансформирования нажмите Enter.
Теперь нарисуем зрачок. Рисуем еще один эллипс на первом эллипсе, но уже черного цвета.
• Выбираем инструмент Кисть, выбираем белый цвет и следующие параметры
и рисуем белый кружок:
• Переименуем слой. Назовем его Зрачок.
• Применим к слою следующие Параметры наложения:
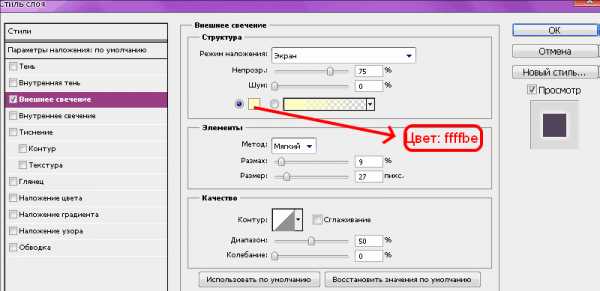
Делаем второй глаз. Создаем дубликаты слоев Глаз и Зрачок. Кликаем правой кнопкой мыши на названии слоя и выбираем Создать дубликат.
Располагаем дубликаты под первым глазом. Для этого перетаскиваем слои дубликатов под слои оригиналов (Зрачок-дубликат должен быть выше, чем Глаз-дубликат, так же, как и у оригиналов).
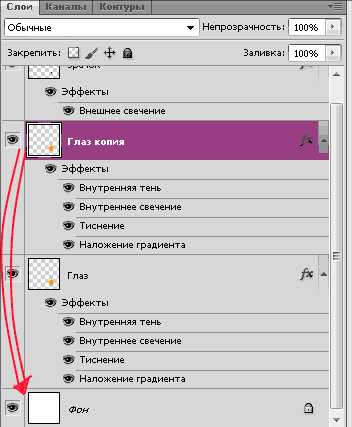
На рабочем пространстве дубликаты появляются за оригиналами. Чтобы их отделить, нужно просто выделить слой дубликата в палитре слоя и перетащить дубликат в другое место на рабочем пространстве.
• Применим Свободное трансформирование к Зрачку-дубликату и Глазу дубликату и немного повернем их и поменяем размер. Примерно так:
• Далее объединяем четыре слоя. Для этого кликаем на название слоя левой кнопкой мыши, зажимаем CTRL и кликаем на название остальных слоев. Теперь отпускаем CTRL и кликаем на любом из выделенных слоев правой кнопкой мыши. Выбираем Объединить слои.
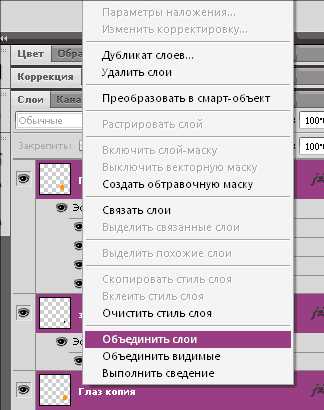
Назовем получившийся слой Глаза. На протяжение всей работы Глаза должны оставаться верхним слоем.
Создание тельца и хвостика.
• Рисуем тельце. Выбираем инструмент Эллипс и цвет 7ea6d8. После этого получившийся слой перетаскиваем под слой Глаза и называем его Тельце.
• Вот, что должно получится
Зададим для тельца следующие Параметры наложения


Вот, что должно получится
Таким же образом создаем элементы хвоста. С помощью инструмента Перемещения и Свободного трансформирования перемещаем и поворачиваем их. Должно получится что-то подобное:
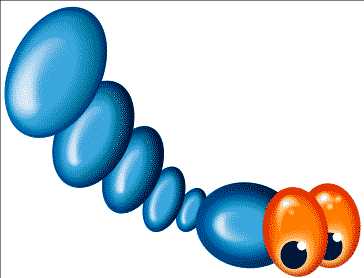
Так же можно изменить форму частей хвоста с помощью Свободного трансформирования. Для этого при выбранном Свободном трансформировании необходимо кликнуть по выбранной части хвоста правой кнопкой мыши и выбрать Деформация.
Создание лапок.
• Теперь приступаем к созданию лапок. Создаем новый слой. Выбираем инструмент Перо. И точка за точкой рисуем каркас лапки.
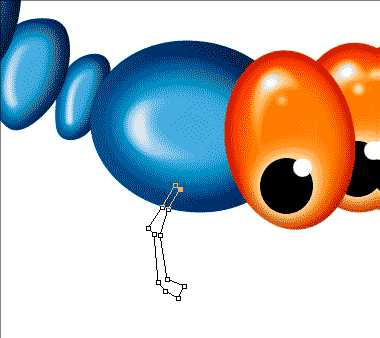
Далее надо раскрасить лапки. Выбираем закладку Контуры, кликаем по Рабочему контуру правой кнопкой мыши и выбираем Выполнить заливку контура.
Задание 2 Эффект рваной бумаги. Работа со слоями и разными видами кистей.

- Создайте новый документ 500*500px. В строке Меню: Файл -> Создать – имя Кофе
- Создание изображения бумаги
- Используя Инструмент “Прямоугольная область”, создайте выделение квадрата как показано на рисунке.
- Залейте любым цветом.
- Продублируйте слой Фон. Нажмите CTRL+J. Нажмите правой кнопкой по новому слою и переименуйте его в «Записка».
- Создание рваные краев
- Используя Инструмент “Лассо”, создайте выделение как показано ниже:
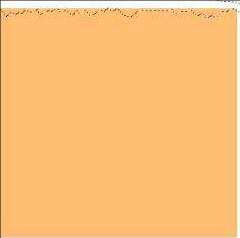
- Удалим выделенное. Выберите Редактирование->Вырезать. Аналогично поступаем с оставшимися сторонами квадрата. Получаем:
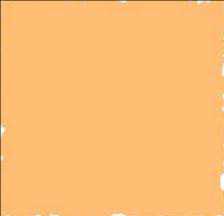
- Сделаем края записки еще более неровными, для этого:
1. Выберите Инструмент “Кисть” и нажмите F5, чтобы вывести настройки кисти.
2. Перейдите во вкладку “Форма отпечатка кисти”. Выберите стандартную кисть радиуса 17px, выставьте следующие параметры:
• Установите значение “Интервалы” 47%.
• Поставьте галочку рядом с “Динамика формы”. Колебания размера установите 100%. Колебания угла 61%.
• Поставьте галочку рядом с вкладкой “Рассеивание”. Поставьте галочку рядом с “Обе оси”. Установите значение счетчика 2, а колебание счетчика 98%.
• Поставьте галочку рядом со “Сглаживание”.
• Нажмите еще раз F5, чтобы убрать с экрана настройки кисти.
3. Создайте новый слой.
4. Проведите кистью вдоль краев чтобы получить эффект рваных краев (на новом слое):
То же самое проделайте для всех сторон. В итоге должно получиться:
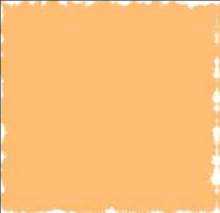
Сливаем эти два слоя (слой с квадратом и слой с «рваными» краями). Для этого:
5. Нажмите правой кнопкой на Слой1 -> Объединить с предыдущим.
- Работа с текстурами
Применим к слою «Записка» следующие настройки:
1. Перейдем Слои->Стили слоя->Наложение узора.
2. Выберите самый последний узор.
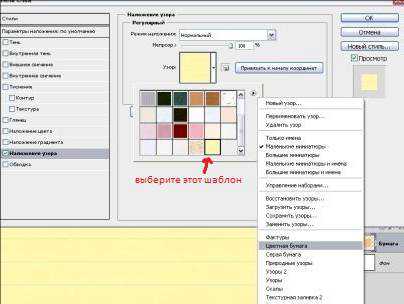
Получим
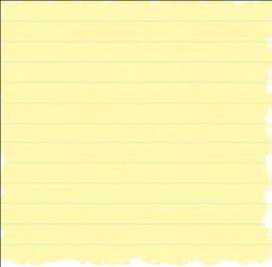
Для лучшего эффекта можно под слои с бумагой добавить текстуру, например, дерева.
1. Нажмите Файл->Открыть.
2. Выберите нужный файл. Нажмите ОК.
3. В появившемся окне справа во вкладке Слои нажмите правой кнопкой на Фон и выберите “Создать дубликат слоя”.

4. Во вкладке Документ выберите Кофе, дайте слою имя “Дерево”. Закройте файл “Дерево”.
5. В файле “Кофе” слой “Дерево” переместите на последнее место.
6. Нажмите правой кнопкой на этот слой и объедините его со слоем Фон.
- Редактирование изображения
Создадим под запиской тень. Для этого:
1. Дублируем слой Записка.
2. Выделяем объект и заливаем его черным цветом.
3. Даем слою название Тень.
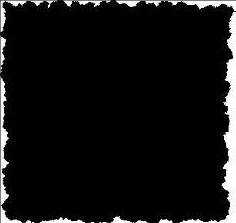
4. Переместите слой с тенью ниже слоя с бумагой.
5. Выполните: Редактирование->Трансформирование->Деформация .
6. Деформируем нижний край нашей тени как показано на рисунке:
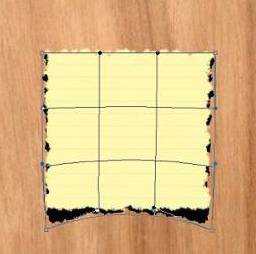
Немного размоем тень:
a) Фильтр->Размытие->Размытие по Гауссу с радиусом размытия 13px:
Видим, что тень неравномерно видна. Исправим это. Используя инструмент Деформация, скорректируем тень, это должно добавить больше реализма изображению
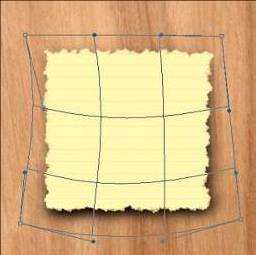
1. Нажмите Файл->Открыть. Выберите файл БУМАГА.jpg. Нажмите ОК.
2. В появившемся окне справа во вкладке Слои нажмите правой кнопкой на Фон и выберите “Создать дубликат слоя”.
3. Во вкладке Документ выберите Кофе, дайте слою имя “Бумага”. Закройте файл “Бумага”.
4. В файле “Кофе” слой “Бумага” переместите этот слой над остальными слоями.
5.Перейдите на слой Записка, и с нажатым Ctrl кликните на этот слой.
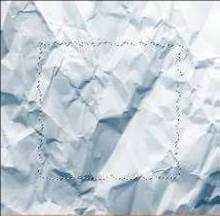
6. Перейдите на слой Бумага. Нажмите Выделение->Инверсия, чтобы инвертировать выделение.
7. Нажмите Ctrl+X чтобы удалить ненужную нам область.

Измените режим наложения на Умножение. Для этого:
1. Перейдите Слои->Стиль слоя->Параметры наложения.
2. Режим наложения измените на Умножение. Нажмите ОК.

Добавим больше деталей. Для этого понадобиться файл paper.jpg
1. Загрузите этот файл . Дайте слою имя Текстура.
2. Переместите слой над остальными.
3. Во вкладке Слои нажмите правой кнопкой на слой Текстура.
4. В списке выберите Создать обтравочную маску. Непрозрачность установите 26%.

Работа с кистями
Добавим несколько пятен от кофе. Для этого понадобятся новые кисти, их нужно загрузить (coffee-stains.jpg).
1. Выберите Инструмент “Кисть” и нажмите F5, чтобы вывести настройки кисти.
2. Нажмите на “Управление наборами” внизу экрана.
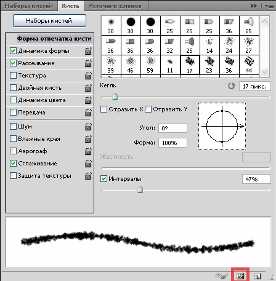
3. В открывшемся окне нажмите Загрузить и перейдите в папку, где хранятся кисти. Выберите нужный файл.
4. Создайте новый слой.
5. Выберите темно-коричневый цвет и на новом слое поставьте несколько пятен.

Нужно удалить те части кисти, которые выходят за пределы бумажной области.
1. Перейдите на слой Бумага, и с нажатым Ctrl кликните на этот слой.
2. Перейдите на слой Пятна и нажмите Выделение-> Инверсия, чтобы инвертировать выделение.
3. Нажмите Ctrl+X чтобы удалить ненужную нам область.

Работа с текстом
Напишем текст на записке:
1. Выберем инструмент “Горизонтальный текст”.
2. Выделите некоторую область и напишите текст.
3. Шрифт выберите Segoe Script размер 36пт. Поменяйте цвет на темно-синий.
tokarev.beget.tech
Практическая работа по информатике на тему «Графические возможности MS Word»
практические работы по информатике
Практическая работа № 4
Практическая работа 4
О рисунках и других графических объектах
Документ Microsoft Word может содержать различные графические объекты: рисунки из графических файлов и рисунки из коллекции клипов Microsoft Office, организационные и обычные диаграммы. В некоторой степени к графическим объектам можно отнести также надписи и объекты WordArt. Наконец, средствами Word можно создавать несложные рисунки.
Для вставки в документ графических объектов используют элементы группы Иллюстрации и некоторые элементы группы Текст вкладки Вставка.
Для работы с рисунками из графических файлов и коллекции клипов в Microsoft Word применяют контекстную вкладку Формат группы вкладок Работа с рисунками. Эта вкладка автоматически отображается при выделении рисунка.
Для удаления рисунка достаточно выделить его и нажать клавишу Delete.
Вставка рисунков
Вставка рисунка из графического файла
Microsoft Word позволяет вставлять в документ рисунки из графических файлов всех основных графических форматов: jpeg, bmp, gif, tiff и др.
Установите курсор туда, где будет находиться рисунок.
Нажмите кнопку Рисунок в группе Иллюстрации вкладки Вставка.
В окне Вставка рисунка перейдите в папку с нужным графическим файлом.
Дважды щелкните по значку файла рисунка или выделите значок и нажмите кнопку Вставить.
Создайте новый документ MS Word.
Скопируйте в него 2 страницы текста из своего реферата.
Найдите 3 файла с картинками (на компьютере, в интернете или нарисуйте сами)
Вставьте на первой странице 3 любых рисунка из файла.
Изменение положения рисунка в документе
Изменение режима обтекания
Первоначально рисунок вставляется непосредственно в текст документа как встроенный объект без обтекания текстом.
Для того чтобы рисунок можно было свободно перемещать в документе, следует установить для него один из режимов обтекания текстом.
Выделите рисунок.
Щелкните по кнопке Обтекание текстом в группе Упорядочить вкладки Формат.
В появившемся меню выберите один из вариантов обтекания.
Для рисунка можно выбрать один из стилей обтекания: Вокруг рамки, По контуру, За текстом, Перед текстом или другой.

Измените режимы обтекания рисунков: первый рисунок – вокруг рамки, второй – сверху и снизу, третий – за текстом.
Размещение рисунка на странице
Можно задать точное положение рисунка на странице.
Выделите рисунок.
Щелкните по кнопке Положение в группе Упорядочить вкладки Формат.
В появившейся галерее выберите один из вариантов расположения.
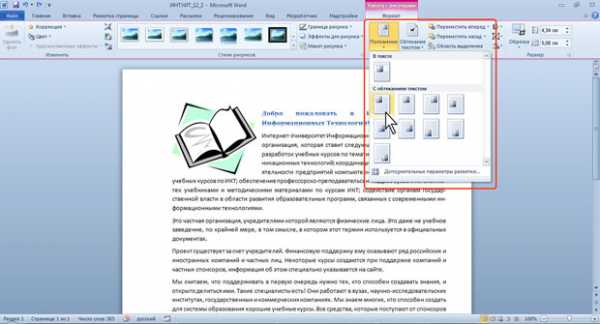
Для более точного расположения рисунка и настройки параметров обтекания текстом в галерее кнопки Положение или в меню кнопки Обтекание текстом в группе Упорядочить вкладки Формат следует выбрать команду Дополнительные параметры разметки.
Во вкладке Положение окна Разметка можно выбрать выравнивание рисунка или настроить положение рисунка на странице относительно элементов документа: краев страницы, полей, колонок текста и т.д.

Во вкладке Обтекание текстом окна Разметка можно выбрать особенности расположения текста относительно рисунка и изменить расстояние от рисунка до обтекающего текста.

Разместите рисунки на странице: в верхнем левом углу, по правому полю, в центре.
Изменение размера рисунка
Изменить размер рисунка можно вручную перетаскиванием его маркеров, а также размер рисунка можно установить с высокой точностью.
Выделите рисунок.
Во вкладке Формат в группе Размер установите значения высоты и ширины рисунка в соответствующих счетчиках.

По умолчанию размеры рисунка изменяются с сохранением пропорций.
Изменение размера изображения
Можно уменьшить размер изображения рисунка, то есть «обрезать края» рисунка.
Выделите рисунок.
Во вкладке Формат в группе Размер нажмите кнопку Обрезка. Маркеры рисунка примут другой вид. Изменится и внешний вид указателя мыши.

Нажмите на левую кнопку мыши и перетащите маркер. Если требуется изменить размер изображения в каком-либо одном направлении, перетащите маркер, расположенный на одной из сторон рисунка. Если размер изображения требуется изменять пропорционально по высоте и ширине, перетащите угловой маркер.
При изменении размера изображения иллюстраций из коллекции картинок обрезаемая часть рисунка скрывается.
При изменении размера изображения рисунков из графических файлов и фотографий из коллекции картинок обрезаемая часть рисунка затеняется.
Для завершения процесса обрезки щелкните мышью в любом месте документа за пределами рамки рисунка.
Края рисунка можно обрезать, придав ему определенную форму. Изменение формы может иметь смысл в основном для рисунков из графических файлов. Например, прямоугольному рисунку можно придать овальную форму.
Выделите рисунок.
Во вкладке Формат в группе Размер щелкните по стрелке кнопки Обрезка, выберите команду Обрезать по фигуре и в появившейся галерее выберите фигуру.
Рисунок примет форму выбранной фигуры.

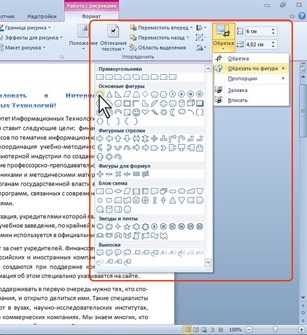
Выполните обрезку рисунка: обычную и по форме.
Поворот рисунка
Повернуть рисунок на произвольный угол можно вручную перетаскиванием его маркера поворота.

Для поворота рисунка на 90 градусов в ту или иную сторону, а также для отражения рисунка можно воспользоваться вкладкой Формат.
Выделите рисунок.
В группе Упорядочить нажмите кнопку Повернуть и выберите вариант поворота или отражения рисунка.
Точная настройка параметров рисунка
Можно точно настроить размер рисунка и размер изображения, а также угол поворота рисунка.
Выделите рисунок.
Во вкладке Формат щелкните по значку группы Размер.
Во вкладке Размер окна Разметка установите требуемые параметры.

Уменьшите размеры одного из рисунков.
Поверните один из рисунков на произвольный угол.
Сохраните работу.
Ознакомьтесь с возможностями Word по созданию колонтитулов.
О колонтитулах
Колонтитулами называют области, расположенные в верхнем, нижнем и боковых полях каждой из страниц документа.
Колонтитулы могут содержать текст, таблицы, графические элементы. Например, в колонтитулы можно включать номера страниц, время, дату, эмблему компании, название документа, имя файла и т.д.
В документе все страницы могут иметь одинаковые колонтитулы. Но можно сделать так, чтобы отличались колонтитулы четных и нечетных страниц, а колонтитул первой страницы отличался от всех остальных. Кроме того, для каждого раздела документа можно создавать независимые колонтитулы.
Колонтитулы можно задавать самостоятельно или воспользоваться коллекцией стандартных блоков колонтитулов.
Колонтитулы показаны в окне Word только в режиме отображения Разметка страницы и в режиме предварительного просмотра.
Нельзя одновременно работать с основной частью документа и его колонтитулами.
Для перехода к созданию и/или редактированию колонтитулов дважды щелкните мышью в верхнем или нижнем поле страницы. При этом автоматически откроется специальная вкладка — Работа с колонтитулами/Конструктор.
Для перехода между верхним и нижним колонтитулами, а также между колонтитулами разных разделов можно использовать кнопки группы Переходы вкладки Работа с колонтитулами/Конструктор или просто прокручивать документ.
Высота колонтитулов определяется счетчиками группы Положение вкладки Работа с колонтитулами/Конструктор. В счетчиках устанавливается расстояние от края страницы до колонтитула. Например, если размер верхнего поля страницы установлен 2 см, а в счетчике установлено расстояние 1,25 см, то высота колонтитула — 0,75 см.
Если содержимое колонтитула превышает установленную для него высоту, размер поля не увеличивается, но текст на странице смещается вниз (при работе с верхним колонтитулом) или вверх (при работе с нижним колонтитулом).
Для завершения работы с колонтитулами и возвращения к основной части документа нажмите кнопку Закрыть окно колонтитулов или клавишу Esc.
Создание колонтитулов
Вставка стандартного колонтитула
Во вкладке Вставка в группе Колонтитулы щелкните по кнопке Верхний колонтитул или Нижний колонтитул и в появившемся списке выберите один из предлагаемых колонтитулов.

В колонтитуле вместо подсказок введите необходимый текст; он не обязательно должен соответствовать содержанию подсказки. Кроме текста можно вставлять таблицы и графические объекты.
При необходимости измените оформление колонтитула.
Выйдите из режима работы с колонтитулами.
Создание произвольного колонтитула
Дважды щелкните мышью по верхнему или нижнему полю страницы, в зависимости от создаваемого колонтитула.
В поле колонтитула введите необходимую информацию (текст, таблицы, графические объекты и т.п.). При необходимости установите оформление колонтитула.
При необходимости перейдите к нижнему колонтитулу или колонтитулам других разделов.
При желании воспользуйтесь стандартными колонтитулами. Для этого в группе Колонтитулы вкладки Работа с колонтитулами/Конструктор щелкните по кнопке Верхний колонтитул или Нижний колонтитул и в появившемся списке выберите один из предлагаемых колонтитулов. Следует иметь ввиду, что при выборе стандартного колонтитула будет удалено все ранее введенное содержимое.
Выйдите из режима работы с колонтитулами.
Самостоятельно созданный колонтитул можно сохранить как стандартный экспресс-блок в коллекцию стандартных колонтитулов для дальнейшего использования.
В режиме работы с колонтитулами выделите содержимое колонтитула.
В группе Колонтитулы вкладки Работа с колонтитулами/Конструктор щелкните по кнопке Верхний колонтитул или Нижний колонтитул и в появившемся списке выберите команду Сохранить выделенный колонтитул в коллекцию верхних (нижних) колонтитулов.

В диалоговом окне Создание нового стандартного блока введите название (имя) сохраняемого блока и нажмите ОК.

Создание разных колонтитулов для первой, четных и нечетных страниц
Перейдите в режим отображения колонтитулов.
Во вкладке Работа с колонтитулами/Конструктор в группе Параметры установите соответствующие флажки.

Последовательно создайте все необходимые колонтитулы.
Выйдите из режима работы с колонтитулами.
Изменение колонтитулов
Для изменения колонтитула перейдите в режим отображения колонтитулов и добавьте текст и другие элементы колонтитула. При необходимости измените оформление.
Удаление колонтитулов
Независимо от способа создания для полного удаления колонтитула во вкладке Вставка в группе Колонтитулы щелкните по кнопке Верхний колонтитул и в появившемся меню выберите команду Удалить верхний колонтитул. Аналогично можно удалить нижний колонтитул.
Колонтитулы будут удалены во всем документе.
Ознакомьтесь с возможностями Word по нумерации страниц.
Вставка номеров страниц
Расстановка номеров страниц в Word производится автоматически сразу во всем документе.
Нумерацию страниц можно производить при любом режиме отображения документа, но удобнее это делать в режиме Разметка страницы.
Во вкладке Вставка в группе Колонтитулы щелкните по кнопке Номер страницы, в появившемся списке выберите один из способов расположения нумерации (Вверху страницы, Внизу страницы или На полях страницы), а затем один из вариантов нумерации.
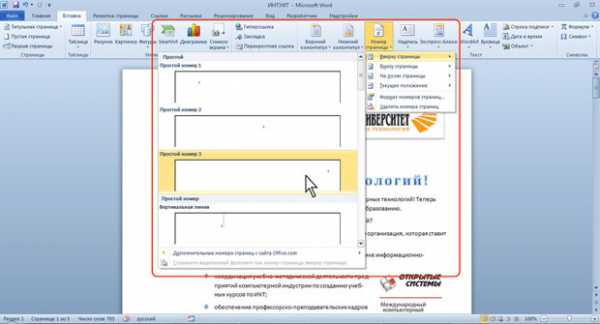
После вставки номера документ автоматически будет переведен в режим работы с колонтитулами.
В зависимости от выбранного варианта нумерации номер страницы может быть вставлен как обычное поле или в специальном графическом объекте — надписи.
Следует иметь ввиду, что такой способ вставки номеров страниц автоматически удаляет существующие соответствующие колонтитулы, т.е. при вставке номера вверху страницы удаляется верхний колонтитул, а при вставке номера внизу страницы — нижний. При этом удаляются как стандартные, так и пользовательские колонтитулы.
Для сохранения существующих колонтитулов номера страниц следует вставлять в режиме работы с колонтитулами.
Установите курсор в то место колонтитула, где должен находиться номер страницы.
В группе Колонтитулы вкладки Работа с колонтитулами/Конструктор щелкните по кнопке Номер страницы, в появившемся списке выберите команду Текущее положение, а затем один из вариантов нумерации. Следует иметь ввиду, что некоторые варианты нумерации вставляют номер страницы в специальном графическом объекте (надписи), который может быть расположен в произвольном месте колонтитула.
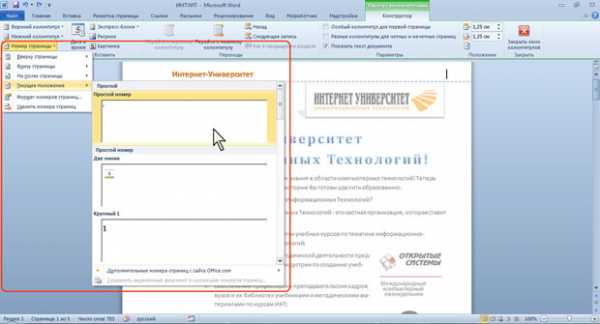
Выйдите из режима работы с колонтитулами.
Если при работе с колонтитулами были установлены различные колонтитулы для четных и нечетных страниц, номера страниц надо вставлять отдельно для четных и нечетных страниц. Нумерация при этом останется непрерывной.
Изменение нумерации
Изменение способа нумерации и начальный номер
Во вкладке Вставка в группе Колонтитулы щелкните по кнопке Номер страницы и в появившемся списке выберите команду Формат номеров страниц.
В диалоговом окне Формат номера страниц в раскрывающемся списке Формат номера выберите способ нумерации страниц, а в счетчике начать с — установите номер, начиная с которого следует нумеровать страницы.
Если при работе с колонтитулами были установлены различные колонтитулы для четных и нечетных страниц, изменять способ нумерации надо отдельно на четных и нечетных страницах.
Изменение оформления
Перейдите в режим работы с колонтитулами.
Выделите номер страницы.
Используя мини-панель инструментов или возможности вкладки Главная, измените оформление номера.
Если при работе с колонтитулами были установлены различные колонтитулы для четных и нечетных страниц, изменять оформление номеров страниц надо отдельно на четных и нечетных страницах.
Измененную нумерацию можно сохранить как стандартный блок в коллекцию номеров страниц для дальнейшего использования.
В режиме работы с колонтитулами выделите номер страницы.
В группе Колонтитулы вкладки Работа с колонтитулами/Конструктор щелкните по кнопке Номер страницы, в появившемся списке выберите один из способов расположения нумерации (Вверху страницы, Внизу страницы, На полях страницы или Текущее положение), а затем выберите команду Сохранить выделенный фрагмент как номер страницы.
В диалоговом окне Создание нового стандартного блока введите название (имя) сохраняемого блока и нажмите ОК.
Удаление нумерации
Независимо от способа вставки номеров страниц, для удаления всех номеров во вкладке Вставка в группе Колонтитулы щелкните по кнопке Номер страницы и в появившемся меню выберите команду Удалить номера страниц.
Удалить номера страниц можно также в режиме работы с колонтитулами. Для этого выделите номер страницы или рамку надписи, в которой он расположен, и нажмите клавишу Delete.
Если при работе с колонтитулами были установлены различные колонтитулы для четных и нечетных страниц, удалять номера страниц надо отдельно на четных и нечетных страницах.
Откройте файл с рефератом.
Установите поля: верхнее и нижнее – 20 мм, левое – 30 мм, правое – 15 мм (Разметка страницы – Параметры страницы).
Выделите весь текст (Ctrl+A) и очистите формат (Главная – Стили).
Установите оформление для всего текста (не снимая выделение):
шрифт Times New Roman, 14 пт;
межстрочный интервал полуторный;
интервалы до и после абзаца – 0 см;
абзацные отступы слева и справа – 0 см, отступ первой строки – 1,25 см;
выравнивание абзацев – по ширине;
запрет висячих строк.
Оформите заголовки соответствующим стилем.
Для заголовков установите начертание шрифта – полужирный, выравнивание абзаца – по центру, отступ первой строки – 0 см, положение на странице – не отрывать от следующего. Обратите внимание, в конце заголовков глав и параграфов точка не ставится.
Создайте в начале документа автоматическое оглавление.
Объедините в один файл титульный лист и текст реферата.
Создайте верхний колонтитул: на четной странице Ваша фамилия, на нечетной – тема реферата, на титульной странице нет колонтитула.
Пронумеруйте страницы внизу справа, на титульной странице номер не ставится.
Сохраните работу.
Отправьте на проверку реферат.
infourok.ru
681000, г. Комсомольск–на–Амуре улица Аллея Труда, д.10 тел: (4217)59-29-79 |
doc4web.ru


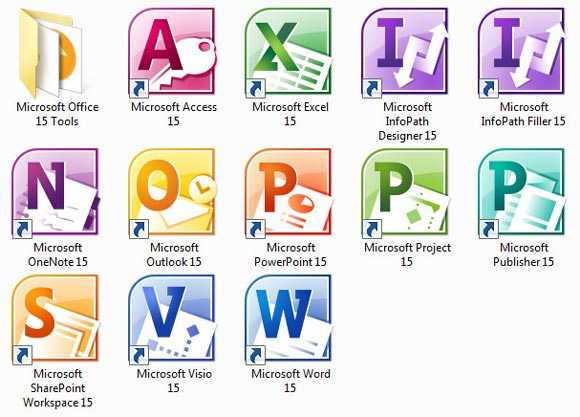 2)
2)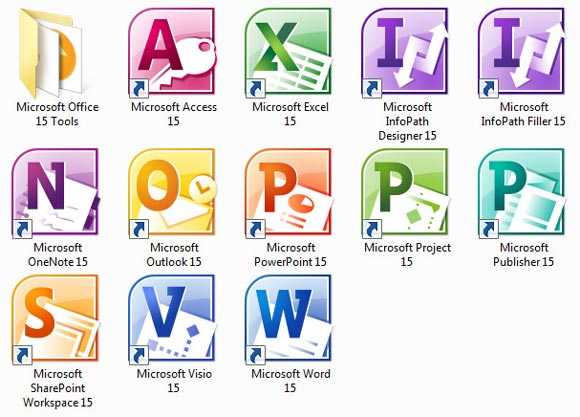 3)
3)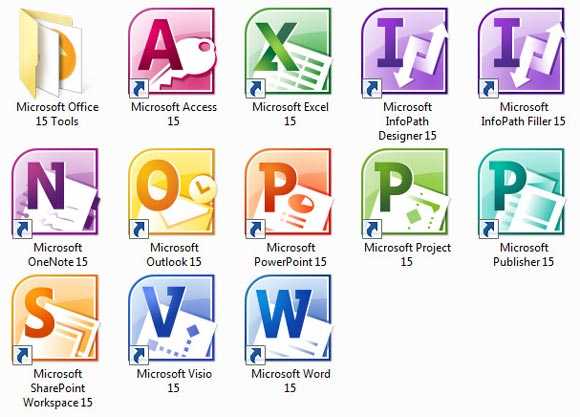 *4)
*4)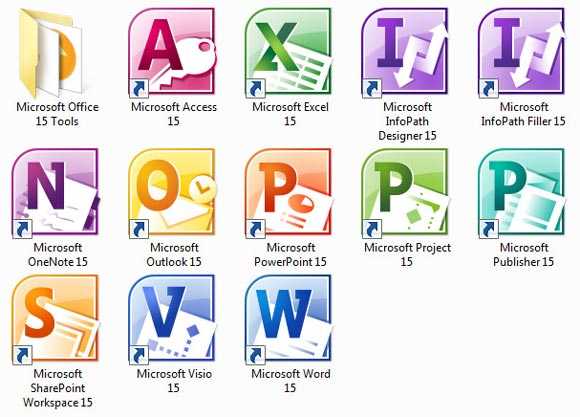
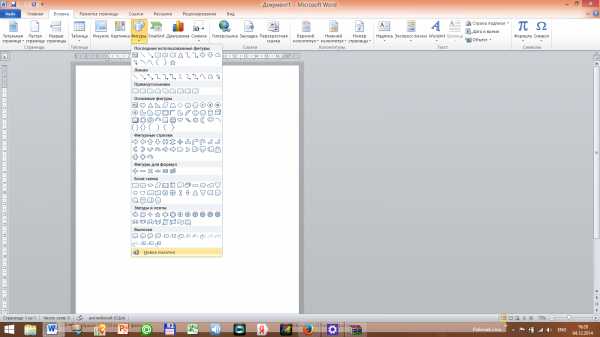 озможности, предоставляемые редактором рисунков, очень похожи на средства, имеющиеся в любом другом графическом редакторе. Поэтому ограничимся кратким обзором этого приложения.
озможности, предоставляемые редактором рисунков, очень похожи на средства, имеющиеся в любом другом графическом редакторе. Поэтому ограничимся кратким обзором этого приложения.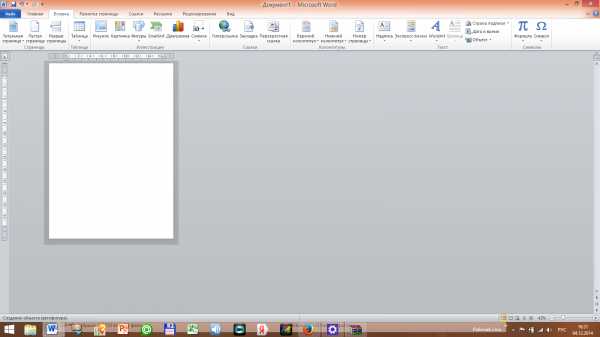 осле нажатия в верхнем меню откроется панель инструментов для рисования в MS Word 2010 , а в теле документа указатель (┼) для рисования. Сразу отметим, что размеры области вы можете настроить сразу или потом. (рис.2)
осле нажатия в верхнем меню откроется панель инструментов для рисования в MS Word 2010 , а в теле документа указатель (┼) для рисования. Сразу отметим, что размеры области вы можете настроить сразу или потом. (рис.2)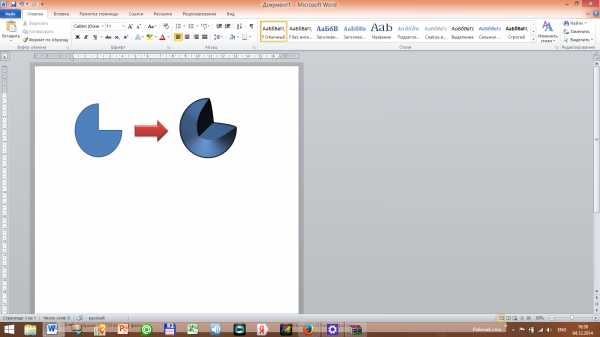 ис.2 Указатель для рисования из них и вставить в Word документ готовый шаблон, а не рисовать самому. Это экономит значительное количество времени. Для рисования в MS Word есть инструменты, чтобы создавать объемные фигуры, изменять их цвет, делать тень и так далее (рис.3). Настроек очень много, и скорее всего, ваши нужды они полностью удовлетворят. Ну, а если нет, то для рисования советуем использовать специальные Рис.3 Создание объемной фигуры
ис.2 Указатель для рисования из них и вставить в Word документ готовый шаблон, а не рисовать самому. Это экономит значительное количество времени. Для рисования в MS Word есть инструменты, чтобы создавать объемные фигуры, изменять их цвет, делать тень и так далее (рис.3). Настроек очень много, и скорее всего, ваши нужды они полностью удовлетворят. Ну, а если нет, то для рисования советуем использовать специальные Рис.3 Создание объемной фигуры . Сохраните работу в папке на Рабочем столе под своей фамилией
. Сохраните работу в папке на Рабочем столе под своей фамилией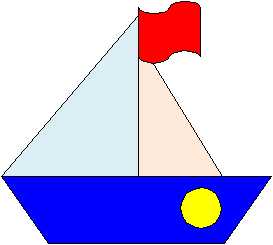
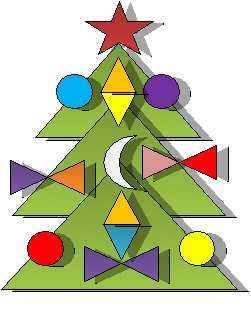
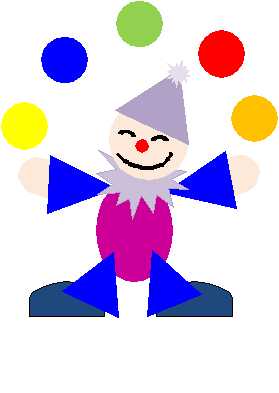 аша оценка: удовлетворительно
аша оценка: удовлетворительно