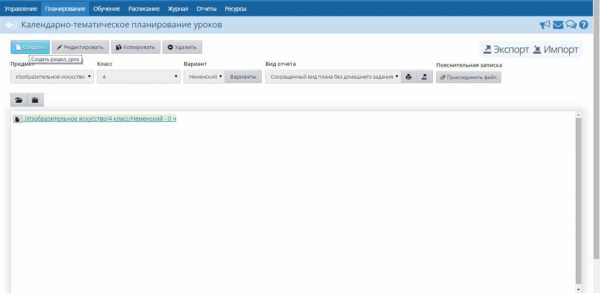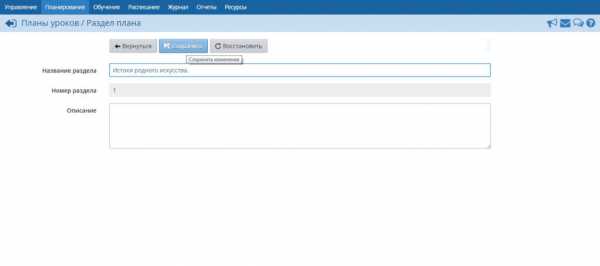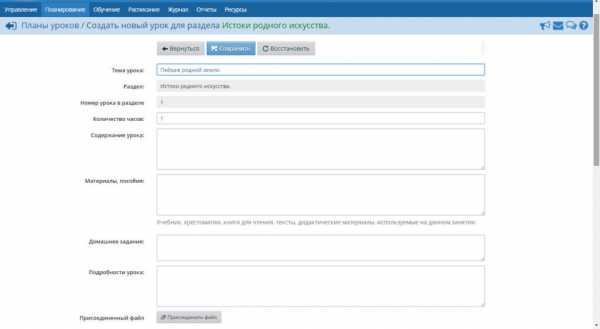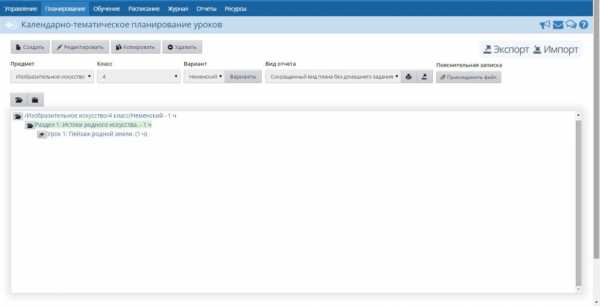Как изменить тему урока в электронном журнале – | — Pandia.ru
//www.edu-magazine.ru для учителей – предметников
Оборудование: компьютер, доступ в Интернет.
Инструкция по заполнению ЭЖ-5:
1. Запустите браузер. В адресной строке наберите адрес https://www.edu-magazine.ru/ и нажмите «перейти» (можно нажать клавишу Enter).
2. На странице ЭЖ-5 справа ввести свой логин и пароль (получить у Администратора ЭЖ) и нажать клавишу. Войти.
3. Для заполнения своих тематических планов щёлкнуть по пункту меню Мои уроки. Выйдет список классов, в которых вы ведёте уроки. В самой верхней строке щёлкните по пункту Планы уроков. Далее. Добавить план.
В поле Название плана вводите, например, Английский язык, Математика, Физика, Русский язык…
В поле Предмет выбираете свой предмет и в поле. Назначить отмечаете галочками те классы, для которых этот план предназначен.
Нажимаете. Добавить. План появится в таблице.

В столбце Название щёлкаете по конкретному плану.
Выходит окно Редактирования плана.
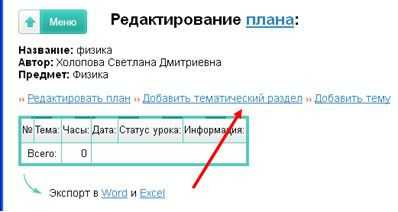
Далее нажимаете. Добавить тематический раздел.
Выходит окно. Добавить тематический раздел. В поле Название раздела вводим тему Раздела. И нажимаем. Добавить.
Данный раздел появляется в столбце с названием Тема
Для добавления темы конкретного урока нажимаем. Добавить тему.
Выходит окно. Добавить тему.
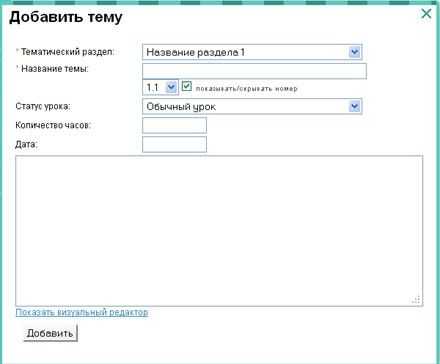
В поле Тематический раздел выбираем нужный раздел. В поле Название темы заполняем тему урока. Номер урока ставится автоматически. Выбираем статус урока. Ставим количество часов на данную тему и дату проведения урока. В поле редактора можно ввести конспект урока.
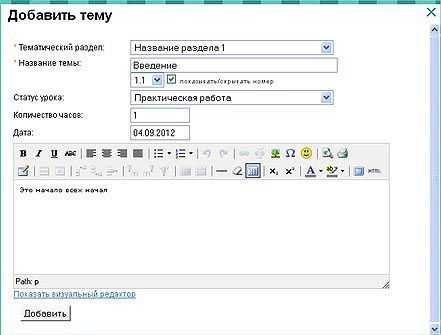
Нажимаем. Добавить. Тема записывается в таблицу с планом.
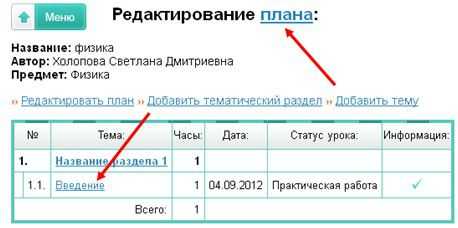
Для введения дальнейших тем в этом разделе действия повторяем: Добавить тему и т.д.
Для создания нового раздела нажимаем. Добавить тематический раздел, и далее добавляем темы.
Для создания плана для других классов переходим по ссылке Редактирование плана. И на странице Планы уроков щёлкаем по ссылке. Добавить план.
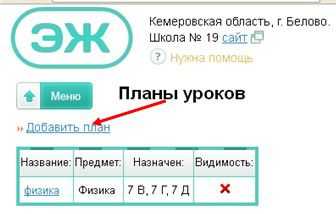
4. Для выставления оценок в меню выбираем Мои Уроки. В появившемся списке выбираем нужный класс и щёлкаем левой клавишей мыши.
Появляется окно для выставления оценок. Заполняем поле Тема, выбрав из ссылки Планы уроков нужную тему.
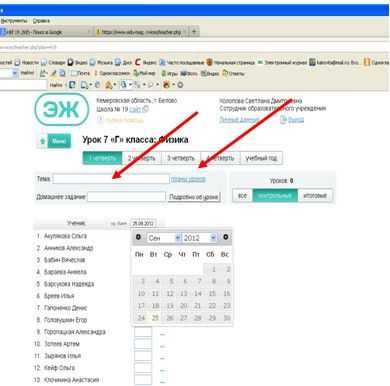
Заполняем поле Домашнее задание. Щёлкнув по дате, можно поставить нужное число, и перемещаясь по каждому ученику выбрать из списка оценку.
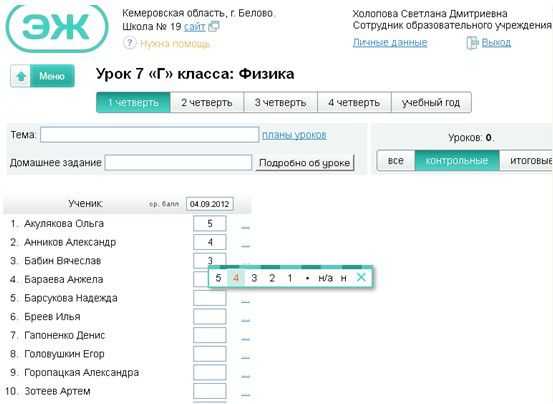
Выставив оценки, внизу списка нажимаем поставить
Для изменения уже выставленной оценки нужно щёлкнуть левой клавишей мыши по дате, поля для оценок станут активными, можно изменить оценку.
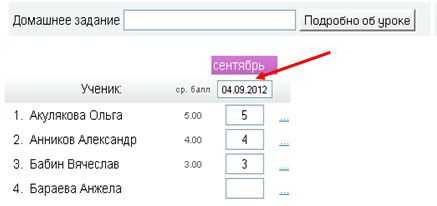
После редактирования в конце списка нажать Изменить, изменения сохранятся.
Если в ходе заполнения журнала, Вы заметили какую-либо неточность или ошибку, сообщите администратору ЭЖ.
По всем вопросам обращаться к администратору ЭЖ. Удачи!
28.10.2012
www.metod-kopilka.ru
Инструкция по работе с электронным журналом.
Создание вкладки ДНЕВНИК.РУ
Загрузите браузер. Откройте экспресс-панель одним щелчком левой кнопки мыши. Выберите свободное окно, в строке АДРЕС напишите ДНЕВНИК.РУ и нажмите ОК.
Как работать в электронном журнале на уроке?
Попав на свою страничку в Дневнике.ру, найдите в с строке на синем поле ШКОЛА. Подведите мышь к слову ШКОЛА, ниже откроется строка, в которой выберите МОИ КЛАССЫ и одним щелчком левой кнопки мыши откройте эту страницу.
На странице МОИ КЛАССЫ выберите нужный класс ЖУРНАЛ ПРЕДМЕТА. После одного щелчка левой кнопкой мыши Вы попадаете на страницу классного журнала.
В верхнем правом углу найдите ПОУРОЧНОЕ ПЛАНИРОВАНИЕ. Одним щелчком левой кнопки мыши Вы попадаете на страницу ПОУРОЧНОГО ПЛАНИРОВАНИЯ. На этой странице таблица, в которой можно записать тему урока, добавить файлы и записать домашнее задание, как всему классу, так и индивидуальное.
1. Запись темы урока.
Нажмите один раз левую кнопку мыши в графе ТЕМА УРОКА. Откроется окно, в котором нужно записать тему. После того, как тема записана, нажмите кнопку СОХРАНИТЬ.
2. Редактирование темы урока.
Чтобы редактировать тему, подведите мышь к «карандашу». Одним щелчком левой кнопки мыши Вы оказываетесь на странице РЕДАКТИРОВАНИЕ УРОКА. Отредактировав тему, нажмите СОХРАНИТЬ.
3. Добавление файлов.
Подведите мышь на графу ФАЙЛЫ. Левой кнопкой мыши нажмите ДОБАВИТЬ. Откроется окно ПРИКРЕПЛЕНИЕ ФАЙЛА К УРОКУ.
Нажмите на ОБЗОР, выберите то, что Вы хотите прикрепить и нажмите на ПРИКРЕПИТЬ.
4. Удаление файлов.
Если Вы хотите удалить файл, то подведите мышь к крестику и нажмите УДАЛИТЬ.
5.Восстановление файлов.
Если Вы удалили файл, но затем хотите его восстановить, то левой кнопкой мыши нажмите ВОССТАНОВИТЬ.
6. Запись домашнего задания.
Подведите мышь к ДОБАВИТЬ ДЗ К СЛЕДУЮЩЕМУ УРОКУ и одним щелчком левой кнопкой мыши откройте страницу СОЗДАНИЕ ДОМАШНЕГО ЗАДАНИЯ. На этой странице найдите окно ЧТО ЗАДАНО.
В кратком описании записать домашнее задание, учитывая, что в данном окне поместится не более 50 символов. Дополнительные комментарии к выполнению ДЗ можно разместить в графе полное описание.
После того, как домашнее задание записано, нажмите СОЗДАТЬ. Откроется страница, на которой нужно выдать домашнее задание.
Если задание выдается всему классу, то в верхнем квадратике одним щелчком левой кнопки мыши отметьте учеников всего класса и нажмите ВЫДАТЬ ЗАДАНИЕ.
Если выдается индивидуальное задание, то отметить нужно именно тех учеников, кому задание выдается и также нажать ВЫДАТЬ ЗАДАНИЕ.
7. Редактирование домашнего задания.
Чтобы редактировать тему, подведите мышь к «карандашу».
Одним щелчком левой кнопки мыши Вы оказываетесь на странице РЕДАКТИРОВАНИЕ ДОМАШНЕГО ЗАДАНИЯ. Внесите исправления и нажмите СОХРАНИТЬ.
8. Выставление оценок за домашнее задание.
1 способ: оценки ставят на странице классного журнала (во время записи домашнего задания на странице классного журнала появляется дополнительная графа).
2 способ: На странице ПОУРОЧНОЕ ПЛАНИРОВАНИЕ нажмите один раз левой кнопкой мыши на номер домашнего задания. Откроется страница ДОМАШНЕЕ ЗАДАНИЕ №…….. В графе оценка левой кнопкой мыши на +. Появится маленькое окно с оценками. Выберите нужную и нажмите один раз левой кнопкой мыши. Автоматически оценка появляется и на странице классного журнала.
9. Удаление оценки за домашнее задание.
Подведите мышь к неправильно выставленной оценке и нажмите левой кнопкой мыши один раз. Появится маленькое окно. Выберите УДАЛИТЬ и нажмите.
www.openclass.ru
Импорт поурочного планирования – Портал службы поддержки
Подготовка файла для импорта
Перед началом процедуры импорта необходимо подготовить исходные файлы формата xlsx или xls (Microsoft Excel 2007-2014) с данными. Он может быть предварительно экспортирован.
Файл может содержать следующие данные:
- номер урока;
- тему урока;
- домашнее задание.
 Импорт поурочного планирования возможен без столбца с номерами уроков. Если номера уроков не указаны, то они будут проставлены автоматически по порядку.
Импорт поурочного планирования возможен без столбца с номерами уроков. Если номера уроков не указаны, то они будут проставлены автоматически по порядку.
Допустимо наличие в файле НЕ всех уроков.
Пример файла импорта поурочного планирования:
| Номер урока | Тема урока | Домашнее задание к следующему уроку |
| 1 | Решение рациональных уравнений | Стр. 23, упр.56-64 |
| 2 | Понятие об определенном интеграле. Формула Ньютона-Лейбница | Стр. 22, изучение формулы |
| 3 | Применение формулы Ньютона-Лейбница при вычислении площадей | Стр. 20, упр.47-50 |
| 4 | Площадь криволинейной трапеции | Изучение терминологии |
Примечание: названия столбцов не обязательны. Пример файла для импорта поурочного планирования прикреплен к статье.
Импорт
Для проведения процедуры импорта необходимо навести курсор на раздел «Образование» (синяя лента меню) и во всплывающем меню выбрать «Журналы».
На странице журналов следует перейти во вкладку «Поурочное планирование» и нажать справа на странице кнопку.
Шаг 1. Источник данных
На данном этапе импорта поурочного планирования необходимо выбрать файл с исходными данными. Для этого нужно нажать на кнопку «Выберите файл» и добавить ранее подготовленный документ. Далее следует указать содержание первой строки файла: название столбцов или данные, и нажать кнопку «Далее».
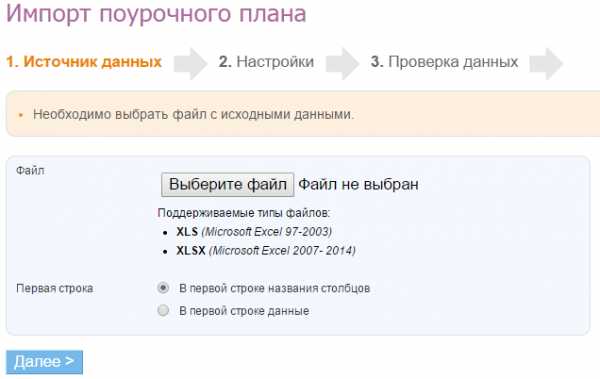
Шаг 2. Настройки
На открывшейся странице нужно указать параметры поурочного планирования:
- учебный год;
- класс;
- предмет;
- учебный период.
Далее необходимо указать соответствие столбцов и после нажать на кнопку «Далее».
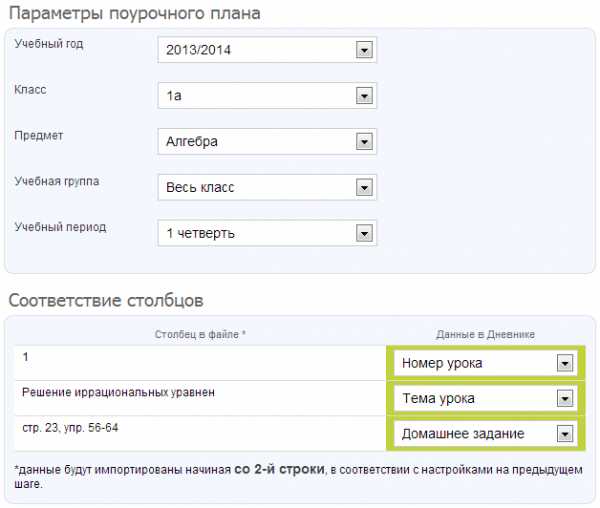
Шаг 3. Проверка данных
Результаты предварительной проверки показывают корректны ли данные в файле импорта.
В процессе проверки данных система сообщит о существующих на момент импорта данных в ячейках поурочного планирования. Система может как заменить существующие тему урока и домашнее задание, так и оставить изначально установленные значения. Относительно каждой строчки поурочного планирования можно выбрать действие: импортировать или не импортировать.
Выбрав необходимые действия, следует нажать кнопку «Импортировать».
Если предварительная проверка пройдена успешно, нужно нажать на кнопку «Далее»
.Шаг 4. Импорт
Система откроет страницу с результатами импорта. При необходимости импортировать еще один файл нажмите на кнопку «Начать новый импорт».
При импорте домашних заданий автоматически выставляются следующие параметры:
- срок выполнения ДЗ — дата следующего урока;
- вид оценки, используемый в школе по умолчанию;
- количество оценок — 1 оценка;
- видимость в журналах — «Не показывать»;
- требуется проверка ДЗ;
- не требуется файл с описанием;
- описание ДЗ заполняется из импортированного файла;
- статус «Выдано» всем присутствующим на уроке.
- Шаблон-пример файла импорта поурочного планирования.xlsx (10 КБ)
Объединение тем в КТП (СГО) — Лицей № 40 при УлГУ
Открываем Планирование. Переходим в Планы Уроков.
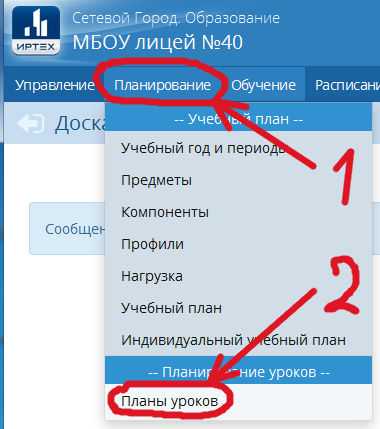
Выбираем предмет.
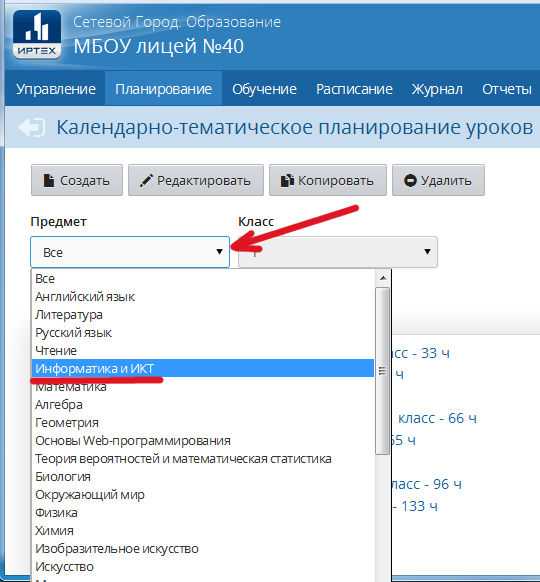
Выбираем параллель.
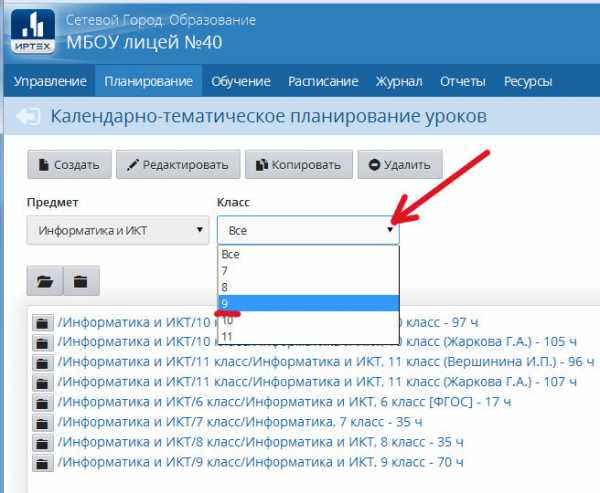
Выбираете нужное планирование и кликаете на папочке, чтобы планирование раскрылось.
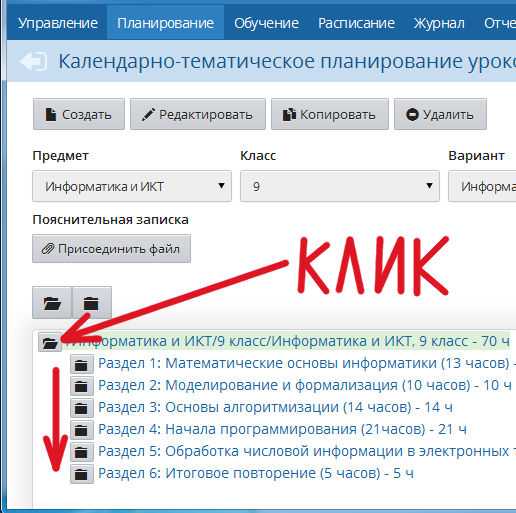
Находим нужный раздел и тоже раскрываем его, кликнув на папочке с названием нужного раздела.
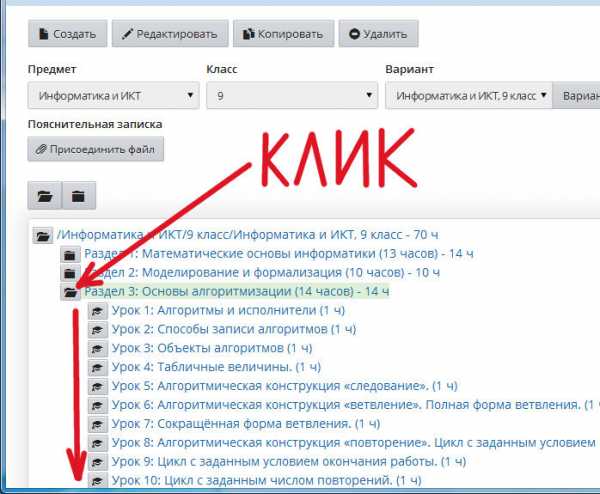
Находим урок, который будем копировать в предыдущий — кликаем на нем — он (тема урока) подсветится бледно-зеленым фоном.
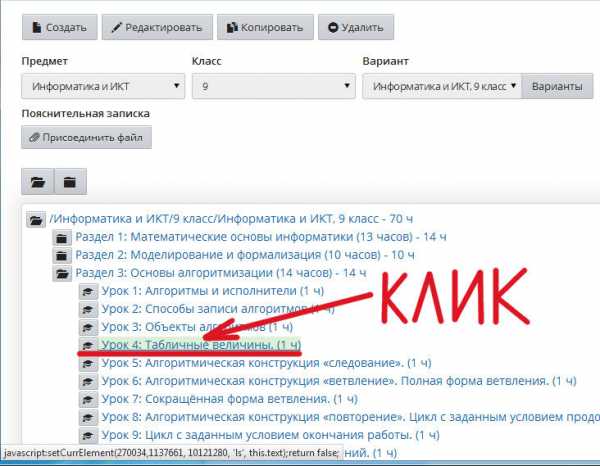
Далее сверху нажимаем кнопку «Редактировать«.
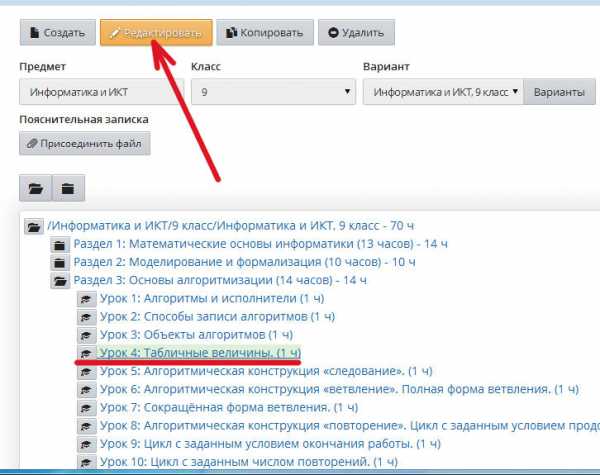
Мышкой выделяем тему урока. На выделенном тексте нажимаем правую кнопку мыши. Появится контекстное меню, в котором нужно кликнуть пункт «Копировать«. Затем выходим обратно к списку тем уроков.
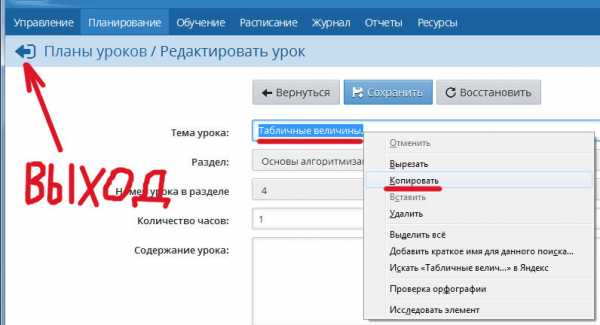
Теперь кликаем в предыдущий урок, к который будем копировать скопированный текст. Текст подсветится бледно-зеленым фоном.
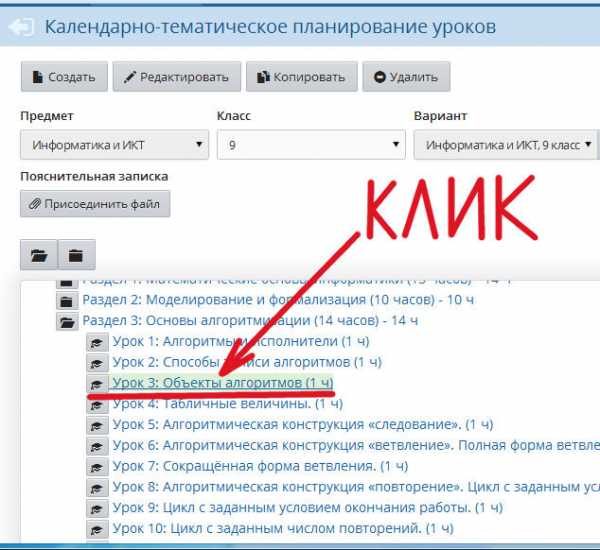
Далее сверху нажимаем кнопку «Редактировать«.
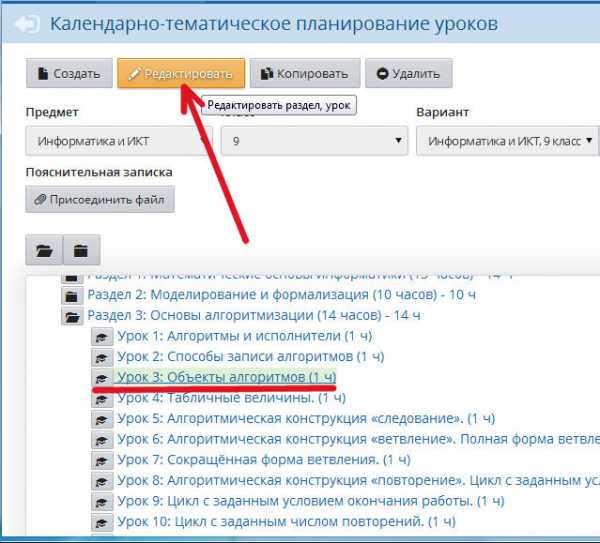
Ставим курсор в конец текста в поле темы урока. Ставим пробел. Нажимаем в этом поле правой кнопкой мыши. В появившемся контекстном меню выбираем пункт «Вставить«.
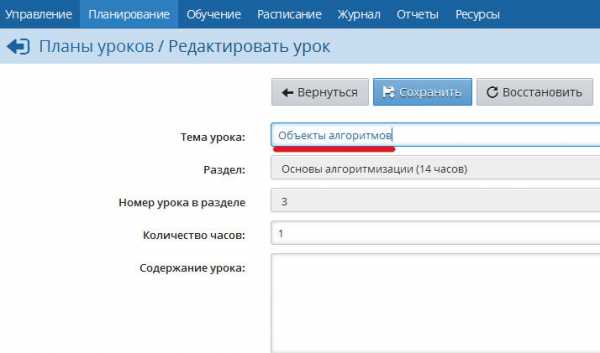
Далее сверху нажимаем на кнопку «Сохранить«.
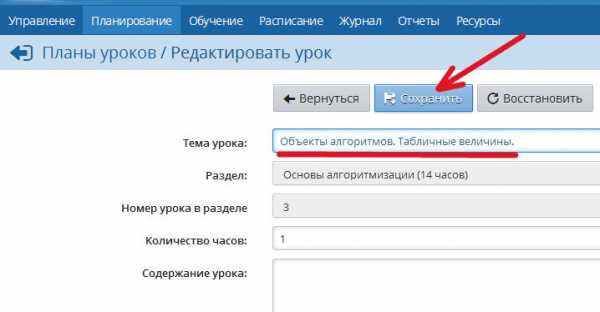
Получим обе темы в одной строке.
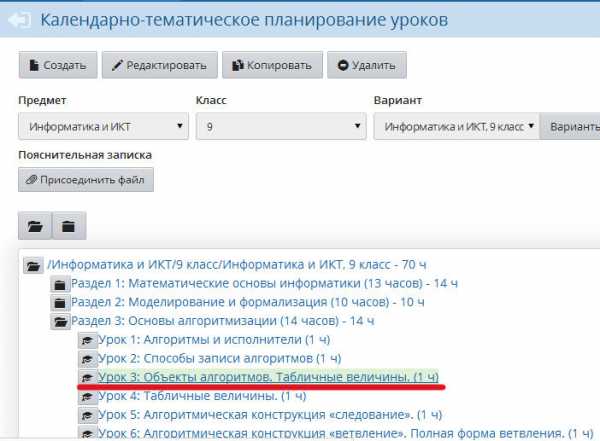
Наконец кликаем в тему урока, которую только что скопировали и нажимаем на кнопку удалить сверху.
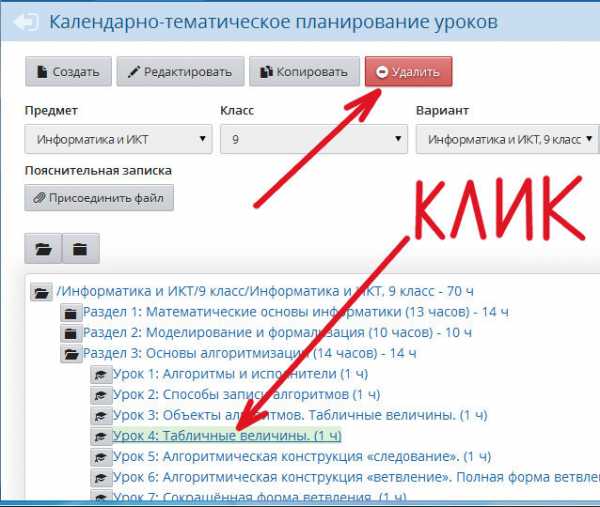
licey40.simd.ru
Информация для педагогов. Рекомендации по ведению электронного журнала. Школьный портал
Логика расчёта показателя «Своевременное ведение журнала»
При расчёте показателя «Своевременное ведение журнала» определяется процентное соотношение оценок, отметок о присутствии, комментариев к урокам, выставленных своевременно в день проведения урока, от общего количества оценок, отметок о присутствии, комментариев к урокам, выставленных в отчётный период.
Показатель рассчитывается по формуле:
Своевременное ведение журнала, % = 100 * (количество своевременно выставленных оценок, отметок о присутствии, комментариев к урокам за определенные работы на уроках / общее количество выставленных оценок, отметок о присутствии, комментариев к урокам).
Пример 1: за урок, проведённый 27 марта, выставлено 7 оценок и 3 отметки о присутствии. Вид работ на уроке — ОТВ (ответ на уроке).
2 оценки выставлены 26.03;
4 оценки и 2 отметки о присутствии выставлены 27.03;
1 оценка и 1 отметка о присутствии выставлены 28.03.
Построим отчёт за период с 27.03 по 27.03.
За урок, проведенный 27 марта, 6 отметок выставлены своевременно (в день проведения урока), 4 — несвоевременно. Подсчитав общее количество, получаем 6 своевременно выставленных отметок из 10. Так как вид работы — ОТВ (ответ на уроке), эти отметки будут учтены при расчёте показателя.
Таким образом, показатель в отчёте «Статистика ведения ЭЖД» будет равен 60%.
Общий показатель по общеобразовательной организации (далее – ОО) БУДЕТ снижен.
Пример 2: за урок, проведённый 28 марта, выставлено 15 оценок и 6 отметок о присутствии. Вид работ на уроке — К/Р (контрольная работа).
3 оценки выставлены 28.03;
11 оценок и 2 отметки о присутствии выставлены 29.03;
1 оценка и 4 отметки о присутствии выставлены 30.03.
Построим отчёт за период с 28.03 по 28.03.
Так как вид работы — К/Р (контрольная работа), выставленные оценки и отметки о присутствии НЕ будут учтены при расчёте показателя.
Таким образом, показатель в отчёте «Статистика ведения ЭЖД» будет равен 0%.
Общий показатель по ОО НЕ снизится.
Пример 3: за урок, проведённый 29 марта, не выставлено ни одной оценки, ни отметки о присутствии, не добавлено ни одного комментария к уроку. Вид работ на уроке — ОТВ (ответ на уроке).
Построим отчёт за период с 29.03 по 29.03.
Так как за данный урок не выставлено ни одной оценки, ни одной отметки и не добавлено ни одного комментария, этот урок НЕ будет учтён при расчёте показателя.
Таким образом, показатель в отчёте «Статистика ведения ЭЖД» будет равен 0%.
Общий показатель по ОО НЕ снизится.
Пример 4: за урок, проведённый 30 марта, было выставлено 10 оценок 31 марта. Вид работы на уроке — ОТВ (ответ на уроке).
Построим отчёт за период с 30.03 по 30.03.
Так как за данный урок были выставлены оценки, отметки о присутствии, комментарии к уроку после заданного времени (позже 21:00 для первой смены и позже 12:00 следующего дня для второй смены), то показатель в отчёте «Статистика ведения ЭЖД» будет равен 0%.
Таким образом, показатель в отчёте «Статистика ведения ЭЖД» будет равен 0%.
Общий показатель по ОО снизится.
Виды работ
При расчёте показателя «Своевременное ведение журнала» учитываются только следующие четыре вида работ на уроке:
ОТВ — Ответ на уроке;
ПОВ — Поведение;
Р/У — Работа на уроке;
Наиз — Наизусть.
По этим видам работ на уроке рассчитывается совокупный процент всех отметок о присутствии, оценок, комментариев к уроку, выставленных в день проведения урока до 21:00 (для ОО с организацией обучения в две смены — до 12:00 следующего дня).
По первым классам, внеурочной деятельности и по урокам, где все присутствовали и нет оценок, рекомендуется выбирать вид работы «УР — Урок».
Перечень видов работы на уроке, требующих длительной проверки
При расчёте показателя «Своевременное ведение журнала» НЕ учитываются следующие виды работ:
АК/Р — Административная контрольная работа | ОЗ — Обзорное занятие |
АД — Арифметический диктант | ОИ — Обучающее изложение |
АУД — Аудирование | ОИКП — Обучающее изложение по коллективно составленному плану |
ВКР — Входная контрольная работа | ОС — Обучающее сочинение |
ВКД — Входной контрольный диктант | О — Опрос |
ДР — Выпускная квалификационная работа | ОР — Орфографическая работа |
ГОВОР — Говорение | ОТ — Охрана труда |
ГИА — Государственная итоговая аттестация | ПЗ — Пересказ |
ГЗ — Грамматическое задание | ПИС — Письмо |
Д/С — Диагностический срез | П/П — Письмо по памяти |
ДИАЛ — Диалогическая речь | УС — Устный счёт |
Д — Диктант | П — Портфолио |
ДУ — Дистанционный урок | П/Р — Практическая работа |
ДОК — Доклад | ПрЗ — Практическое занятие |
Д/Р — Домашняя работа | ПР — Проверочная работа |
Зчт — Зачет | ПрЗд — Продуктивные задания |
И — Изложение | Пр-т — Проект |
ИСП — Изложение по самостоятельно составленному плану | ПА — Промежуточная аттестация |
И/С — Изложение с элементами сочинения | ТЧ — Техника чтения |
И — Изложение | РНО — Работа над ошибками |
ИСП — Изложение по самостоятельно составленному плану | К/К — Работа с контурными картами |
И/С — Изложение с элементами сочинения | РСТ — Работа с таблицами |
ИПр — Индивидуальный проект | Р/Т — Рабочая тетрадь (Конспект) |
ИК/Р — Итоговая контрольная работа | РЕФ — Реферат |
ИКД — Итоговый контрольный диктант | С/Р — Самостоятельная работа |
КПр — Коллективный проект | СЕМ — Семинар |
К-ум — Коллоквиум | СД — Словарный диктант |
ККР — Комплексная котрольная работа | СОЧ — Сочинение |
КАТ — Комплексный анализ текста | СК — Сочинение по картине |
КОНС — Консультация | СПИС — Списывание |
К/Р — Контрольная | ТР — Творческая работа |
КС — Контрольное списывание | Тест — Тест |
КД — Контрольный диктант | УР — Урок |
КОРР — Корректированная | У/И — Устное изложение |
КП — Курсовая работа | У/С — Устное сочинение |
Л/Р — Лабораторная работа | ФВ — Факультатив |
ЛЗ — Лабораторное занятие | ЧИТ — Чтение |
ЛЕК — Лекция | ЧТ/В — Чтение вслух |
М/Д — Математический диктант | ЧТ/М — Чтение молча |
МЗ — Модульный зачет | ЭКС — Экскурсия |
МИУД — Мониторинг индивидуальных учебных достижений | Я/Т — Языковая тема |
Н/З — Недельное задание |
|
Это означает, что оценки, отметки о присутствии и комментарии у уроку, выставленные за данные виды работ, НЕ учитываются при расчёте показателя «Своевременное ведение журнала».
Примечание: если строится отчёт за период, в котором содержатся уроки с видами работ только из второго списка, и нет ни одного урока с видом работ из первого списка, показатель «Своевременное ведение журнала» в отчёте «Статистика ведения ЭЖД» будет равен 0%.
Такой показатель является корректным. Данная ситуация говорит не о том, что педагог плохо выполняет свои обязанности, а о том, что данные для построения отчёта отсутствуют.
Данный показатель не снизит общий показатель «Своевременное ведение журнала» по ОО в отчётах по переходу на ББЖ.
Пример: в 6-Б классе педагогом Азаровым А.Д., проведенный 27 марта, выставлено 3 оценки: в 12:22, 12:23 и в 16:13 в день проведения урока. Вид работы на уроке — ПЗ (пересказ). При построении отчёта за период с 27.03 по 27.03 увидим напротив Азарова А.Д. показатель «Своевременное ведение журнала», равный 0%. Это связано с тем, что на данном уроке выбран вид работы ПЗ (пересказ), который входит в перечень видов работ на уроке, не влияющих на показатель «Своевременное ведение журнала».
При этом в 8-Г классе педагогом Мальцевой О.А. в этот же день был проведён урок с видом работы ОТВ (ответ на уроке), где было своевременно выставлено 15 оценок. Показатель по педагогу Мальцева О.А. будет равен 100%.
В случае, если в ОО было проведено всего два урока в этот день, то общий показатель по школе при этом будет равен 100%.
Рекомендации по ведению журнала
1. Виды работ
В отличие от процедуры добавления оценок, отметок о присутствии и комментариев к уроку, смену вида работы на уроке можно производить не только в день проведения урока. Необходимо менять виды работ на уроке заблаговременно, устанавливая наиболее подходящие к конкретному уроку. Педагог может проводить данную работу в начале недели, планируя свои работы на уроках.
2. Добавление оценок, отметок о присутствии и комментариев к уроку
Для того, чтобы обеспечить выполнение показателя «Своевременное ведение журнала», необходимо добавлять оценки, отметки о присутствии и комментарии к уроку, касающиеся видов работ «ОТВ — Ответ на уроке», «ПОВ — Поведение», «Р/У — Работа на уроке», «Наиз — Наизусть», в день проведения урока до 21:00 (для ОО с организацией обучения в две смены — до 12:00 следующего дня).
В случае, если за урок с одним из указанных видов работ не было добавлено ни одной оценки, ни одной отметки о присутствии и ни одного комментария к уроку, показатель «Своевременное ведение журнала» в отчёте «Статистика ведения ЭЖД» будет равен нулю, однако общий показатель по ОО не будет снижен в связи с тем, что данные для расчёта показателя отсутствуют.
Оценки, отметки о присутствии и комментарии к уроку, касающиеся видов работы на уроке, требующих длительной проверки, можно добавлять в любой момент во время проведения урока, до или после проведения урока, если другие ограничения не предусмотрены ОО.
Классный руководитель имеет право выставлять отметки о присутствии обучающихся по всем предметам в журнале за день. Рекомендуется выставлять такие отметки в день проведения урока, а не сразу за всю неделю. Если среди уроков в журнале за день будут уроки с видами работ «ОТВ — Ответ на уроке», «ПОВ — Поведение», «Р/У — Работа на уроке», «Наиз — Наизусть», выставленная в среду отметка за четверг о присутствии обучающегося будет считаться несвоевременной и снизит показатель «Своевременное ведение журнала».
Примечание: Так как оценки за поведение не ставятся, возможно установить тип работы «ПОВ» для ввода комментариев.
Контроль уровня показателя с помощью отчёта «Статистика ведения ЭЖД»
Администратор образовательной организации может контролировать уровень показателя «Своевременное ведение журнала» при помощи следующих инструментов:
Отчёт «Статистика ведения ЭЖД». 27 марта 2017 года в данный отчёт добавлен показатель «Своевременное ведение журнала», с помощью которого можно ежедневно отслеживать степень данного показателя по каждому педагогу и понять, где именно допущена ошибка при заполнении журналов. Проанализировав отчёт «Статистика ведения ЭЖД — Школа», необходимо перейти к отчёту по педагогу, который имеет низкий показатель. Таким образом можно определить, в каком именно журнале допущена ошибка. Рекомендуется выбирать в качестве периода для формирования отчёта неделю со вторника по понедельник, так как отчёт по переходу на ББЖ формируется раз в неделю именно за этот период.
Журнал по предмету. В журнале по предмету, в котором обнаружено снижение показателя, необходимо обратить внимание на следующие детали:
Виды работ на уроках, проведённых в период, за который был сформирован отчёт «Статистика ведения ЭЖД». Если в этот промежуток времени в журнале проводились только работы, требующие длительной проверки, показатель «Своевременное ведение журнала» в отчёте «Статистика ведения ЭЖД» равен 0%. Этот показатель является корректным и не снизит общую статистику по ОО.
История изменения ячеек в рамках периода, за который был сформирован отчёт «Статистика ведения ЭЖД». Для того, чтобы перейти в режим просмотра истории изменений ячеек, необходимо в верхнем правом углу страницы журнала нажать на кнопку «Просмотр истории изменения ячейки».
Затем необходимо нажать на ячейку, чтобы появилось окно просмотра истории:
Отчёт «История изменений — Журнал». С помощью данного отчёта можно определить, какие оценки, отметки о присутствии или комментарии к уроку были выставлены несвоевременно (не в день проведения урока, либо в день проведения урока позже заданного времени).
Своевременность выставления можно определить, сравнив даты в колонке «Урок №/Дата» и заголовке (ячейки с белым фоном и датой).
Пример. На скриншоте, представленном выше видно, что 01.04 была выставлена одна оценка за вид работы «ОТВ — Ответ на уроке» обучающемуся Назарову. Она была выставлена за урок 03.04, то есть несвоевременно.
31.03 были выставлены две отметки о присутствии. Они выставлены своевременно, в дату проведения урока.
30.03 были выставлены две оценки за 29.03, одна за 31.07, и одна за 26.07.
estalsch5.edumsko.ru
Добавление тематического планирования в «Сетевом городе»
Сегодня поговорим о добавлении тематического планирования в «Сетевом городе».
Учителя знают об этом образовательном ресурсе не понаслышке. Цель «Сетевого города» — ведение учителями в электронном формате журнала и предоставление доступа родителям, чтобы те были в курсе оценок, тем предметов и домашних заданий своего ребенка.
Поэтому рассмотрим способы загрузки календарно-тематического планирования (КТП).
На самом деле, это довольно несложная, но монотонная работа. Но так как некоторые педагоги все же имеют разногласия с компьютером и Интернетом в частности, поговорим обо всем детально.
Для того, чтобы за каждое число выставлять тему урока, необходимо сначала полностью загрузить тематическое планирование на сайт. Это можно сделать двумя способами. Первый способ — долгий и простой, поочередное добавление каждой темы через заполнение формы на сайте. Второй способ — более быстрый, но может показаться сложнее из-за подготовки информации в виде таблицы Excel.
Добавлять я буду тематическое планирование предмета «Изобразительное искусство» для 4 класса, который взяла из этого архива
4 класс Рабочие программы (620.7 KiB)
1 способ.
- Заходим в «Сетевой город» с помощью своего логина и пароля, перед этим не забыв выбрать свою школу.
- В меню выбираем Планирование — Планы уроков. Далее выбираем нужный предмет, класс и нажимаем кнопку Варианты.

- Далее нажимаем «Добавить», в появившемся окне вводим названия варианта (Название может быть любым, но я пишу обычно авторов, на основе программы которых разработана была авторская программа). Далее нажимаем «Добавить».
 Думаю, нужно пояснить, что именно такое варианты. «Сетевой город» предоставляет возможность для загрузок нескольких вариантов тематического планирования, причем разными учителями. Уже потом, какой-то один из этих вариантов назначается на использование в журнале. Таким образом, вариант — одно из возможных тематических планирований.
Думаю, нужно пояснить, что именно такое варианты. «Сетевой город» предоставляет возможность для загрузок нескольких вариантов тематического планирования, причем разными учителями. Уже потом, какой-то один из этих вариантов назначается на использование в журнале. Таким образом, вариант — одно из возможных тематических планирований. - Возвращаемся в «Планы уроков». Нажимаем на свой созданный вариант и в верхнем левом углу жмем кнопку «Создать».

Для начала нам предлагается создать раздел. Находим в нашей программе по ИЗО первую тему раздела, вставляем название в нужную строку и нажимаем «Сохранить».
- Итак, у нас появился первый раздел. В него мы можем добавлять темы, которые соответствует данному разделу. Но следует помнить, что выделяя строку с названием варианта, мы будем добавлять разделы. А чтобы добавить тему в раздел, нам необходимо выделить строку с нужным разделом и нажать «Создать».

Нам предлагается заполнить некоторую информацию про тему урока, обязательной к заполнению которой является название и количество часов. Неплохо было бы сразу добавить и домашнее задание, чтобы не делать этого при заполнении журнала. После заполнения нажимаем «Сохранить». - Итак, мы добавили один раздел и один урок.

Таким образом добавляется и остальная часть тематического планирования.
Такой способ добавления простой, но долгий. Гораздо быстрее можно добавить планирование при помощи импорта таблицы Excel на сайт. Но перед этим ее надо подготовить для импорта. Убедительно прошу попробовать загрузить тематическое планирование таким способом, это сильно сэкономит время.
2 способ.
Пример, какого формата таблицу можно загрузить на сайт, я нашла в справке «Сетевого города», его можно скачать здесь. Как написано в справке сайта, три первые строки этого примера являются служебными, и они являются обязательными для загружаемых КТП типа *.xls.
1. Поэтому открываем скаченный файл KTP_Biology_7.xls и выделяем три первые строки примера, создаем новую книгу Excel и вставляем скопированные строки в первую ячейку.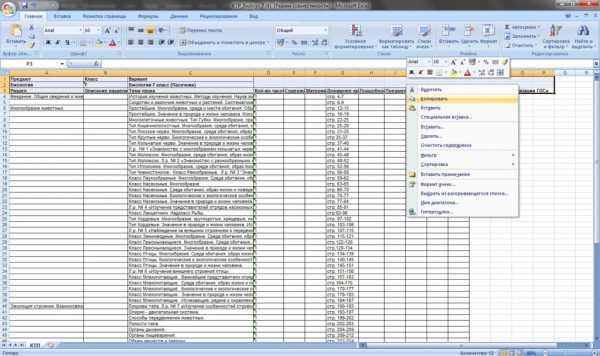
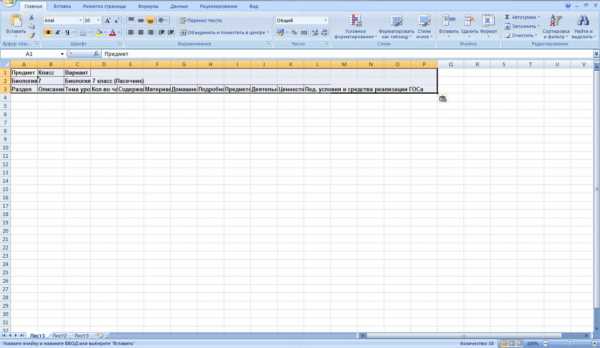
Во второй строке меняем названия предмета, класса и варианта.
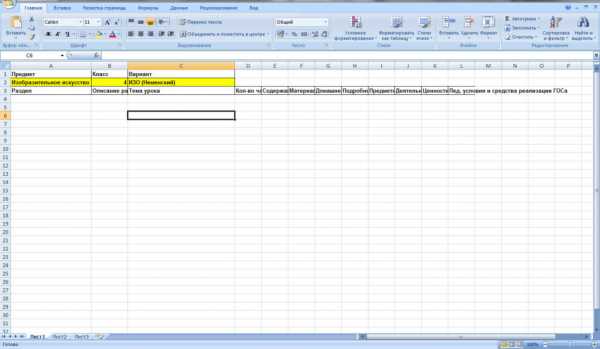
2. Теперь нужно скопировать из своей программы темы уроков, разделы и количество часов в соответствующие колонки таблицы Excel. Мое тематическое планирование находится в формате документа, а часть, которую непосредственно нужно загрузить на сайт, — в виде таблицы. Мне необходимо скопировать две колонки из этой таблицы — столбец с разделами и темами и столбец с количеством часов.
При выделении обязательно проверьте, чтобы каждой теме соответствовала та же строка с часом (как на снимке выше). Если вы скопируете лишние строки или тему, которая состоит из нескольких строк (здесь говорится именно о строках, созданных с помощью Entera, а не о переносах, которые появляются вследствие фиксированной ширины столбца), то и в таблицу вы вставите лишние строки. А каждая тема должна занимать строго одну строку.
Выделив нужные столбцы, копируем и возвращаемся в нашу таблицу Excel. И в четвертую строку под «Тема урока» вставляем скопированное.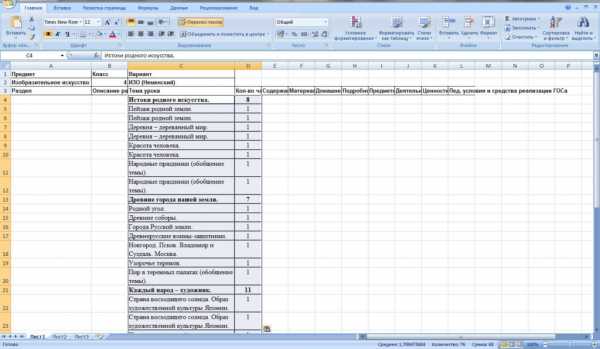
3. В моем случае разделы и темы находились изначально в одном столбце. Поэтому сейчас мне нужно перенести разделы в первый столбец. Как и в нашем скаченном примере, нам нужно поставить каждый раздел в первый столбец в строке с первой темой данного раздела. Для этого копируем ячейку с разделом и вставляем в первый столбец.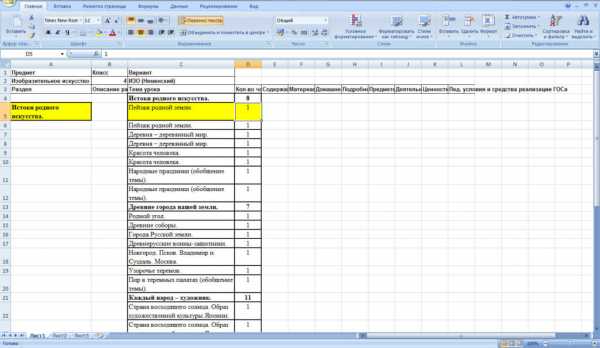
Далее удаляем ненужную строку номер 4 с разделом.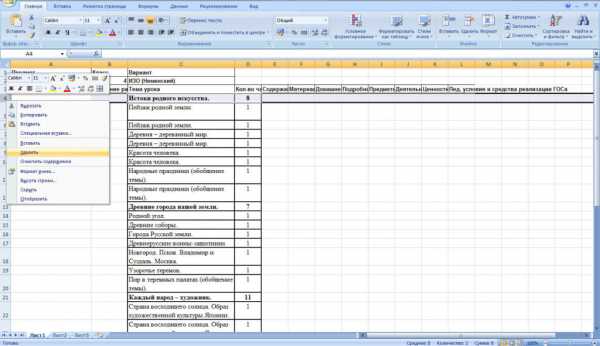 Получаем следующее.
Получаем следующее.
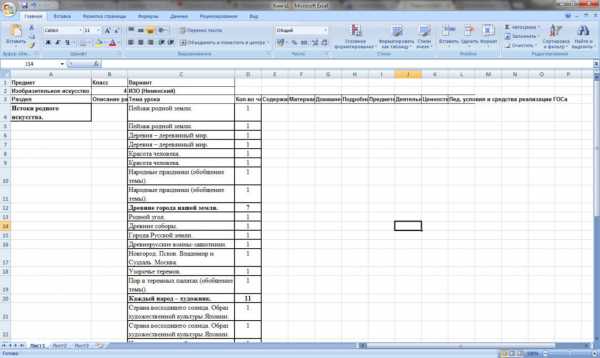
Таким образом мы копируем все разделы в первый столбец (помним, что название раздела должно стоять на одной строчке с первой темой этого раздела) и удаляем ненужные строки.
4. Сохраняем нашу таблицу, в «Тип файла» выбираем «Книга Excel 97-2003», другими словами, сохраняем в формате *xls.
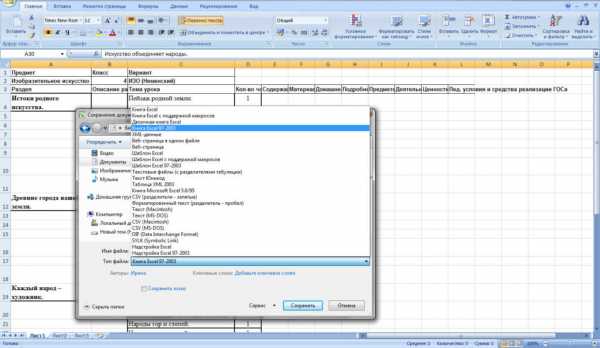
5. Заходим в «Сетевой город» и создаем новый вариант (то есть выполняем пункты 1-3 первого способа).
6. Выделяем только что созданный вариант и нажимаем кнопку «Импорт» в верхнем правом углу.
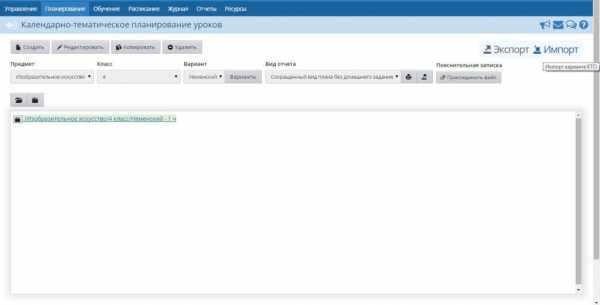
7. В появившемся окне нажимаем кнопку «Выбрать файл», находим нашу таблицу и нажимаем «Ок».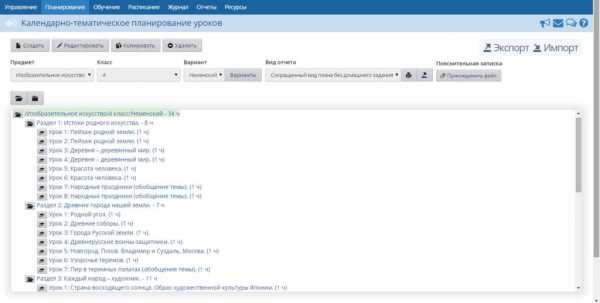
Таким образом, загрузили все темы на сайт. Иногда при импорте возникает ошибка с указанием на строку в таблице, где именно она произошла. Тогда необходимо вернуться в свою таблицу и исправить ошибку в указанной строке.
irafom.ru


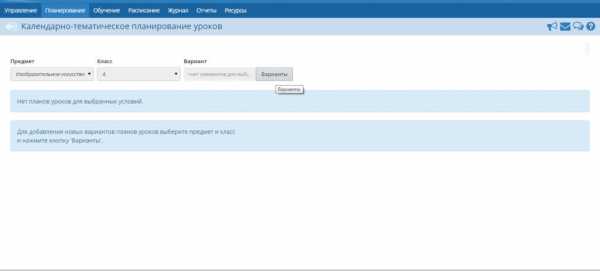
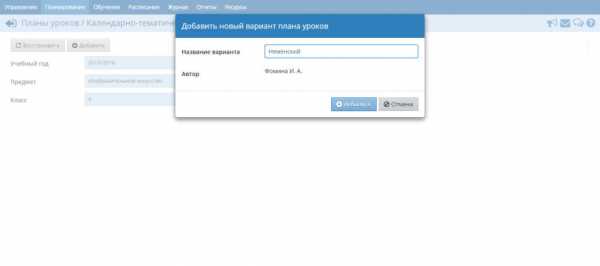 Думаю, нужно пояснить, что именно такое варианты. «Сетевой город» предоставляет возможность для загрузок нескольких вариантов тематического планирования, причем разными учителями. Уже потом, какой-то один из этих вариантов назначается на использование в журнале. Таким образом, вариант — одно из возможных тематических планирований.
Думаю, нужно пояснить, что именно такое варианты. «Сетевой город» предоставляет возможность для загрузок нескольких вариантов тематического планирования, причем разными учителями. Уже потом, какой-то один из этих вариантов назначается на использование в журнале. Таким образом, вариант — одно из возможных тематических планирований.