Презентация цвет форма размер: Презентация «Цвет, Название, Форма, Размер предметов» скачать
Основные задачи по созданию презентаций PowerPoint
Презентация PowerPoint — это слайд-шоу. Чтобы донести сообщение или рассказ, их нужно разбить на слайды. Представьте себе, что каждый слайд — это чистый холст для рисунков и слов, которые помогут вам изложить доклад.
Выбор темы
Открыв программу PowerPoint, вы увидите некоторые встроенные темы и шаблоны. Тема представляет собой макет слайда, который содержит сочетающиеся между собой цвета, шрифты и специальные эффекты, такие как тени, отражения и другие.
-
На ленте на вкладке Файл выберите Создать, затем выберите тему.
В PowerPoint будет показан предварительный вид темы. Справа можно выбрать один из четырех вариантов расцветок.

-
Нажмите кнопку Создать или выберите цветовую схему, а затем нажмите кнопку Создать.
Подробнее: Использование и создание тем в PowerPoint
Вставка нового слайда
Подробнее: Добавление, изменение порядка и удаление слайдов.
Сохранение презентации
-
На вкладке Файл нажмите кнопку Сохранить
.
-
Выберите папку.
-
В поле Имя файла введите имя презентации, а затем нажмите кнопку Сохранить.
Примечание: Если вы часто сохраняете файлы в определенную папку, можно закрепить путь к ней, чтобы эта папка всегда была под рукой (как показано ниже).
Совет: Сохраняйте работу по мере ее выполнения. Часто нажимайте клавиши CTRL+S
Подробнее: Сохранение файла презентации
Добавление текста
Выберите замещающий текст и начните печатать.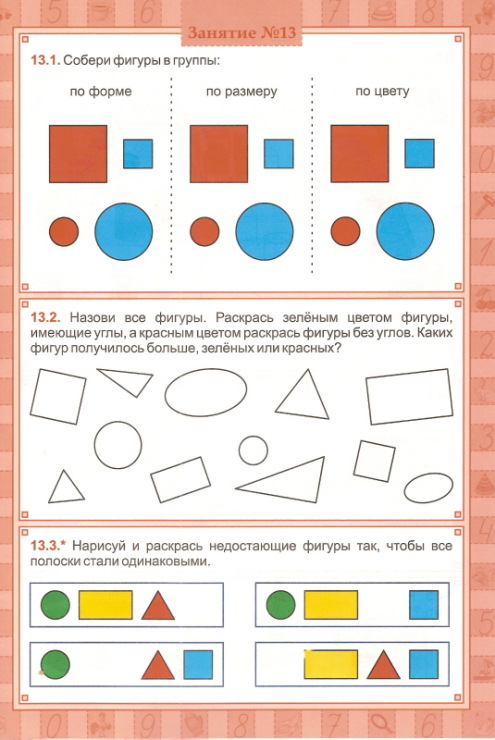
Форматирование текста
-
Выделите текст.
-
В разделе Средства рисования откройте вкладку Формат.
-
Выполните одно из указанных ниже действий.
- org/ListItem»>
Чтобы изменить цвет текста, нажмите кнопку Заливка текста и выберите нужный цвет.
-
Чтобы изменить цвет контура текста, нажмите кнопку Контур текста и выберите нужный цвет.
-
Чтобы применить к тексту тень, отражение, свечение, рельеф, поворот объемной фигуры или преобразование, нажмите кнопку Текстовые эффекты и выберите нужный эффект.
Подробнее об этом:
-
Изменение шрифтов
org/ListItem»>
-
Добавление маркеров или нумерации к тексту
-
Применение надстрочного и подстрочного форматирования к тексту
Изменение цвета текста на слайде
Добавление рисунков
Выберите вкладку Вставка, а затем:
- org/ListItem»>
-
чтобы добавить рисунок из Интернета, выберите команду Изображения из Интернета и найдите подходящее изображение с помощью поля поиска.
Выберите рисунок и нажмите кнопку Вставить.
Добавление фигур
Для иллюстрации слайда можно добавить фигуры.
- org/ListItem»>
-
Щелкните и перетащите в области слайда, чтобы нарисовать фигуру.
-
Нажмите вкладку Формат или Формат фигуры на ленте. Откройте коллекцию Стили фигур, чтобы быстро добавить цвет и стиль (включая затенение) к выбранной фигуре.
На вкладке Вставка выберите Фигуры, затем выберите фигуру в появившемся меню.
Добавление заметок докладчика
Слайды лучше не перегружать большим количеством информации. Вы можете поместить полезные факты и примечания в заметки докладчика и обращаться к ним по мере показа презентации.
-
Чтобы открыть область заметок, щелкните надпись Заметки в нижней части окна.
-
Щелкните внутри области заметок под слайдом и начните вводить свои заметки.
Подробнее:
-
Добавление заметок докладчика в слайды
org/ListItem»>
Печать слайдов с заметками докладчика или без них
Показ презентации
Выберите вкладку Слайд-шоу, а затем:
-
чтобы начать презентацию с первого слайда, в группе Начать слайд-шоу нажмите кнопку С начала;
-
если вы находитесь не на первом слайде и хотите начать показ с него, нажмите кнопку С текущего слайда;
org/ListItem»>
-
Широковещательный показ презентации для удаленной аудитории
-
Просмотр заметок докладчика во время слайд-шоу.
если нужно показать презентацию людям, которые находятся в другом месте, выберите пункт Онлайн-презентация, чтобы настроить показ презентации через Интернет, и выберите один из указанных ниже вариантов.
Выход из режима слайд-шоу
Чтобы выйти из режима слайд-шоу, вы можете в любой момент нажать клавишу ESC.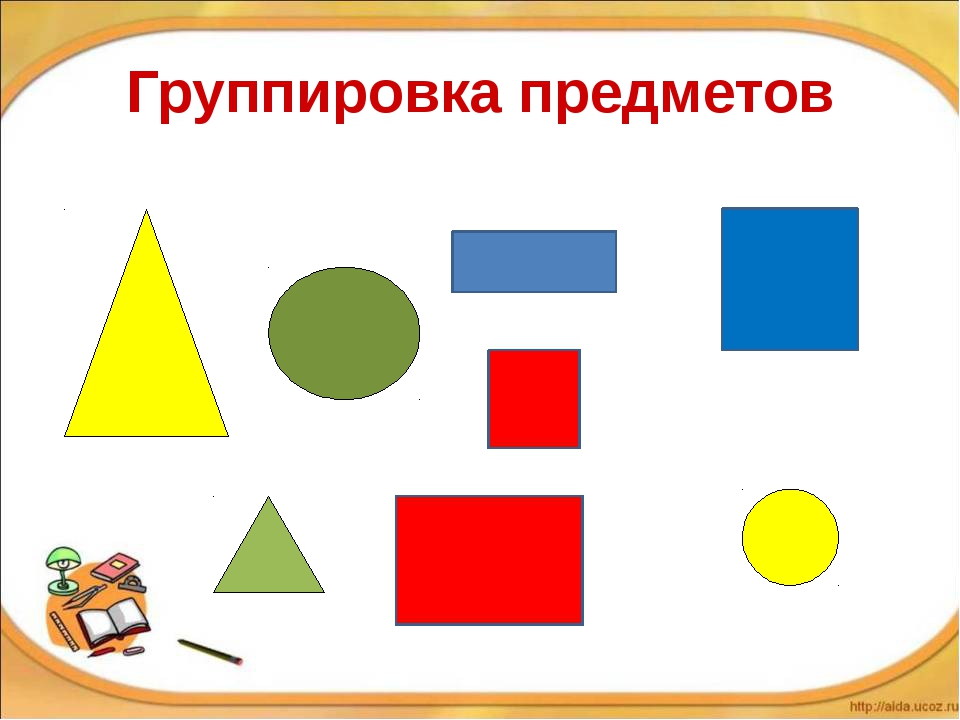
Важно: Office 2010 больше не поддерживается. Перейдите на Microsoft 365, чтобы работать удаленно с любого устройства и продолжать получать поддержку.
Обновить
Выбор темы
При создании новой презентации PowerPoint можно выбрать тему или шаблон. Тема — это дизайн слайда, содержащий сочетающиеся цвета, шрифты и специальные эффекты, такие как тени, отражения и другие.
-
На вкладке Файл выберите Создать, затем в области Доступные шаблоны и темы выберите Темы.
Если щелкнуть любую тему, в правой части экрана PowerPoint появится предварительный вид этой темы.
org/ListItem»>
Выбрав нужный вариант, нажмите кнопку Создать.
Подробнее: Использование и создание тем в PowerPoint
Вставка нового слайда
Подробнее: Добавление, изменение порядка и удаление слайдов.
Сохранение презентации
-
На вкладке Файл нажмите кнопку Сохранить.
-
В поле Имя файла введите имя презентации, затем нажмите кнопку Сохранить.

Совет: Сохраняйте работу по мере ее выполнения. Часто нажимайте клавиши Ctrl+S.
Подробнее: Сохранение файла презентации
Добавление текста
Выберите замещающий текст и начните печатать.
Форматирование текста
-
Выделите текст.
-
В разделе Средства рисования откройте вкладку Формат.

-
Выполните одно из указанных ниже действий.
-
Чтобы изменить цвет текста, нажмите кнопку Заливка текста и выберите нужный цвет.
-
Чтобы изменить цвет контура текста, нажмите кнопку Контур текста и выберите нужный цвет.
-
Чтобы применить к тексту тень, отражение, свечение, рельеф, поворот объемной фигуры или преобразование, нажмите кнопку Текстовые эффекты и выберите нужный эффект.

-
Подробнее об этом:
-
Изменение шрифтов
-
Изменение цвета текста на слайде
-
Добавление маркеров или нумерации к тексту
org/ListItem»>
Применение надстрочного и подстрочного форматирования к тексту
Добавление рисунков
-
На вкладке Вставка выберите Рисунок.
-
Найдите нужный рисунок и нажмите кнопку Вставить.
Добавление фигур
Для иллюстрации слайда можно добавить фигуры.
На вкладке Вставка выберите Фигуры, затем выберите фигуру в появившемся меню.
Щелкните и перетащите в области слайда, чтобы нарисовать фигуру.
Выберите вкладку Средства рисования | Формат на ленте. Откройте коллекцию Стили фигур, чтобы быстро добавить цвет и стиль (включая затенение) к выбранной фигуре.
Добавление заметок докладчика
Слайды лучше не перегружать большим количеством информации. Вы можете поместить полезные факты и примечания в заметки докладчика и обращаться к ним по мере показа презентации. В обычном представлении область Заметки находится под окном просмотра слайда.
Вы можете поместить полезные факты и примечания в заметки докладчика и обращаться к ним по мере показа презентации. В обычном представлении область Заметки находится под окном просмотра слайда.
-
На вкладке Вид в группе Режимы просмотра презентации выберите Обычный.
-
Щелкните внутри области заметок под слайдом и начните вводить свои заметки.
Показ презентации
Выберите вкладку Слайд-шоу, а затем:
- org/ListItem»>
-
если вы находитесь не на первом слайде и хотите начать показ с него, нажмите кнопку С текущего слайда;
-
если нужно показать презентацию людям, находящимся в другом месте, выберите Широковещательное слайд-шоу, чтобы настроить презентацию в Интернете. Дополнительные сведения см. в статье Широковещательный показ презентации для удаленной аудитории.
чтобы начать презентацию с первого слайда, в группе Начать слайд-шоу нажмите кнопку С начала;
Выход из режима слайд-шоу
Чтобы выйти из режима слайд-шоу, вы можете в любой момент нажать клавишу ESC.
Следуйте перечисленным ниже подсказкам, чтобы удерживать внимание вашей аудитории.
Уменьшайте количество слайдов.
Чтобы материал был изложен четко и понятно, а внимание аудитории не ослабевало, число слайдов в презентации должно быть минимальным.
Выбирайте размер шрифта, удобный для просмотра.
Слайды должны быть удобочитаемы с некоторого расстояния. Скорее всего, зрителям будет трудно рассмотреть текст, если размер шрифта менее 30 пунктов.
Излагайте материал проще.
Нужно, чтобы зрители слушали ваш доклад, а не читали текст с экрана. Используйте пункты или короткие предложения. Старайтесь, чтобы каждый элемент списка занимал не больше одной строки.
Некоторые проекторы обрезают края слайдов, поэтому длинные предложения могут быть видны не полностью.
Делайте презентацию наглядной.
Изображения, графики, диаграммы и графические элементы SmartArt помогают аудитории лучше запоминать материал. Дополняйте текст на слайдах подходящими рисунками.
Но не забывайте, что не следует перегружать слайд ни текстом, ни графикой.
Старайтесь, чтобы подписи на диаграммах и графиках были понятными.
Лишнего текста быть не должно, только необходимый минимум.
Применяйте подходящий ненавязчивый фон.
Выберите привлекательный и согласованный шаблон или тема, которые бы не слишком бросались в глаза. Фон и оформление не должны отвлекать внимание от сути информации.
При этом что цвета фона и текста не должны сливаться. Во встроенных темах PowerPoint используется контраст светлого фона и темного текста или, наоборот, темного фона и светлого текста.
Дополнительные сведения об использовании тем см. в статье Применение тем и добавления цвета и стиля в презентации.
Проверяйте правописание и грамматику.
Чтобы не потерять уважения аудитории, всегда проверяйте орфографию и грамматику в презентации.
К началу страницы
10 приёмов для создания красивой презентации в Keynote — Дизайн на vc.ru
16 986 просмотров
Микеланджело говорил, что «берет камень и отсекает всё лишнее» — так и получаются великие творения. Видимо, разработчики программы для презентаций Keynote руководствовались тем же принципом, когда её кодили. В ней действительно нет ничего лишнего — все просто, лаконично и интуитивно понятно.
В ней действительно нет ничего лишнего — все просто, лаконично и интуитивно понятно.
Легко можно найти нужные инструменты и функции. В Keynote есть даже готовые шаблоны и темы для презентаций, которые могут выручить, когда дедлайн был вчера.
Сегодня поговорим о 10 секретных приёмах, которые помогут не только сделать красивую презентацию в Keynote, но и ускорят вашу работу с программой.
1. Закрепление объекта
Та самая супер-удобная функция номер один — можно закрепить любой объект на слайде. Больше он никуда не сдвинется и не исчезнет. Революция в мире презентаций!
Закрепить объект можно с помощью связки горячих клавиш «Cmd + L». В PowerPoint такой быстрой функции до сих пор нет.
ОСОБЕННО эта функция полезна, когда на слайде есть фоновая картинка.
2. Быстрое удаление фона
Программа с легкостью удалит любой однородный несложный фон у изображения. Не понадобится ни дизайнер, ни даже Photoshop.
Выделяем картинку, заходим в меню «Изображение — Быстрая альфа», а затем кликаем по тем областям мышкой, которые хотим удалить.
eng: «Image — Instant Alpha»
3. Текстовые настройки
Хотите залить текст градиентом — не проблема. Так же можно добавить контур, настроить прозрачность и даже выбрать заливку изображением. Возможности уникальны, а фантазия безгранична!
«Текст — Цвет текста» (Text — Text Colour).
4. Перо для рисования
Удобная функция, позволяющая нарисовать любую фигуру — «Перо». Нужно только научиться работать с точками. С помощью этого инструмента вы сможете нарисовать и плавную волну, и яркую молнию на вашем слайде. Находится в меню «Фигуры — Перо» в уголке. Даже если с первого раза волна не получилась, её всегда можно отредактировать, если дважды кликнуть по фигуре.
eng: «Shape — Pen tool»
5. Обрезка изображений
Всего в пару движений можно обрезать фото под нужную вам форму — в круг, овал, звезду или в любую другую форму, которую вы нарисуете с помощью Пера (смотрите пункт 5).
Для этого необходимо выделить изображение и фигуру. Затем зайти в меню «Формат — Изображение — Маскировать выбранным объектом» или выбрать готовую фигуру в меню. Быстрая комбинация горячих клавиш: Shift+Cmd+M.
Затем зайти в меню «Формат — Изображение — Маскировать выбранным объектом» или выбрать готовую фигуру в меню. Быстрая комбинация горячих клавиш: Shift+Cmd+M.
eng: «Format — Image — Mask with Selection / Mask with Shape»
6. Горячие клавиши
Инструкций о том, как делать презентации в Keynote, довольно много. В каждой рассказывается о каких-либо «фишках», работе с текстом, картинками или фигурами.
Но часто важна именно скорость. И здесь помогут горячие клавиши (Keynote shortcuts). Не нужно долго искать, где находится та или иная функция — можно просто нажать сочетание клавиш!
Самые популярные сочетания собрали на картинке ниже.
7. Стиль текста или фигур
Можно сохранить выбранный стиль текста или фигуры и в дальнейшем быстро применять его к другим объектам. Удобно для работы в едином фирменном стиле — применяйте цвет и шрифт своего бренда в один клик.
Кликните на образец вашей фигуры, зайдите в меню «Стиль — Стиль фигур» и нажмите на «+». Готово!
Готово!
eng: «Style — Shape style»
Если вас интересует, как добавить шрифт в Keynote и применить его ко всем текстам, то сделать это можно так: создаем образец текста, в меню «Текст» выбираем «Шрифт, Цвет, Размер шрифта», а затем нажимаем на стрелочку рядом с надписью «Заголовок» в верхней части вкладки «Текст». В открывшемся меню «Стиль абзаца» нажимаем на «плюс» и создаем новый образец с заданными параметрами текста. Теперь вы можете применить заданный шрифт к любой надписи в вашей Keynote презентации.
8. Создание своей палитры
Больше не нужно постоянно вводить код цвета или подбирать подходящий. Нужный оттенок можно сохранить в палитру. Зайдите в меню «Заливка цветом». Кликните пипеткой по выбранному цвету, а потом перетащите выбранный квадратик цвета в палитру справа от пипетки.
Вы можете ввести код фирменного цвета из брендбука (HEX или RGB) в меню с бегунками Color Sliders и также сохранить его в палитре.
9. Различная настройка линий
Программа имеет разные типы линий, с помощью которых можно придать особый стиль вашей презентации. Их легко найти (и сложно потерять) на основной панели инструментов. Путь выглядит так: «Формат — Стиль — Обрамление — Линия — Настройка линий». У линий есть разные формы окончаний: стрелки, точки, квадратики.
eng: «Format — Style — Stroke — Line – Endpoints»
10. Совместная работа
Полезная функция для тех, у кого в работе над презентацией задействовано несколько человек — есть возможность синхронизировать файлы через облачное хранилище и работать над презентацией всей командой, а изменения будут видны всем участникам.
Так же можно экспортировать презентацию Keynote в PowerPoint, если ваши коллеги работают на Windows. Сейчас изменения при экспорте минимальны, но всегда лучше открыть экспортированную презентацию в PowerPoint и проверить, все ли корректно отображается.
Как из Keynote экспортировать презентацию в Powerpoint?
Для этого нужно открыть файл с презентацией, нажать «Экспортировать» и выбрать формат PowerPoint.
eng: «File — Export — PowerPoint»
Если вы уже освоили все основные функции программы и хотите действительно удивить аудиторию, есть возможность вставить видео в Keynote или настроить анимацию. Можно даже сделать вертикальные слайды в Keynote и создать Keynote презентацию под мобильную версию.
Как в Keynote сделать вертикальный слайд?
На боковой панели «Документ» нажмите вкладку «Изменить размер слайда» и задайте размер слайда. Например, 1080 x 1920 px.
eng: Document – Slide Size – Custom Slide Size
Пишите в комментариях, какие фишки и функции вы чаще всего применяете в презентациях 😉
А чтобы быть в курсе всех дизайн-трендов и создавать по-настоящему убойные презентации, подписывайтесь на Академию презентаций Bonnie&Slide: https://t.me/bonnieandslide
PowerPoint: Фигуры
Урок 17: Фигуры
/en/powerpoint/formatting-pictures/content/
Введение
Фигуры — отличный способ сделать ваши презентации более интересными. PowerPoint предлагает несколько фигур на выбор, и их можно настроить в соответствии с вашими потребностями, используя собственную цветовую палитру, предпочтения и многое другое. Хотя вам могут не понадобиться фигуры в каждой создаваемой вами презентации, они могут добавить визуальную привлекательность.
PowerPoint предлагает несколько фигур на выбор, и их можно настроить в соответствии с вашими потребностями, используя собственную цветовую палитру, предпочтения и многое другое. Хотя вам могут не понадобиться фигуры в каждой создаваемой вами презентации, они могут добавить визуальную привлекательность.
Дополнительно: загрузите нашу практическую презентацию.
Посмотрите видео ниже, чтобы узнать больше о фигурах в PowerPoint.
Чтобы вставить фигуру:
- Выберите вкладку Вставка , затем щелкните команду Фигуры в группе Иллюстрации . Появится раскрывающееся меню фигур.
- Выберите нужную форму .
- Нажмите и перетащите в нужное место, чтобы добавить фигуру на слайд.
Изменение фигуры или текстового поля
При щелчке фигуры или текстового поля появятся ручки , которые позволят вам манипулировать формой. Есть несколько видов ручек.
Есть несколько видов ручек.
- Маркеры изменения размера : Нажмите и перетащите маркеры изменения размера , пока форма или текстовое поле не приобретут нужный размер. Вы можете использовать ручки изменения размера угла, чтобы одновременно изменить высоту и ширину .
- Ручка поворота : Щелкните и перетащите ручку поворота , чтобы повернуть фигуру.
- Желтые ручки : Некоторые фигуры имеют одну или несколько желтых ручек , которые можно использовать для настройки формы. Например, с формой солнца вы можете изменить пропорции фигуры.
Помимо изменения размера, настройки и вращения фигур, их можно выравнивать, упорядочивать и группировать. Чтобы узнать больше, просмотрите наш урок «Выравнивание, упорядочивание и группировка объектов».
Форматирование фигур и текстовых полей
PowerPoint позволяет вам изменять фигуры и текстовые поля различными способами, чтобы вы могли адаптировать их к своим проектам. Вы можете изменить формы и текстовые поля на различные формы , отформатировать их стиль и цвет и добавить эффекты .
Вы можете изменить формы и текстовые поля на различные формы , отформатировать их стиль и цвет и добавить эффекты .
Чтобы изменить стиль фигуры:
Выбор стиля фигуры позволяет применять предустановленные цвета и эффекты для быстрого изменения внешнего вида фигуры или текстового поля. Эти параметры будут зависеть от цветов, которые являются частью вашей текущей темы.
- Выберите фигуру или текстовое поле, которое хотите изменить.
- На вкладке Формат щелкните стрелку раскрывающегося списка Дополнительно в группе Стили формы .
- Появится раскрывающееся меню стилей. Выберите стиль , который вы хотите использовать.
- Форма или текстовое поле будут отображаться в выбранном стиле.
Чтобы изменить цвет заливки фигуры:
- Выберите фигуру или текстовое поле, которое хотите изменить.

- На вкладке Формат щелкните стрелку раскрывающегося списка Заливка фигуры . Заливка формы Появится меню.
- Наведите указатель мыши на различные цвета. Выберите цвет , который вы хотите использовать. Чтобы просмотреть дополнительные параметры, выберите Дополнительные цвета заливки .
- Форма или текстовое поле будут окрашены в выбранный цвет.
Если вы хотите использовать другой тип заливки, выберите Градиент или Текстура из раскрывающегося меню. Вы также можете выбрать No Fill , чтобы сделать его прозрачным.
Чтобы изменить контур фигуры:
- Выберите фигуру или текстовое поле, которое хотите изменить.
- На вкладке Формат щелкните стрелку раскрывающегося списка Контур фигуры . Появится меню Shape Outline .
- Выберите цвет , который вы хотите использовать.
 Если вы хотите сделать контур прозрачным, выберите Нет контура .
Если вы хотите сделать контур прозрачным, выберите Нет контура . - Форма или текстовое поле будут отображаться с выбранным цветом контура.
В раскрывающемся меню можно изменить контур цвет , вес (толщина), и это пунктирная линия .
Чтобы добавить эффекты формы:
- Выберите фигуру или текстовое поле, которое хотите изменить.
- На вкладке Формат щелкните стрелку раскрывающегося списка Эффекты формы . В появившемся меню наведите указатель мыши на стиль эффекта, который вы хотите добавить, затем выберите нужный предустановленный эффект.
- Появится фигура с выбранным эффектом.
Для дальнейшей настройки эффектов формы выберите Параметры в конце каждого меню. Появится панель «Формат формы», позволяющая настроить эффекты.
Чтобы перейти к другой форме:
- Выберите форму или текстовое поле, которое хотите изменить.
 Появится вкладка Формат .
Появится вкладка Формат . - На вкладке Формат щелкните команду Редактировать фигуру . В появившемся меню наведите курсор мыши на Change Shape и выберите нужный форма .
- Появится новая форма.
При желании вы можете ввести текст в форму. Когда фигура появится в вашем документе, вы можете просто начать печатать. Затем вы можете использовать параметры форматирования на вкладке Home , чтобы изменить шрифт, размер шрифта или цвет текста.
Вызов!
- Откройте презентацию нашей практики.
- На слайд 5, озаглавленный «Советы по управлению стрессом», вставьте фигуру согнутого угла из Основные формы категории.
- Слегка поверните фигуру.
- Измените заливку формы на золотую.
- Измените контур фигуры на Нет контура .

- Используйте эффекты формы, чтобы добавить тень из категории Внешний .
- Добавьте к фигуре следующий текст: Сделайте снятие стресса приоритетом!
- Измените форму на любую по вашему выбору. Примечание . Возможно, вам придется изменить размер фигуры, чтобы увидеть весь текст.
- Когда вы закончите, ваш слайд должен выглядеть примерно так:
Предыдущий: Форматирование изображений
Далее:Выравнивание, упорядочивание и группировка объектов
/en/powerpoint/aligning-ordering-and-grouping-objects/content/
Добавьте цвет и дизайн к своим слайдам с помощью тем
PowerPoint предоставляет множество тем дизайна, включая согласованные цветовые схемы, фоны, стили шрифтов и размещение заполнителей.
Примечание. Возможно, вы хотите узнать об использовании кнопки Design Ideas , доступной для подписчиков Microsoft 365. См. раздел о работе с PowerPoint Designer.
Попробуйте!
Выберите тему при выполнении Файл > Новый , чтобы начать новую презентацию.
Эти встроенные темы отлично подходят для широкоформатного экрана (16:9).) и презентации на стандартном экране (4:3). Чтобы изменить размер слайда, см. Изменение размера слайдов.
Если предлагается, выберите вариант цвета, а затем выберите Создать .
Если вы передумаете, вы всегда можете изменить тему или вариант позже на вкладке Дизайн .
На модели выберите тему с цветами, шрифтами и эффектами, которые вам нравятся.
Чтобы применить другую цветовую вариацию определенной темы, в группе Варианты выберите вариант.
Примечание. Если вы не видите вариантов, это может быть связано с тем, что вы используете пользовательскую тему, старую тему, разработанную для более ранних версий PowerPoint, или потому, что вы импортировали слайды из другой презентации с более старой или пользовательской темой. тема.
Щелкните стрелку вправо в группе «Варианты», чтобы выбрать различные Цвета , Шрифты , Эффекты или Стили фона и выбрать один из встроенных параметров или настроить свой собственный.

Создание и сохранение пользовательской темы
Вы можете создать пользовательскую тему, изменив существующую тему или начав с нуля с пустой презентацией.
Выберите первый слайд, а затем на вкладке Design выберите стрелку вниз в группе «Варианты».
Выберите Цвета , Шрифты , Эффекты или Стили фона и выберите один из встроенных параметров или настройте свой собственный.
Когда вы закончите настройку стилей, нажмите стрелку вниз в группе Темы и выберите Сохранить текущую тему .






