Контрольный срез это: Тестовые срезы — проведение педагогического тестирования, тесты ЕГЭ и ГИА, независимый мониторинг, онлайн олимпиады
Тестовые срезы — проведение педагогического тестирования, тесты ЕГЭ и ГИА, независимый мониторинг, онлайн олимпиады
Тестовые срезы — проведение педагогического тестирования, тесты ЕГЭ и ГИА, независимый мониторинг, онлайн олимпиадыТесты онлайн — TEST4U.ru
6 лет на рынке! более 50 000 тестирований! более 500 тестов!
Нужны тесты онлайн ЕГЭ и ГИА?
Здесь их много!
- следите за нами
Срезы
- Определение
- Различия срезов
- Мониторинг
Тестовые срезы применяются в педагогическом тестировании для определения текущего состояния или уровня знаний на определенный момент времени. Тестовый срез также называют диагностический срез или срезовый контроль (срезовая контрольная работа).
Срез — один из возможных вариантов контроля знаний, позволяющий примерно оценить уровень знаний на разных этапах обучения. В тестовом срезе важно только определить уровень обученности в определенный момент времени, в отличие от педагогического мониторинга, который отслеживает динамику изменений уровня обученности.
Таким образом, тестовый срез — это всего лишь один из необходимых этапов педагогического мониторинга.
Различают виды тестовых срезов:
Срезы обычно проводят в начале учебного года (нулевой срез), в течение обучения (промежуточные срезы) и в конце учебного года (итоговый срез).
Нулевой срез (входной контроль)
Нулевой срез желательно провести в середине сентября с целью определения уровня знаний учащихся в начале цикла обучения. Желательно сравнить его результаты с итоговыми результатами за предшествующий год.
Промежуточный срез (промежуточный контроль)
Промежуточный контроль обычно проводится после прохождения определенной темы или раздела в процессе обучения.
Итоговый срез (выходной контроль)
Итоговый срез обычно проводится на завершающем этапе обучения с целью установления прогресса в обучении за определенный период времени.
Не редко, тестовый контроль служит для определения остаточных знаний после усвоения годовой программы или при поступлении в вузы.
Мониторинг
Мониторинг в отличие от тестового среза служит для понимания процесса обучения «в движении», в то время как срез служит для единичного определения уровня знаний в определенный момент. Для мониторинга необходимо проведение как минимум двух срезов. При этом точносмть измерения будет невысокой.
Точность мониторинга существенно возрастает с увеличением количества срезов (три и более), и уже не так значительно при количестве срезов более семи.
- тестирование — это технология оценивания, путем представления тестовых заданий , с заданной точностью определения.

- онлайн тестирование — это педагогическое, профессиональное или психологическое тестирование, проходящее с использованием сети Интернет (online)
- педагогическое тестирование — это технология оценивания уровня знаний, путем представления тестовых заданий, с заданной точностью определения.
- психологическое тестирование — это тестирование человека с целью определения его психологических способностей.
- профориентационное тестирование — это тестирование с целью определения в выборе профессии
Проверяем школьные знания ребенка бесплатно: срез знаний от Skills4u
Школа — это первая ступень во взрослый мир. Именно в школе формируется целостная система знаний и навыков, которые станут фундаментом будущего ребенка. Именно в школе человек получает первый опыт самостоятельности и личной ответственности. Как в спорте важен старт, так в обучении важен контроль знаний учащихся.
Как происходит проверка знаний в школе
Для мониторинга знаний в современных школах активно используют тестовые срезы. Давайте разберемся, что такое срез знаний в школе. Срез — это один из вариантов контроля, который определяет текущее состояние знаний в определенный момент времени. Они бывают входными, промежуточными и итоговыми. Тестовые срезы необходимы для педагогического мониторинга и отслеживания динамики развития навыков.
Очевидно, что цель контрольного среза знаний в школе — это мониторинг и планирование образовательного процесса. Потому что результативность обучения должна расти не за счет факультативной нагрузки, а за счет совершенствования методов обучения и эффективного планирования подачи учебного материала.
Первостепенная задача образования в целом — это эффективное усвоение материала. Очевидно, что анализ среза знаний помогает учителю спланировать обучение и выбрать верную стратегию. Тестирование показывает не только уровень знаний класса, но и уровень готовности к восприятию новой информации.
Дело в том, что обучение и проверка знаний в школе рассчитаны на среднего ученика. Здесь нет возможности учитывать индивидуальные возможности каждого ребенка. Образовательный мониторинг тоже носит скорее коллективный характер. Несмотря на старания учителей, не все школьники знают общеобразовательную программу одинаково хорошо. И многим из них приходится заниматься дополнительно.
Преимущества платформы Skills4u
Платформа Skills4u предлагает пройти итоговый срез знаний по основным школьным предметам ученикам с 1 по 11 класс. Тест состоит из нескольких десятков заданий, выполнение которых займет не более 10 минут. Задачи разбиты по разделам школьной программы. После прохождения тестирования, вы не только узнаете уровень собственных знаний, но и получите рекомендации для последующего обучения.
Главное отличие от общеобразовательного тестирования — это то, что срез знаний платформы Skills4u рассматривает индивидуальный пласт знаний школьника и детскую психологию.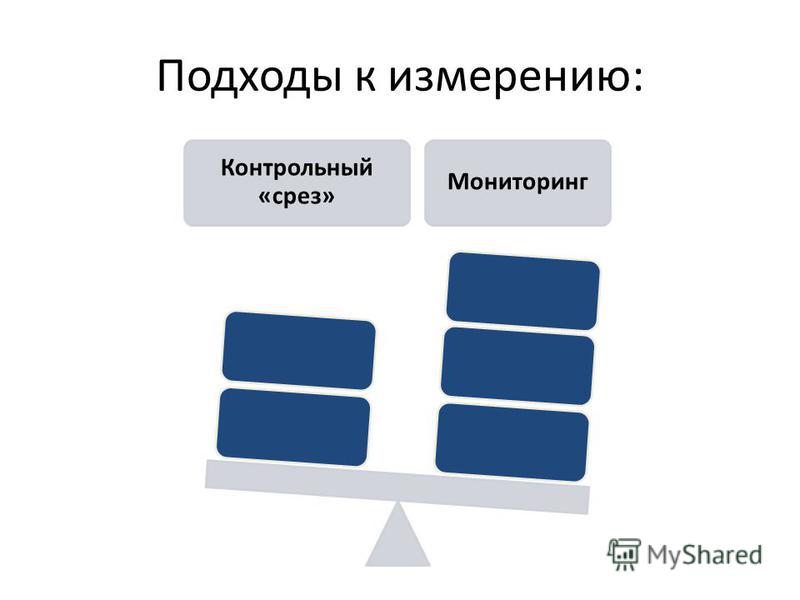 Именно этот подход к обучению и регулярность занятий помогают достаточно быстро трансформировать знание в учебный навык, доведенный до автоматизма.
Именно этот подход к обучению и регулярность занятий помогают достаточно быстро трансформировать знание в учебный навык, доведенный до автоматизма.
Как происходит обучение на платформе
На платформе Skills4u представлены основные элементарные навыки. Вы выбираете тест, проверяющий знания, и выполняете задания. Программа учитывает и правильность ответов, и скорость прохождения задач. Таким образом, составляется личный рейтинг ученика, что дает дополнительную мотивацию к обучению.
Мы проверяем знания ребенка не только для измерения уровня умений и навыков, но и в качестве обучающей активности, что особенно важно при самоподготовке. Во время тестирования ученик получает немедленную обратную связь — верно или нет. Правильный ответ подсвечивается зеленым.
Можно провести контроль знаний по всем школьным предметам. И понять, какие навыки сформированы у ребенка слабо. Возможно, именно они препятствуют успешному обучению в целом. Например, проблемы с математикой влияют на понимание физики и химии.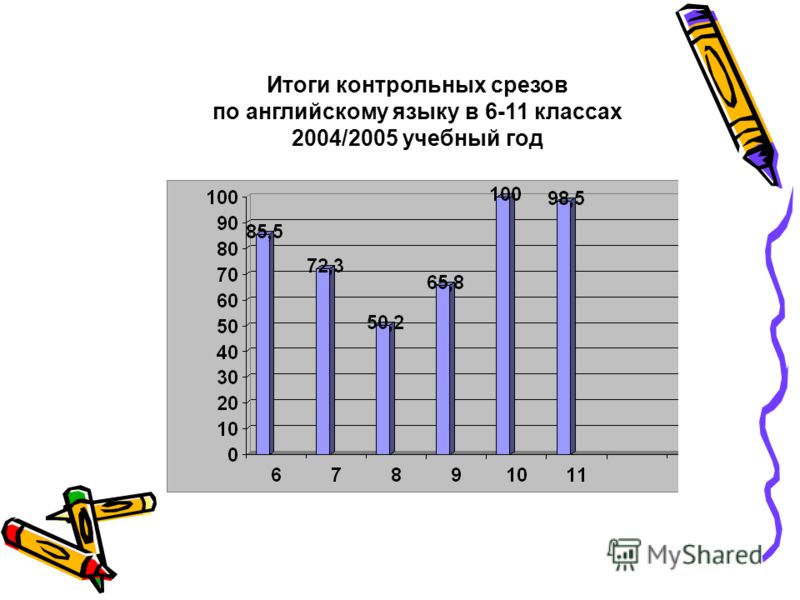
Прежде чем разработать индивидуальный план обучения, мы проверяем школьные знания и находим упущения в знаниях. Когда карта навыков составлена, приступаем к тренировкам. Для формирования устойчивого результата нужно выполнить достаточно много заданий. Но именно это и превращает пробелы в учебные навыки.
Платформа Skills4u разработана для развития учебных навыков у школьников. И первая ступень нашей образовательной программы — это проверка знаний. Выбери предмет, класс и проверь знания бесплатно. Это маленький шаг поможет тебе прокачать школьную программу на 100% и успешно сдать государственные экзамены.
Технические советы: копирование, вырезание и вставка ярлыков в Microsoft Word
Роуз Барнс, библиотекарь по цифровому обучению для взрослых
Вам нужен более простой способ перемещения текста или изображений без необходимости переписывать весь абзац или вставлять новую фотографию? Параметры вырезания, копирования и вставки в Microsoft Word являются полезными навыками.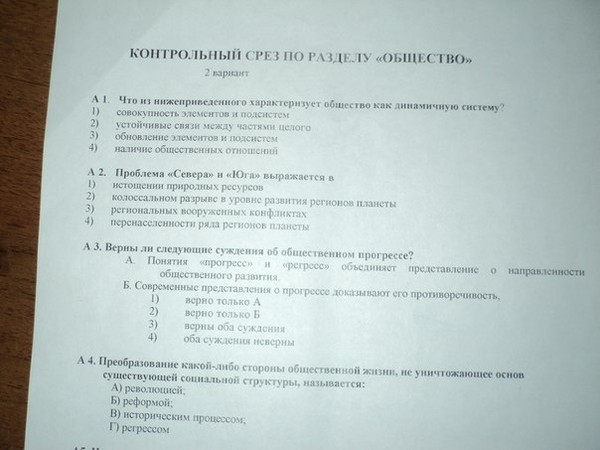
Посмотреть видео с пояснениями
У вас есть учетная запись в библиотеке Oak Park? Просмотрите краткий видеоурок LinkedIn Learning (ранее Lynda.com) (менее 5 минут), в котором объясняется, как вырезать, копировать и вставлять »
Копировать, вырезать и вставлять с помощью ленты редактирования
В следующих шагах мы используйте значки на ленте редактирования Microsoft Word, которая представляет собой набор панелей инструментов в верхней части окна Word.
Верхний левый угол ленты редактирования Microsoft Word. По часовой стрелке слева: вставить значок, вырезать значок (ножницами), скопировать значок.- Используйте курсор и щелкните левой кнопкой мыши, чтобы выделить любой текст или изображение в документе, который вы хотите скопировать, затем отпустите курсор, чтобы оставить текст или изображение выделенным.
- На ленте редактирования в верхнем левом углу щелкните значок копирования , чтобы скопировать текст в виртуальный буфер обмена.
 (Значок копирования выглядит как один лист бумаги поверх другого. Он находится между значками метлы и ножниц на ленте редактирования.)
(Значок копирования выглядит как один лист бумаги поверх другого. Он находится между значками метлы и ножниц на ленте редактирования.) - Если вы хотите удалить текст или изображение с исходного места, нажмите кнопку вырезать значок , чтобы вырезать (удалить) его. Он все равно будет скопирован в виртуальный буфер обмена. (На ленте редактирования значок выреза выглядит как ножницы.)
- Щелкните область, в которую вы хотите вставить скопированный текст или изображение.
- Щелкните значок вставки , чтобы вставить скопированный текст или изображение. (На ленте редактирования значок вставки выглядит как буфер обмена с листом бумаги поверх него. Слово «Вставить» находится под изображением.)
Здесь мы будем использовать контекстное меню (также известное как контекстное или всплывающее меню). Вы можете использовать эти шаги, чтобы скопировать и вставить текст из-за пределов Word в свой документ (например, из электронной почты). Вы также можете использовать эти шаги для копирования, вырезания и вставки в документ Word.
Вы также можете использовать эти шаги для копирования, вырезания и вставки в документ Word.
- Используйте курсор и щелкните левой кнопкой мыши, чтобы выделить любой текст или изображение, которое вы хотите скопировать, затем отпустите курсор, чтобы оставить текст или изображение выделенным.
- Щелкните правой кнопкой мыши выделенный текст или изображение, чтобы вызвать меню.
- Щелкните левой кнопкой мыши на Копировать в меню.
- Если вы хотите удалить текст или изображение с исходного места, щелкните правой кнопкой мыши еще раз, чтобы вызвать меню, и щелкните левой кнопкой мыши Вырезать в меню.
- Откройте документ или щелкните область, куда вы хотите вставить скопированный текст или изображение, и щелкните левой кнопкой мыши место, которое вы хотите вставить.
- Щелкните правой кнопкой мыши, чтобы снова вызвать меню, и щелкните левой кнопкой мыши Вставить .
 После этого появится скопированный текст или изображение.
После этого появится скопированный текст или изображение.
Сочетания клавиш
Если вы хотите копировать, вырезать и вставлять без использования контекстного меню или ленты редактирования, вы можете вместо этого использовать сочетания клавиш.
Пользователи Windows:
- Копировать: Ctrl+C
- Вырезать: Ctrl+X
- Вставить: Ctrl+V
Пользователи Mac:
- Копировать: Command+C
- Вырезать: Command+X
- Вставить: Command+V
- Используйте курсор и щелкните левой кнопкой мыши, чтобы выделить любой текст или изображение, которое вы хотите скопировать, затем отпустите курсор, чтобы оставить текст или изображение выделенным.
- На клавиатуре нажмите одновременно кнопки Ctrl + C, чтобы скопировать. (Пользователи Mac: нажмите Command+C.)
- Если вы хотите удалить текст или изображение с исходного места, нажмите одновременно кнопки Ctrl + X, чтобы вырезать его. (Пользователи Mac: нажмите Command+X.
 )
) - Откройте документ, в который вы хотите вставить текст или изображение, и щелкните левой кнопкой мыши место, которое вы хотите вставить.
- На клавиатуре одновременно нажмите кнопки Ctrl + V, чтобы вставить. (Пользователи Mac: нажмите Command+V.)
Есть технический вопрос?
Свяжитесь с нами. Она страстный читатель, пекарь и исследователь, который всегда планирует свое следующее приключение.
Categories Цифровое обучение Tags Featured Home, Технические советыКак использовать сочетания клавиш в Windows: вырезать, копировать и вставить
Вам надоело щелкать правой кнопкой мыши только для доступа к простым командам, таким как вырезание, копирование и вставка? Конечно, это не очень трудоемко, но через некоторое время может стать очень раздражающим, когда вы постоянно вызываете одно из этих действий с помощью механического грызуна.
Содержимое
- Вырезать (Ctrl + X)
- Копировать (Ctrl + C)
- Вставить (Ctrl + V)
- Отменить (Ctrl + Z)
- Дополнительный совет по работе между приложениями
Если вы не используете команды быстрого доступа, вы упускаете простой способ сэкономить время и усилия.
Вырезать (Ctrl + X)
При вырезании текста с помощью ярлыка вы удаляете его из целевого местоположения при отправке в буфер обмена в системной памяти. Ctrl + X позволяет удалить текст в одной области и несколько раз вставить тот же текст в другие области.
Первоначально Windows не сохраняла автоматически историю элементов в буфере обмена, то есть текст перезаписывался в памяти каждый раз, когда вы набирали сочетание клавиш. Это изменилось с обновлением за октябрь 2018 г., в котором появился расширенный буфер обмена с историей.
Чтобы получить доступ к этой истории, вы можете ввести комбинацию Windows Key + V . Появится всплывающее окно со списком невыполненного текста, который вы ранее вырезали, а также текст, скопированный с помощью другого сочетания клавиш (см.
В целом, это отличный способ изменить порядок текста в отчете или взять фрагмент информации из одной области и заполнить несколько форм одними и теми же данными. Однако у него нет альтернативных входов. Да, Shift + Delete когда-то были нужны, но эта комбинация теперь используется для других команд.
Копировать (Ctrl + C)
Это сочетание клавиш для копирования текста аналогично вырезанию в том смысле, что текст отправляется в буфер обмена в системной памяти. Однако, в отличие от «Вырезать», исходный текст, который вы скопировали, не удаляется из родительского документа.
Если вы используете версию Windows 10 до обновления October 2018 Update (позор вам), весь текст, скопированный в буфер обмена, будет перезаписан при следующем использовании сочетания клавиш Ctrl + C , точно так же, как «Вырезать».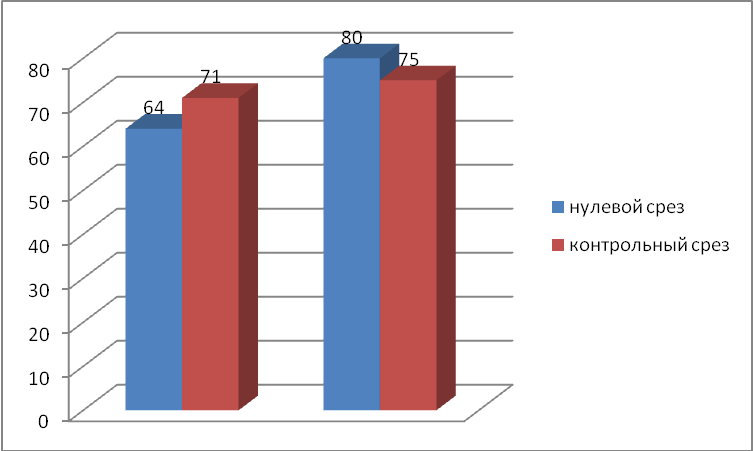
Кроме того, вы можете использовать сочетание клавиш Ctrl + Ins . Клавиша Insert встречается на полноразмерных клавиатурах с цифровыми блоками. Он может находиться на ключе Zero или в виде выделенного ключа рядом с ключом Home . Это может быть более полезным вариантом, если вы имеете дело с большим количеством числовых данных и ваши пальцы редко отрываются от цифровой клавиатуры.
Вставить (Ctrl + V)
Напомню, как Ctrl + X , так и Ctrl + C копируют текст в буфер обмена, только первое сочетание клавиш удаляет скопированный текст из документа; последний нет. Комбинация клавиш Ctrl + V является полной противоположностью: она вставляет текст из буфера обмена в ваш документ, где бы ни находился ваш курсор.
Помните, что форматирование и интервалы часто переносятся с текстом, что может привести к проблемам при вставке в новое поле или форму. Обычно вы можете скопировать и вставить неформатированную версию текста, чтобы избежать этих проблем.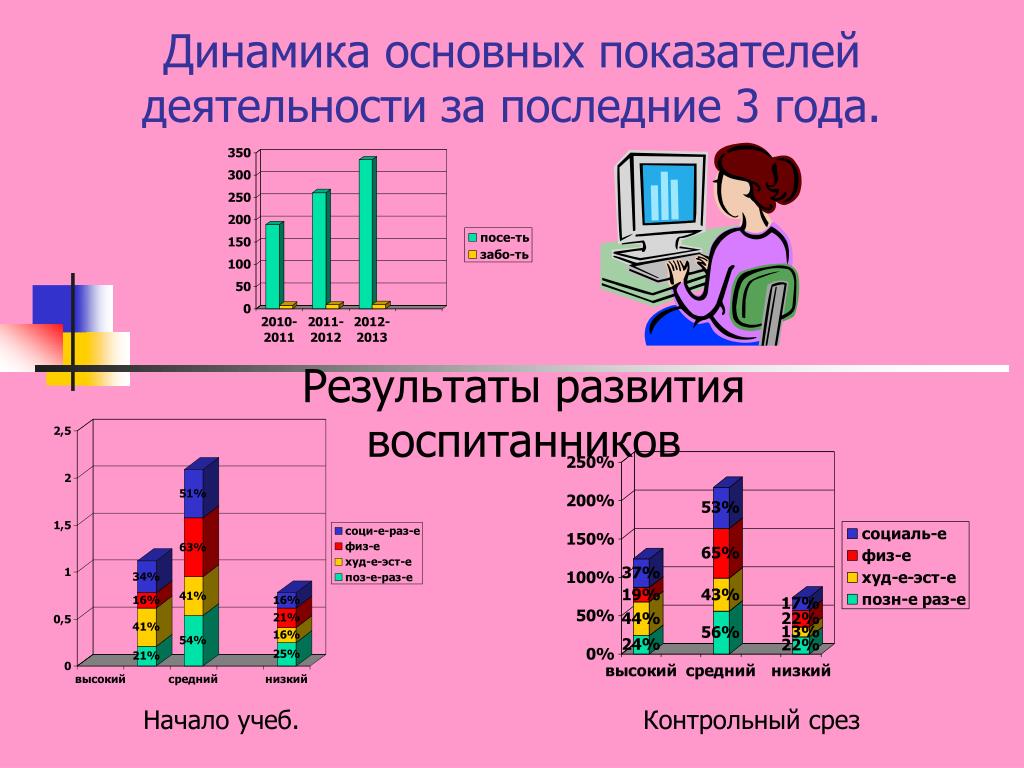
Кроме того, вы можете использовать сочетание клавиш Shift + Ins , , которое может быть более полезным, если вы проводите много времени на цифровой клавиатуре. Вставленный текст появится везде, где находится курсор, поэтому убедитесь, что вы выбрали правильное место.
Отменить (Ctrl + Z)
Упс! Не хотел перезаписать это предложение, не так ли? Это удобное сочетание клавиш отменяет последнее действие, которое вы сделали. Например, если вы печатали, он удалит последний раздел текста, который вы набрали, перед паузой, которая может быть довольно длинной.
Большинство приложений Windows поддерживают повторяющиеся команды отмены, что означает, что вы можете удалить свое последнее действие, предыдущее, предыдущее и т. д., если Windows хранит историю ваших действий. Adobe Photoshop, например, позволяет сделать это, нажав Ctrl + Z .
К сожалению, функциональность не универсальна для каждого приложения. Прежде чем доверять ему в сценарии с более высокими ставками, вы должны убедиться, что команды поддерживаются вашим приложением.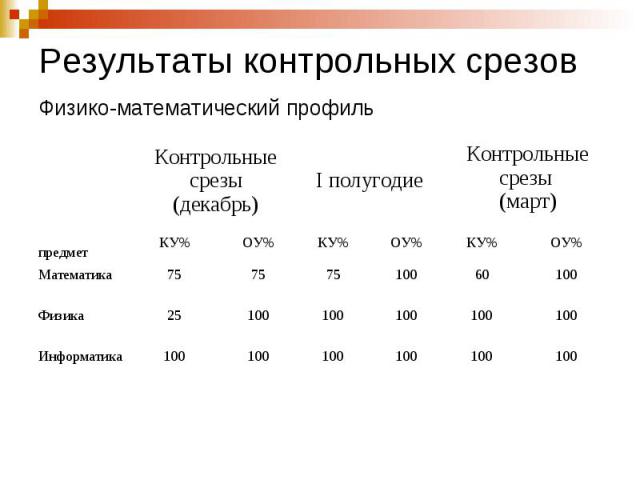


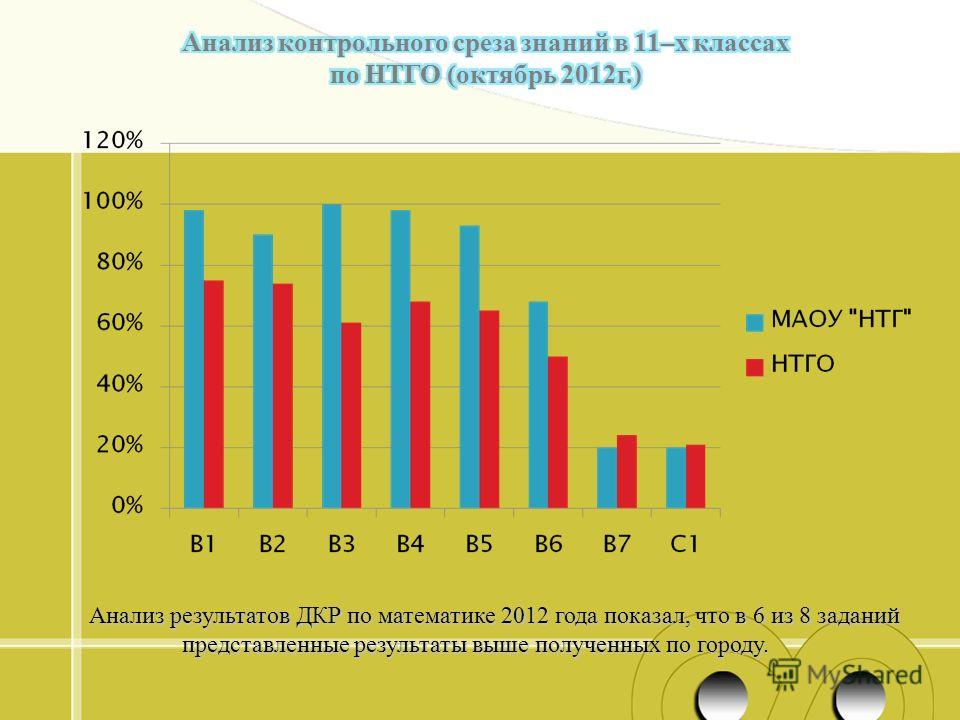
 (Значок копирования выглядит как один лист бумаги поверх другого. Он находится между значками метлы и ножниц на ленте редактирования.)
(Значок копирования выглядит как один лист бумаги поверх другого. Он находится между значками метлы и ножниц на ленте редактирования.) После этого появится скопированный текст или изображение.
После этого появится скопированный текст или изображение.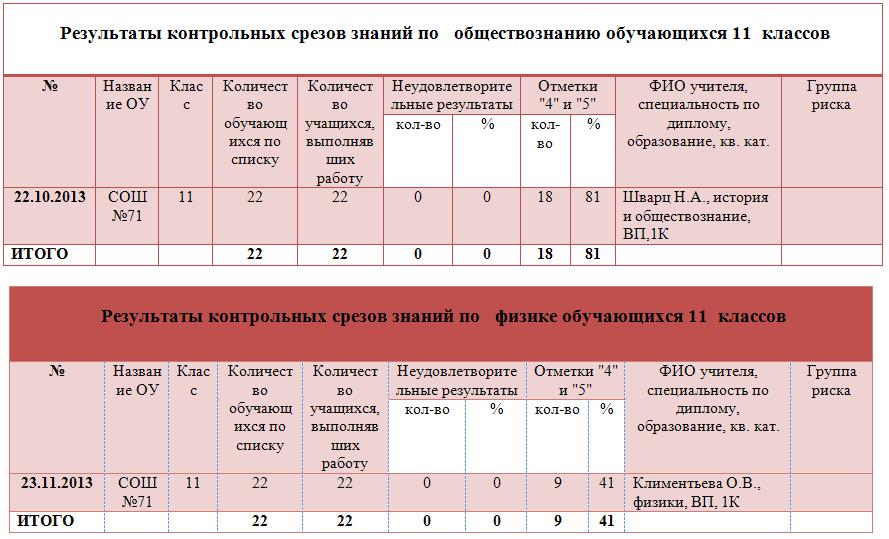 )
)