Какая строка окна отображает имя раскрытого объекта: ТЕСТ «Операционная система. Графический интерфейс» | Методическая разработка по информатике и икт (10 класс) по теме:
ТЕСТ «Операционная система. Графический интерфейс» | Методическая разработка по информатике и икт (10 класс) по теме:
Опубликовано 02.10.2011 — 21:27 — Соловьева Ирина Михайловна
Тест по информатике «Интерфейс и ОС» состоит из трех заданий: заполнить таблицу, закончить предложение, выбрать правильный ответ
Скачать:
Предварительный просмотр:
Модуль | Назначение |
Программы для работы с устройствами компьютера: дисководы, монитор, клавиатура, мышь и т.д.) | |
Запрашивает у пользователя команды (копирование, удаление, переименование и т.д.) и выполняет их | |
Благодаря ему пользователь вводит команды с помощью мыши, что позволяет избегать ошибок при формировании команд | |
Программы-утилиты, позволяющие обслуживать диски, выполнять операции с файлами, работать в сетях и т.д. | |
Позволяет получать информацию о функционировании ОС и ее отдельных модулей | |
Хранение информации на дисках внешней памяти |
ПЕРВЫЙ ВАРИАНТ
Задание №1. Заполните таблицу
Заполните таблицу
Задание №2. Закончите предложение:
- При загрузке ОС работает программа тестирования компьютера — … .
- При загрузке ОС работает программа загрузчик — … .
Задание №3. Выбери правильный ответ
- Какая совокупность свойств относится к среде Windows?
- Командный интерфейс, технология командной строки.
- Однопользовательская система, командный интерфейс, управление пакетами.
- Многозадачность, графический интерфейс, управление объектами.
- Многозадачность, графический интерфейс, использование речевой технологии.
- Как называется значок объекта Windows?
- Пиктограмма.
- Ярлык.
- Рисунок
- Интерфейс.
- Какая строка окна отображает имя раскрытого объекта?
- Строка меню.
- Панель инструментов.
- Строка заголовка.
- Адресная строка.
- Какой элемент окна служит для просмотра объектов, которые не поместились в окне?
- Кнопка свертывания окна.

- Полосы прокрутки.
- Кнопка закрытия окна.
- Панель инструментов.
- Наведение указателя мыши на значок объекта и задержка его на некоторое время называется…
- Щелчком.
- Перетаскиванием.
- Протягиванием.
- Зависанием.
- Какие из перечисленных функций отображены кнопками управления состоянием окна?
- Свернуть, развернуть, закрыть.
- Вырезать, копировать, вставить.
- Свернуть, развернуть, восстановить, закрыть.
- Вырезать, копировать, вставить, закрыть.
- У какого окна нельзя поменять размеры?
- Окно приложений.
- Диалоговое окно.
- Окно папки.
- У всех окон размеры меняются.
ВТОРОЙ ВАРИАНТ
Задание №1.Заполните таблицу
Модуль | Назначение |
Позволяет получать информацию о функционировании ОС и ее отдельных модулей | |
Запрашивает у пользователя команды (копирование, удаление, переименование и т. | |
Хранение информации на дисках внешней памяти | |
Благодаря ему пользователь вводит команды с помощью мыши, что позволяет избегать ошибок при формировании команд | |
Программы-утилиты, позволяющие обслуживать диски, выполнять операции с файлами, работать в сетях и т.д. | |
Программы для работы с устройствами компьютера: дисководы, монитор, клавиатура, мышь и т.д.) |
Задание №2. Закончите предложение:
- При загрузке ОС работает программа загрузчик — … .
- При загрузке ОС работает программа тестирования компьютера — …
Задание №3. Выбери правильный ответ
1.У какого окна нельзя поменять размеры?
- Окно приложений.
- Диалоговое окно.
- Окно папки.
- У всех окон размеры меняются
2. Какой элемент окна служит для просмотра объектов, которые не поместились в окне?
- Кнопка свертывания окна.

- Полосы прокрутки.
- Кнопка закрытия окна.
- Панель инструментов.
3.Какая совокупность свойств относится к среде Windows?
- Командный интерфейс, технология командной строки.
- Однопользовательская система, командный интерфейс, управление пакетами.
- Многозадачность, графический интерфейс, управление объектами.
- Многозадачность, графический интерфейс, использование речевой технологии.
4. Какие из перечисленных функций отображены кнопками управления состоянием окна?
- Свернуть, развернуть, закрыть.
- Вырезать, копировать, вставить.
- Свернуть, развернуть, восстановить, закрыть.
- Вырезать, копировать, вставить, закрыть.
- Наведение указателя мыши на значок объекта и задержка его на некоторое время называется…
- Щелчком.
- Перетаскиванием.
- Протягиванием.
- Зависанием.
- Как называется значок объекта Windows?
- Пиктограмма.

- Ярлык.
- Рисунок
- Интерфейс.
- Какая строка окна отображает имя раскрытого объекта?
- Строка меню.
- Панель инструментов.
- Строка заголовка.
- Адресная строка.
По теме: методические разработки, презентации и конспекты
Учебный фильм «Элементы графического интерфейса рабочего стола Windows Vista»
Записан материал с помощью программ Jing…
Конспект урока информатики. 7 класс. Тема: Графический интерфейс операционных систем и приложений. Диалоговые панели.
Конспект урока информатики. 7 класс.Учитель: Земцева Л. В.Тема : Графический интерфейс операционных систем и приложений….
«Графический интерфейс операционных систем и приложений»
Тест по теме «Графический интерфейс операционных систем и приложений» 8 класс…
Материалы к уроку по теме «Запуск программ. Окно — главный элемент графического интерфейса операционной системы Windows»
Элементы окна. ..
..
Понятие операционная система. Графический интерфейс пользователя.
Изучению программного обеспечения компьютера в базовом курсе уделяется все возрастающее внимание, что связано с важностью освоения учащимися приемов работы с операционной системой и необходимос…
Урок изучения нового материала по теме «Графический интерфейс операционной системы Windows» 8 класс
Программное обеспечение…
Презентация к урок изучения нового материала по теме «Графический интерфейс операционной системы Windows» 8 класс
Презентация к урок изучения нового материала по теме «Графический интерфейс операционной системы Windows» 8 класс…
Поделиться:
Системная среда Windows. Составной документ. 7-й класс
Цель:
- Образовательная — продолжить знакомство с операционной системой Windows, закрепить элементарные приемы работы в среде Windows, действия по запуску и работе с приложениями, ввести понятие «составной документ», познакомить с понятием обмена данными через буфер обмена, научить работать в разных приложениях; формировать умение создавать составной документ;
- Развивающая — развивать внимание,
творческое воображение, самостоятельность,
художественный вкус, способствовать развитию
речи.

- Воспитывающая — воспитывать аккуратность и последовательность в выполнении действий, нравственные качества, серьезное отношение к работе.
Оборудование:
- Учебники.
- Компьютеры.
- Интерактивная доска.
- Проектор.
- Перфокарты.
- Программное обеспечение:
- Операционная система Windows XP.
- Прикладные программы: WordPad, Paint, Калькулятор.
Ход урока
- Приветствие. Всеобуч. (1 мин.) Слайд 1
- Постановка целей урока. (1 мин.)
- Дача домашнего задания. (1 мин.)
- Дома: учебник п.14.7, стр.199-202, стр.208, ответить на вопросы 28-34
- Актуализация знаний. (7 мин.) Слайд 2
Презентация.
Приложение.
Игра «Морской бой» (см. презентацию
«Морской бой»). Учащиеся по «цепочке»
выбирают номер вопроса и отвечают на него.
презентацию
«Морской бой»). Учащиеся по «цепочке»
выбирают номер вопроса и отвечают на него.
| № | ВОПРОСЫ: | ОТВЕТЫ: |
| 1. | Расскажите о назначении клавиши Enter. | Завершение ввода команды и ее выполнение, при наборе текста — завершение ввода абзаца (перевод курсора на новую строку) |
| 2. | Для чего предназначена клавиша BackSpace? | Удаление символа слева от курсора. |
| 3. | Для чего предназначена клавиша CapsLock? | Включение режима ввода прописных букв.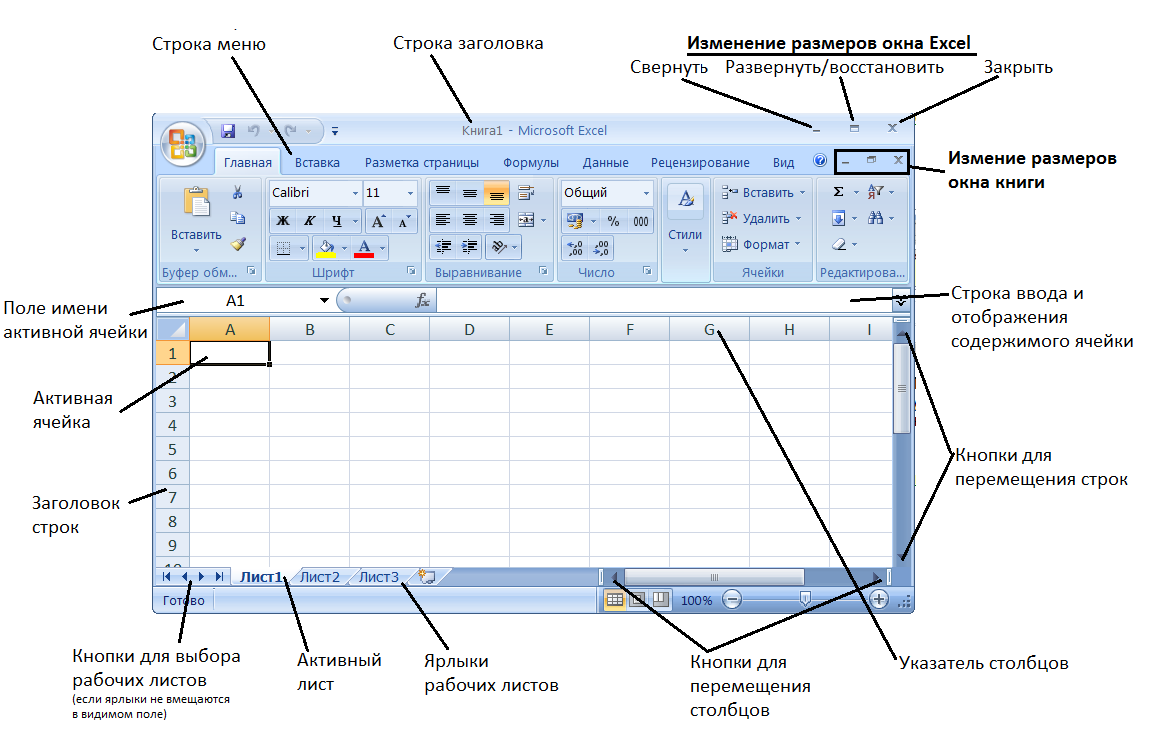 |
| 4. | Что такое Рабочий стол компьютера? | Изображение на экране монитора. |
| 5. | Что такое окно? | Обрамленная часть экрана, в которой отображается приложение, документ или сообщение. |
| 6. | Что такое приложение? | Одна или несколько взаимосвязанных программ, которые используются для создания компьютерных объектов. |
| 7. | Что такое документ? | Объект, созданный в приложении. |
| 8. | Расскажите о назначении значка. |
Мой компьютер, обеспечивает доступ к устройствам компьютера. |
9. |
Расскажите о назначении значка. |
Мои документы, используется для хранения созданных документов. |
| 10. | Расскажите о назначении значка. |
Корзина, используется для хранения временно удаленных файлов. |
| 11. | Строка заголовка. | |
| Строка меню. | ||
| 13. | Панель инструментов. | |
| 14. | Кнопка «Свернуть» | |
| 15. | Кнопка «Развернуть во весь экран». |
|
| 16. | Кнопка «Закрыть». | |
| 17. | Полоса прокрутки. | |
| 18. | Панель задач. | |
| 19. | Часы, календарь. | |
| 20. | Индикатор клавиатуры. | |
| 21. | Главное меню. | |
| 22. | Windows в переводе с английского означает: | Окна. |
Работа у доски одного ученика с применением
компьютера и проектора.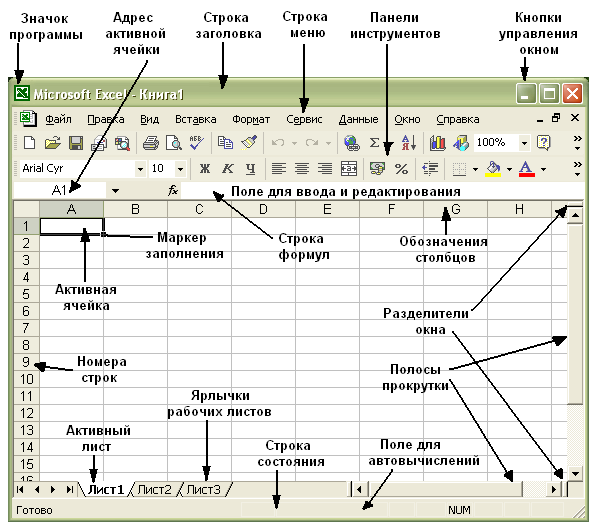
— Запустите тестовый редактор WordPad.
— Найдите строку заголовка.
— Сверните окно.
— Восстановите размеры окна.
— Измените размеры окна.
— Переместите окно в правый верхний угол.
— Запустите КАЛЬКУЛЯТОР.
— Расположите окно в верхний левый угол.
— Запустите графический редактор Paint.
— Расположите окно в левый нижний угол Рабочего стола.
Таким образом, мы повторили изученный ранее материал, проверили домашнее задание.
Тестирование. (5 мин.) Слайд 3
Проведем тест с помощью перфокарты.
1) Слайд 4 Рабочий стол — это:
А) программа
Б) рабочая область экрана
В) Ярлык
Г) Значок
2) Слайд 5 Какой значок в Windows обеспечивает доступ к устройствам компьютера?
А) Корзина
Б) Мои документы
В) Мои рисунки
Г) Мой компьютер
3) Слайд 6 Какая строка окна программы отображает имя открытого документа:
А) строка состояния
Б) строка заголовка
В) строка меню
Г) текстовое поле
4) Слайд 7 Какой элемент окна служит для просмотра объектов, не поместившихся в окне:
А) полоса прокрутки
Б) строка меню
В) кнопка закрытия окна
Г) кнопка сворачивания окна
5) Слайд 8 Какая клавиша позволяет удалять символ слева от курсора?
А) Enter
Б) Backspace
В) Shift
Г) Delete
Слайд 9, 10, 11,12, 13, 14 Проверка теста
осуществляется быстрым способом.
ОТВЕТЫ:
Вопрос Ответ 1 Б 2 Г 3 Б 4 А 5 Б
Объяснение новой темы. (8 мин.) Слайд 15
Сегодня на уроке нам нужно создать документ следующего вида.
Внимательно рассмотрите его.
- Из каких объектов он состоит? (текст, числа, рисунок)
- В каком приложении можно создать текст? (текстовый редактор)
- В какой программе мы можем быстро подсчитать? (калькулятор)
- В какой программе мы можем нарисовать изображение? (графический редактор)
- Как можно назвать документ, который состоит из объектов, созданных в разных приложениях? (составной документ)
Слайд 16
Составной документ
— документ, в котором объединены данные, созданные в разных приложениях.
Слайд 17, 18, 19, 20
- Открыть приложение WordPad. Изменить размеры окна. Переместить в левый верхний угол.
- Как набрать текст в текстовом редакторе?
- Открыть приложение КАЛЬКУЛЯТОР. Переместить окно в правый нижний угол.
- Как выполнить вычисления с помощью КАЛЬКУЛЯТОРА?
- Открыть графический редактор Paint. Изменить размеры окна. Переместить окно в правый верхний угол рабочего стола.
- С помощью каких инструментов можно нарисовать изображение?
Слайд 21
Как можно объединить объекты разных видов в один составной документ? (рисунок поместить в текст)
Обмен данными в среде Windows осуществляется:
Перетаскиванием объекта мышью.
Перетаскивание объекта с помощью мыши
осуществляется следующим образом: 1) выбирается
перемещаемый объект путем установки на нем
указателя мыши; 2) при нажатой левой кнопке мыши
выделенных объект перетаскивается до места
назначения.
Через буфер обмена.
В Windows для обмена объектами выделяется область памяти, как бы «промежуточный карман», в который можно поместить объект, а затем извлечь его оттуда. Эта область памяти называется буфером обмена. В буфер обмена можно поместить любой объект Windows.
Слайд 22
Буфер обмена — область памяти, которая служит для временного хранения данных, предназначенных для обмена.
При обмене данными через буфер следует:
выделить объект, созданный в некотором приложении;
поместить его в буфер обмена ПРАВКА - КОПИРОВАТЬ;
из буфера обмена можно вставить в любое приложение, имеющее доступ к буферу, с помощью команды ПРАВКА — ВСТАВИТЬ.
Физминутка (1 мин). Слайд 23
Закрепление (практическая работа — 15 мин.) Слайд 24, 25
Задание: Запустить три приложения — WordPad,
Paint, Калькулятор. Изменить размеры окна каждого
приложения, чтобы все три окна приложений
разместились на Рабочем столе.
Провести микроисследование на тему: «Сбор семиклассника в школу» (таблица со стоимость канцелярских товаров прилагается). Провести анализ стоимости и количества, необходимых канцелярских товаров, список товаров набрать в текстовом редакторе, подсчитать общую стоимость набора в приложении Калькулятор, нарисовать изображение к данному набору в графическом редакторе, и результаты представить в виде составного документа.
Проверить и оценить работу учащихся.
Итог урока. Рефлексия (1 мин.)Слайд 26
— Чему я научился?
— Что узнал нового?
— Что получилось?
— Что не получилось?
LABELVIEW/CODESOFT Пользовательский интерфейс · Самообслуживание клиентов
Продукт: LABELVIEW, CODESOFT
Версия: все версии
Изучение окна приложения
Окно приложения 90 013 Окно приложения LABELVIEW/CODESOFT выглядит следующим образом:
Строка заголовка, строка меню и строка состояния
- В строке заголовка отображается название продукта.
 Если у вас открыт документ, имя документа также отображается в строке заголовка.
Если у вас открыт документ, имя документа также отображается в строке заголовка. - Строка меню содержит меню и команды для управления документами, редактирования и функций отображения.
- В строке состояния в нижней части окна приложения отображается загруженный драйвер принтера и порт, через который будут отправляться данные. Он также отображает инструкции и информацию для выполнения задачи.
Окно документа
Окно документа занимает левую панель окна приложения и представляет собой рамку, в которой отображаются документы. При запуске LABELVIEW отображает открытый документ без названия в окне документа. Это окно действует так же, как и любое другое окно: его можно свернуть, развернуть и закрыть с помощью кнопок в правом верхнем углу.
В окне документа отображается метка, градуированные линейки и полосы прокрутки для позиционирования и просмотра метки, а также кнопка поворота для изменения ее ориентации. Он также предоставляет непечатаемую область для вставки комментариев и объектов, которые вы не хотите печатать.
Он также предоставляет непечатаемую область для вставки комментариев и объектов, которые вы не хотите печатать.
ПРИМЕЧАНИЕ . Щелкните правой кнопкой мыши в окне документа, чтобы отобразить контекстное меню часто используемых команд.
Кнопка поворота
Поворот 9Кнопка 0008 переворачивает отображаемый формат метки на 90, 180, 270 и 360 градусов. Поворот на экране не влияет на печать; это влияет только на то, как метка отображается на экране.
ПРИМЕЧАНИЕ . В качестве альтернативы можно выбрать поворот с помощью команды Вид > Ориентация или щелкнув правой кнопкой мыши вертикальную линейку и выбрав значение в контекстном меню.
Градуированные линейки
Градуированные линейки помогают размещать поля на этикетке. Линейки отображаются в текущих выбранных единицах измерения (дюймы или миллиметры). Высота и ширина этикетки зависят от того, как она выглядит на экране, а не от того, как она будет напечатана.
ПРИМЕЧАНИЕ : Дважды щелкните правую половину горизонтальной линейки, чтобы увеличить отображаемый масштаб; дважды щелкните левую половину горизонтальной линейки, чтобы уменьшить отображаемый масштаб. Дважды щелкните вертикальную линейку, чтобы отобразить вкладку Grid диалогового окна Options .
Правая часть экрана может содержать два окна:
- Окно Источники данных отображает источники данных и связанные с ними переменные.
- Вы можете щелкнуть правой кнопкой мыши источник данных, чтобы добавить переменную.
- Вы можете щелкнуть правой кнопкой мыши переменную, чтобы открыть окно ее свойств или удалить ее.
- После создания переменной ее можно перетащить в окно документа в виде текста, штрих-кода или изображения.
- В окне Objects отображаются по типу созданные объекты и их свойства, такие как положение, высота и ширина.
- Вы можете щелкнуть правой кнопкой мыши объект в Объекты вкладку, чтобы выбрать ее в окне документа, чтобы заблокировать или разблокировать ее или отобразить ее свойства.

- Вы можете щелкнуть правой кнопкой мыши объект в Объекты вкладку, чтобы выбрать ее в окне документа, чтобы заблокировать или разблокировать ее или отобразить ее свойства.
Панели инструментов
Отображение панелей инструментов
LABELVIEW предоставляет панели инструментов для быстрого доступа к часто используемым командам. Нажмите Вид > Панели инструментов , чтобы выбрать панели инструментов, которые вы хотите скрыть или отобразить, и настроить панели инструментов.
Панель инструментов Создание
Создание 9Панель инструментов 0008 содержит инструменты, которые можно использовать для быстрого создания объектов в документе (меток).
Наведите указатель мыши на кнопку на панели инструментов, чтобы увидеть название кнопки. Чтобы создать объект, нажмите кнопку на этой панели инструментов, а затем щелкните в документе.
ПРИМЕЧАНИЕ . Панель инструментов «Создание» показана здесь в горизонтальном расположении, но обычно отображается в вертикальном расположении в левой части окна приложения LABELVIEW.
Панель инструментов объекта
Панель инструментов Объект содержит поле имени объекта и кнопку Свойства .
Поле Имя объекта идентифицирует выбранный объект и позволяет вам переименовать его.
Кнопка Свойства отображает свойства объекта.
Панель инструментов форматирования объектов
Панель инструментов Форматирование объектов предоставляет инструменты для работы с выбранными объектами — объекты (текст, штрих-код или изображение) должны быть выбраны, чтобы инструменты были доступны.
Изменить порядок позволяет изменить порядок отображения объектов на экране.
Printable (кнопка нажата) указывает, что выбранный объект должен быть напечатан.
Непечатаемый (кнопка не нажата) указывает, что выбранный объект не должен печатать (объект на этикетке затемнен).
Блокировка (кнопка нажата) предотвращает изменение, перемещение, изменение размера или удаление объекта. Пока он заблокирован, его свойства не могут быть изменены.
Разблокировать (кнопка не нажата) позволяет модифицировать, перемещать, изменять размер или удалять объект.
Уменьшить ширину линии уменьшает ширину выбранных линий, созданных с помощью инструментов рисования.
Увеличить ширину линии расширяет выбранные линии, созданные с помощью инструментов рисования.
Панель инструментов Форматирование объекта также содержит инструменты для настройки расположения и размера шрифта удобочитаемого кода, связанного со штрих-кодом.
Увеличить ширину объекта увеличивает общую ширину выбранного объекта.
Уменьшить ширину объекта уменьшает общую ширину выбранного объекта.
Увеличение высоты объекта увеличивает общую высоту выбранного объекта.
Уменьшить высоту объекта уменьшает общую высоту выбранного объекта.
Панель инструментов размещения
Размещение 9Панель инструментов 0008 позволяет размещать объекты на этикетке.
Чтобы использовать панель инструментов Placement , вы должны сначала выбрать объект на этикетке, который вы хотите переместить.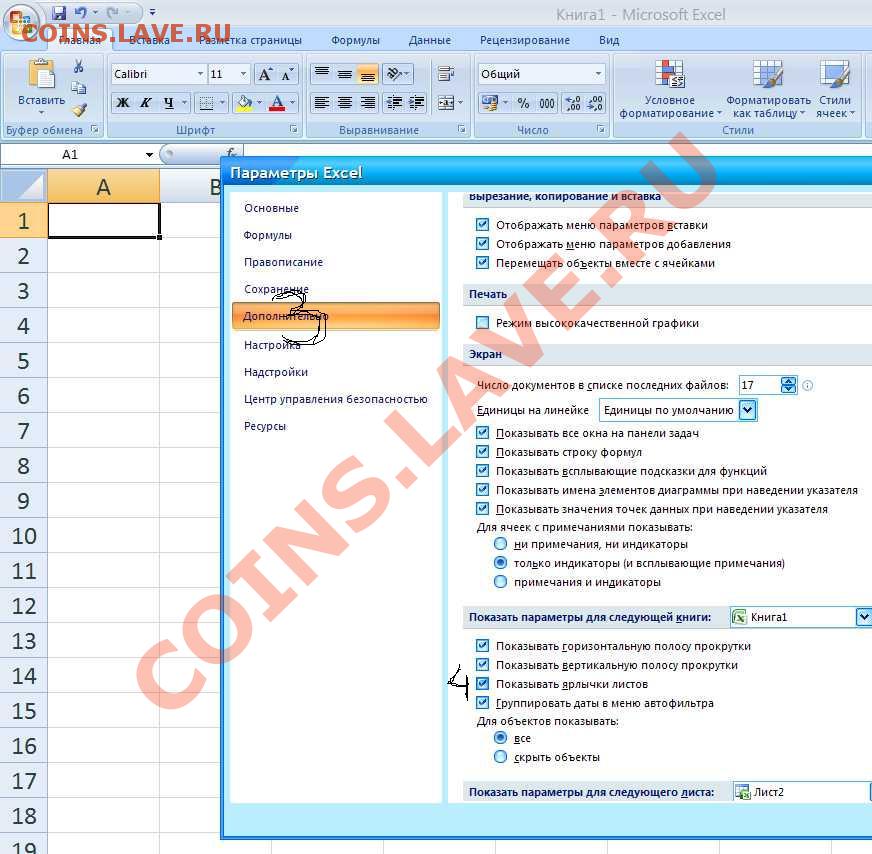 Вы можете выбрать более одного объекта, если хотите привести их в соответствие друг с другом.
Вы можете выбрать более одного объекта, если хотите привести их в соответствие друг с другом.
Выделив объект(ы), нажмите кнопку на панели инструментов, соответствующую нужному месту размещения.
Ключевые слова: пользовательский интерфейс LABELVIEW, пользовательский интерфейс CODESOFT.
Работа с проводником в Windows 10 | Информационная служба университета
| 1 | Панель навигации | На панели навигации вы можете просматривать структуру файлов и папок вашего компьютера и получать доступ к файлам и папкам. На панели навигации находится область быстрого доступа ; из области быстрого доступа вы можете быстро и легко переходить к папкам, которые вы регулярно используете. Чтобы добавить («закрепить») папку на Область быстрого доступа , щелкните правой кнопкой мыши имя папки и выберите Закрепить для быстрого доступа в раскрывающемся меню. |
| 2 | Кнопки «Вперед» и «Назад» | Позволяет переходить к уже открытым папкам. Если вы перейдете в другую папку, вы можете нажать кнопку Назад , чтобы вернуться к последней папке, к которой вы обращались. |
| 3 | Лента | Позволяет выполнять макетирование, форматирование и совместное использование, а также то, как File Explorer отображает ваши файлы и папки. Доступные вам задачи могут различаться в зависимости от того, какую папку вы выберете (например, Документы против Картинки ). Чтобы отобразить ленту, щелкните один из пунктов меню в верхней части проводника или нажмите кнопку Развернуть ленту (стрелка вниз), расположенную в верхней правой части проводника. |
| 4 | Адресная строка | Позволяет перейти в другую папку в том же окне Проводника.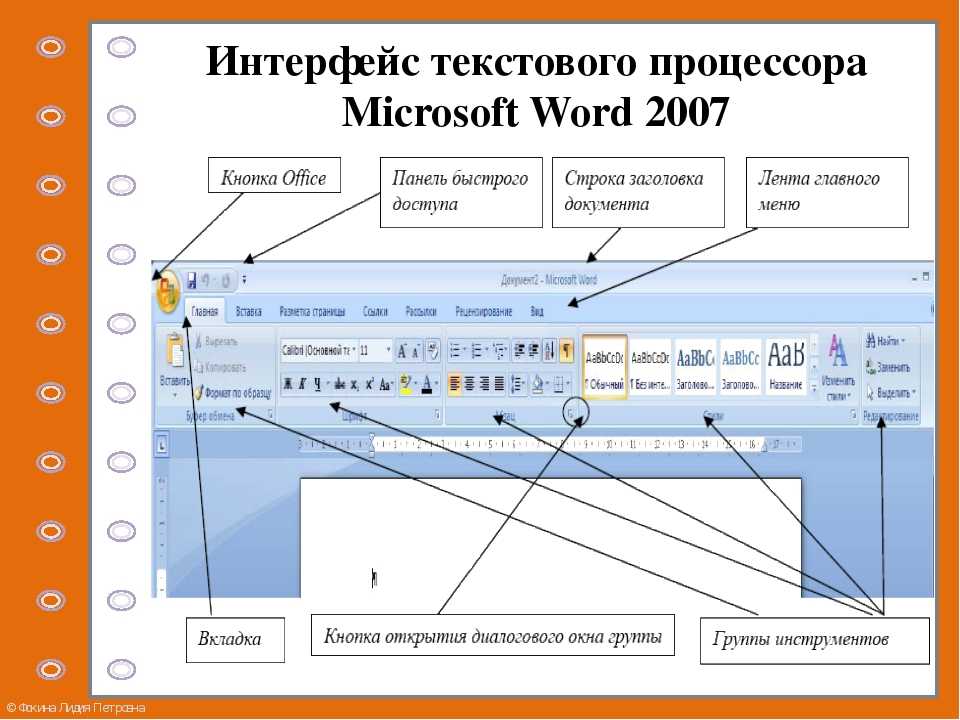 (Дополнительную информацию см. в разделе Навигация по адресной строке.) (Дополнительную информацию см. в разделе Навигация по адресной строке.) |
| 5 | Заголовки столбцов | Заголовки каждого из столбцов, отображаемых в списке файлов и папок. Вы можете выбрать, какие столбцы вы хотите отображать, добавив или удалив заголовок столбца, а также изменив порядок отображения этих столбцов. Щелкните заголовок столбца, чтобы отсортировать файлы и папки по этому столбцу (например, по дате изменения). |
| 6 | Окно поиска | Позволяет искать вложенные папки, документы, изображения, программы, веб-страницы и закладки в текущей папке. |
| 7 | Список файлов и папок | Показывает файлы и папки в текущей папке (папке, которую вы выбрали в области навигации). |
| 8 | Панель предварительного просмотра/сведения | Позволяет быстро просмотреть элемент, например фотографию, без необходимости открывать этот элемент. Чтобы открыть панель предварительного просмотра (она не открыта по умолчанию), щелкните значок Просмотр меню в верхней части Проводника, затем нажмите кнопку Панель предварительного просмотра , расположенную в левой части ленты в области панели навигации . Чтобы открыть панель предварительного просмотра (она не открыта по умолчанию), щелкните значок Просмотр меню в верхней части Проводника, затем нажмите кнопку Панель предварительного просмотра , расположенную в левой части ленты в области панели навигации . |
| 9 | Строка состояния | Отображает информацию о выбранной папке и ее содержимом, например, общее количество элементов в папке, количество выбранных элементов и общий размер файла. Содержит кнопки, которые позволяют быстро переключаться между миниатюрами и подробными сведениями для элементов, отображаемых в текущей папке. |
Открытие проводника
Чтобы открыть проводник, щелкните значок проводника, расположенный на панели задач.
Кроме того, вы можете открыть Проводник, нажав кнопку «Пуск», а затем Проводник .
Отображение вложенных папок
Если вы использовали предыдущие версии Windows, вы знаете, что имя папки будет иметь знак плюса, если эта папка содержит документы или вложенные папки.
В Windows 10, если папка содержит вложенные папки, рядом с именем этой папки будет маленький треугольник, указывающий вправо.
- Отсутствие треугольника рядом с названием папки ( ) означает, что в папке нет вложенных папок.
- Треугольник, указывающий вправо, рядом с названием папки ( ) означает, что в папке есть вложенные папки.
- Треугольник, указывающий вниз, рядом с названием папки ( ) означает, что в настоящее время для этой папки отображаются подпапки.
Чтобы просмотреть подпапки папки, нажмите треугольник, указывающий вправо, рядом с папкой. Треугольник, указывающий вправо, превратится в треугольник, указывающий вниз, и вложенные папки будут отображаться, как показано ниже.
Чтобы скрыть подпапки папки, нажмите треугольник этой папки, указывающий вниз, чтобы подпапки больше не отображались. (Дополнительную информацию см. в разделе Отображение подпапок.)
Доступ к вашим файлам и папкам
Существует несколько способов перехода к файлам и папкам в проводнике:
- С помощью адресной строки (расположенной в верхней Исследователь).
 В адресной строке отображается полный путь к вашему текущему местоположению.
В адресной строке отображается полный путь к вашему текущему местоположению. - Кнопки «Вперед» и «Назад»
- На панели папок
- Использование функции поиска (ищет имена файлов и содержимое файлов и папок в текущей папке, чтобы найти элементы, содержащие ваш поисковый запрос)
Использование адресной строки
Адресная строка, расположенная в верхней части проводника, как показано ниже, отображает путь к текущей выбранной папке.
Раскрывающиеся меню File Explorer доступны для каждой подпапки в адресной строке. Таким образом, вы можете легко перейти назад или вперед по пути к папке, щелкнув стрелку вправо рядом с папкой и выбрав подпапку из раскрывающегося меню.
Просмотр папок на том же уровне, что и ваша текущая папка
Чтобы просмотреть папки на том же уровне, что и текущая папка, щелкните стрелку вправо слева от списка этой папки в адресной строке. (Пример экрана ниже показывает, что при нажатии на стрелку рядом с Документы отображаются все папки того же уровня, что и Мои материалы . )
)
Примечание : Текущая папка (в этом примере Материал ) выделен жирным шрифтом.
Просмотр ранее посещенных папок в адресной строке
Чтобы просмотреть ранее посещенные папки, вы можете выполнить любое из следующих действий:
Нажмите кнопку Вперед или Назад . (Эти кнопки работают так же, как кнопки «Вперед» и «Назад» в веб-браузере.)
Нажмите название папки в адресной строке.
Просмотр содержимого папки в адресной строке
Нажмите на стрелку вправо рядом с папкой, подпапки которой вы хотите просмотреть. Стрелка изменится на стрелку, указывающую вниз, и отобразится раскрывающийся список подпапок.
Изменение способа отображения файлов и папок
Вы можете изменить внешний вид значков папок и файлов, а также отображать различную информацию о них. Примечание : Вносимые вами изменения будут применяться только к содержимому текущей папки.
- Перейдите к папке, отображение которой вы хотите изменить.
- Щелкните вкладку View , чтобы отобразить ленту.
В View вы увидите следующие доступные параметры отображения:( Примечание : Если некоторые из ваших файлов или папок скрыты при отображении ленты, вы можете закрепить ленту в проводнике (оставить ее открытой или развернутой в проводнике, даже если вы выполняете другую операцию). задача), щелкнув стрелку вверх в правом верхнем углу окна проводника; как только вы закрепите ленту, вы сможете увидеть эти ранее скрытые файлы или папки.)
- Наведите указатель мыши на каждый параметр, чтобы увидеть предварительный просмотр этого параметра в области, где отображаются ваши файлы и папки. Чтобы выбрать вариант, просто нажмите на него. В следующей таблице перечислены и кратко описаны все параметры отображения. ( Примечание : Чтобы отобразить дополнительные сведения о файлах и папках из экранных представлений, которые отображают мало или совсем не отображают информацию (например, большие значки), вы можете открыть панель сведений, щелкнув меню Вид , а затем щелкнув Панель сведений .
 Щелкните элемент, чтобы просмотреть сведения об этом элементе в области сведений.)
Щелкните элемент, чтобы просмотреть сведения об этом элементе в области сведений.)
| Просмотр файлов/папок | Как выглядит | Описание |
| Плитка | Показывает значки каждого элемента. Файлы также показывают тип файла и размер файла. | |
| Детали | Перечисляет и показывает информацию о ваших файлах и папках. В этом представлении папки показывают дату последнего изменения; файлы также показывают тип файла, размер файла и дату создания. | |
| Список | Показывает имя файла или папки и соответствующий значок. | |
| Маленькие значки | Практически то же самое, что и представление списка. | |
| Средние значки | Практически то же самое, что и представление «Плитки», за исключением того, что отображается только имя файла или папки. Windows отображает эскизы изображений. Windows отображает эскизы изображений. | |
| Крупные значки | Показывает увеличенный вид значков файлов и папок. Отображается только имя файла или папки. Windows отображает эскизы изображений. | |
| Очень большие значки | Показывает максимально доступный вид значков файлов и папок. Отображается только имя файла или папки. Windows отображает эскизы изображений. | |
| Содержание | Отображает список файлов, папок и ярлыков программ, а также связанные с ними значки. В этом представлении вы увидите дату последнего изменения элемента и размер файла (если это файл), а также дату создания, если это изображение. |
Добавление заголовка столбца
Вы можете добавить заголовки столбцов, чтобы отобразить дополнительную информацию о ваших файлах и папках. ( Примечание : Это можно сделать только в представлении Details . )
)
- Перейдите к папке, для которой вы хотите добавить заголовок столбца.
- Щелкните правой кнопкой мыши заголовок любого столбца.
- В раскрывающемся меню нажмите на заголовок, который хотите добавить, чтобы появился флажок. (В приведенном ниже примере выбран заголовок «Дата создания».)
- Отобразится добавленный вами заголовок.
- Повторяйте шаги 2 и 3, пока не добавите все нужные заголовки столбцов.
Удаление заголовка столбца
- Перейдите к папке, для которой вы хотите удалить заголовки столбцов.
- Щелкните правой кнопкой мыши заголовок любого столбца, чтобы отобразить раскрывающееся меню заголовков столбцов; рядом с отображаемыми заголовками есть галочки, как показано ниже.
- Нажмите на заголовок столбца, который вы хотите удалить, чтобы флажок для этого заголовка больше не отображался. Заголовок столбца больше не будет отображаться для содержимого текущей папки.
- Повторяйте шаги 2 и 3, пока не удалите все нужные заголовки столбцов.

Создание новой папки
- Перейдите к месту, куда вы хотите добавить свою папку.
- В проводнике выберите пункт меню Home .
- На ленте Home нажмите кнопку Новая папка .
- Введите название новой папки.
- После ввода имени папки нажмите в любом месте за пределами текстовой области, чтобы завершить создание имени папки.
Отображение вложенных папок
В Проводнике файлов вы увидите указывающую вправо скобку ( > ) рядом с любой папкой, содержащей вложенные папки. Просто наведите указатель мыши на имя папки, чтобы увидеть, содержит ли оно скобку.
В приведенном выше примере «Этот компьютер» содержит вложенные папки. Чтобы отобразить вложенные папки, просто щелкните имя папки.
Существует несколько способов отобразить папку в проводнике:
- Щелкните папку, если она указана в панели навигации
- Нажмите на папку в адресной строке, чтобы отобразить ее подпапки
- Дважды щелкните папку в списке файлов и папок, чтобы отобразить все вложенные папки
Вы также можете добавить любую папку в область быстрого доступа , к которой вы часто обращаетесь, щелкнув папку правой кнопкой мыши и выбрав Закрепить на панели быстрого доступа в раскрывающемся меню.
Теперь вы сможете открыть папку в любое время из области быстрого доступа :
Поиск файлов
В Windows 10 реализована мощная функция поиска. Windows 10 будет искать файлы всех типов — документы, изображения, музыку, веб-страницы, а также закладки и ярлыки программ на рабочем столе. Windows 10 будет искать содержимое файла, а также имена файлов и папок.
- Перейдите к папке, в которой вы хотите найти элементы. Вы увидите поле поиска в правом верхнем углу окна проводника Windows. (Вы должны увидеть небольшой значок увеличительного стекла справа от текстовой области.)
( Примечание : Windows 10 выполняет поиск в вашей текущей папке. Так, например, если вы ищете файл, который, как вы знаете, существует где-то в папке Документы , вы можете выполнить поиск из верхний уровень папки Documents [не из подпапки в Documents ], чтобы иметь наилучшие шансы найти этот файл. )
)При щелчке внутри текстового поля Search Windows отображает Search Tools 9Лента 0051 (показана ниже), которая предоставляет множество параметров, которые вы можете выбрать для поиска.
- Введите нужный текст для поиска в поле поиска. Выберите нужные критерии поиска на ленте Search Tools . (Некоторые из выбранных вами критериев поиска могут быть добавлены в текстовую область поиска; Windows автоматически обновляет результаты поиска по мере ввода критериев поиска.) Когда вы вводите текст поиска, Windows автоматически отображает в области списка файлов и папок все элементы, соответствуют вашим критериям поиска. В адресной строке также будет отображаться Результаты поиска в [ имя текущей папки ]; в приведенном ниже примере результатов поиска в документах отображаются в адресной строке. Если это еще не показано, разверните окно проводника, чтобы также отобразить местоположение файла или папки, фрагмент текста для текстовых документов или размеры для файлов изображений.



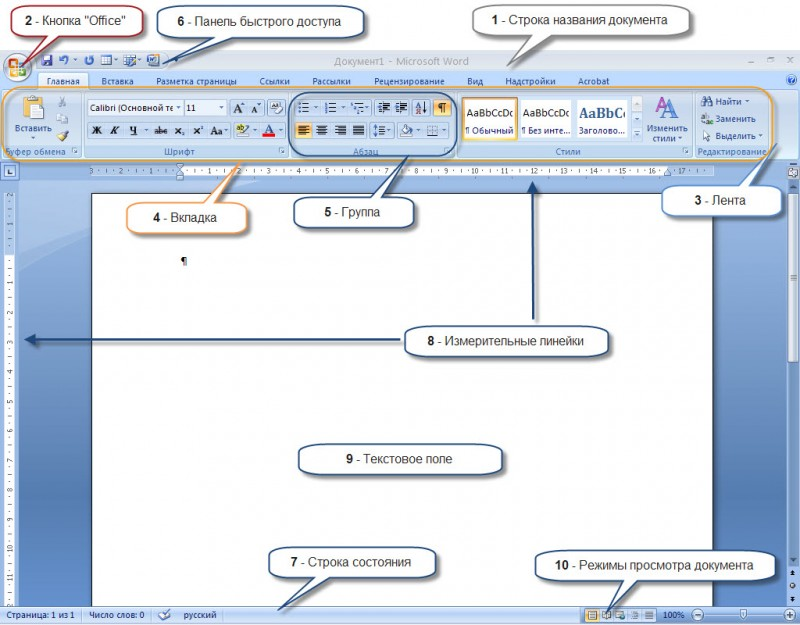
 д.) и выполняет их
д.) и выполняет их
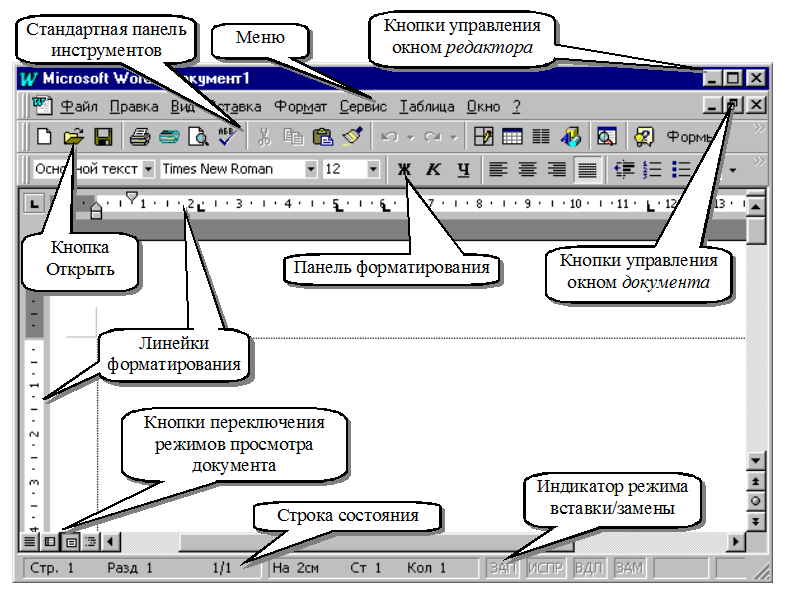

 Если у вас открыт документ, имя документа также отображается в строке заголовка.
Если у вас открыт документ, имя документа также отображается в строке заголовка.

 В адресной строке отображается полный путь к вашему текущему местоположению.
В адресной строке отображается полный путь к вашему текущему местоположению. Щелкните элемент, чтобы просмотреть сведения об этом элементе в области сведений.)
Щелкните элемент, чтобы просмотреть сведения об этом элементе в области сведений.)
 )
)