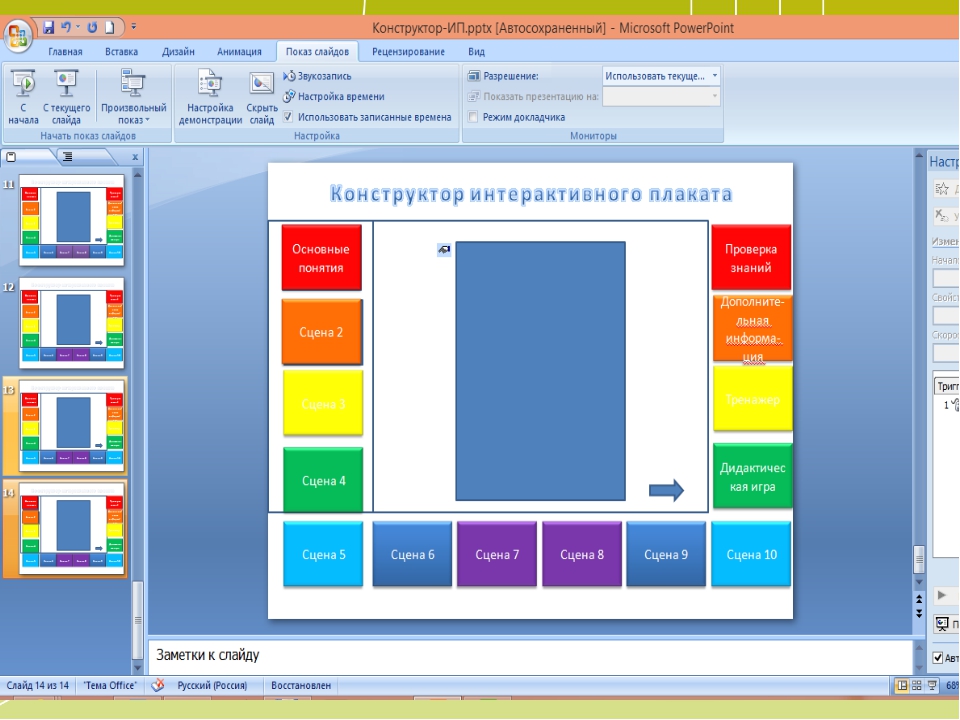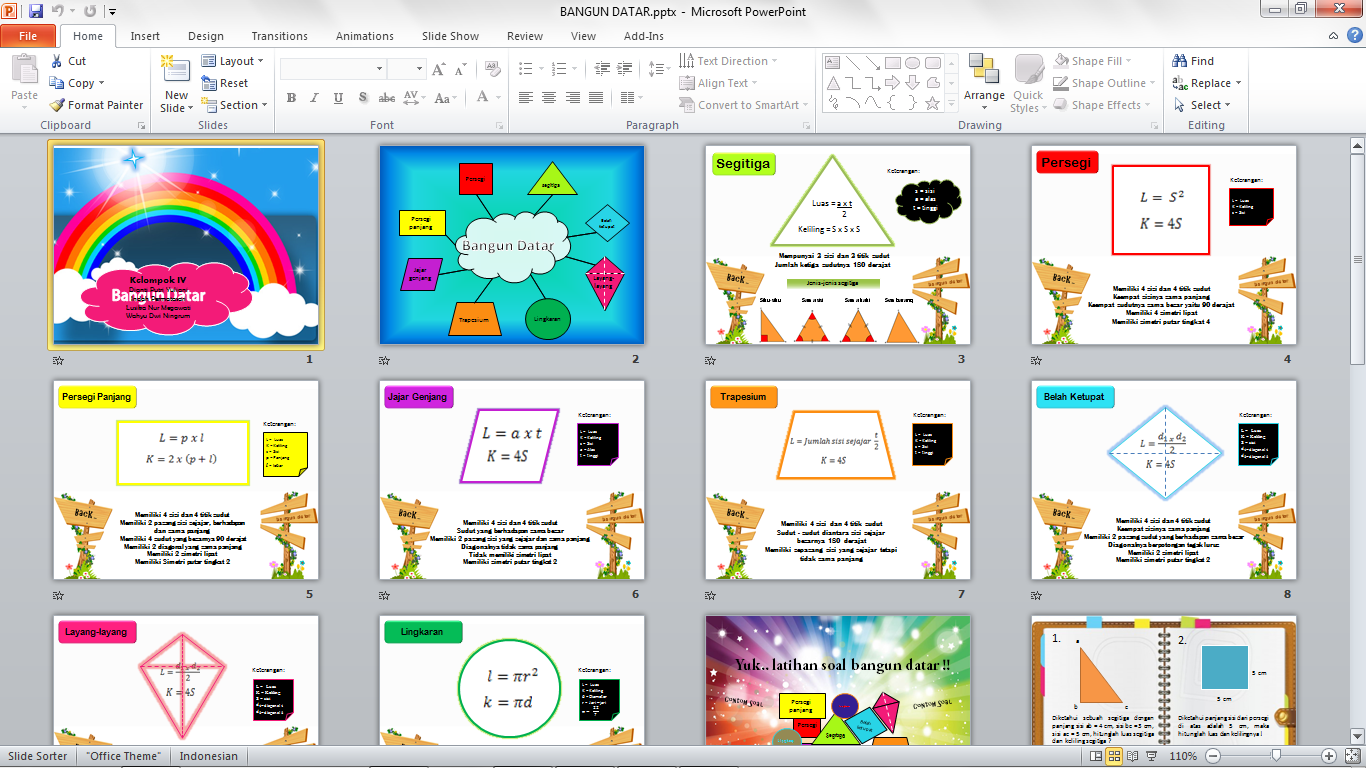Интерактивный плакат в powerpoint: Создание интерактивного плаката средствами приложения Microsoft PowerPoint 2010
Что такое интерактивный плакат — статья компании Иторум
Мультимедийные технологии позволяют создавать наглядные, информативные и содержательные обучающие материалы разных форматов. Одним из них является интерактивный плакат. Правда, каждый разработчик под интерактивным плакатом понимает что-то свое: от учебного курса с блоком контрольных вопросов до презентации в PowerPoint. Чтобы прояснить этот момент, давайте разберемся, что такое интерактивный плакат и какие виды интерактивных плакатов используются в образовательной практике.
Что такое интерактивный плакат
Плакат — наглядное изображение, которое может быть использовано для рекламы, агитации, обучения и т.п. (об учебных плакатах, как отдельной категории можно почитать здесь). Независимо от целей использования плакат — это средство предоставления информации, то есть основная его функция — демонстрация материала.
Понятие интерактивности означает способность информационно-коммуникационной системы реагировать на действия пользователя. Wikipedia определяет интерактивность как «принцип организации системы, при котором цель достигается информационным обменом элементов этой системы» (более развернуто это описано здесь). То есть к разряду интерактивных плакатов мы можем отнести средства предоставления информации с различными вариантами реакций на действия пользователя. Из этого следует, что интерактивным плакатом нельзя считать статичную иллюстрацию или один только набор мультимедийных компонентов. Только систему, в которой контент взаимодействует с пользователем посредством ссылок, областей текстового/цифрового входа, кнопок перехода и других интерактивных элементов.
Wikipedia определяет интерактивность как «принцип организации системы, при котором цель достигается информационным обменом элементов этой системы» (более развернуто это описано здесь). То есть к разряду интерактивных плакатов мы можем отнести средства предоставления информации с различными вариантами реакций на действия пользователя. Из этого следует, что интерактивным плакатом нельзя считать статичную иллюстрацию или один только набор мультимедийных компонентов. Только систему, в которой контент взаимодействует с пользователем посредством ссылок, областей текстового/цифрового входа, кнопок перехода и других интерактивных элементов.
Интерактивные плакаты применяются, главным образом, в сфере образования, и здесь они решают две важные задачи:
- Вовлекают учащихся в процесс получения знаний,
- Обеспечивают максимальную наглядность обучающего материала.
Виды интерактивных плакатов
По содержанию и форме интерактивные плакаты классифицируют на одно- и многоуровневые. Для разработки интерактивного плаката одноуровневого типа используют, соответственно, одноуровневую схему построения: содержание рабочей меняется в зависимости от состояния интерактивных элементов, например, при нажатии кнопок или активации полей ввода текста.
Для разработки интерактивного плаката одноуровневого типа используют, соответственно, одноуровневую схему построения: содержание рабочей меняется в зависимости от состояния интерактивных элементов, например, при нажатии кнопок или активации полей ввода текста.
Гораздо более сложным видом интерактивного плаката является многоуровневый плакат — он работает по принципу меню: плакат первого уровня служит отправной точкой для перехода к компонентам второго уровня (ссылка на источник).
Каждый из компонентов второго уровня может выступать как самостоятельный мультимедийный или интерактивный плакат, в свою очередь одно- или многоуровневый, или представлять собой отдельный документ. Многоуровневые плакаты агрегируют большой объем материала, структурируют его и формируют в единый информационный блок.
Независимо от вида интерактивного плаката, в рабочей области могут размещаться любые мультимедийные элементы: статичные иллюстрации, анимации, текст. Более того, в отличие от мультимедийных плакатов, интерактивные позволяют отображать 3D модели и 3D анимации, что исключительно наглядно и эффективно работает при изучении устройства, правил эксплуатации и ремонта оборудования. Еще больше функциональных возможностей плакату дает применение дополнительных элементов: звуковые и графические файлы, интерактивные интерфейсы, сложные анимированные сцены.
Еще больше функциональных возможностей плакату дает применение дополнительных элементов: звуковые и графические файлы, интерактивные интерфейсы, сложные анимированные сцены.
Интерактивные плакаты — гибкий инструмент образовательного процесса. С ним обучаемые быстро усваивают новый материал и закрепляют пройденный, а преподаватель получает возможность структурировать большой объем информации в удобной для понимания форме.
Использованием интерактивных элементов можно решить одну из ключевых проблем образования — привлечь внимание обучаемого, заинтересовать его и вовлечь в активную познавательную деятельность.
Закажите разработку интерактивных плакатов в компании «Иторум». За годы работы мы накопили значительный опыт создания интерактивных плакатов по различным изделиям и процессам и готовы оказать квалифицированную помощь в этой области. Квалифицированная команда и ориентация на задачи клиента позволяет нам для каждого проекта подбирать индивидуальные решения с взвешенным соотношением цены и функциональности.
Чтобы получить консультацию или заказать услугу, оставьте заявку в форме обратной связи или позвоните по тел. 8495-120-80-55.
Цель нашей работы — повысить эффективность вашего бизнеса!
За счет креативных решений, инноваций и целеустремленности.
Отправить заявку
Как сделать плакат в PowerPoint
PowerPoint — отличный инструмент для создания слайд-шоу и других типов презентаций. Его также можно использовать для отображения мультимедиа в форматах, недоступных в своих приложениях Microsoft Office, таких как Word или Excel. Еще одна полезная, но менее известная функция в PowerPoint — это возможность создавать плакаты для печати, большие и малые по размеру.
Определение размера плаката PowerPoint
При создании плаката в PowerPoint первое, что вам нужно сделать, это определить его размер.
Запустите PowerPoint.
Выберите существующий шаблон или откройте пустую презентацию.

Выберите дизайн вкладку, расположенную вблизи верхнего левого угла интерфейса PowerPoint.
PowerPoint 2013 и выше: нажмите Размер слайдов , расположенная в Настроить раздел ленты PowerPoint.
PowerPoint 2010: нажмите Настройка страницы кнопка.
Когда появится раскрывающееся меню, выберите:
Окна: Пользовательский размер слайдов
MacOS: Настройка страницы
Размер слайдов или же Настройка страницы теперь должен отображаться диалог, накладывающийся на основное окно PowerPoint.
Измените ширина а также Рост чтобы соответствовать спецификациям для вашего конкретного плаката, имея в виду, что принтер, который вы собираетесь использовать, должен поддерживать размер, который вы определяете здесь.
Некоторые общие размеры плакатов (измеренные в дюймах, ширина х высота) составляют 11 «x 17», 18 «x 24», 24 «x 36», 27 «x 41» (один раз общий размер для плакатов для фильма), 48 «x 36 «и 56» x 36 «.

Максимальный размер слайда в PowerPoint составляет 56 «x 56». Если вам нужно создать плакат большего размера, просто установите размеры, которые в точности равны половине вашего желаемого результата как по ширине, так и по высоте. Затем, когда придет время распечатать ваш плакат (инструкции, найденные позже в учебнике), вы должны установить выход на 200%, удвоив размеры, настроенные в PowerPoint.
Вы заметите, что как только вы измените ширина или же Рост, значение в Слайды для: выпадающее меню автоматически переключится на изготовленный на заказ , Это ожидаемое поведение и может быть проигнорировано. После того как вы удовлетворены настройками размера слайда, нажмите Хорошо кнопка.
Теперь может появиться сообщение, отметив, что вы масштабируетесь до нового размера слайда. Рекомендуется выбрать:
Окна: Обеспечьте Fit кнопка
MacOS: Масштаб кнопка
Теперь размер вашего плаката должен быть полностью определен.

Добавление контента в плакат PowerPoint
На этом этапе вы должны вернуться в основной интерфейс PowerPoint, глядя на слайд 1. Это единственный слайд, который вы должны использовать для создания своего плаката, поэтому все желаемое содержимое должно быть размещено здесь в любом стиле и формате, который вы хотите ,
Создание контента для плаката PowerPoint по сути такое же, как если бы вы создавали контент для слайда презентации, то, что вы видите, это то, что вы получаете. Мы предлагаем не торопиться с такими деталями, как фон и шрифты, а также размещение изображений и текста, следя за тем, чтобы ваш плакат действительно выделялся после его печати.
Печать плаката PowerPoint
Если вы определили свой размер слайда и закончили дизайн, пришло время напечатать ваш плакат! Во-первых, убедитесь, что у вас загружена надлежащая бумага и что ваш принтер находится в сети и узнаваем на компьютере, который вы используете. Затем сделайте следующее.
Для печати в PowerPoint 2010 следуйте нашим учебным пособиям вместо приведенных ниже шагов, выбирая Полные слайды вариант на шаге 3.
Windows и PowerPoint Online: выберите файл вкладку, расположенную вблизи верхнего левого угла интерфейса PowerPoint. Нажмите на Распечатать, найденный в левой панели меню.
macOS: нажмите файл в меню PowerPoint, расположенном в верхней части экрана. Когда появится раскрывающееся меню, выберите Распечатать.
Windows: PowerPoint Распечатать параметры теперь должны быть видны, с предварительным просмотром слайда вашего плаката в правой части экрана. Убедитесь, что выбран правильный принтер и что настройки раздел настроен для печати Полные слайды, Вы можете напечатать свой плакат в Оттенки серого или же Чистый черный и белый если требуется, хотя по умолчанию установлено значение цвет.
macOS: PowerPoint Распечатать теперь параметры должны быть видны. Нажми на Показать детали и убедитесь, что выбран правильный принтер и что раскладка для параметра установлено значение Слайды, Вы можете напечатать свой плакат в Оттенки серого или же Черное и белое если требуется, хотя по умолчанию установлено значение Цвет.

PowerPoint Online: выберите Печать полных страниц вариант. Очки силы Распечатать параметры теперь должны быть видны, с предварительным просмотром слайда вашего плаката в правой части экрана. Вы можете напечатать свой плакат в
После выполнения этих настроек выберите Распечатать чтобы завершить процесс.
Как сделать плакат в PowerPoint
Как сделать плакат в PowerPoint
Теперь мы знаем, что такое плакат и какова его важность. Давайте продолжим, чтобы узнать, как сделать плакат в PowerPoint! Приготовьтесь и следуйте инструкциям ниже!
Шаг 1:
Откройте MS PowerPoint на своем компьютере.
Шаг 2:
После открытия PowerPoint, если вы хотите сделать постерную презентацию, сначала сделайте свою презентацию. В противном случае откройте пустой слайд.
Теперь есть два способа создания плаката в PowerPoint: либо вы можете использовать графику SmartArt и параметры текста, либо вы можете создать плакат в PowerPoint с помощью шаблона.
Здесь мы будем использовать шаблон для создания плаката в PowerPoint.
Шаг 3:
Щелкните вкладку Файл в верхнем левом углу PowerPoint. После этого перейдите на вкладку New . Вы можете увидеть меню New на изображении ниже.
Шаг 4:
Вы можете увидеть в меню Новый , и есть много категорий шаблонов. Чтобы создать плакат PowerPoint с использованием шаблона, вам нужно найти шаблон для плаката.
Теперь введите Poster в строке поиска. После непродолжительного поиска появится несколько шаблонов. Чтобы использовать шаблон, его необходимо сначала загрузить.
Шаг 5:
Выберите шаблон, и вы увидите диалоговое окно. Нажмите Создать под сведениями о шаблоне в диалоговом окне, и начнется загрузка.
После завершения процесса загрузки шаблон будет обновлен в новом окне, где вы сможете редактировать шаблон. Вы можете увидеть, как шаблон открывается в новом окне на картинке ниже.
Вы можете увидеть, как шаблон открывается в новом окне на картинке ниже.
Шаг 6:
После открытия шаблона в новом окне вы можете отредактировать содержимое шаблона и заменить его своим содержимым.
Чтобы отредактировать текст, щелкните текст-заполнитель в шаблоне, удалите текст шаблона и введите свое содержимое.
Таблицы можно увидеть в содержимом шаблона. Если вы хотите отредактировать эти таблицы, дважды щелкните таблицу, и она откроется в редакторе. Вы можете добавить в таблицу дополнительные столбцы или строки и вставить значения, которые хотите отобразить на плакате. Точно так же вы можете удалить таблицу.
Чтобы добавить изображение на постер, щелкните вкладку Вставка , а затем выберите вкладку Изображение . Затем выберите изображение в диалоговом окне и нажмите кнопку Вставить .
Как сделать постер в EdrawMax
Шаг 1:
Прежде всего, вам необходимо войти в свою учетную запись EdrawMax.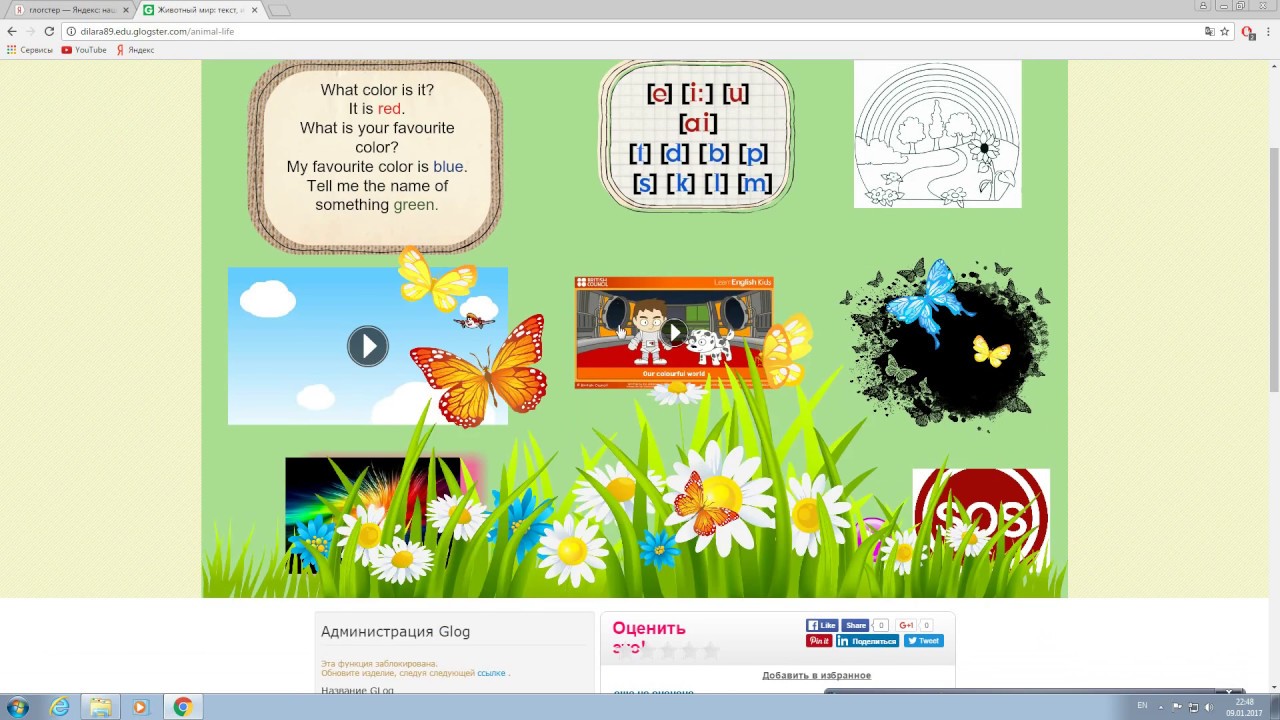 Затем щелкните вкладку New . Откроется меню New .
Затем щелкните вкладку New . Откроется меню New .
Шаг 2:
Вы можете создать плакат, используя раздел Графический дизайн . Нажмите на вкладку Графический дизайн в меню Новый . В меню Графический дизайн вы найдете плакат 9.0008 таб.
Шаг 3:
Щелкните вкладку Плакат , и вы будете перенаправлены к шаблонам плакатов и создадите новый раздел. Затем вы можете выбрать любой шаблон или создать плакат с нуля.
Шаг 4:
Выберите любой шаблон из коллекции шаблонов плакатов EdrawMax. Нажмите на любой шаблон, и он обновится в новом окне редактора EdrawMax. В редакторе вы сможете редактировать шаблон и вставлять в него свой плакат. В редакторе вы можете выбрать текст-заполнитель в шаблоне и добавить свой контент в шаблон.
Вы можете добавлять символы и менять изображение как угодно. Вы можете изменить цвет фона, вставить символы, графики, водяные знаки, а также настроить прозрачность плаката в соответствии со своими предпочтениями. С EdrawMax Online вы можете создать любой постер, который захотите!
Вы можете изменить цвет фона, вставить символы, графики, водяные знаки, а также настроить прозрачность плаката в соответствии со своими предпочтениями. С EdrawMax Online вы можете создать любой постер, который захотите!
У вас также есть возможность добавлять различные слои, а затем редактировать их свойства по отдельности.
Как сохранить плакат Edraw в виде файла PowerPoint
После того, как вы создали свой плакат в EdrawMax, вы можете сохранить его в различных форматах. Если вы хотите сохранить свой плакат в формате PowerPoint, это простой процесс, состоящий из двух шагов. Выполните следующие шаги, чтобы сохранить плакат в виде файла PowerPoint.
Шаг 1:
Выберите Файл , затем выберите Экспорт.
Шаг 2:
В меню Экспорт выберите Экспорт в PowerPoint (.pptx) . Это все, что вам нужно сделать! Теперь ваш постер сохранен в виде файла PowerPoint на вашем компьютере!
Вот и все о том, как сделать постер в PowerPoint и EdrawMax!
Попробуйте EdrawMax бесплатно
Виртуальные научные статьи и постеры
Какие функции презентации включены?
Интуитивно понятный интерфейс просмотра плакатов
Опция повествования
Опция видео
Инструменты обмена
Доска обсуждений
Контакты
QR-код
Панель администратора — блокировка/разблокировка
Должен ли плакат быть определенного размера?
Нет. Наша платформа принимает плакаты любого размера, размера и ориентации. Единственное ограничение состоит в том, что ваш PDF-файл должен быть одностраничным документом.
Наша платформа принимает плакаты любого размера, размера и ориентации. Единственное ограничение состоит в том, что ваш PDF-файл должен быть одностраничным документом.
Обычная цена составляет 29 долларов США, но при заказе печати на бумаге и ткани она предоставляется бесплатно.
Как защитить свой постер от несанкционированного просмотра?
После того, как вы отправите свой плакат на нашу платформу, вы получите электронное письмо со ссылкой на вашу панель администратора, которая включает в себя код доступа для блокировки и разблокировки вашего плаката. Вы можете заблокировать свой постер, чтобы никто не мог его просмотреть, разблокировать его (по умолчанию) для публичного просмотра или предоставить доступ избранной группе, предоставив им свой код доступа.
Как добавить повествование?
Наша форма подачи включает в себя простой диктофон. Вы также можете загрузить свой аудиофайл.
Как добавить видео?
Форма отправки спросит, хотите ли вы добавить ссылку на видео в свою презентацию. Мы принимаем только ссылки на Youtube.
Могу ли я пересмотреть свой файл после его отправки?
Вы не можете. Однако вы можете запросить пересмотр по электронной почте или отправить другой заказ. Изменения, запрошенные по электронной почте, могут быть не приняты, если файл отличается от оригинала.
Как создать QR-код?
Подтверждение по электронной почте, которое вы получите после отправки своего постера, будет содержать ссылку на QR-код, указывающий на вашу виртуальную презентацию постера.
Как долго мой плакат будет доступен для просмотра в Интернете?
Платные материалы хранятся не менее шести месяцев. Бесплатные/рекламные материалы размещаются не менее месяца. Материалы, которые являются частью виртуальных встреч и конференций, хранятся не менее года.
Чем отличается этот сервис виртуальных постерных презентаций?
Наша цель — предложить динамичную мультимедийную «виртуальную постерную сессию». Как и в реальной жизни, мы хотим, чтобы ваша аудитория не только видела ваш постер на экране, но и постоянно взаимодействовала с вами, задавала вам вопросы и делилась знаниями. Кроме того, мы считаем, что наша глобальная аудитория предлагает вам уникальную возможность протянуть руку и поделиться своей работой с международным исследовательским сообществом.
Как защищена информация на моем виртуальном плакате?
Ваш виртуальный постер защищен лицензией Creative Commons Attribution-NonCommercial-ShareAlike 4.0 International (CC BY-NC-SA 4.0). Дополнительную информацию можно найти в наших Условиях.
Должен ли мой исследовательский плакат быть определенного размера?
Нет, ваш постер может быть любого размера, как в книжной, так и в альбомной ориентации.

Работает ли эта виртуальная платформа для постеров с Zoom?
Эта мультимедийная платформа оптимизирована для работы с любой службой демонстрации экрана, включая Zoom, WebX, Google Meet и Microsoft Meeting.
Как долго мой виртуальный постер будет оставаться размещенным?
В настоящее время срок действия не установлен. Чем дольше материалы остаются в сети, тем больше они получают внимания.
Могу ли я представить исследовательскую работу вместо исследовательского плаката?
Да. Мы также можем принять многостраничные документы.
Как мне добавить повествование к моему виртуальному стендовому докладу?
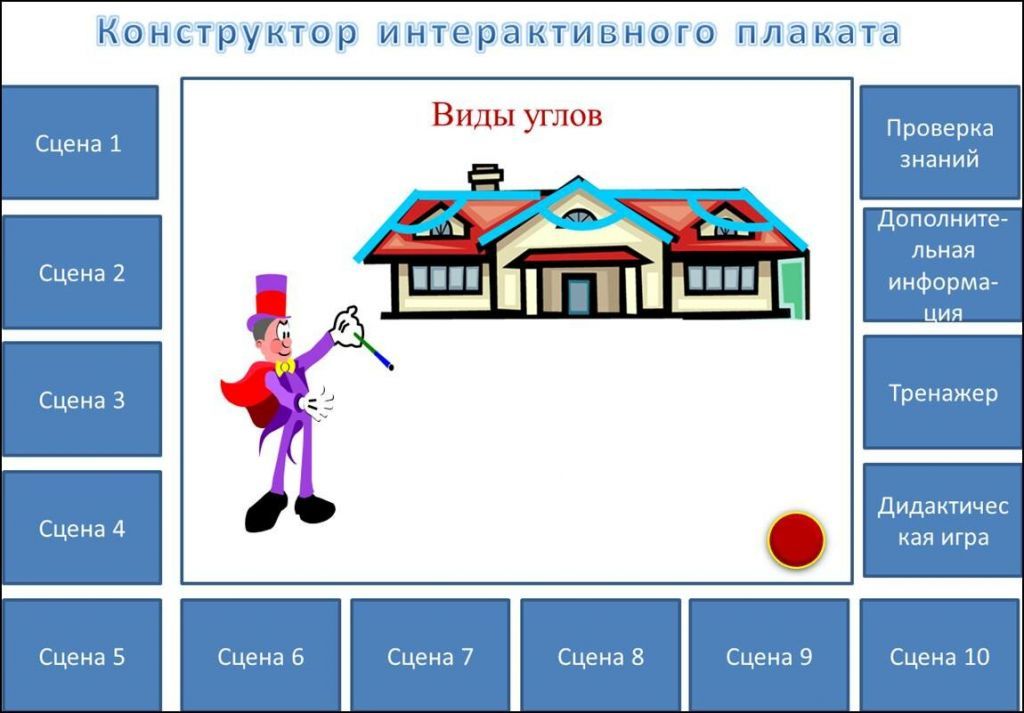 Самый простой способ добавить повествование — использовать наш онлайн-рекордер на мобильном устройстве. Ссылка на регистратор будет отправлена вам после того, как вы отправите свой постер.
Самый простой способ добавить повествование — использовать наш онлайн-рекордер на мобильном устройстве. Ссылка на регистратор будет отправлена вам после того, как вы отправите свой постер. Сколько времени потребуется, чтобы преобразовать мой постер в виртуальный постер?
Ваш виртуальный постер будет доступен для просмотра через несколько секунд после отправки заказа. После того, как вы подадите заявку, вы получите электронное письмо со ссылкой на ваш виртуальный постер и QR-код.
Возможно ли, что мой постер может быть отклонен?  Если бы вы заплатили за свое представление, вам бы вернули деньги.
Если бы вы заплатили за свое представление, вам бы вернули деньги.
Я организую виртуальную конференцию с несколькими докладчиками. Можете ли вы настроить групповой портал для моей организации?
Да. Посетите эту страницу и заполните онлайн-форму. Мы свяжемся с вами в ближайшее время.
Будет ли моя контактная информация отображаться на моей странице?
Ваша личная информация находится в безопасности и не будет видна посторонним. Мы настоятельно рекомендуем, чтобы все, что вы хотите сохранить в тайне, не было на вашей постерной презентации, включая личную информацию или секретные данные. Ваш адрес электронной почты не будет виден ботам, но он будет использоваться для отправки вам ссылки на ваш виртуальный постер и будет использоваться в контактной онлайн-форме, чтобы посетители могли обращаться к вам со своими вопросами. Укажите адрес электронной почты, который вы регулярно проверяете.
Сколько стоит представить мой постер?
Преобразование вашего исследовательского плаката в виртуальную презентацию плаката стоит 29,95 долларов США, и мы иногда предлагаем скидки.


 Чтобы получить консультацию или заказать услугу, оставьте заявку в форме обратной связи или позвоните по тел. 8495-120-80-55.
Чтобы получить консультацию или заказать услугу, оставьте заявку в форме обратной связи или позвоните по тел. 8495-120-80-55.