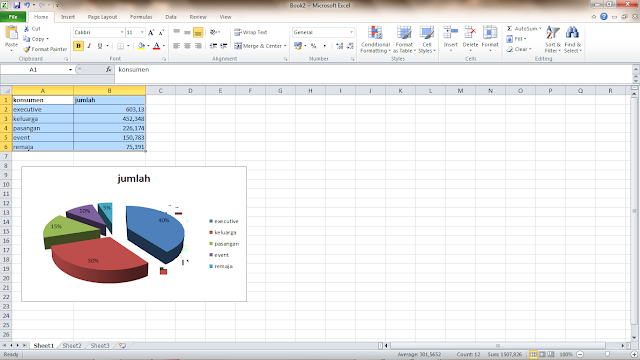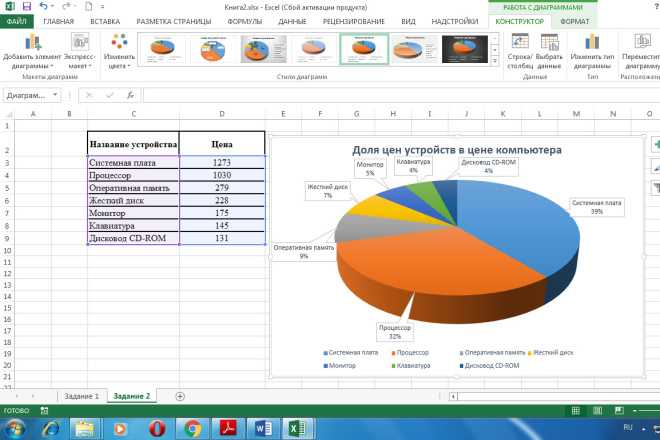Информатика уроки excel диаграмма: Урок «Построение диаграмм в MS Excel»
Урок «Построение диаграмм в MS Excel»
Тема: Построение диаграмм в MS Excel.
Раздел программы: Табличный процессор MS Excel.
Класс: 10
Цель урока:
познакомить учащихся с графическими возможностями табличного процессора MS Excel, с использованием электронных диаграмм и графиков функций.
Задачи урока:
1. Образовательные:
Познакомить учащихся с построением диаграмм и графиков функций в приложении Microsoft EXCEL;
Научить создавать информативные и красочные диаграммы и графики функций.
Формирование представления о вычислениях в электронных таблицах как важной, полезной и широко применяемой на практике структуре.
2. Развивающие:
Развивать обширное мировоззрение.
Способствовать самостоятельному мышлению.
Развитие навыков индивидуальной практической работы.
Развитие умений применять знания для решения задач различного рода с помощью электронных таблиц.
Развивать умение грамотно и быстро пользоваться компьютером.
3. Воспитательные:
Воспитывать усидчивости, умению трудиться, а не лениться;
Содействовать познаваемости мира.
Воспитание творческого подхода к работе, желания экспериментировать.
Развитие познавательного интереса, воспитание информационной культуры.
Профессиональная ориентация и подготовка к дальнейшему самообразованию к будущей трудовой деятельности.
Знания, умения, навыки:
Знать основные элементы и основные операции в ЭТ.
Уметь обозначать диапазоны в ЭТ, определять тип данных в ячейке, записывать формулу в указанной ячейке с помощью копирования ее.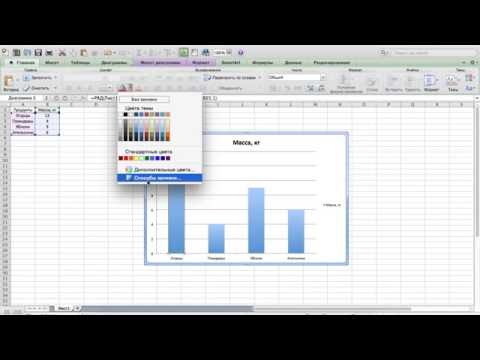
Сопоставлять диапазон ЭТ и его обозначение, копировать формулы в ячейках ЭТ.
Для каждого набора данных важно правильно подобрать тип создаваемой диаграммы.
Тип урока: комбинированный
Формы работы: беседа, индивидуальная работа
Методы: эвристический, объяснительно-иллюстративный, репродуктивный
Основные понятия: строка, столбец, ячейка, адрес ячейки, активная ячейка, диапазон, Мастер диаграмм.
Место урока в разделе курса: На данную тему отведено два урока. Это первый урок. Данная тема рассматривается впервые в классе.
Межпредметные связи: математика, физика, география.
Программное и техническое обеспечение урока:
Мультимедийный проектор;
Компьютерный класс;
Программа MS Excel;
Дидактическое обеспечение урока:
Раздаточный материал – тест «Электронные таблицы», практическая работа «Диаграммы_10», разноуровневые задания, домашнее задание на карточках;
Карточка-инструкция «Диаграммы в MS Excel»;
ДИАГРАММЫ
PPT / 871. 5 Кб
5 Кб
Список литературы:
Cемакин И. Г., Хеннер Е. К., Шеина Т.Ю. Информатика. Базовый уровень: учебник для 10 класса. — М.: БИНОМ: Лаборатория Знаний, 2009 г. — 168 с.
Залогова Л.А. и др.; под ред. И.Г.Семакина, Е.К.Хеннера. Информатика и ИКТ. Задачник-практикум: в 2 т. – М.: БИНОМ. Лаборатория знаний, 2012. – 294с.
Дифференциация:
Для сильных учеников – заполнить таблицу данными из текста, отформатировать ее вид, построить правильно подобранную диаграмму.
Для слабых учеников – заполнить таблицу, построить диаграмму.
Последовательность этапов урока.
1.Организационный момент (2 мин)
2. Контроль и систематизация теоретических знаний. Сообщение темы и цели урока (12 мин)
3. Объяснение нового материала (10 мин)
4. Компьютерный практикум (5 минут)
5. Творческое задание (9 мин)
6. Подведение итогов (1 мин)
7. Домашнее задание (1 мин)
8. Рефлексия (1 мин)
Рефлексия (1 мин)
Ход урока
1. Организационный момент.
2. Контроль и систематизация теоретических знаний. Сообщение темы и цели урока.
На прошлых занятиях мы познакомились с основными принципами решения задач, представляемых в виде таблицы; научились осуществлять ввод и копирование данных, выполнять расчеты по формулам, использовать встроенные функции, форматировать содержимое таблицы.
СЛАЙД 1
Ребята, давайте вспомним основные понятия:
Электронные таблицы – это
Основные типы данных, обрабатываемые в электронных таблицах:
Формула – это
Относительные ссылки –
Абсолютные ссылки –
СЛАЙД 2
Чтобы показать уровень вашей подготовленности, ответьте на вопросы теста. (Учащиеся выполняют тест по теме «Электронные таблицы»)
3. Объяснение нового материала.
СЛАЙД 3
С чем мы сегодня познакомимся на уроке, а тему урока вы узнаете, разгадав ребус (ребус на слайде)
Молодцы! Правильно!
СЛАЙД 4
Тема нашего урока «Диаграммы». Запишем тему урока в тетрадь.
Запишем тему урока в тетрадь.
Бывает очень сложно представить числовую информацию визуально, а вместе с этим сделать определенные выводы, увидеть соотношения, провести анализ данных. Все это нам позволяют сделать диаграммы.
Возможно и вы были в такой ситуации
У каждого ученика конспект с пропусками. При изучении нового материала учащиеся вписывают пропущенные понятия.
СЛАЙД 5
Способ представления данных таблицы в графическом виде, который используется для наглядности анализа и сравнения данных – диаграмма. Широко используются в социологии, экономике, геологии, математике, статистике и т.д.
Типы диаграмм. Электронная таблица использует 14 стандартных типов диаграмм: гистограммы; линейчатые диаграммы; график; круговые и т. д. и 20 нестандартных диаграмм. Построение диаграмм осуществляется только при наличии числовых данных. Для каждого набора данных важно правильно подобрать тип создаваемой диаграммы
Элементы диаграммы.
СЛАЙД 6
По умолчанию Excel устанавливает диаграммы в виде столбцов — Гистограммы.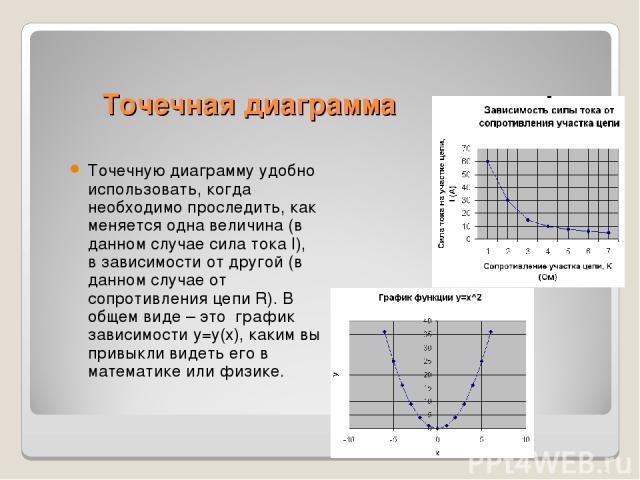 Гистограммы удобно использовать для представления элементов, которые сравниваются в пределах одного временного периода, или для иллюстрации изменений, происходящих с разными элементами в пределах нескольких периодов. Их можно также использовать для сравнения годовых показателей реализации продукции за последние несколько лет.
Гистограммы удобно использовать для представления элементов, которые сравниваются в пределах одного временного периода, или для иллюстрации изменений, происходящих с разными элементами в пределах нескольких периодов. Их можно также использовать для сравнения годовых показателей реализации продукции за последние несколько лет.
СЛАЙД 7
Линейчатые диаграммы — это те же гистограммы, но с иной ориентацией осей. В отличие от гистограмм здесь ось х (или ось категорий) расположена вертикально, а ось у (или ось значений) — горизонтально. Линейчатые диаграммы применяются в тех же случаях, что и гистограммы.
СЛАЙД 8 Графики — для отображения изменения величин в зависимости от времени, т. е. графики выбирают в тех случаях, когда хотят отобразить изменение данных за равные промежутки времени.
СЛАЙД 9
Круговые диаграммы демонстрируют соотношение между целым и его частями. На них лучше всего видно, какую часть целого составляет тот или иной его компонент Принцип построения круговой диаграммы следующий: сначала суммируются все данные из выделенного диапазона, а затем определяется, какую часть этого целого составляет содержимое каждой ячейки. Некоторые типы круговых диаграмм позволяют выделить одну или несколько частей целого. Отражает соотношение частей и целого. Можно представить только один ряд значений.
Некоторые типы круговых диаграмм позволяют выделить одну или несколько частей целого. Отражает соотношение частей и целого. Можно представить только один ряд значений.
СЛАЙД 10
Кольцевые диаграммы — это одна из разновидностей круговых диаграмм. Они также демонстрируют соотношение частей в целом. Но у них есть одно существенное отличие: на кольцевых диаграммах, в отличие от круговых, можно представлять разные данные.
СЛАЙД 11 Лепестковые диаграммы едва ли могут быть удобны в использовании, за исключением каких-то очень специальных случаев. Они демонстрируют соотношения между разными последовательностями данных, а также между каждой последовательностью и всеми последовательностями одновременно. В результате все оказывается свалено в одну кучу, и получить четкое представление о сути представляемого предмета обычно весьма проблематично. Лепестковые диаграммы иногда используют в задачах административного управления сложными проектами.
СЛАЙД 12
Точечные диаграммы широко используются в статистике. В чем же специфика использования точечных диаграмм? В графиках по оси категорий всегда откладываются равные интервалы, тогда как на точечных диаграммах можно представлять данные, для которых интервалы времени имеют разную величину
В чем же специфика использования точечных диаграмм? В графиках по оси категорий всегда откладываются равные интервалы, тогда как на точечных диаграммах можно представлять данные, для которых интервалы времени имеют разную величину
СЛАЙД 13
Объемные диаграммы выглядят несколько сложнее, но используются они практически в тех же случаях, что и плоские. В семействе объемных диаграмм обособленно стоят Поверхностные диаграммы. Их используют для демонстрации взаимосвязи нескольких переменных или для наглядного представления больших объемов данных, которые иначе трудно интерпретировать. Такая диаграмма выглядит как рельефная географическая карта, показывая «возвышенности» и «впадины» для большой совокупности данных.
Предлагаю познакомиться с мастером поближе.
Включите компьютеры. Скопируйте с Рабочего стола книгу Диаграммы_10 в свои Личные папки.
СЛАЙД 14
Создание диаграмм с помощью Мастера диаграмм. Для создания диаграмм в программе Excel существует Мастер диаграмм. Это средство состоит из набора интерактивных диалоговых окон, которые проведут через весь процесс построения необходимой диаграммы.
Это средство состоит из набора интерактивных диалоговых окон, которые проведут через весь процесс построения необходимой диаграммы.
а) Выделить данные.
б) Задать функцию построения диаграммы Вставка/Диаграмма или Мастер диаграмм на панели инструментов.
В нем прописаны все шаги, выполнение которых приводит к результату.
или
СЛАЙД 15
Алгоритм построения диаграммы: (находится у вас в карточке)
Ввести табличные данные;
Выделить данные, необходимые для построения диаграммы;
Воспользоваться мастером диаграмм для пошагового создания диаграммы;
Выбрать тип диаграммы;
Уточнить исходные данные;
Задать параметры построения;
Разместить диаграмму.
4. Компьютерный практикум
Рассмотрим пример
Допустим надо отобразить на диаграмме процентное соотношение закупленных фруктов.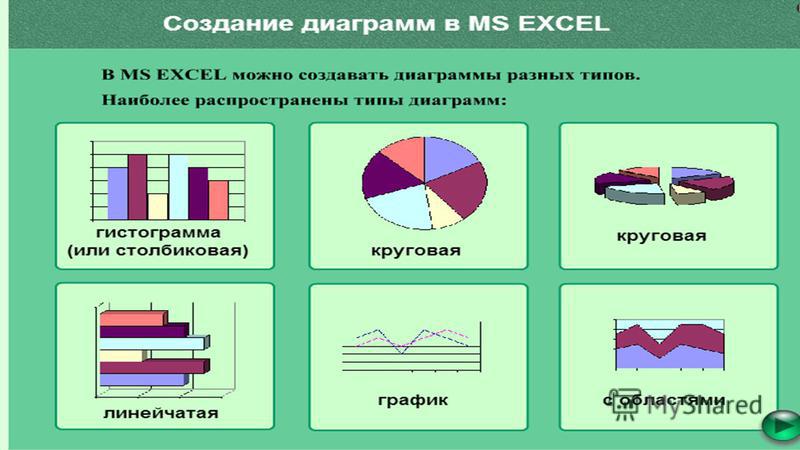
Выделяем область таблицы диапазон А2:В6. Жмем на кнопку мастера диаграмм, там выбираем круговую диаграмму, возьмем для примера вторую.
жмем «Далее».
Рассмотрим диапазон данных. Обратите внимание на то, что ссылки на диапазон — это абсолютные ссылки. Это сделано для того, чтобы обеспечить возможность перемещения диаграммы без изменения диапазона используемых в ней значений. При перемещении самого источника данных ссылки изменяются автоматически. Таким образом пользователь может не заботиться о соответствии ссылок исходным диапазонам.
Открывается окно мастера диаграмм (3 шаг из 4-х).
Третий шаг Мастера диаграмм позволяет установить параметры: подписи данных, названия осей, рядов, легенду и другое. (Легенда – это рамка, в которой определяются узоры или цвета рядов или категорий данных на диаграмме).
Здесь во вкладке «Заголовки» мы как раз и напишем желаемое название нашей диаграммы, например: ФРУКТЫ
(ЗАКУПЛЕНО В %)
Во вкладке «Легенда» можем выбрать будет ли вообще у нас легенда или нет, и если будет, то выберем ее расположение. Например «вверху»
Например «вверху»
Переходим ко вкладке «Подписи данных». Раз уж мы хотим видеть процентное соотношение закупленных и проданных товаров, выбираем и отмечаем галочкой «доли»
Теперь жмем «Далее» и последний шаг – выбираем, где будет размещена диаграмма, на этом же листе или на отдельном. Выберем на имеющемся и жмем «готово».
Прошу обратить внимание, что результат можно редактировать, в целом весь объект и каждый элемент по отдельности.
Готовую диаграмму можно перетащить в любое место на странице, можно поменять цвета секторов, заголовка и легенды. Да, саму легенду можно также перетащить в любое место на диаграмме. Щелкаем по ней один раз мышью, она обводится рамкой, подводим мышь к краю рамки и жмем и тащим куда надо. Если надо изменить текст в заголовке, можно просто с небольшой паузой два раза щелкнуть мышью по названию.
СЛАЙД 18
Оформление диаграммы: (находится у вас в карточке)
• Название диаграммы, подписи осей (вкладка Заголовки)
• Отображение и маркировка осей координат (вкладка Оси)
• Отображение сетки линий (вкладка Линии сетей)
• Описание построения графиков (вкладка Легенда)
• Отображение надписей (вкладка Подписи данных)
• Представление данных (вкладка Таблицы данных)
СЛАЙД 19
Отобразить на круговой диаграмме процентное соотношение проданных фруктов.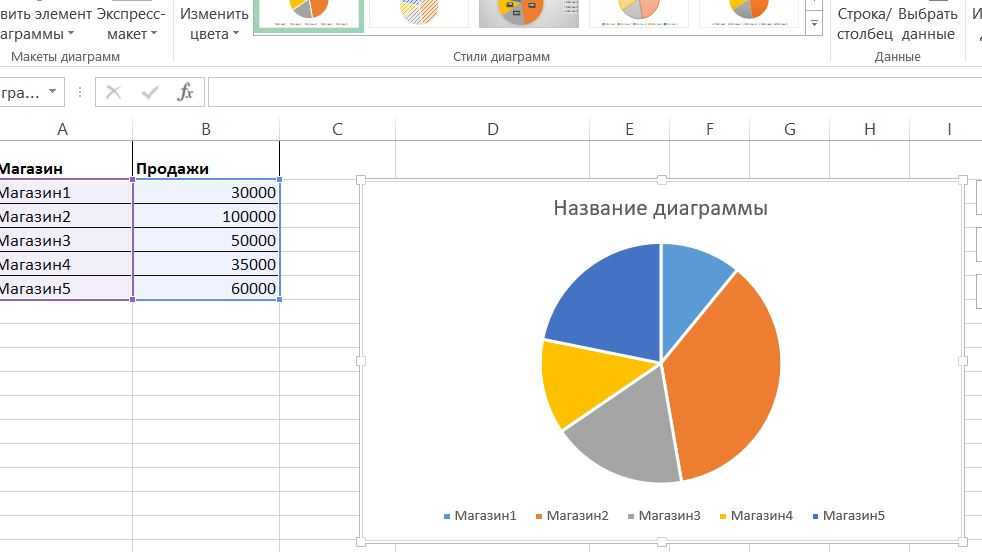
Отобразить на гистограмме процентное соотношение закупленных и проданных фруктов.
СЛАЙД 20
5. Творческое задание.
Построить по данным таблицу и диаграмму, объяснить, что показывает ваша диаграмма, и почему вы выбрали именно этот тип диаграммы для данных показателей.
Учащимся раздаются разноуровневые задания.
Задание 1. В Южной Америки самый высокий водопад — Анхель, его высота 1054 м. В Евразии самым высоким является водопад Утигард – 610 м. В Африке – Тугела, его высота 933 м. В Северной Америке самым высоким является водопад Йосемитский, его высота – 727 м. (Гистограмма)
Задание 2. Площадь мировых океанов такова: Тихий океан — 178 684 тыс. кв. м., Атлантический — 91 655 тыс. кв. м., Индийский — 76 174 тыс. кв. м., Северный – Ледовитый — 14 756 тыс. кв. м. (Круговая диаграмма).
Задание 3. Месячная прибыль фирмы BEC (Barnaul Electric Company) производящей персональные компьютеры за 6 месяцев 2003 года следующая март – 11051$, апрель 11800$, май – 14000$, июнь — 14918$, июль – 16487$, август – 18600$ (Построить график роста прибыли).
Задание 4. Александр I правил 24 года, Николай I правил30 лет, Александр II правил 26 лет, Александр III правил 13 лет, Николай II правил 23 года. Построить диаграмму из которой будет видно, кто сколько лет был у власти (гистограмму).
Правил, лет | |
Александр I | 24 |
Николай I | 30 |
Александр II | 26 |
Александр III | 13 |
Николай II | 23 |
Задание 5. Состав воздуха следующий: содержание Азота – 77 %, Кислорода – 22 %, Других газов – 1 %. Построить диаграмму из которой будет видно содержание газов в воздухе.
СЛАЙД 21
6. Подведение итогов.
Что является способом представления данных? (диаграмма)
От чего зависит тип диаграммы (от представленных данных и необходимости получения результирующих описаний числовых данных)
Давайте сформулируем алгоритм построения диаграмм. Расположите приведенные прямоугольники в правильном порядке.
Сегодня на уроке оценки получили следующие ученики: … (Назвать учеников, успешно справившихся с заданиями и оценки за тест). Молодцы!
СЛАЙД 22
7. Домашнее задание.
Возьмите со столов белые листы – это ваше ДЗ.
Необходимо набрать таблицы в Excel, построить возможные диаграммы.
График «Рост Пети и Васи»
В 9 лет Петя имел рост 120 см, в 10 лет — 125 см, в 11 лет – 132 см ,в 12 лет — 142 см, в 13 лет — 147 см, в 14 лет – 157 см, в 15 лет – 160 см. Вася соответственно 130, 135, 137, 142, 145, 150 и 152 см.
СЛАЙД 23
8.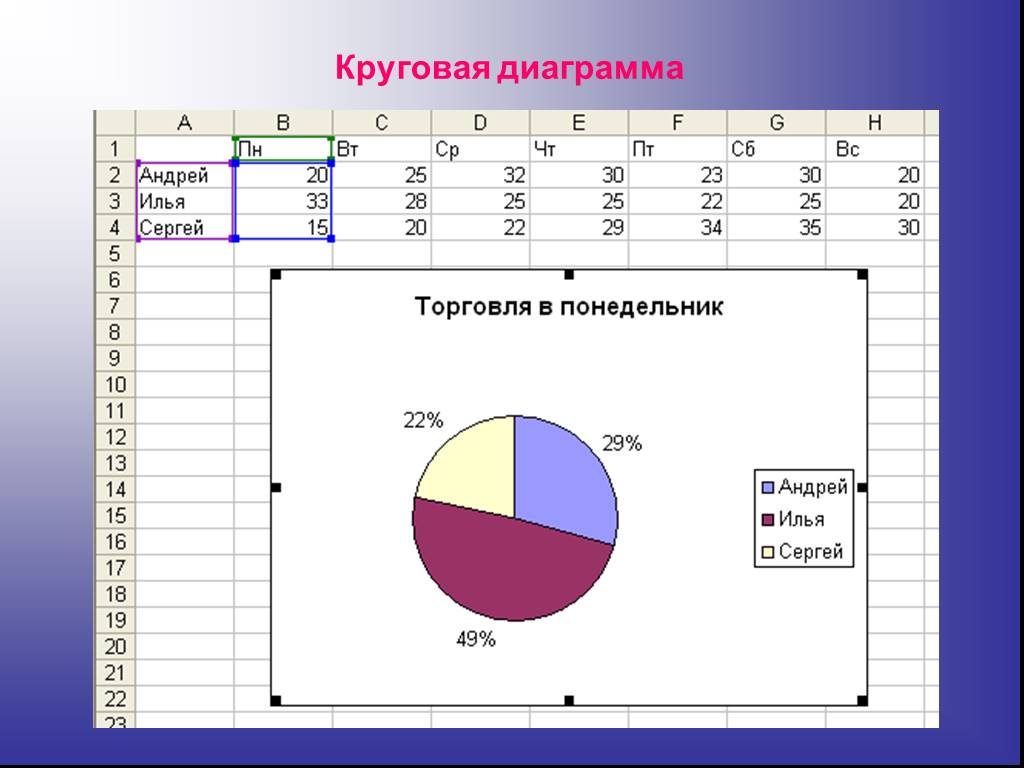 Рефлексия
Рефлексия
Давайте подведем итоги нашей работы. Вы друг за другом высказываетесь одним предложением, выбирая начало фразы из рефлексивного экрана.
Сегодня я узнал…
Было интересно…
Было трудно…
Я выполнял задания…
Я научился…
Я приобрел…
Я понял, что…
Теперь я могу…
СЛАЙД 17
Благодарю вас за урок. Урок окончен.
«построение диаграмм в ms excel»
УРОК 29
Учитель: _______________________
КЛАСС 8 ДАТА _______________
ТЕМА УРОКА: «ПОСТРОЕНИЕ ДИАГРАММ В MS EXCEL»
РАЗДЕЛ ПРОГРАММЫ
Табличные вычисления на компьютере.
ЦЕЛИ УРОКА: Научить учащихся графическим возможностям MS EXCEL. Научится создавать и строить диаграммы в MS EXCEL.
Образовательные: научить учащихся создавать и редактировать диаграммы в MS EXCEL;
Воспитательные: воспитать у учащихся сознательное, серьезное отношение к усвоению нового материала, объяснить перспективность полученных знаний в будущем;
Развивающие: развивать у учащихся интерес к предмету.
ТИП УРОКА: Комбинированный урок (повторение, изучение нового материала).
СРЕДСТВА ОБУЧЕНИЯ: Компьютеры, ОС Windows XP, Microsoft Office 2007, обучающая программа, учебник 8 класса по информатике, дидактические материалы «Информатика 8 класс. Практикум».
ТРЕБОВАНИЯ К ЗНАНИЯМ И УМЕНИЯМ:
Учащиеся должны знать:
Графические возможности электронных таблиц;
Как выбрать нужную диаграмму;
Приемы построения и модификации диаграмм.
Учащиеся должны уметь:
— Создавать таблицы данных для дальнейшего построения диаграмм и графиков;
Строить диаграммы в электронных таблицах;
Редактировать, модифицировать, изменять параметры и исходные данные в диаграммах.
ХОД УРОКА:
ОРГАНИЗАЦИОННЫЙ МОМЕНТ
Приветствие, проверка присутствующих. Заполнение журнала.
Заполнение журнала.
ПОСТАНОВКА ЦЕЛИ ЗАНЯТИЯ ПЕРЕД УЧАЩИМИСЯ
ПРОВЕРКА ДОМАШНЕГО ЗАДАНИЯ
Контрольный срез по основным понятиям предыдущей темы
Контрольный срез по теме “Microsoft Excel”
Вариант 1
1.Дан фрагмент электронной таблицы в режиме отображения формул:
А | В | |
1. | 10 | 5 |
2. | =А1+В1 | =А1/В1 |
А) Что будет выведено в ячейки А2 и В2 в режиме отображения значений?
Б) Какое значение нужно занести в ячейку В1,чтобы в ячейке В2 появилось сообщение об ошибке?
2. Дан фрагмент электронной таблицы в режиме отображения формул:
Дан фрагмент электронной таблицы в режиме отображения формул:
А | В | С | |
1. | 12 | 12 | |
2. | =А1+В1/А1+В1 | =А1+В1/(А1+В1) | =(А1+В1)/ (А1+В1) |
Что будет выведено в ячейке А2,В2,С2 в режиме отображения значений?
3.Дан фрагмент электронной таблицы:
А | В | С | |
1 | Цена единицы товара | Количество товара | Стоимость |
2 | 100 | 5 |
А) Какая формула будет занесена в ячейку С2?
Б)Чему будет равно значение ячейки С2?
4.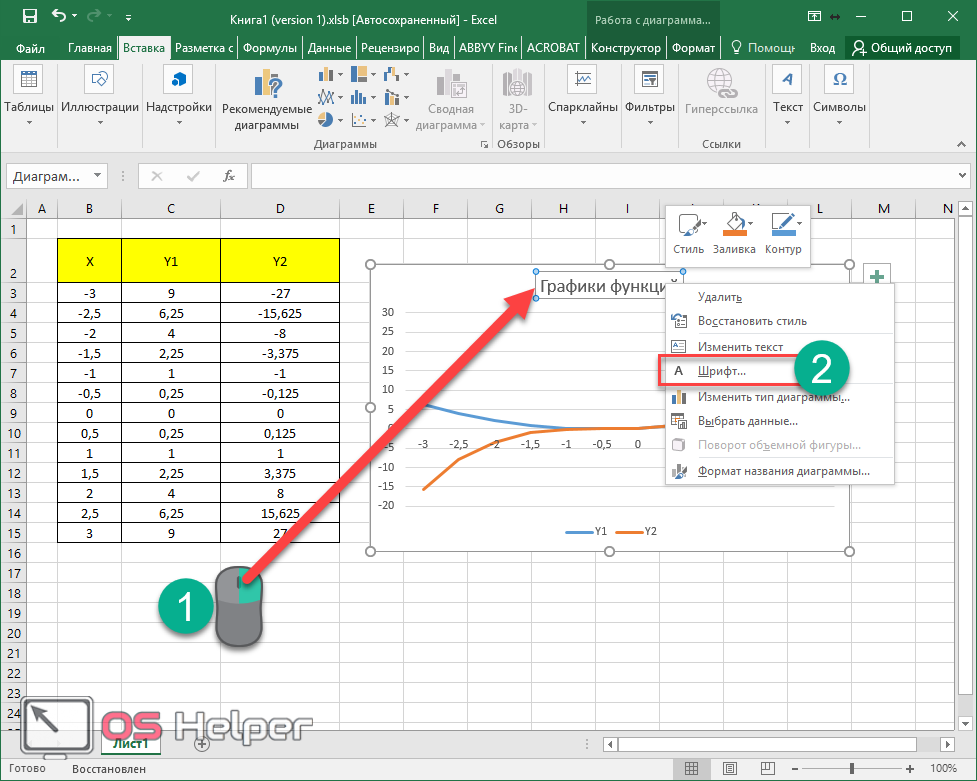 Дан фрагмент электронной таблицы в режиме отображения формул:
Дан фрагмент электронной таблицы в режиме отображения формул:
А | В | |
1 | 10 | =$А$1+А1 |
2 | 20 | |
3 | 30 |
А) Чему будут равны значения ячеек В2 и В3 после выполнения копирования формулы из ячейки В1 в ячейки В2 и В3?
Контрольный срез по теме “Microsoft Excel”
Вариант 2
1. Дан фрагмент электронной таблицы в режиме отображения формул:
А | В | |
1 | 12 | 6 |
2 | =А1+В1 | =А1/В1 |
А) Что будет выведено в ячейки А2 и В2 в режиме отображения значений?
Б) Какое значение нужно занести в ячейку B1, чтобы в ячейке В2 появилось сообщение об
ошибке?
2. Дан фрагмент электронной таблицы в режиме отображения формул:
Дан фрагмент электронной таблицы в режиме отображения формул:
А | В | С | |
1 | 12 | 12 | |
2 | =А1*В1/(А1*В1) | =(А1*В1)/А1*В1 | =(А1*В1)/ А1*В1 |
Что будет выведено в ячейки А2, В2, С2 в режиме отображении значений?
3. Дан фрагмент электронной таблицы:
А | В | С | |
1 | Цена товара в тенге | Курс доллара | Цена товара в долларах |
2 | 30000 | 150 |
А) Какая формула будет занесена в ячейку С2?
Б) Чему будет равно значение ячейки С2?
4.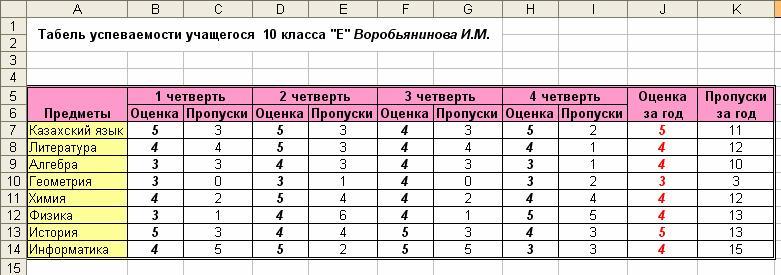 Дан фрагмент электронной таблицы в режиме отображения формул:
Дан фрагмент электронной таблицы в режиме отображения формул:
А | В | |
1 | 30 | =$А$1+А1 |
2 | 20 | |
3 | 10 |
А) Чему будут равны значения ячеек В2 и B3 после выполнения копирования формулы из ячейки B1 в ячейки В2 и B3?
ОБЪЯСНЕНИЕ НОВОГО MA ТЕРИАЛА
Диаграмма — это, во-первых, графическое представление табличных данных, во-вторых, средство наглядного графического изображения информации, предназначенное для сравнения нескольких величин или нескольких значений одной величины, слежения за изменением их значений и т.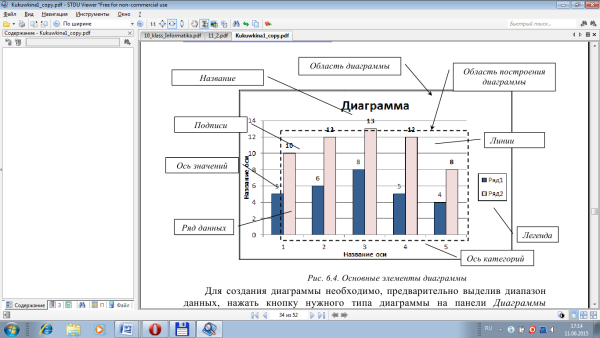 п.
п.
Большинство диаграмм строятся в прямоугольной системе координат. По горизонтали, по оси X, откладываются значения независимой переменной (аргумента), а по вертикали, по оси У, — значения зависимой переменной (функции).
На один рисунок может быть выведено несколько диаграмм.
При графической обработке числовой информации с помощью табличного процессора следует:
1.Указать область данных (блок клеток), по которым будет строиться диаграмма;
2.Определить последовательность выбора данных (по строкам или по столбцам) из выбранного блока клеток.
При выборе по столбцам Х-координаты берутся из крайнего левого столбца выделенного блока клеток. Остальные столбцы содержат У-координаты диаграмм. При выборе по строкам самая верхняя строка выделенного блока клеток является Х-координатой, остальные строки содержат У-координаты диаграмм.
Excel предлагает на выбор 14 типов диаграмм 70-ти видов.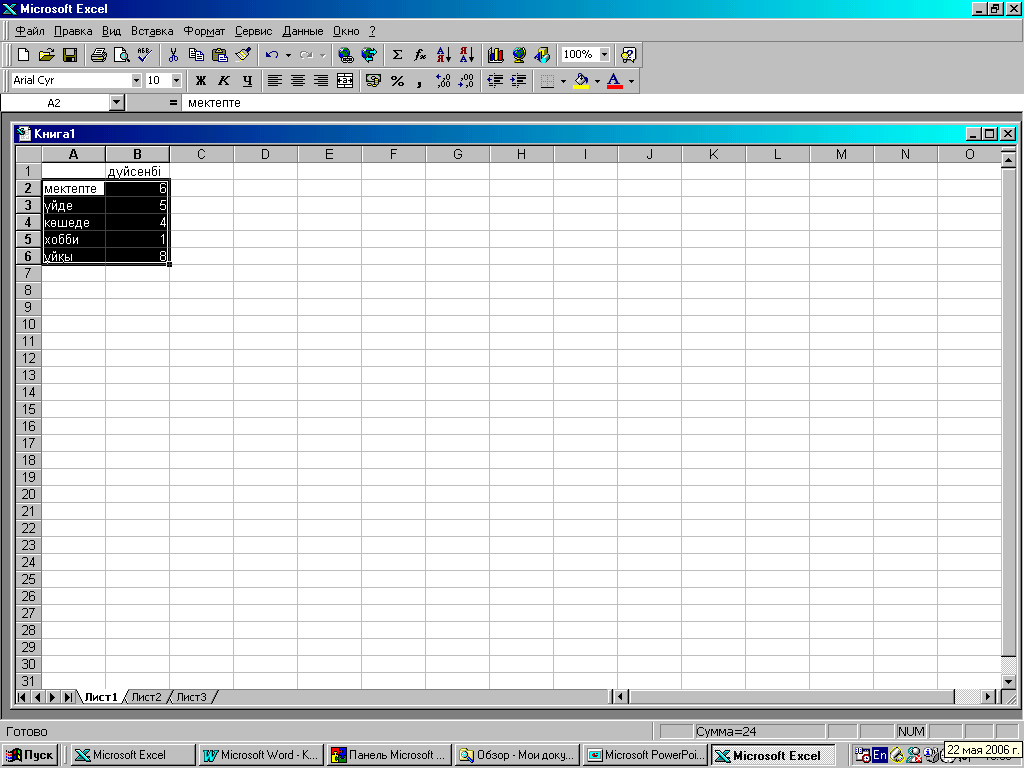
Диаграммы могут создаваться как на существующем рабочем листе, так и на отдельных листах, в пределах рабочей книги. Если изменяются данные, используемые для построения диаграммы, Excel автоматически обновляет диаграмму. После создания диаграммы к ней могут быть добавлены названия осей и линии сетки.
Подробней разберем диаграммы следующих типов: круговые диаграммы, столбчатые, ярусные, линейные, областные (или диаграммы площадей).
Круговая диаграмма служит для сравнения нескольких величин в одной точке. Особенно полезна такая диаграмма, если величины в сумме составляют целое (100%). Круговые диаграммы полезны, когда секторов получается больше двух, но не слишком много.
Столбчатая диаграмма служит для сравнения нескольких величин в нескольких точках. Столбчатые диаграммы состоят из столбиков, высота которых определяется значениями сравниваемых величин. Величина каждого столбика привязана к некоторой опорной величине (единица измерения).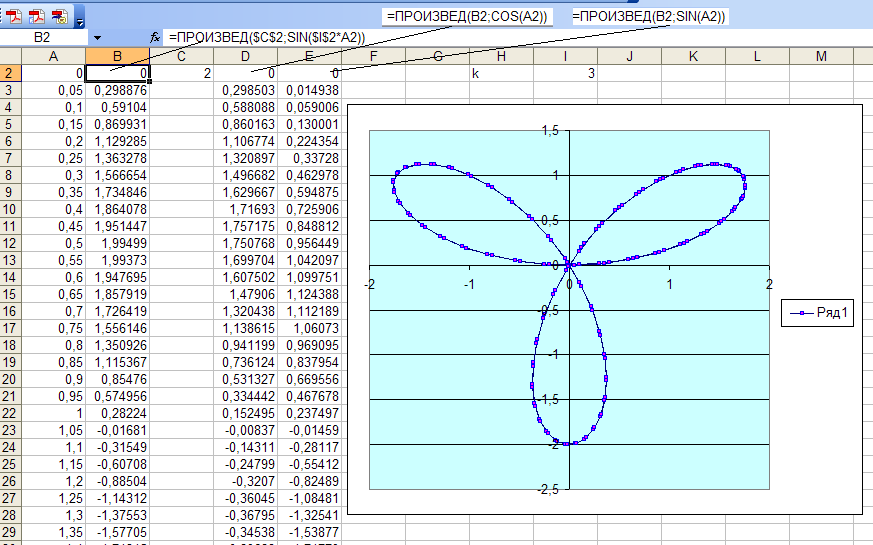 Количество столбиков в каждой точке X- координаты, зависит от количества столбцов, в которых содержатся У-координаты.
Количество столбиков в каждой точке X- координаты, зависит от количества столбцов, в которых содержатся У-координаты.
Линейная диаграмма служит для того, чтобы проследить за изменением одной или нескольких величин при переходе от одной точки к другой.
Ярусная диаграмма позволяет наглядно сравнить суммы нескольких величин в нескольких точках, и при этом показать вклад каждой величины в общую сумму.
Областная диаграмма (диаграмма площадей) — гибрид ярусной диаграммы с линейной. Позволяет одновременно проследить изменение каждой из нескольких величин и изменение их суммы в нескольких точках.
Приемы построения графиков функций:
При построении графиков математических функций, требуется строить Декартову систему координат с указанием единичных отрезков и осей координат (X, У).
Разберем на примере:
• Построить график функции У=Х^ на промежутке от -10 до 10 с шагом 0,2. На осях координат цена деление — 2.
На осях координат цена деление — 2.
Последовательность построения:
подготовка исходные данные для графика (два столбца со значениями X и У):
— проставить в первой строке заголовки граф — X и У (ячейки Al и Bi)
— в первой строке столбца X (ячейка А2) поставить начальное значение X — -10.
— во второй строке столбца X (ячейка A3) набрать формулу — =А2+0,2 (следующее значение X)
— скопировать формулу из ячейки A3 в область А4:А102.
— В первой строке графы У (ячейка В2) вычислим значение функции по формуле =А2*А2
— скопировать формулу из ячейки В2 в область ВЗ:В102
— в ячейке графы А с нулевыми значениями («плавающий нуль» — -2,IE-15) поставим 0.
2. Построение графика:
— выделить подготовленные данные начиная с заголовка (графы А и В)
вызовем Мастер диаграмм и выберем вид диаграммы — точечная, тип — со сглаженными линиями без маркеров
при задание параметров диаграммы в закладке «Заголовки» укажем название диаграммы (График У=X2) и оси (X, у)
уберем легенду через закладку «Легенда»
уберем линии сетки через закладку «Линии сетки»
помешаем диаграмму на имеющемся листе — готово
можно увеличить, уменьшить или переместить область диаграммы мушкой, предварительно ее выделив (щелчок по диаграмме)
выделив область построения диаграммы, ее можно переместить, убрать заливку (Del) или изменить ее размер
название осей требуется перенести (X — справа от оси, У — выше оси).
 У оси У поменять выравнивание текста через Контекстное меню — Формат названия оси Выравнивание — Ориентация.
У оси У поменять выравнивание текста через Контекстное меню — Формат названия оси Выравнивание — Ориентация.
ЗАКРЕПЛЕНИЕ НОВОГО MA ТЕРИАЛА
Построение диаграмм под диктовку учителя:
Последовательность построения:
Выделить блок клеток А2:В6
Вызвать Мастера диаграмм
Выбрать тип диаграммы — круговая и вид,
Проверить диапазон клеток в столбцах
Вставить заголовки
Подписи данных — нет
Поместить диаграмму на имеющемся листе, готово
Щелчком выделить область диаграммы.
Поставить курсор на сектор, щелчком выделить, вызвать контекстное меню и изменить цвет
Последовательность построения:
Выделить блок клеток A3 :В9
Вызвать Мастера диаграмм
Выбрать тип диаграммы — гистограмма,
Проверить диапазон клеток в столбцах
Убрать легенду, линии сетки
Вставить заголовки
Подписи данных — нет
Поместить диаграмму на имеющемся листе, готово
Щелчком выделить область диаграммы, вызвать контекстное меню и очистить
— Поставить курсор на столбик, щелчком выделить, вызвать контекстное меню и изменить цвет
• Три подростка в течение недели продавали газеты. Построить столбчатую диаграмму продажи газет, если известно количество проданных каждым подростком газет (данные выбрать самостоятельно). Затем с теми же данными построить линейную диаграмму, ярусную диаграмму и диаграмму площадей.
Построить столбчатую диаграмму продажи газет, если известно количество проданных каждым подростком газет (данные выбрать самостоятельно). Затем с теми же данными построить линейную диаграмму, ярусную диаграмму и диаграмму площадей.
ДОМАШНЕЕ ЗАДАНИЕ:
Учебник для 8 классов общеобразовательных школ «Информатика»
ПОДВЕДЕНИЕ ИТОГОВ УРОКА
Университет Акрона, Огайо
Вернуться к индексу модулей профессионального развития
Версия для печати
Классы: 5-8
Автор: Л.Б. Darwich
Abstract
Описание модуля
В этом уроке подчеркивается передовой подход к использованию электронных технологий в естественнонаучном образовании. Основное внимание уделяется использованию электронной таблицы для отслеживания данных и создания графиков, иллюстрирующих числовые отношения. Урок представляет собой практическое занятие, в котором используется MS-Excel для организации и графического представления данных о погоде. Данные вставляются из онлайн-источника данных в реальном времени. Упражнение предоставит вам навыки работы с электронными таблицами и графиками, которые помогут вам в создании эффективного учебного взаимодействия. Включены: 1) объяснение того, как настроить электронную таблицу в MS-Excel, вставить данные и создать линейные графики и круговые диаграммы с помощью мастера диаграмм MS-Excel; и 2) онлайн-ресурсы, предоставляющие планы уроков, в которых используются электронные таблицы, и ссылки на онлайн-ресурсы данных в реальном времени.
Данные вставляются из онлайн-источника данных в реальном времени. Упражнение предоставит вам навыки работы с электронными таблицами и графиками, которые помогут вам в создании эффективного учебного взаимодействия. Включены: 1) объяснение того, как настроить электронную таблицу в MS-Excel, вставить данные и создать линейные графики и круговые диаграммы с помощью мастера диаграмм MS-Excel; и 2) онлайн-ресурсы, предоставляющие планы уроков, в которых используются электронные таблицы, и ссылки на онлайн-ресурсы данных в реальном времени.
Цели
- Участники смогут создать электронную таблицу в MS-Excel и систематизировать данные в электронной таблице MS-Excel.
- Участники смогут представить данные в мастере диаграммы MS-Excel.
- Участники смогут разработать план занятий в классе по теме физических наук, в которых поощряется использование электронных таблиц и диаграмм.
Материалы
- Электронная система электронных таблиц, которая позволяет собирать данные и предоставляет графические функции.
 Microsoft Excel — одна из наиболее распространенных электронных таблиц, и поэтому она будет использоваться в этом уроке, чтобы проиллюстрировать, как функции электронных таблиц могут применяться в качестве учебного пособия для учащихся.
Microsoft Excel — одна из наиболее распространенных электронных таблиц, и поэтому она будет использоваться в этом уроке, чтобы проиллюстрировать, как функции электронных таблиц могут применяться в качестве учебного пособия для учащихся.
Существует несколько пакетов программного обеспечения, предлагающих электронные таблицы. Microsoft Excel и Lotus — мощные бизнес-ориентированные пакеты. AppleWorks, ClarisWorks и Microsoft Works ориентированы на домашнее или обычное потребительское использование. Однако все пакеты электронных таблиц, независимо от их возможностей, предлагают полный набор общих функций.
- Подключенные к Интернету компьютеры с загруженным MS-Excel.
- ЖК-проектор с кабелем VGA.
Процедуры
Взаимодействие
Задайте следующие простые вопросы группе:
Какие графики, которые вы видели, передают информацию по определенной теме?
Как вы думаете, почему ученые используют эти графики?
Возможные ответы: инструменты для организации своих данных, для сравнения их данных, для поиска закономерностей в их данных, для сообщения результатов
Дайте участникам несколько минут, чтобы ответить на каждый вопрос.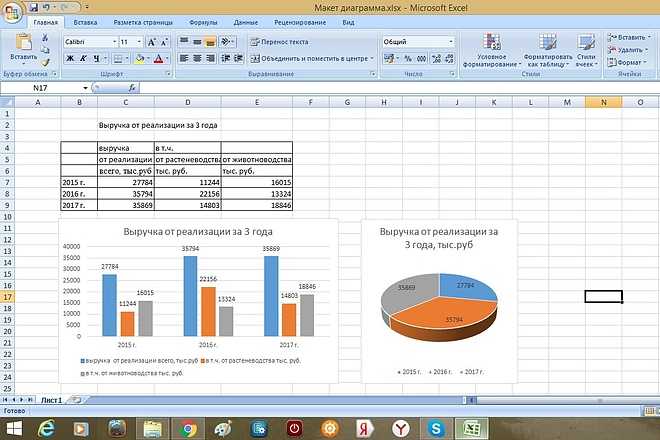 Получите комментарии от группы и вовлеките их в обсуждение графиков как инструментов.
Получите комментарии от группы и вовлеките их в обсуждение графиков как инструментов.
Объясните участникам, что большинство вопросов, которыми занимаются ученые, сложны и требуют просеивания и сбора больших объемов данных. По мере того, как ученые получают свои данные, им необходимо организовать их в понятных форматах, которые позволят им работать с ними. Этот организационный шаг помогает облегчить ученым поиск возможных ответов. В этом разделе мы рассмотрим важность организации данных или находок. Мы также научимся форматировать электронные таблицы и работать с ними, что поможет вам в построении графиков для эффективного учебного взаимодействия.
Поощряйте обсуждение того, какие электронные таблицы или графики, по мнению участников, им нужно будет создать, или поручите составить их собственным ученикам. Объясните участникам, что они могут найти всевозможные источники данных и данных и что многие графики, использующие те или иные данные, возможно, уже были созданы в Интернете.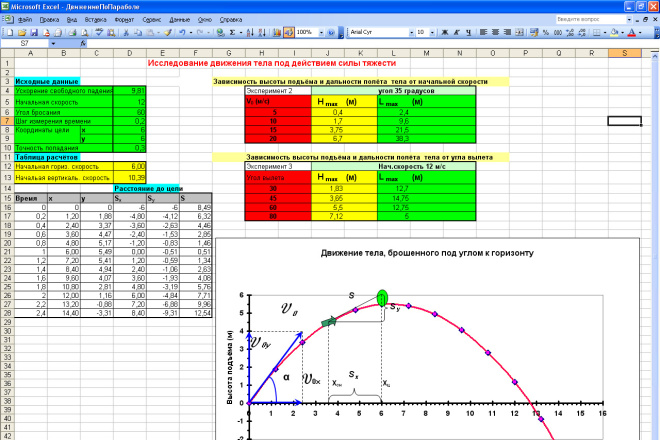
Для оценки на данный момент: Убедитесь, что участники понимают, что имеется в виду под данными, электронными таблицами и графическими изображениями данных; и какая цель.
Сообщите участникам, что они будут обращаться к сайту World Wide Web, содержащему данные о погоде. Они создадут электронную таблицу в MS-Excel для организации данных. Затем они разработают линейный график и круговую диаграмму, чтобы представить их классу. Они могут решить, какие данные о погоде отображать, т. е. снегопад, осадки и т. д.
Для оценки этой части: Убедитесь, что все участники узнают различные виды графиков и могут привести/объяснить пример использования графиков в наука и повседневная жизнь.
Изучение
Пожалуйста, продемонстрируйте каждый шаг этого урока на своем компьютере и дайте участникам достаточно времени, чтобы выполнить эти шаги на своих компьютерах.
Участники должны следить за вашей демонстрацией того, как форматировать электронную таблицу в MS-Excel, а затем как создавать и изменять линейные графики и круговые диаграммы.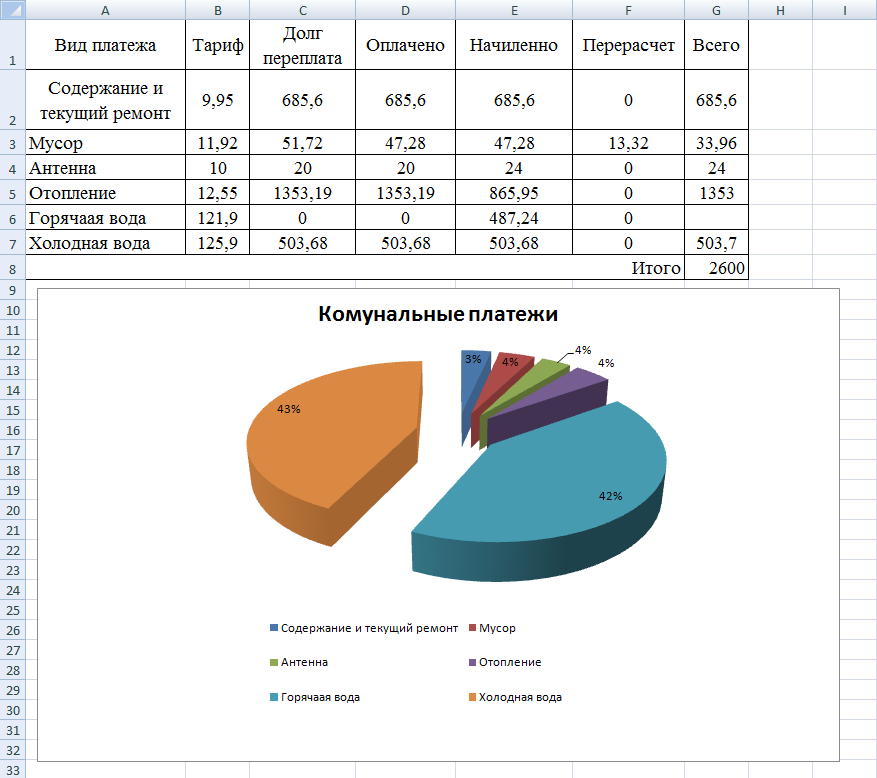
- Создание электронной таблицы в MS-Excel:
Объясните участникам, что электронные таблицы позволяют отслеживать, вычислять и отображать информацию. Часто ученым необходимо выполнять вычисления на необработанных данных, чтобы получить результаты, которые помогут им прийти к заключению. Программа для работы с электронными таблицами, такая как Microsoft Excel, может быть хорошим средством для выполнения таких расчетов, а затем электронную таблицу можно использовать для отображения результатов.
Приведенное ниже упражнение представляет собой практическое задание, в котором используется MS-Excel для организации и графического представления данных о погоде.
- Для создания электронной таблицы:
Попросите участников пройти демонстрацию на своих рабочих станциях.
- Запустите Excel, нажав кнопку «Пуск» на панели задач.
- Щелкните Программы.
- Найдите и нажмите «Excel»
- Ваша электронная таблица должна приблизительно соответствовать следующей таблице сетки:
Электронные таблицы
Должно быть 14 столбцов.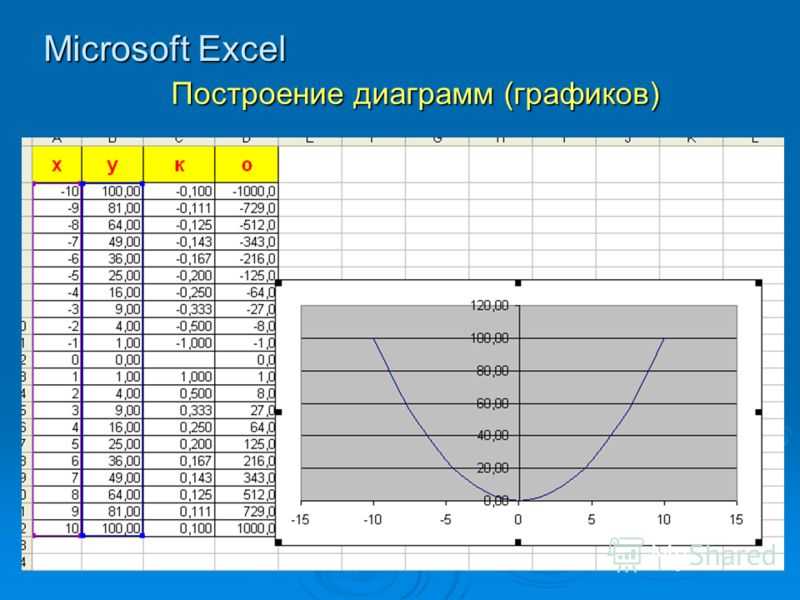 В первом столбце должен быть текст ГОРОД. Следующие 12 столбцов должны иметь заголовки для каждого месяца года. В последнем столбце должен быть текст YEAR. В вашей электронной таблице должно быть две строки. В первой строке должен быть текст Akron, OH. В последней строке должен быть текст Austin, TX. Объясните участникам, что эти два города были выбраны потому, что их разнообразные погодные условия помогают сделать эту презентацию более эффективной. Предложите участникам выбрать свои собственные города для этого упражнения.
В первом столбце должен быть текст ГОРОД. Следующие 12 столбцов должны иметь заголовки для каждого месяца года. В последнем столбце должен быть текст YEAR. В вашей электронной таблице должно быть две строки. В первой строке должен быть текст Akron, OH. В последней строке должен быть текст Austin, TX. Объясните участникам, что эти два города были выбраны потому, что их разнообразные погодные условия помогают сделать эту презентацию более эффективной. Предложите участникам выбрать свои собственные города для этого упражнения.
- Щелкните ячейку A1 и введите текст ГОРОД.
- Чтобы завершить ввод данных и перейти к следующей ячейке, щелкните мышью в следующей ячейке.
- Перейдите к ячейке B1, щелкнув мышью в ячейке B1 и введите текст Январь.
- Используя тот же процесс, добавьте текст «Февраль» в ячейку C1 .
- Продолжайте тот же процесс, пока не введете заголовок для всех 12 месяцев и заголовок ГОД в ячейке N1.
- Щелкните ячейку A2 и введите текст Akron, OH.
 Перейдите к ячейке A3 и введите текст Philadelphia, PA.
Перейдите к ячейке A3 и введите текст Philadelphia, PA.
- Ввод данных в электронную таблицу:
Попросите участников пройти демонстрацию на своих рабочих станциях.
- Ссылка на веб-сайт World Climate по адресу http://www.worldclimate.com
WorldClimate.com содержит записи мировых климатических данных. Участники могут получить доступ к данным, которые позволяют им узнать, какая погода обычно бывает во многих регионах мира.
- Найдите данные о средней температуре для каждого месяца года для города, в котором вы живете, т. е. Акрон, штат Огайо. Выберите и скопируйте данные.
- Вернитесь к своей электронной таблице. Нажмите на ячейку B2 и вставьте. Данные будут вставлены в соответствующие ячейки.
- Вернуться на веб-сайт World Climate. Найдите данные о средней температуре для другого города. Назначьте место для демонстрации, т.е. Остин, штат Техас. Для наглядности в этом втором городе должна быть другая погода, чем в родном городе.
 Выберите и скопируйте данные. Данные о средней температуре приведены для каждого месяца года.
Выберите и скопируйте данные. Данные о средней температуре приведены для каждого месяца года. - Вернитесь к своей электронной таблице. Нажмите на ячейку B3 и вставьте. Данные будут вставлены в соответствующие ячейки.
Чтобы привлечь участников и поощрить обсуждение, вы можете задать участникам относительные вопросы, например, какой тип статистических данных представляют данные о средней температуре?
После того, как все данные вставлены, ячейки можно отформатировать любым способом. Форматирование ячеек может изменить внешний вид содержимого ячейки. Текст можно улучшать различными способами, т. е. использовать разные шрифты, размер шрифта, цвет, выделять его полужирным шрифтом, подчеркивать и т. д. Числовые данные можно форматировать как валюту, желаемые десятичные разряды и т. д. Можно также изменить размер строк для наилучшего соответствия или показать весь контент.
- Создание графика в MS-Excel
После создания электронной таблицы, вставки и форматирования данных можно создавать графики.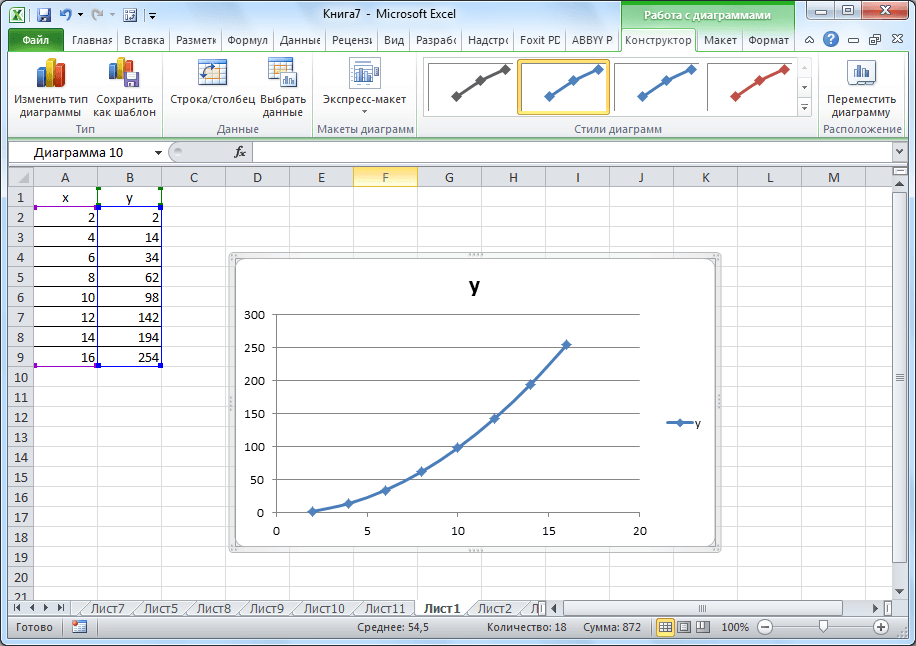
Различные типы графиков подходят для разных экспериментов. Вот лишь некоторые из возможных типов графиков:
- Гистограмма подходит для сравнения различных испытаний или разных экспериментальных групп. Это также хороший выбор, если ваша независимая переменная не является числовой.
- График временного ряда подходит, если ваша зависимая переменная является числовой, а ваша независимая переменная — это время.
- График xy-линии подходит, когда вы хотите показать взаимосвязь между зависимой и независимой переменными, когда обе являются числовыми, а зависимая переменная является функцией независимой переменной.
- Точечная диаграмма подходит, когда вы хотите показать, как две переменные могут быть связаны друг с другом.
График может быть встроен, что означает, что он будет отображаться на том же рабочем листе, что и данные, или он может быть построен на отдельном листе.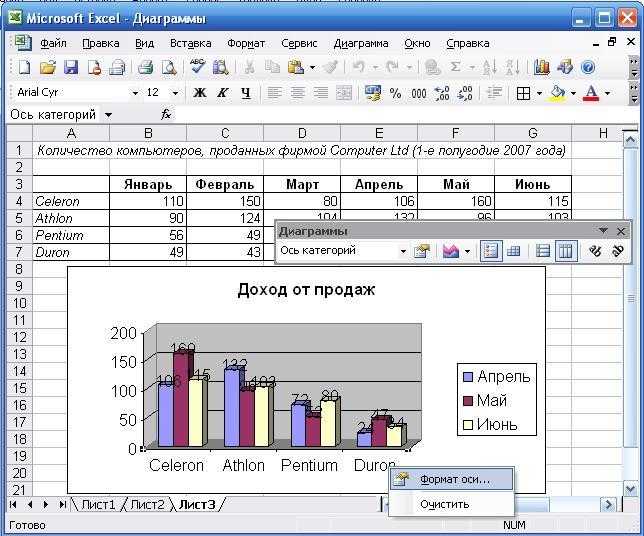 Чтобы нарисовать график на отдельной странице, нажмите «Расположение диаграммы» в «Мастере диаграмм», затем нажмите «Выбрать новый лист».
Чтобы нарисовать график на отдельной странице, нажмите «Расположение диаграммы» в «Мастере диаграмм», затем нажмите «Выбрать новый лист».
Для простоты мы создадим встроенный граф для этого действия.
При создании графика любого типа важно выбирать только те данные, которые вы хотите представить на диаграмме. Ваш график будет автоматически обновлять каждое изменение, которое вы вносите в свои данные.
Участники должны следить за демонстрацией на своих рабочих станциях.
Шаги для создания линейного графика:
Попросите участников пройти демонстрацию на своих рабочих станциях.
- Запустите мастер диаграмм, щелкнув меню: Вид, Панели инструментов, затем Диаграмма.
- Выберите линейный график, нажмите кнопку «Нажмите и просмотрите», чтобы просмотреть график.
- Введите заголовок заголовка, i>e> Сравнение температур
- Введите заголовки оси X, т. е. месяцы, и заголовки оси Y, т. е. средние температуры.
Шаги для редактирования линейного графика:
- Чтобы отредактировать текст, щелкните правой кнопкой мыши текст, который хотите отредактировать.
 Затем выберите шрифт, размер шрифта и цвет графика.
Затем выберите шрифт, размер шрифта и цвет графика. - Чтобы изменить линии сетки, щелкните правой кнопкой мыши линии сетки. Затем выберите, хотите ли вы основные, второстепенные или без линий сетки.
- Чтобы изменить фон, щелкните его правой кнопкой мыши. Затем выберите цвет и текстуру фона для графика, затем толщину и цвет для осей x и y.
- Чтобы изменить цвет линий, щелкните правой кнопкой мыши строку, которую хотите изменить. Затем выберите цвет, нажав на цветовую палитру.
- Чтобы переместить легенду, щелкните правой кнопкой мыши легенду и выберите место на странице, где вы хотите, чтобы легенда отображалась.
После завершения демонстрации вы можете привлечь участников и способствовать обсуждению, попросив их сравнить данные в электронной таблице с линейным графиком, т. е. какое представление наиболее эффективно отображает разность средних температур.
Шаги по созданию круговой диаграммы:
Попросите участников пройти демонстрацию на своих рабочих станциях.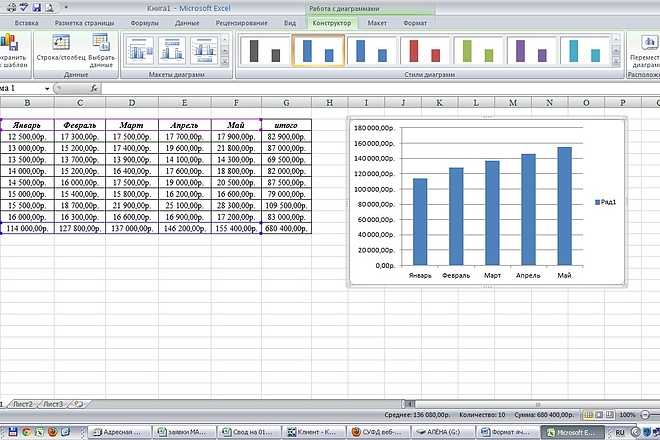
- Запустите мастер диаграмм, нажав кнопку мастера диаграмм, расположенную на панели инструментов.
- Выберите круговую диаграмму, нажмите кнопку «Нажмите и просмотрите», чтобы просмотреть график.
- Выберите только одну строку данных вместе с заголовками столбцов.
Сообщите вашим участникам, что на данный момент они используют только одну строку. Вы можете попросить их объяснить, почему; или вы можете объяснить, что круговая диаграмма отображает вклад каждого значения в общую сумму.
- Введите заголовок и метки для круговой диаграммы.
- Чтобы отредактировать текст, щелкните его правой кнопкой мыши. Затем выберите шрифт, размер шрифта и цвет.
- Чтобы изменить цвет частей круга, щелкните правой кнопкой мыши строку, которую хотите изменить. Затем выберите цвет, нажав на цветовую палитру.
- Чтобы переместить легенду, щелкните ее правой кнопкой мыши и выберите место на странице, на которой вы хотите, чтобы легенда отображалась.

Предоставить участникам возможность отработать свои навыки, используя другие данные, полученные из Интернета. См. раздел ресурсов для ссылок на другие базы данных.
Следите за работой участников, чтобы убедиться, что они тщательно выполняют процедуры, проводят наблюдения и точно записывают данные. При необходимости перенаправьте их внимание на задачу. Проверьте, участвует ли каждый член группы. Ответьте на вопросы участников о процедурах.
Когда демонстрация будет завершена, вы можете привлечь своих участников и способствовать обсуждению, спросив их, как круговые диаграммы и линейные графики по-разному представляют данные и когда лучше всего использовать круговые диаграммы или линейные графики.
Для оценки этой части: Попросите участников перечислить шаги по форматированию электронной таблицы; спросите их, как они могут импортировать данные в свою электронную таблицу; спросите их, как они могут создать диаграмму или график; и т. д.
Объяснение
Поощряйте участников рассказывать о своем опыте создания электронных таблиц и построения графиков, т.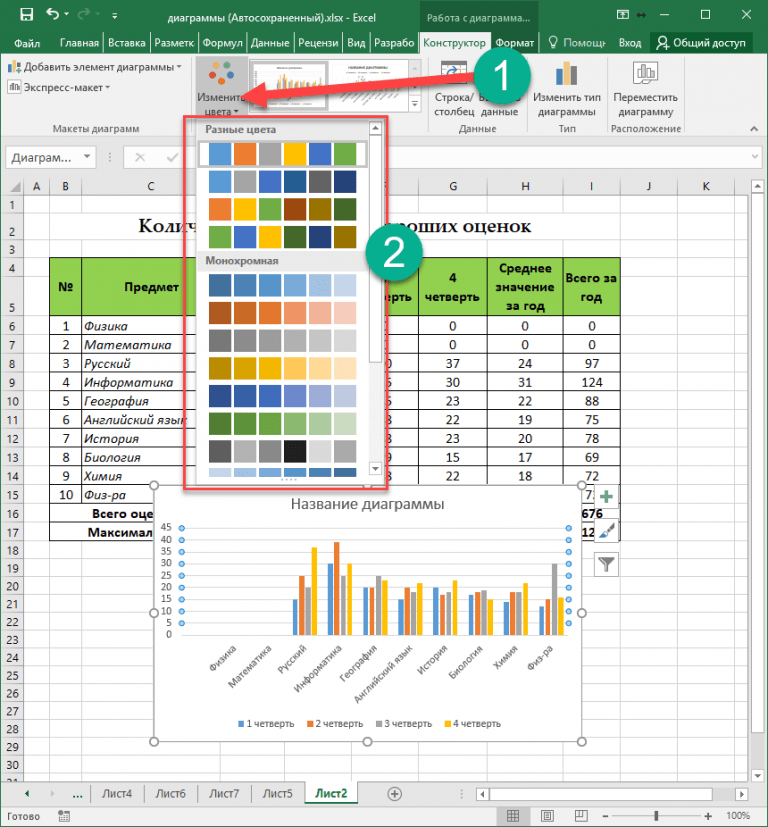 е. о процессе, простоте или сложности задачи, полезности электронных технологий и т. д.
е. о процессе, простоте или сложности задачи, полезности электронных технологий и т. д.
Поощряйте участников делиться их графики и выводы. Чтобы способствовать обсуждению, попросите участников сравнить свои выводы с выводами других и сообщить о сходствах, различиях и интересных моментах. Попросите участников найти аномалии в своих данных и попытаться их объяснить. Обсудите, что вы узнали о построении графиков.
После приведенного выше обсуждения фасилитатор переходит к объяснению лучших способов подключения.
Объяснение передового опыта
Ведущий должен объяснить участникам, что целью вышеуказанного упражнения является моделирование передового опыта: Использование технологий в преподавании естественных наук. Наше общество постоянно разрабатывает новые технологии, и в частности, можно привести доводы в пользу включения компьютеров и мультимедийных инструментов в классы на простом оправдании грамотности учащихся. Учителя, которые используют технологии в преподавании естественных наук, способствуют обучению, потому что учащимся предоставляются инструменты, которые помогают им собирать, обрабатывать и анализировать информацию. Учащиеся могут использовать компьютерное программное обеспечение для отображения данных различными способами, а учитель может направить их усилия на углубленный анализ результатов.
Учащиеся могут использовать компьютерное программное обеспечение для отображения данных различными способами, а учитель может направить их усилия на углубленный анализ результатов.
Для оценки этой части: На основе урока участники должны определить шаги, необходимые для создания электронной электронной таблицы для организации данных и построения графиков для их представления. Участники должны сначала разработать вопрос, который требует использования данных и их представления.
Разработка
В зависимости от задания каждый участник должен разработать план урока, подходящий для их учащихся, который будет включать в себя лучшие практики, в ходе которых проводились обсуждения, и поощрялось использование технологий. Пожалуйста, смотрите прикрепленный шаблон плана урока.
Фасилитатор должен потратить некоторое время на то, чтобы тщательно изучить процесс сбора данных, предпринятый участниками. Напомните им, что диаграммы и графики используются для организации данных и выявления закономерностей и тем. Напомните им, что ученые используют данные, чтобы объяснить, почему, по их мнению, происходят определенные вещи.
Напомните им, что ученые используют данные, чтобы объяснить, почему, по их мнению, происходят определенные вещи.
Ведущий может задавать вопросы:
- Получили ли вы ожидаемые результаты?
- Что вы узнали из своей работы?
- Как лучше всего обобщить данные, а затем отобразить их?
В зависимости от времени участники могли либо поделиться своей работой со всей группой в устной форме, либо представить свои письменные документы инструктору до окончания сеанса семинара.
Оценка: проверьте планы реализации участников на точность, полноту, ссылку на передовой опыт и т. д.
Дайте участникам 2–3 минуты на выполнение краткой письменной оценки этого занятия. Три коротких вопроса дадут много информации: 1) Что вы узнали сегодня? 2) Какие вопросы у вас остались? 3) Какое отношение сегодняшний опыт имеет к вашему учению?
Обоснование
Использование технологий в обучении естественным наукам
Компьютерные технологии — это инструмент, облегчающий исследование, сбор данных, а также обработку и анализ информации. На этом уроке компьютер и программа для работы с электронными таблицами используются для предоставления учащимся возможности упорядочивать числовые данные и форматировать их для получения четких отчетов.
На этом уроке компьютер и программа для работы с электронными таблицами используются для предоставления учащимся возможности упорядочивать числовые данные и форматировать их для получения четких отчетов.
Пожалуйста, не сообщайте об этом объяснении участникам до завершения действия, описанного ниже.
Научные стандарты
Содержание, технологии и профессиональное развитие:
Научные стандарты:
- Стандарт содержания NSES A – Наука как исследование: Все учащиеся должны развивать способности к научному исследованию (Содержание 5-8).
NETS для учащихся:
Технологические средства повышения производительности
- Учащиеся используют технологические средства для улучшения обучения, повышения производительности и развития творчества.
- Учащиеся используют инструменты повышения производительности для совместной работы над созданием высокотехнологичных моделей, подготовки публикаций и других творческих работ.

Инструменты исследования технологий
- Учащиеся используют технологии для поиска, оценки и сбора информации из различных источников.
- Учащиеся используют технологические инструменты для обработки данных и составления отчетов о результатах.
- Учащиеся оценивают и выбирают новые информационные ресурсы и технологические инновации на основе их пригодности для решения конкретных задач.
http://cnets.iste.org/students/s_stands.html
Передовой опыт преподавания
- Использование электронных технологий в естественнонаучном образовании.
Период времени
60 минут.
Подготовка
Перед сеансом подготовьте следующее:
- Подключите все компьютеры к Интернету.
- Для демонстрации подключите компьютер к ЖК-проектору. Ведущему рекомендуется выполнить запланированные действия, чтобы убедиться, что все ссылки активны.
Безопасность
Не применимо для этого модуля.
Оценка
Сообщите участникам, что они будут оцениваться по:
- Как организована их электронная таблица в MS-Excel.
- Насколько четко их графики и диаграммы отображают информацию для аудитории.
- Насколько хорошо разработан их план уроков для занятий в классе по теме физических наук, в которых поощряется использование электронных таблиц и диаграмм.
Объяснение науки
Не применимо для этого модуля.
Раздаточные материалы
Для этого модуля не доступны.
Расширения
Математика:
Шаблоны, отношения и алгебраическое рассуждение: Понимание шаблонов, отношений и алгебраического мышления является неотъемлемым компонентом основы базовой алгебры. Распознавание числовых отношений, обобщение и решение задач помогают заложить основу для изучения более сложных алгебраических понятий. Распознавание и применение образов важны во многих других дисциплинах, таких как наука, искусство и социальные исследования.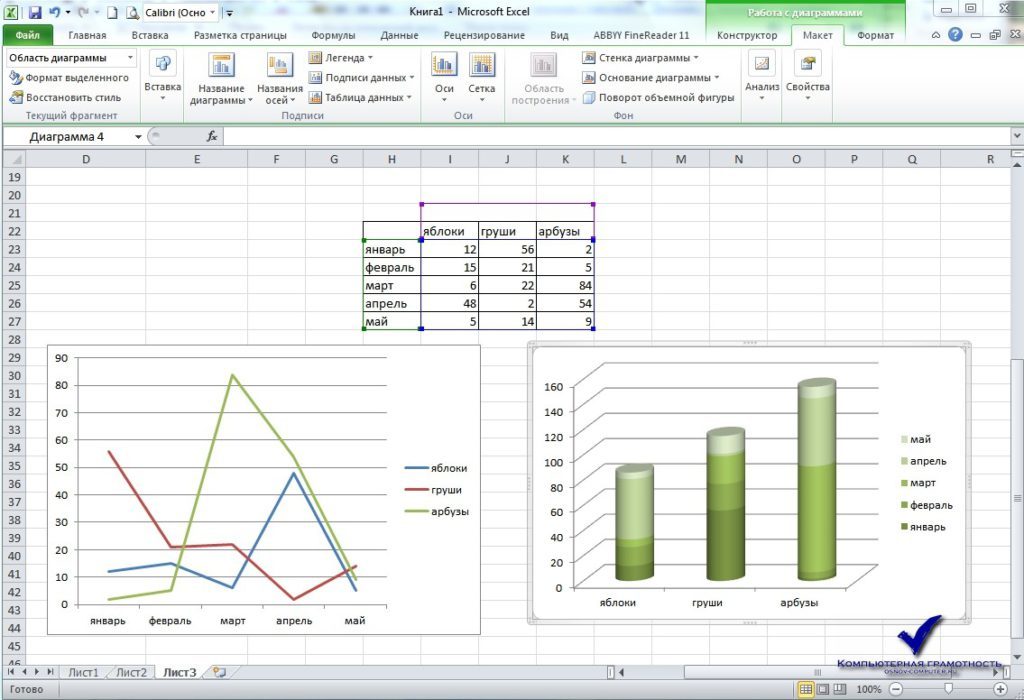 Способность математически описывать отношения, используя диаграммы и числовые предложения для решения неизвестных в практических ситуациях.
Способность математически описывать отношения, используя диаграммы и числовые предложения для решения неизвестных в практических ситуациях.
Шаблон реализации урока
Скачать шаблон реализации урока: документ Word или файл PDF
Акции
Этот следующий сайт жертвует компьютеры. Он включен в качестве ответа на вопрос о справедливости.
Компьютеры для обучения жертвует излишки федерального компьютерного оборудования соответствующим школам. Школа может получить пожертвование, если она является «государственной, частной, приходской или домашней школой, обслуживающей учащихся PK-12 и расположенной в США или на их территориях». Некоммерческая организация также может претендовать на это.
http://www.computers.fed.gov/
Вопросы справедливости в компьютерных технологиях рассматриваются на следующем сайте
http://www.iste.org/
Эти акции относятся к цифровому разрыву, гендеру и меньшинствам часть студенческого населения.
Ресурсы
Н/Д для этого модуля.
Ссылки
- agpa.uakron.edu
- http://www.lttechno.com/links/spreadsheets.html#Middle%20School — на этом сайте есть планы уроков с использованием данных и электронных таблиц в реальном времени.
- http://www.k12science.org/realtimedatasites.html
- http://www.teachers.net
Знакомство с Excel Starter — служба поддержки Майкрософт
Microsoft Excel Starter 2010 — это программа для работы с электронными таблицами, предназначенная для повседневных задач, таких как настройка бюджета, ведение списка адресов или отслеживание списка дел. Excel Starter является частью Microsoft Office Starter 2010 и предварительно загружен на ваш компьютер.
Excel Starter 2010 внешне очень похож на Microsoft Excel 2010. Если вы не знакомы с интерфейсом ленты или представлением Backstage, Excel Starter дает вам возможность привыкнуть к новому интерфейсу перед обновлением до Excel 2010.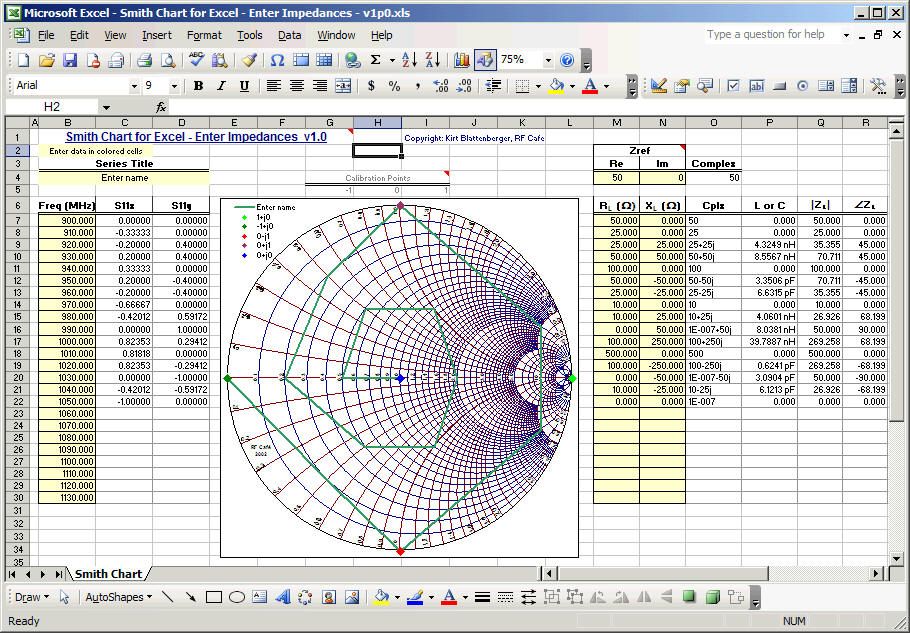
Excel Starter отличается от полной версии Excel тем, что включает медийную рекламу и не поддерживает расширенные функции полной версии Excel. Если вам нужны дополнительные функции, вы можете перейти на Excel 2010 прямо с Excel Starter 2010. Просто нажмите Приобретите на вкладке Home на ленте.
Что ты хочешь сделать?
Откройте Excel Starter и осмотритесь
Создать новую книгу
Сохранить книгу
Введите данные
Сделайте так, чтобы это выглядело правильно
Копировать, перемещать или удалять данные
Изменить порядок
Отфильтровать лишнюю информацию
Расчет данных с помощью формул
График ваших данных
Распечатать
Делитесь, используя электронную почту или Интернет
Получить дополнительную помощь
Откройте Excel Starter и просмотрите
Откройте Excel Starter с помощью кнопки «Пуск» в Windows.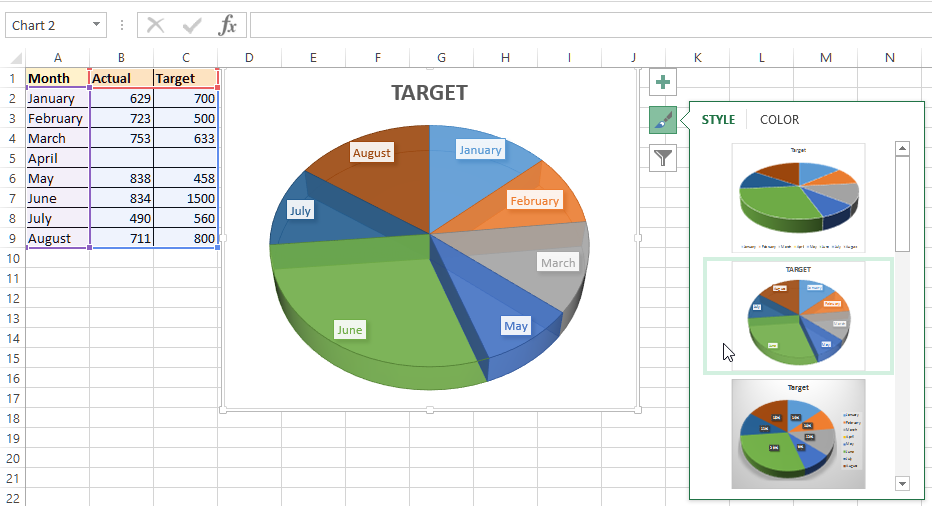
Нажмите кнопку Пуск . Если Excel Starter не входит в список программ, которые вы видите, щелкните All Programs , а затем щелкните Microsoft Office Starter .
Щелкните Microsoft Excel Starter 2010 .
Появляется начальный экран Excel Starter и отображается пустая электронная таблица. В Excel Starter электронная таблица называется рабочим листом, а рабочие листы хранятся в файле, который называется рабочей книгой. В рабочих книгах может быть один или несколько рабочих листов.
1. Столбцы (обозначенные буквами) и строки (обозначенные цифрами) составляют ячейки вашего рабочего листа.
2. При нажатии на вкладку Файл открывается представление Backstage вашей книги, где вы можете открывать и сохранять файлы, получать информацию о текущей книге и выполнять другие задачи, которые не связаны с содержимым книги, например как распечатать его или отправить копию по электронной почте.
3. На каждой вкладке ленты отображаются команды, сгруппированные по задачам. Вы, вероятно, будете проводить большую часть своего времени, используя вкладку Home , когда будете вводить и форматировать данные. Используйте вкладку Вставка для добавления таблиц, диаграмм, рисунков или других изображений на лист. Используйте вкладку Page Layout для настройки полей и макета, особенно для печати. Используйте вкладку Formulas для выполнения расчетов с данными на листе.
4. Панель сбоку от окна Excel Starter содержит ссылки на справку и ярлыки для шаблонов и иллюстраций, чтобы дать вам преимущество при создании рабочих книг для определенных задач, таких как управление списком участников или отслеживание расходов.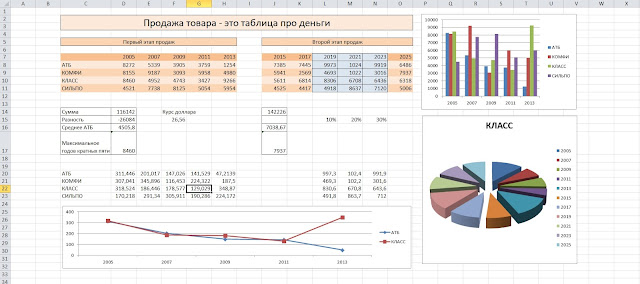 На панели также отображается реклама и ссылка для приобретения полнофункциональной версии Office.
На панели также отображается реклама и ссылка для приобретения полнофункциональной версии Office.
Верх страницы
Создать новую книгу
Когда вы создаете книгу в Microsoft Excel Starter 2010, вы можете начать с нуля или начать с шаблона, где часть работы уже сделана за вас.
Щелкните Файл , а затем щелкните Новый .
Если вы хотите начать с эквивалента пустой сетки, нажмите Пустая рабочая книга .
Если вы хотите начать работу с книгой определенного типа, выберите один из шаблонов, доступных на Office.
 com. Выбирайте из бюджетов, планировщиков мероприятий, списков участников и многого другого.
com. Выбирайте из бюджетов, планировщиков мероприятий, списков участников и многого другого.Excel Starter открывает пустую книгу или шаблон, готовый для добавления ваших данных.
Верх страницы
Сохранить книгу
Когда вы прерываете работу или уходите, вы должны сохранить свой рабочий лист, иначе вы потеряете свою работу. Когда вы сохраняете рабочий лист, Excel Starter создает файл, называемый рабочей книгой, который хранится на вашем компьютере.
Нажмите кнопку Сохранить на панели быстрого доступа.
(Сочетание клавиш: нажмите CTRL+S .
 )
)Если эта рабочая книга уже была сохранена в виде файла, любые внесенные вами изменения немедленно сохраняются в рабочей книге, и вы можете продолжить работу.
Если это новая книга, которую вы еще не сохранили, введите для нее имя.
Нажмите Сохранить .
Верх страницы
Введите данные
Чтобы работать с данными на рабочем листе, сначала необходимо ввести эти данные в ячейки рабочего листа.
Щелкните ячейку и введите данные в эту ячейку.

Нажмите клавишу ВВОД или TAB, чтобы перейти к следующей ячейке.
Совет Чтобы ввести данные в новую строку в ячейке, введите разрыв строки, нажав ALT+ВВОД.
Чтобы ввести ряд данных, таких как дни, месяцы или прогрессивные числа, введите начальное значение в ячейке, а затем в следующей ячейке введите значение, чтобы установить шаблон.
Например, если вам нужен ряд 1, 2, 3, 4, 5…, введите 1 и 2 в первых двух ячейках.
Выберите ячейки, содержащие начальные значения, а затем перетащите маркер заполнения через диапазон, который вы хотите заполнить.
Совет Чтобы заполнить в порядке возрастания, перетащите вниз или вправо.
 Чтобы заполнить в порядке убывания, перетащите вверх или влево.
Чтобы заполнить в порядке убывания, перетащите вверх или влево.
Верх страницы
Сделать все правильно
Вы можете отформатировать текст и ячейки, чтобы ваш рабочий лист выглядел так, как вы хотите.
Чтобы перенести текст в ячейку, выберите ячейки, которые вы хотите отформатировать, а затем на вкладке Главная в группе Выравнивание щелкните Перенос текста.
Чтобы настроить ширину столбца и высоту строки так, чтобы они автоматически соответствовали содержимому ячейки, выберите столбцы или строки, которые вы хотите изменить, а затем на На вкладке Главная в группе Ячейки нажмите Формат .

В разделе Размер ячейки щелкните Ширина столбца автоподбора или Высота строки автоподбора .
Совет Чтобы быстро автоматически подогнать все столбцы или строки на листе, нажмите кнопку Выбрать все , а затем дважды щелкните любую границу между заголовками двух столбцов или строк.
Чтобы изменить шрифт, выберите ячейки, содержащие данные, которые вы хотите отформатировать, а затем на вкладке Главная в группе Шрифт выберите нужный формат.
Чтобы применить форматирование чисел, щелкните ячейку, содержащую числа, которые вы хотите отформатировать, а затем на Вкладка Домашняя в группе Номер выберите Общие и выберите нужный формат.

Дополнительные сведения о вводе и форматировании данных см. в разделе Краткое руководство: форматирование чисел на листе.
Верх страницы
Копировать, перемещать или удалять данные
Вы можете использовать команды Вырезать , Копировать и Вставить для перемещения или копирования строк, столбцов и ячеек. Чтобы скопировать, нажмите CTRL+C, чтобы использовать команду Копировать . Для перемещения нажмите CTRL+X, чтобы использовать команду Cut .
Выберите строки, столбцы или ячейки, которые вы хотите скопировать, переместить или удалить.
Чтобы выбрать строку или столбец, щелкните заголовок строки или столбца.

1. Заголовок строки
2. Заголовок столбца
Чтобы выбрать ячейку, щелкните ячейку. Чтобы выбрать диапазон ячеек, щелкните и перетащите его или щелкните и используйте клавиши со стрелками, удерживая нажатой клавишу SHIFT.
Нажмите CTRL+C, чтобы скопировать, или CTRL+X, чтобы вырезать.
Если вы хотите удалить строку или столбец, нажатие клавиши DELETE при выделении строки или столбцов очищает содержимое, оставляя пустую строку или ячейку. Чтобы удалить строку или столбец, щелкните правой кнопкой мыши заголовок строки или столбца и выберите Удалить строку или Удалить столбец .
Примечание Excel отображает анимированную движущуюся рамку вокруг ячеек, которые были вырезаны или скопированы.
 Чтобы отменить перемещение границы, нажмите ESC.
Чтобы отменить перемещение границы, нажмите ESC.Поместите курсор туда, куда вы хотите скопировать или переместить ячейки.
Чтобы скопировать или переместить строку или столбец, щелкните заголовок строки или столбца после того места, где вы хотите вставить строку или столбец, которые вы скопировали или вырезали.
Чтобы скопировать или переместить ячейку, щелкните ячейку, в которую вы хотите вставить скопированную или вырезанную ячейку.
Чтобы скопировать или переместить диапазон ячеек, щелкните верхнюю левую ячейку области вставки.
Вставьте данные в новое место.
Для строк или столбцов щелкните правой кнопкой мыши заголовок строки или столбца в новом месте и выберите команду Вставить .

Для ячейки или диапазона ячеек нажмите CTRL+V. Ячейки, которые вы скопировали или вырезали, заменяют ячейки в новом месте.
Дополнительные сведения о копировании и вставке ячеек см. в разделе Перемещение или копирование ячеек и их содержимого
Верх страницы
Изменить заказ
Когда вы сортируете информацию на листе, вы можете видеть данные так, как вам нужно, и быстро находить значения.
Выберите данные, которые вы хотите отсортировать
Используйте команды мыши или клавиатуры для выбора диапазона данных, например A1:L5 (несколько строк и столбцов) или C1:C80 (один столбец). Диапазон может включать заголовки, которые вы создали для идентификации столбцов или строк.
Для сортировки всего двумя щелчками мыши щелкните Сортировка и фильтрация , а затем щелкните любой из Сортировать кнопок.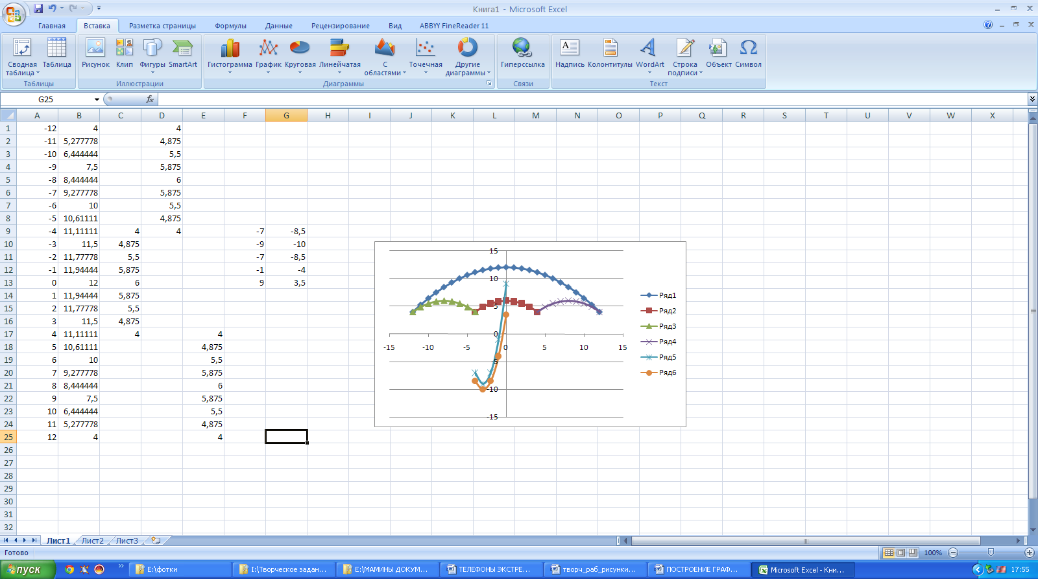
Выберите одну ячейку в столбце, по которому вы хотите выполнить сортировку.
Нажмите верхнюю кнопку, чтобы выполнить сортировку по возрастанию (от А до Я или от меньшего числа к большему).
Нажмите нижнюю кнопку, чтобы выполнить сортировку по убыванию (от Z до A или от большего числа к меньшему).
Верх страницы
Отфильтровать дополнительную информацию
Фильтруя информацию на листе, вы можете быстро найти значения.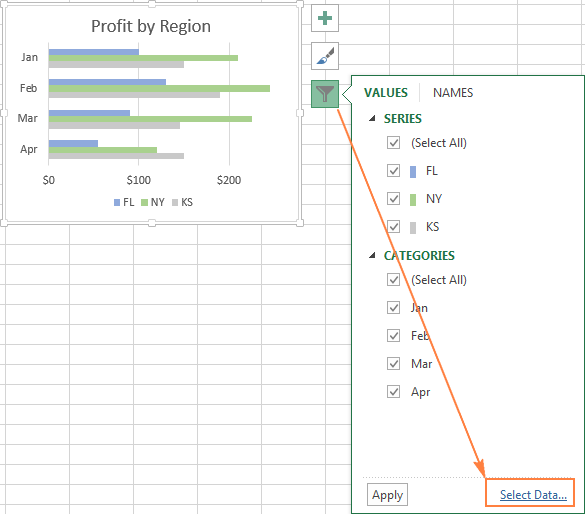 Вы можете фильтровать один или несколько столбцов данных. Вы контролируете не только то, что хотите видеть, но и то, что хотите исключить.
Вы можете фильтровать один или несколько столбцов данных. Вы контролируете не только то, что хотите видеть, но и то, что хотите исключить.
Выберите данные, которые вы хотите отфильтровать
На вкладке Главная в группе Редактировать щелкните Сортировка и фильтрация , а затем щелкните Фильтр .
Щелкните стрелку в заголовке столбца, чтобы отобразить список, в котором можно выбрать фильтр.
Примечание В зависимости от типа данных в столбце Excel Starter отображает в списке либо числовых фильтров , либо текстовых фильтров .

Дополнительные сведения о фильтрации см. в разделе Краткое руководство: фильтрация данных с помощью автофильтра.
Верх страницы
Расчет данных по формулам
Формулы — это уравнения, которые могут выполнять вычисления, возвращать информацию, управлять содержимым других ячеек, тестовыми условиями и т. д. Формула всегда начинается со знака равенства ( = ).
Формула | Описание |
=5+2*3 | Добавляет 5 к произведению умножения 2 на 3. |
=КОРЕНЬ(A1) | Использует функцию SQRT для возврата квадратного корня из значения в ячейке A1. |
=СЕГОДНЯ() | Возвращает текущую дату. |
=ЕСЛИ(A1>0) | Проверяет ячейку A1, чтобы определить, содержит ли она значение больше 0. |
Выберите ячейку и начните вводить
В ячейке введите знак равенства ( = ), чтобы начать формулу.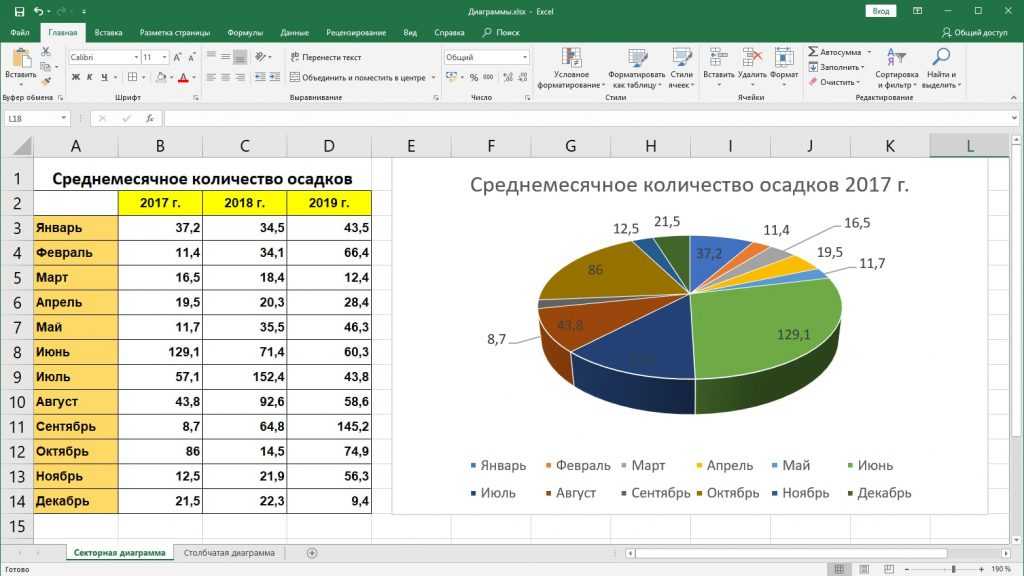
Введите оставшуюся часть формулы
Введите комбинацию цифр и операторов; например, 3+7 .
Используйте мышь, чтобы выбрать другие ячейки (вставив оператор между ними). Например, выберите B1, затем введите знак плюс ( + ), выберите C1 и введите + , а затем выберите D1.
Введите букву для выбора из списка функций рабочего листа. Например, если ввести «а», отобразятся все доступные функции, названия которых начинаются с буквы «а».
Завершите формулу
Чтобы завершить формулу, в которой используется комбинация чисел, ссылок на ячейки и операторов, нажмите клавишу ВВОД.
Чтобы завершить формулу, использующую функцию, введите необходимую информацию для функции и нажмите клавишу ВВОД. Например, для функции ABS требуется одно числовое значение — это может быть введенное вами число или выбранная вами ячейка, содержащая число.
Верх страницы
Отобразите свои данные на графике
Диаграмма — это визуальное представление ваших данных. Используя такие элементы, как столбцы (в столбчатой диаграмме) или линии (в линейной диаграмме), диаграмма отображает серию числовых данных в графическом формате.
Графический формат диаграммы облегчает понимание больших объемов данных и взаимосвязей между различными сериями данных. Диаграмма также может отображать общую картину, чтобы вы могли анализировать свои данные и искать важные тенденции.
Выберите данные для диаграммы.
Совет Данные должны располагаться в строках или столбцах, с метками строк слева и метками столбцов над данными — Excel автоматически определяет лучший способ отображения данных на диаграмме.
На вкладке Вставка в группе Диаграммы щелкните тип диаграммы, который вы хотите использовать, а затем щелкните подтип диаграммы.
Совет Чтобы просмотреть все доступные типы диаграмм, щелкните для запуска диалогового окна Вставить диаграмму , а затем нажимайте стрелки для прокрутки типов диаграмм.
При наведении указателя мыши на любой тип диаграммы всплывающая подсказка отображает его имя.
Дополнительные сведения о любых типах диаграмм см. в разделе Доступные типы диаграмм.
Верх страницы
Печать
Перед печатью рабочего листа рекомендуется просмотреть его, чтобы убедиться, что он выглядит так, как вы хотите. При предварительном просмотре листа в Excel он открывается в представлении Microsoft Office Backstage. В этом представлении вы можете изменить настройки и макет страницы перед печатью.
Чтобы распечатать часть рабочего листа, щелкните рабочий лист, а затем выберите диапазон данных, которые вы хотите напечатать. Чтобы напечатать весь рабочий лист, щелкните рабочий лист, чтобы активировать его.

Щелкните Файл , а затем щелкните Печать .
Сочетание клавиш Вы также можете нажать CTRL+P.
Примечание Окно предварительного просмотра отображается черно-белым, независимо от того, содержит ли ваш документ цвет, если только вы не используете принтер, поддерживающий цветную печать.
Нажмите Распечатайте .
Верх страницы
Поделитесь, используя электронную почту или Интернет
Иногда вам может понадобиться поделиться своей книгой с другими. Если вы делитесь книгой с кем-то, у кого также есть Excel, вы можете отправить свою книгу в виде вложения к сообщению электронной почты.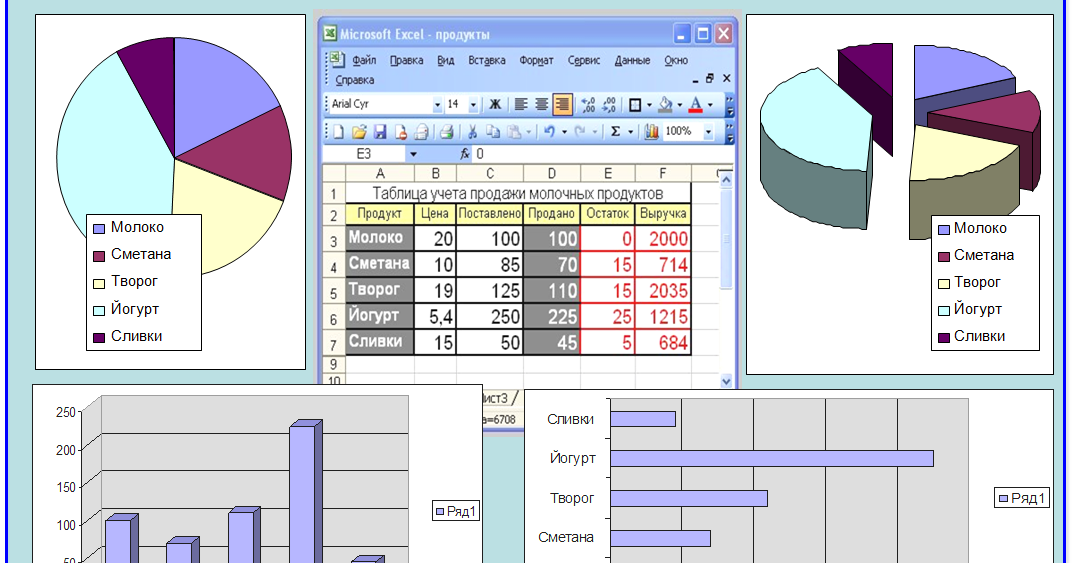 Получатель может открыть книгу в Excel для работы с ней.
Получатель может открыть книгу в Excel для работы с ней.
Примечание Использование команд для отправки вложений электронной почты требует, чтобы на вашем компьютере была установлена программа электронной почты, например Windows Mail.
Если вы хотите, чтобы получатель увидел книгу, а не редактировал ее, вы можете отправить снимок книги в виде файла PDF или XPS.
Перейдите на вкладку Файл и щелкните Сохранить и отправить .
Нажмите «Отправить по электронной почте»
Выполните одно из следующих действий:
- org/ListItem»>
Чтобы отправить книгу в виде файла Excel, щелкните Отправить как вложение.
Чтобы отправить книгу в виде снимка, нажмите Отправить как PDF или Отправить как XPS .
Ваша программа электронной почты отправляет вам сообщение электронной почты с вложенным файлом указанного типа. Напишите свой адрес электронной почты, а затем отправьте его.
Альтернативой отправке книги является ее сохранение в Windows Live OneDrive. Таким образом, у вас есть единственная копия книги, доступная для других. Вы можете отправить людям ссылку на книгу, где они смогут ее просмотреть и даже отредактировать в своем веб-браузере (если вы дадите им разрешение).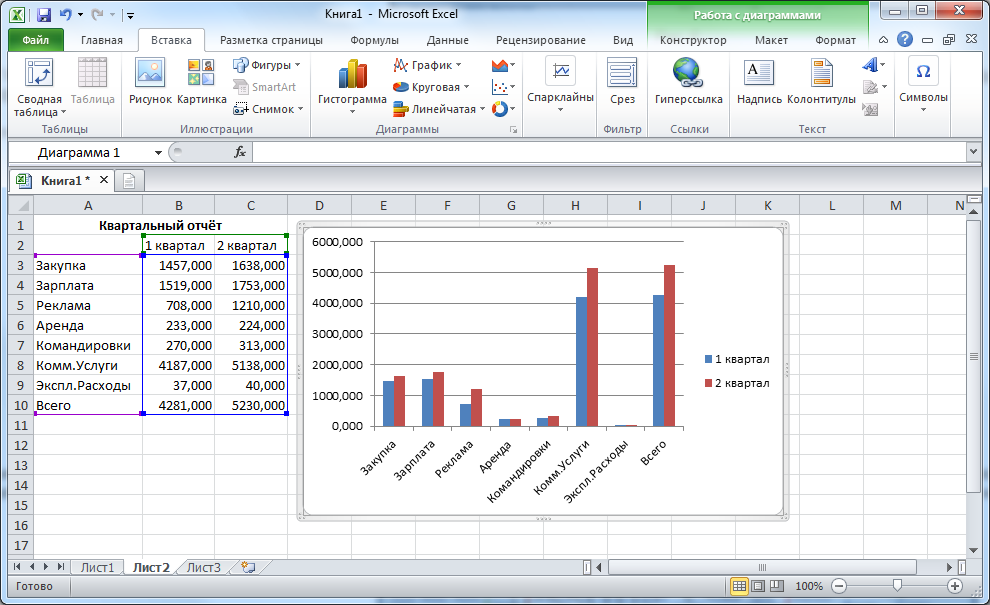
Перейдите на вкладку Файл и нажмите Сохранить и отправить .
Щелкните Сохранить в Интернете .
Нажмите Войти , введите свой идентификатор Windows Live ID и пароль и нажмите OK .
Если вы используете Hotmail, Messenger или Xbox Live, у вас уже есть идентификатор Windows Live ID. Если у вас его нет, нажмите Зарегистрируйте новую учетную запись , чтобы создать новый идентификатор Windows Live ID.


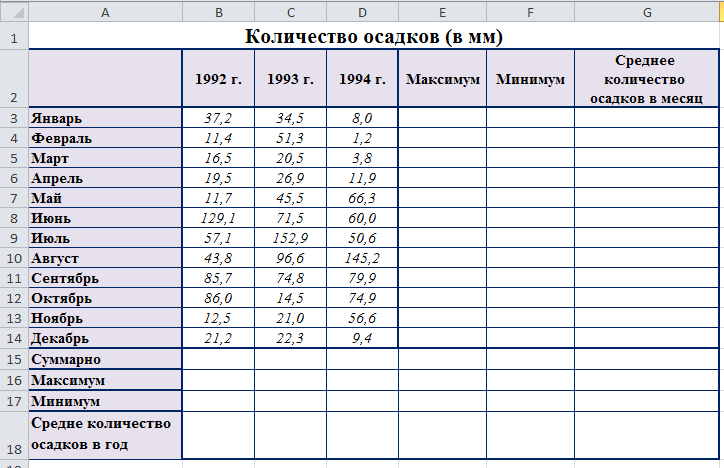 У оси У поменять выравнивание текста через Контекстное меню — Формат названия оси Выравнивание — Ориентация.
У оси У поменять выравнивание текста через Контекстное меню — Формат названия оси Выравнивание — Ориентация.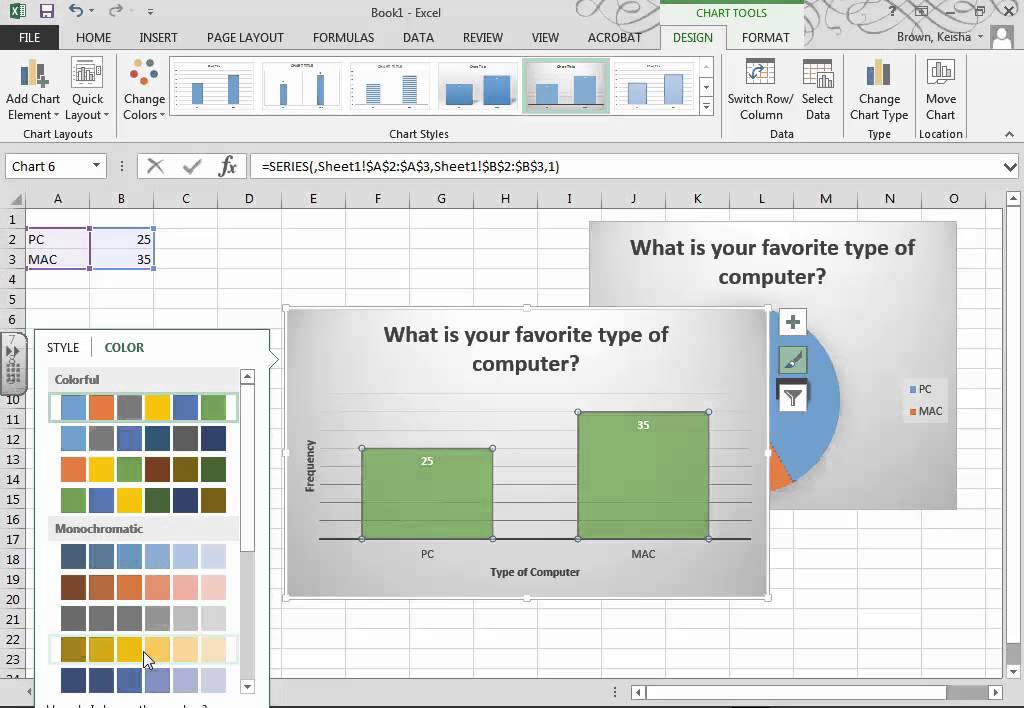 Microsoft Excel — одна из наиболее распространенных электронных таблиц, и поэтому она будет использоваться в этом уроке, чтобы проиллюстрировать, как функции электронных таблиц могут применяться в качестве учебного пособия для учащихся.
Microsoft Excel — одна из наиболее распространенных электронных таблиц, и поэтому она будет использоваться в этом уроке, чтобы проиллюстрировать, как функции электронных таблиц могут применяться в качестве учебного пособия для учащихся.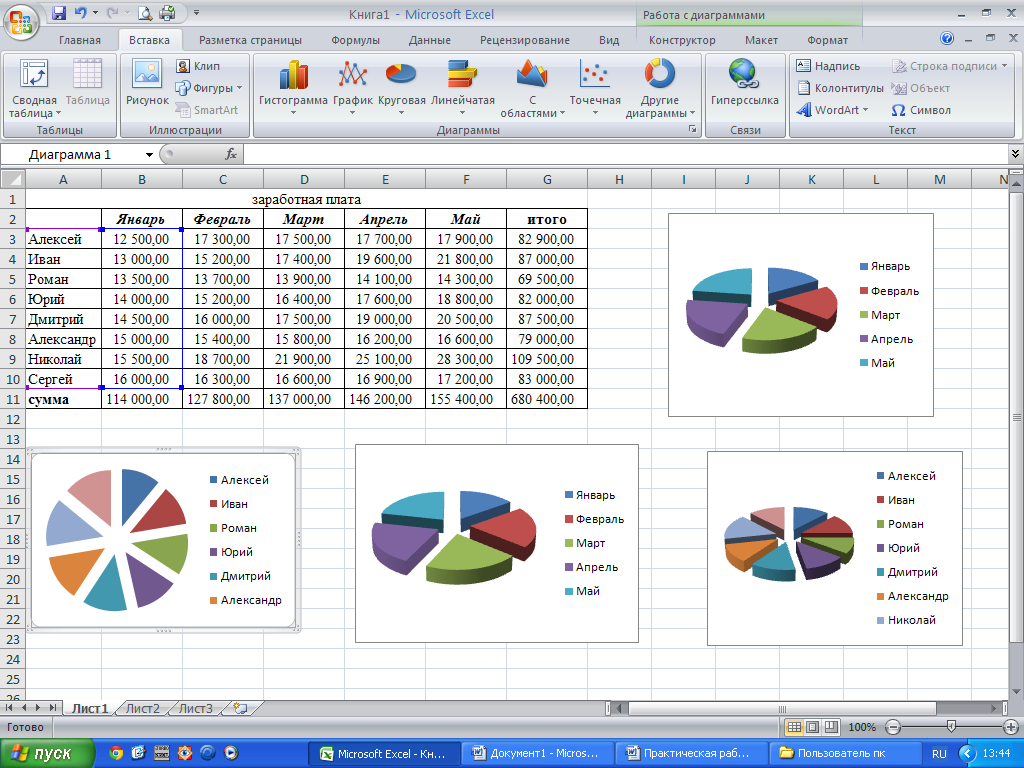 Перейдите к ячейке A3 и введите текст Philadelphia, PA.
Перейдите к ячейке A3 и введите текст Philadelphia, PA. Затем выберите шрифт, размер шрифта и цвет графика.
Затем выберите шрифт, размер шрифта и цвет графика.
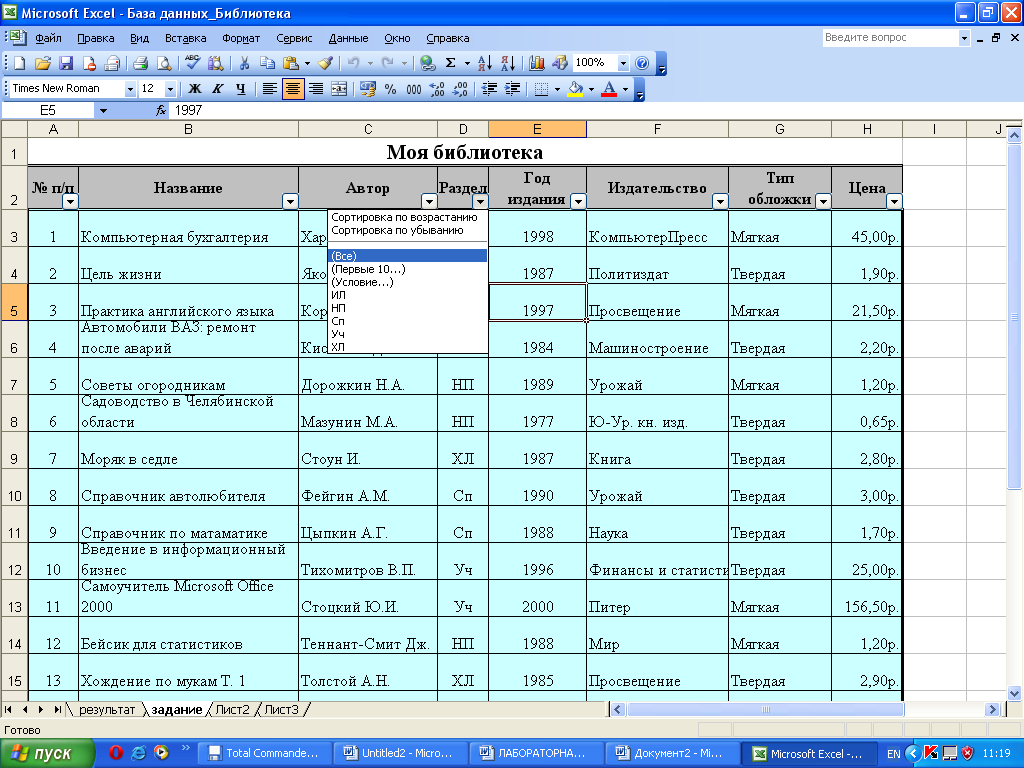
 com. Выбирайте из бюджетов, планировщиков мероприятий, списков участников и многого другого.
com. Выбирайте из бюджетов, планировщиков мероприятий, списков участников и многого другого.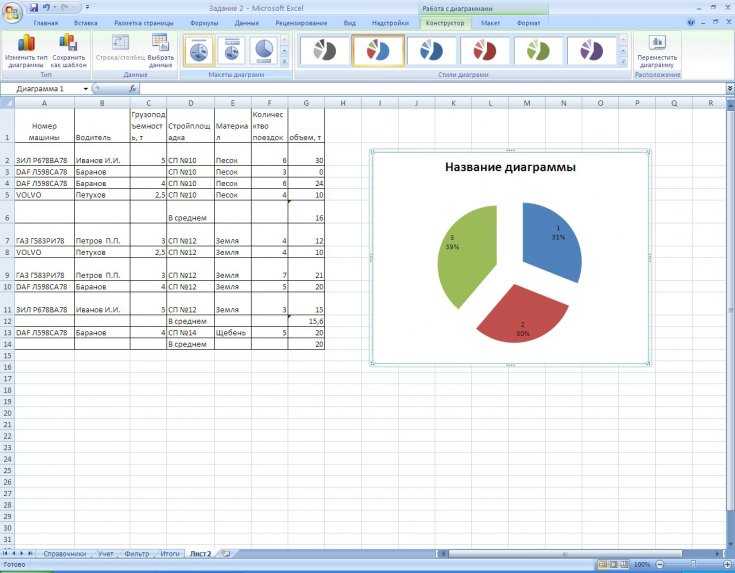 )
)
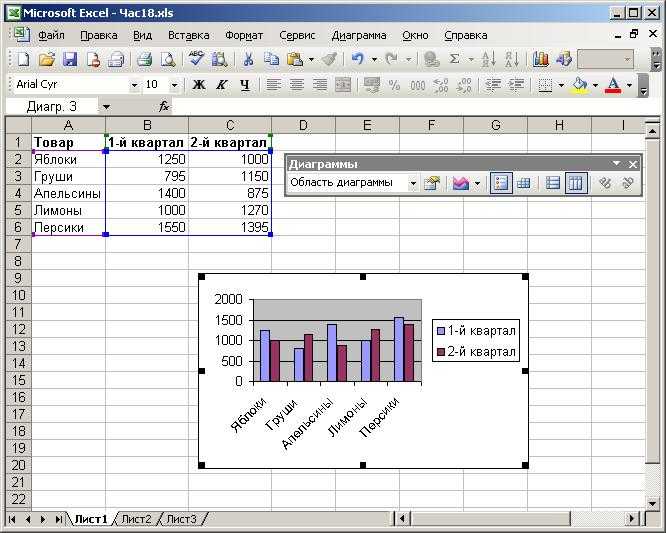 Чтобы заполнить в порядке убывания, перетащите вверх или влево.
Чтобы заполнить в порядке убывания, перетащите вверх или влево.

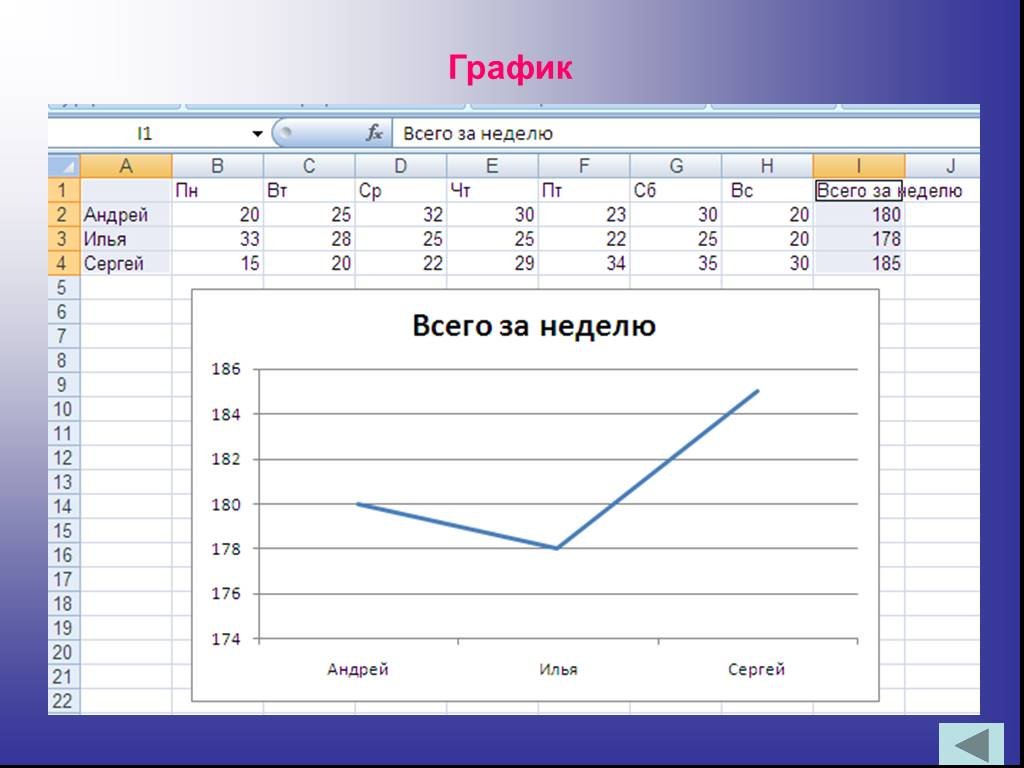
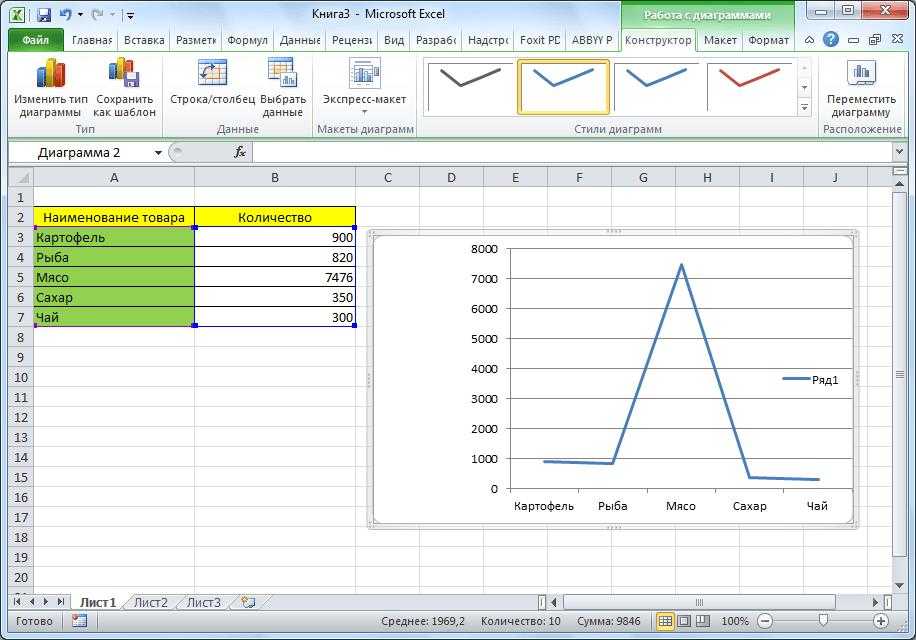 Чтобы отменить перемещение границы, нажмите ESC.
Чтобы отменить перемещение границы, нажмите ESC.