Интерактивная доска инструкция по использованию – Инструкция по использованию интерактивной доски
Первые шаги по работе с интерактивной доскоя
Первые шаги по работе с интерактивной доской
наш век — век стремительного развития новых информационных технологий невозможно представить преподавание фундаментальных дисциплин без использования в образовательном процессе ИКТ. Сегодня никого не удивишь наличием в школах компьютерных классов, классов с мультимедиа проекторами, электронными досками и т.п. Грамотное, полноценное использование средств позволяет значительно повысить качество обучения, увеличить темп урока. Большой интерес представляют интерактивные доски, которые позволяют проводить уроки, используя широкий спектр ресурсов: презентационное ПО, текстовые редакторы, CD и DVD, Интернет, изображения, видео-файлы, звуковые файлы при наличии громкоговорителей, ПО для интерактивной доски. Интерактивная доска — это сенсорный экран, подсоединенный к компьютеру, изображение с которого передает на доску проектор. Достаточно только прикоснуться к поверхности доски, чтобы начать работу на компьютере. Она реализует один из важнейших принципов обучения – наглядность. Все, что есть на компьютере, демонстрируется на интерактивной доске. На ней можно передвигать объекты и надписи, добавлять комментарии к текстам, рисункам
диаграммам, выделять ключевые области и добавлять цвета. Тексты, рисунки или графики можно скрыть, а затем показать в ключевые моменты урока. Учителя и учащиеся все это могут делать у доски, перед всем классом, что привлекает всеобщее внимание. Работа с интерактивной доской позволяет учителю проверить знания учащихся, вовлечь их в дискуссию, организовать работу в группах. В интерактивной доске объединяются проекционные технологии с сенсорным устройством, поэтому такая доска не просто отображает то, что происходит на компьютере, а позволяет управлять процессом презентации (двустороннее движение!), вносить поправки и коррективы, делать цветом пометки и комментарии, сохранять материалы урока для дальнейшего использования и редактирования. К компьютеру, и, как следствие, к интерактивной доске может быть подключён микроскоп, документ-камера, цифровой фотоаппарат или видеокамера. И со всеми отображёнными материалами можно продуктивно работать прямо во время урока. Преимуществ интерактивной доски перед маркерной или любой другой – масса. Это не только колоссальная экономия времени, но и развитие мотивации учеников к обучению:
появляется больше возможностей для участия в коллективной работе, и как следствие развития личных и социальных навыков;ребята легче воспринимают и усваивают сложные вопросы в результате более ясной, эффективной, динамичной и наглядной подачи материала;
позволяет использовать различные стили обучения, преподаватели могут обращаться к всевозможным ресурсам, приспосабливаясь к определенным потребностям;
учащиеся начинают работать более творчески и становятся уверенными в себе.
Но для того, чтобы подготовить качественный, продуктивный урок, учитель должен сам хорошо знать, как управлять интерактивной доской, каковы её функции.
Интерактивная доска – это, конечно же, «чудо техники». Школы
приобретают интерактивные доски по нацпроекту КПМО. И вот это чудо техники в кабинете. Что же теперь?
теперь начинается самое сложное. Конечно, чтобы установить интерактивную доску, не нужно многому учиться. Установить её может любой пользователь компьютера. Это не сложно. … И всё же работа с интерактивной доской вызывает немало трудностей. Для того чтобы установить доску, нужно взять установочные диски и установить программу (диск № Ѕ, на остальных двух дисках – тренажеры.). Установить необходимо все составляющие данного диска, кроме программы VISTA (так как данная программа не может использоваться в школе). Затем присоединить USB-кабель после чего можно увидеть следующую картинку:
Чтобы программа начала работать, надо сделать следующие шаги: ПУСК Панель управления Установка оборудования, далее следовать указаниям «Мастера настройки оборудования» и просто установить новое оборудование. Появляется картинка:
Теперь необходимо доску откалибровать. Эта операция проводится для того, чтобы можно было работать непосредственно контактировать с доской, т.е. сенсорный экран будет реагировать на прикосновение, так же как компьютер подчиняется мышке, так же и экран будет подчинятся любому
прикосновению. На следующем рисунке показан путь, который следует пройти для калибровки доски.
Калибруется доска следующим образом. На доске появляется картинка с мигающими кругами, как только происходит прикосновение до центра мигающего круга, начинает мигать следующий и т.д.
Разобравшись с установкой, панелью управления, нужно подумать о том, как её максимально использовать на уроках. Необходимо изучить коллекцию, которая приложена к доске. Да, безусловно, разнообразие коллекции поражает! Но! Для того чтобы подготовить несколько страниц для одного урока, необходимо запомнить, а в первое время записывать путь, по которому нужно проходить. То есть, нет наглядности, простоты обращения,
простой учитель, который не сведущ и не очень компетентен в компьютерной области не сможет быстро и хорошо разобраться в подобной программе. Для того чтобы разобраться и быстро ориентироваться в работе с доской понадобится время. Тем не менее, работать с интерактивной доской интересно. Колоссально много возможностей для объяснения нового материала, закрепления, показа флеш, тестов, наверное, сложно перечислить все достоинства этой чудо техники. Единственное, что доставляет неудобства — это то, что коллекция, заложенная в программе, идущая с доской, не может
быть пополнена. То есть можно делать вложения, а саму коллекцию пополнять – нельзя! Пример урока для 7 класса по теме «Измерительные приборы». Первое задание.
Учащиеся с удовольствием располагают предметы в два столбца. Следующее задание. Ребята с удовольствием выходят к доске, перемещают по ней элементы. Это у них вызывает большой интерес. И даже самый пассивный ученик вовлечен в процесс обучения.
Глаза у учеников горят! Работоспособность вырастает в
разы. Каждый ученик класса может работать у доски.
Для закрепления материала, разработаны к уроку тесты. На доску выведены три картинки, за которыми спрятаны тесты, по мере усложнения, они импортируются с рабочего стола. Каждый ребенок выбирает свой уровень, распечатывается нужное количество тестов определенного варианта. После выполнения проводится проверка ответов у доски. За каждым верным ответом спрятан улыбающийся смайлик.
Конечно, проводить урок полностью с интерактивной доской невозможно, внимание ребят рассеивается.
Но данный вид деятельности позволяет не только сэкономить массу времени, но и дать учащимся больше наглядности, чего в старших классах особенно не хватает.
Опыты, которые можно показать на уроках физики, порой не выдерживают никакой критики. Те, кто работают школе учителем физики знает, что лет 20 не пополнялась лаборатория. И те приборы, которые используются на уроках, давно отслужили свой срок. А с появлением интерактивной доски можно показывать даже те опыты, которые выполняются в строго определенных (лабораторных) условиях. Та коллекция, которая приложена к интерактивной доске, не пополняема! Но выход есть. Существует программа SMART. Установить данную программу в школе не сложно. К ней прилагается два диска, один из которых содержит программу «NOTEBOOK», второй – галерею, с большим количеством интерактивных ресурсов. Установка занимает всего несколько минут, устанавливать надо оба диска. Открыв программу, можно увидеть, что всё необходимое есть на передней панели. То есть создавать страницы, делать вложения — легко, используя панель. Всё наглядно и удобно при подготовке к уроку. Можно передвигать панели так, как удобно учителю и ученику. Даже если человек – левша, можно сделать так, чтобы панель находилась не справа, а слева. Но самое важное в данной программе – это то, что появилась возможность пополнять коллекцию, добавляя в «Моё содержимое» тот материал, который необходим для урока.
Вопрос о том, где взять и чем пополнить коллекцию не вставал. Очень большой выбор наглядного материала можно взять на сайте www.shkola.edu.ru./ Выбор огромен. В «Единых образовательных ресурсах» можно найти каждый опыт, описываемый в учебниках физики. На рабочем
столе, или где удобнее, создаются папки с номером класса и в эти папки скачивается анимация по разделам, темам в виде архива. Затем нужно распаковать каждый архив, взяв из него флеш-анимацию. Конечно, это большой труд, занимающий огромное количество времени. Сложность состоит в том, что каждая флеш-анимация носит свой номер, а для того, чтобы было работать легче, нужно просто просмотреть и переименовать каждый ресурс. Теперь есть несколько папок, которые содержат демонстрационные опыты по физике. Главная задача – пополнение «Моего содержимого». Это делается следующим образом:
Открыть «Программу Notebook»
Открыть «Моё содержимое»
Навести мышку на треугольник, расположенный на данной строке, нажать правой кнопкой мышки на него, открывается

Навести мышкой на «Новая папка» и щелкнуть правой кнопкой мышки.
Появилась новая папка, которую сразу надо переименовать, пусть будет «7 класс»
Теперь нужно пополнить эту папку коллекцией. Это можно следующим образом. Навести мышку на треугольник, расположенный в правом углу папки, на полученной картинке и навести мышку на Добавить в «Моё содержимое», щелкнуть правой кнопкой мышки на данную строку и выходит на экран окно. Так как все папки находятся в одном месте, открыть нужную папку, выбирать флэш – анимацию, далее нажать «открыть». И всё! «Моё содержимое» пополнено одним элементом. Аналогично добавляются остальные ресурсы в коллекцию. По этой же схеме можно работать, создавая папки для каждого класса. Когда вся коллекция пополнена, можно использовать интерактивные ресурсы почти на каждом уроке. Эта работа проделывается один раз! Да данная работа очень трудоемкая, требует больших затрат времени, терпения, но результат очевиден.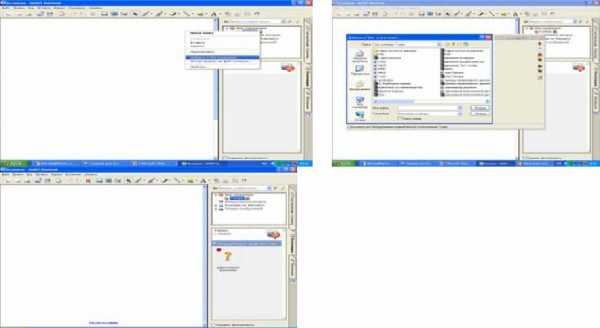
Когда все папки пополнены, «Моё содержимое» будет состоять из всех компонентов, которые добавлены во все папки. Не следует удалять из «Моего содержимого» ресурс, иначе он удалится из папки!
Коллекция пополнена. При подготовке к урокам, учителя, безусловно, готовят проверочные работы, и как один из способов проверки знаний тесты. Ребятам интересно сразу узнать результаты тестирования, особенно это
важно при подготовке к ЕГЭ. Каждый учитель знает о том, какое разнообразие разноуровневых тестов есть в Интернете. При подготовке к урокам учитель все чаще обращается к тестам с моментальной проверкой. Их использовать можно на уроках, применяя интерактивную доску (в качестве «вложений»). Только перед началом работы необходимо скопировать и сохранить Интернет адрес в документе Word. «Вложения» делаются следующим образом. Нужно открыть «Вложения», навести на слово «Вставка», и появится следующая картинка.
Далее навести на «Вставка гиперссылки», появляется окно, куда вписывается адрес, который был ранее скопирован и сохранен в документе Word.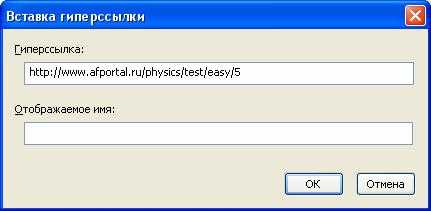
Нажать правой кнопкой мышки ОК. «Вложения» пополнились.
Открывая «Вложения», открывается Интернет ресурс, и на доске появляется тест. Ребята отвечают в тетрадях, делается проверка у доски, мгновенно выходит результат.
Работа с интерактивной доской требует затрат сил, времени, но цель оправдывает средства! Урок становится более динамичным, увлекательным,
информативным. Конечно, использование интерактивной доски не является решением многих учебных проблем, и учителя совсем не обязаны использовать её на каждом уроке. Но интерактивные технологии в школе — необходимость. Самый важный момент — анализ реакции самих школьников. Детям нравится выходить к доске — они увлечены учебным процессом. А для того, чтобы уроки проходили интересно и познавательно, необходимо, чтобы педагог сам прежде всего должен быть увлечен этой идеей , чтобы увлечь учеников и, естественно, в совершенстве владеть ИКТ! Даже обыкновенная, хорошо методически продуманная презентация, на интерактивной доске смотрится совершенно иначе, чем просто на обыкновенном экране, т.к. учитель не привязан к компьютеру. И еще одно: когда учитель создает систему работы с ИКТ, это дает результат. К сожалению, большинство учителей ограничиваются открытым уроком для аттестации после чего снова надолго забывают о компьютере… Очень многое зависит от учителей и их энтузиазма. Если бы не было энтузиастов, то до сих пор вся современная техника так и стояла бы нераспакованной. К сожалению, освоение техники и ПО, требует значительного времени, которое находят не все учителя. Очень много зависит от самого учителя! Не того, который «прилип» к компьютеру или экрану, а который играючи ведёт урок.
infourok.ru
Инструкция по эксплуатации Интерактивной доски
Транскрипт
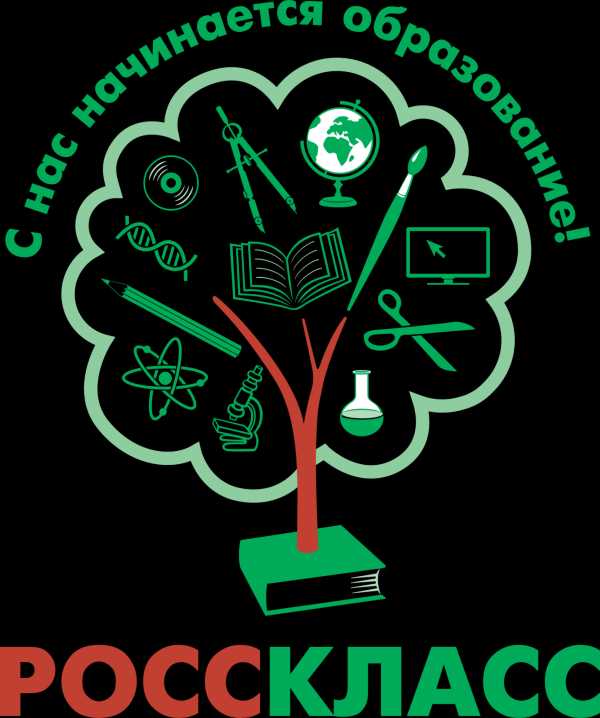
1 Инструкция по эксплуатации Интерактивной доски
2 Содержание Описание продукта… 3 Технические характеристики… 3 Комплектация… 4 Меры предосторожности… 4 Проекция изображения… 5 USB-кабель… 5 Транспортировка… 5 Очистка рабочей поверхности… 5 Замена комплектующих… 6 Монтаж… 6 Монтаж резистивной доски… 6 Монтаж электромагнитной доски:… 9 Монтаж инфракрасной доски: Подключение доски к компьютеру Установка программного обеспечения Установка драйвера Выбор типа интерактивной доски Калибровка Калибровка боковых клавиш Первый старт и настройка фона «клеточка», «линия» Удаление программного обеспечения интерактивной доски
3 Описание продукта Интерактивная доска представляет собой большой сенсорный экран, работающий как часть системы, в которую также входят компьютер и проектор. С помощью проектора изображение рабочего стола компьютера проецируется на поверхность интерактивной доски. В этом случае доска выступает как экран. С проецируемым на доску изображением можно работать, вносить изменения и пометки. Все изменения записываются в соответствующие файлы на компьютере, могут быть сохранены и в дальнейшем отредактированы или переписаны на съемные носители. В этом случае, электронная доска работает в качестве устройства ввода информации. Доской можно управлять как с помощью специального маркера (стилуса), так и с помощью прикосновений пальцем. Это зависит от того, какие технологии были использованы при изготовлении доски. Связь доски и компьютера двусторонняя, а палец или маркер (стилус, ручка) интерактивной доски работает как мышь. В настоящее время интерактивные доски активно используются в учебных классах школ в качестве средства компьютерной поддержки урока, в тренинг-центрах, комнатах переговоров. При работе с интерактивной доской проектор может быть заменен документкамерой, которая дает возможность еще больше разнообразить учебный процесс. Технические характеристики Системные требования: Интерактивная доска совместима со следующими операционными системами: Microsoft Windows 2000, Windows XP, Windows Vista, Windows 7 и Windows 8. Минимальная конфигурация системы: Процессор: P3-800 МГц, память: 128 МБ, жесткий диск: 20 Гб; Графическая карта памяти: 32 Мб, USB-интерфейс. Рекомендуемая конфигурация системы: Процессор: P4-2.4 ГГц, память: 512 Мб, жесткий диск: 80 Гб; Графическая карта памяти: 128 МБ, USB-интерфейс. Сравнительные характеристики по виду технологий: Электромагнитная Резистивная Инфракрасная Оптическая USB-кабель 10 м 10 м 5 м 5 м Беспроводная связь Нет Нет Опционально Нет Маркеры 2шт (Активные) 2шт 2шт 2шт Метод написания Специальный Маркер, палец, любой тупой предмет маркер Мультитач Нет Нет Windows 7, Windows 8 Боковые кнопки 16х2 16х2 16х2 16х2 3
4 Разрешение 16384х х х х32768 Точность 0,1 мм 0,1 мм 0,1 мм 0,1 мм Потребляемая <1 Вт <1 Вт <1 Вт <1 Вт мощность Температура 0 40 ºC ºC 0 40 ºC ºC эксплуатации Влажность 20 80% 20 90% 20 90% 20 90% Температура хранения ºC ºC ºC ºC Влажность хранения 10 85% 10 95% 10 95% 10 95% Комплектация Интерактивная доска комплектуется со следующими компонентами: — Доска интерактивная: 1 шт. — USB кабель: 1 шт. — Маркер: 2 шт. — Настенный кронштейн: 3 шт. — Винт с дюбелем: 9 шт. — Носитель с программным обеспечением: 1 шт. Последнюю версию программного обеспечения Вы всегда можете скачать с официального сайта По всем вопросам относительно эксплуатации доски и работы с ПО РОССКЛАСС Вы всегда можете обратиться к нам по почте. Служба сервисной поддержки ответит Вам в течение 24 часов после обращения. Меры предосторожности Прежде чем приступить к эксплуатации интерактивной доски РОССКЛАСС, прочтите описанные в этом руководстве предупреждения и инструкции по технике безопасности. Они помогут вам правильно и безопасно пользоваться интерактивной доской и её аксессуарами, не получать травм и не повреждать оборудование. Не допускайте неправильной эксплуатации интерактивной доски. Под термином «интерактивная доска» подразумевается не только сама доска, но и аксессуары, дополнительные компоненты. Обязательно прочтите предупреждения и инструкции по технике безопасности в документации, прилагаемой к компьютеру, проектору и другим устройствам, которые будут работать совместно с доской. Нарушение прилагаемых к интерактивной доске и содержащихся в данном руководстве инструкций по установке и эксплуатации может привести к травмам и повреждению оборудования. Для предотвращения возгорания и поражения электрическим током, не допускайте попадания интерактивной доски под дождь, берегите ее от влаги. Не позволяете детям взбираться на интерактивную доску РОССКЛАСС, установленную на стене или на стенде. Иначе они могут получить травмы и повредить оборудование. Запрещается использовать заостренные и шероховатые предметы для работы с поверхностью и рамкой, в противном случае оцарапанные участки доски могут быть повреждены и не будут правильно работать. Во время эксплуатации не ударяйте сильно по поверхности интерактивной доски. Поскольку мобильная стойка (или элементы настенного крепления) сконструированы только для поддержания веса доски, не нагружайте дополнительным весом или грузом доску. Оберегайте доску от сильных ударов, вибраций, деформаций и не производите установку с излишним усилием, в противном случае это может вызвать поломку, короткое замыкание и искривление поверхности. 4
5 Не используйте и не устанавливайте интерактивную доску в пыльном, сыром, влажном помещении. Оберегайте доску от острых объектов, нагревательных приборов, коррозионноактивных химикатов, огня и воды. Не размещайте доску рядом с отводом горячего воздуха, в противном случае материал будет разрушаться, и срок его службы сильно уменьшится. Чтобы избежать вреда от неправильной эксплуатации, пожалуйста, не используйте стулья или другие предметы, чтобы помочь учащимся низкого роста при работе с доской. Если учащиеся не могут работать на доске из-за небольшого роста, опустите доску ниже, воспользовавшись помощью профессиональных установщиков. Проекция изображения Стойте лицом к доске при выполнении различных действий и надписей на проецируемом изображении, стойте сбоку от доски в момент, когда вы поворачиваетесь лицом к аудитории. Не смотрите прямо в проектор, чтобы избежать повреждений глаз от сильного светового потока. Проинструктируйте учащихся о том, как работать на доске, предупредите их, что нельзя смотреть прямо на луч проектора. USB-кабель Не располагайте USB кабель на полу и в тех местах, где он может спутаться с другими кабелями. Обращайтесь с кабелем осторожно и избегайте сильных сгибов. Если USB-кабель длительное время подвергается воздействию внешней среды, это может сократить срок его службы и вызвать иные не предвиденные повреждения, поэтому, пожалуйста, бережно храните кабель. Если вы используете доску в комнате для переговоров или в учебном классе, необходимо, уложить кабель в кабельный канал. Примечание: Внутри USB-кабеля имеется электронная схема, для сопряжения интерактивной доски и компьютера, поэтому, не используйте другие USB кабели и разъемы в качестве замены. Транспортировка Пожалуйста, производите транспортировку бережно, не кладите никакого лишнего веса на рабочую поверхность, чтобы предотвратить деформацию и повреждение поверхности. Ставьте доску вертикально во время транспортировки и хранения. При перевозке на дальние расстояния рекомендуется упаковать доску в дополнительную прочную коробку. Если заводской упаковки нет, проложите защитные вставки между компонентами для защиты их от сильной вибрации или падения. Избегайте вибрации, ударов, сырость, электрического воздействия, намокания и излишнего давления при транспортировке. Очистка рабочей поверхности Если в процессе эксплуатации доска загрязнилась, слегка обрызгайте поверхность водой или средством для чистки белых досок, затем воспользуйтесь бумажной салфеткой, чтобы удалить грязь. Если у вас остались следы чернил после использования авторучки, используйте немного специального чистящего средства для белых досок и распылите его на сухую материю для чистки поверхностей. Для очистки следов, оставшихся после использования перманентного маркера, в первую очередь зарисуйте эти следы сверху любым сухостираемым маркером 5
6 (чернила в сухостираемом маркере могут растворять чернила от перманентного маркера), затем воспользуйтесь сухой материей, чтобы очистить поверхность. Если следы чернил по-прежнему остались, обрызгайте поверхность небольшим количеством жидкости для чистки белых досок, затем почистите поверхность вновь. Примечание: Запрещается, использовать органические растворители для чистки поверхности. В противном случае это может навсегда испортить поверхность. После использования сухостираемых маркеров Вы можете использовать обычный ластик для белых досок и сухую материю для чистки поверхности. Примечание: Если доска используется часто, производите ее чистку раз в неделю, чтобы поддерживать высокую контрастность изображения. Замена комплектующих Запрещается разбирать доску и изменять ее внутреннее строение и изменения в электрическую схему, чтобы не вызвать серьезную поломку или нарушение правильного хода работы. Для ремонта или замены комплектующих, обращайтесь в официальную техническую службу сервиса. Убедитесь, что при замене вы используете оригинальные, разработанные производителем комплектующие или их аналоги с полностью идентичными техническими параметрами. Монтаж Процедуру установки должны проводить двое квалифицированных специалистов. Возможны серьезные повреждения продукта при его падении или нанесении прочих повреждений. Перед установкой проверьте наличие всех аксессуаров и измерьте вертикальное и горизонтальное расстояние между креплениями доски. Примечание: Не оставляйте кабели на полу, что бы не споткнуться о них. Если Вы все же вынуждены проложить кабель по полу, заключите его в кабель канал или зафиксируйте иным способом. При укладке проводов избегайте резких надломов и изгибов. Последующие инструкции иллюстрируют монтаж доски, в зависимости от ее типа, на гипсокартонную стену. Компоненты необходимые для монтажа: Монтаж резистивной доски Наименование Кол-во Изображение 1 Крепеж интерактивной доски 4 6


7 2 Настенный крепеж 4 3 Дюбель 8 4 Саморез 8 Проверьте наличие крепежей интерактивной доски, и заранее измерьте расстояние между ними по горизонтали и по вертикали, что бы определить места для установки настенных крепежей. Расположение крепежей на стене: 1. Убедитесь, что расстояние между полом и верхним настенным крепежом не менее 1900 мм. 2. Убедитесь, что каждый из четырех настенных крепежей зафиксирован на два дюбельшурупа. Картинка ниже иллюстрирует относительное положение крепежей для дюймовых интерактивных досок. Для монтажа прочих досок вам необходимо провести самостоятельные замеры (см. выше). 7
8 Фиксация настенных крепежей С помощью дрели просверлите отверстия в отмеченных заранее местах. В полученные отверстия вставьте дюбели, а далее зафиксируйте четыре настенных крепежа по средству вкручивания в дюбели саморезов. Монтаж доски Повесьте доску на прикрученные настенные крепежи, как показано на рисунке. Примечание: Не используйте молоток, что бы вбить доску в настенные крепежи. 8
9 Монтаж электромагнитной доски: Наименование Спецификация Кол-во Изображение 1 Крюк настенный 2 2 Крепеж (устанавливается на доску) 2 3 Фиксаж (устанавливается на стену) 2 9
10 4 Дюбель d6 6 5 Саморез М4х Саморез М4х Винт М5х12 4 Смонтируйте крепеж (2) винтами (7) к доске, убедитесь в фиксированном положении настенных аксессуаров. 1. Убедитесь что между полом и нижними настенными крепежами расстояние в мм 2. Убедитесь в наличии шести отверстии под саморезы и дюбели. Смонтируйте крюки (1) и фиксажи (3) на стену при помощи саморезов (6). Просверлите отверстия в отмеченных местах, вставьте в них по дюбелю (4), затем прикрутите настенные фиксажи с помощью саморезов (5). Повесьте доску на стену. Перед установкой убедитесь, что монтированные фиксажи и крюки прикручены надежно. Если вы находите невозможным вставить в отверстие дюбель, возможно, вы наткнулись на металлический каркас гипсокартонной конструкции. В этом случае дюбель не нужен, просто вкрутите в каркас саморез. 10
11 Монтаж инфракрасной доски: Компоненты необходимые для монтажа: Наименование Кол-во Изображение 1 Крепежи 3 2 Дюбель 3 3 Саморез 3 Расположение крепежей на стене: 1. Убедитесь, что минимальное расстояние между полом и нижним настенным крепежом составляет 1900 мм. 2. Убедитесь, что каждый из четырех настенных крепежей фиксирован на два самореза. Картинка ниже иллюстрирует относительное положение крепежей для дюймовых интерактивных досок. Для монтажа прочих досок вам необходимо провести самостоятельные замеры (см. выше). Фиксация настенных крепежей С помощью дрели просверлите отверстия в отмеченных заранее местах. В полученные отверстия вставьте дюбели, а далее зафиксируйте четыре настенных крепежа по средству вкручивания в дюбели саморезов. 11
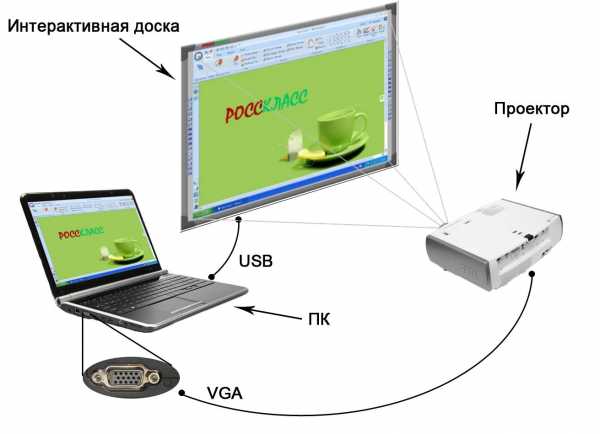
12 Два человека удерживая доску, должны повесить ее на настенные крепежи. Убедитесь, что крепления встали в пазы. Что бы демонтировать доску, два человека должны поднять ее вверх, тем самым сняв её с крепежей. Подключение доски к компьютеру Согласно нижеприведенной схеме соедините компьютер, интерактивную доску и проектор. Включите проектор и настройте его таким образом, чтобы проецируемое изображение находилось в пределах активной области доски. Проверьте, чтобы оно было отцентрировано. Затем воспользуйтесь функцией настройки трапецеидальных искажений в проекторе, чтобы сделать проекцию прямоугольной. 12
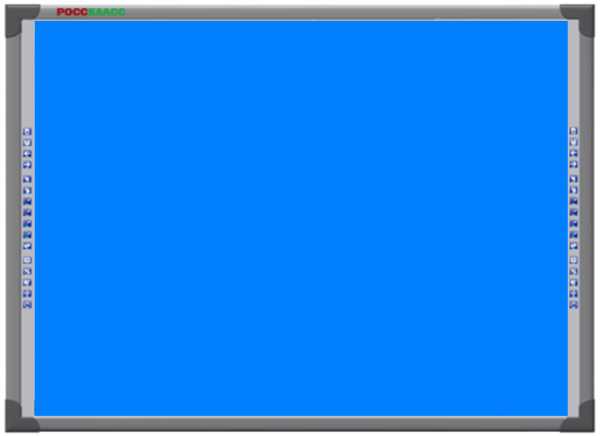
13 Синяя область на картинке — это максимальная область проекции. Для интерактивных досок с программными функциональными кнопками область проекции не должна накладываться на функциональные кнопки. Примечание: 1. В случае если вы используете доску формата 16:9, то используйте проектор, поддерживающий режим передачи изображения в формате 16:9 2. Проецируемое изображение должно находиться в пределах активной области интерактивной доски, в противном случае доска не сможет правильно работать. 13
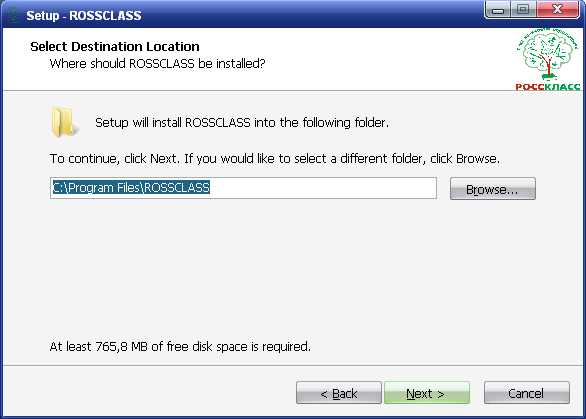
14 Установка программного обеспечения 1. Включите компьютер. После загрузки операционной системы, вставьте установочный диск ROSSCLASS, либо USB-накопитель входящий в комплект поставки. 2. Если программа установки не запускается автоматически, дважды щелкните значок компактдиска, либо USB-накопителя в папке «Мой компьютер», в открывшейся папке дважды щелкните файл установки «ROSSCLASS Vx.x.x.xEQUI.exe» (где x версия программы), чтобы запустить его вручную. 3. Установка приложения. Внимание: Рекомендуется на время установки отключить антивирусное ПО и добавить папку с программой в исключения. В программе некоторые функции распознавания могут считаться антивирусами как нежелательные. Шаг 1: Выберите язык мастера установки и нажмите кнопку «ОК» Шаг 2: Начните установку, нажав кнопку «NEXT» Шаг 3: Нажмите кнопку «NEXT» 14
15 Шаг 4: Нажмите кнопку «NEXT» Шаг 5: Нажмите кнопку «INSTALL» Шаг 6: Подождите, пока программа установится на компьютер Шаг 7: Нажмите кнопку «Finish» для завершения установки программы 15
16 Установка драйвера. Теперь, когда Вы закончили установку программного обеспечения для интерактивной доски, Вам необходимо установить для нее универсальный драйвер. Установочный файл драйвера, так же находится на диске с программой. Вам необходимо открыть файл вручную, дважды кликнув по файлу «IWBDriver V4. x. x. x EQUI.exe» (где x версия драйвера). Шаг 1: Выберите язык мастера установки и нажмите кнопку «ОК» Шаг 2: Начните установку, нажав кнопку «Далее» Шаг 3: Нажмите кнопку «Далее» 16
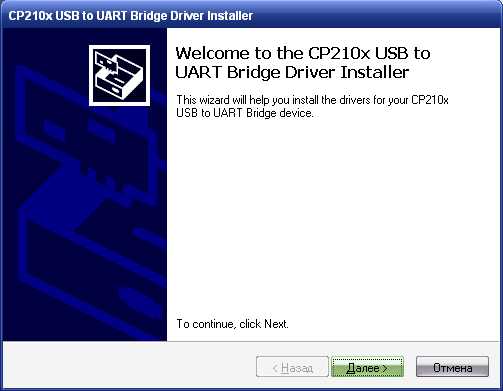
17 Шаг 4: Нажмите кнопку «Установить» Шаг 5: Подождите, пока драйвер установится на компьютер Шаг 6: В появившемся окне мастера установки нажмите «Далее» 17
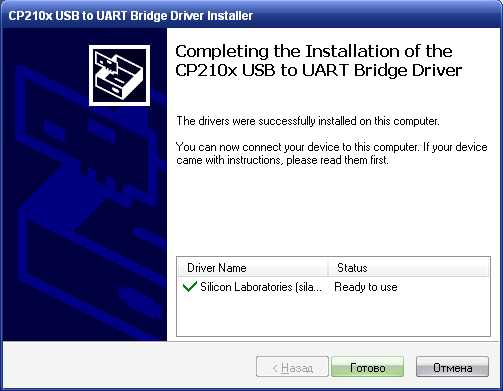
18 Шаг 7: Согласитесь с условиями лицензии и нажмите «Далее» Шаг 8: Дождитесь установки драйвера Шаг 9: Нажмите кнопку «Готово» 18
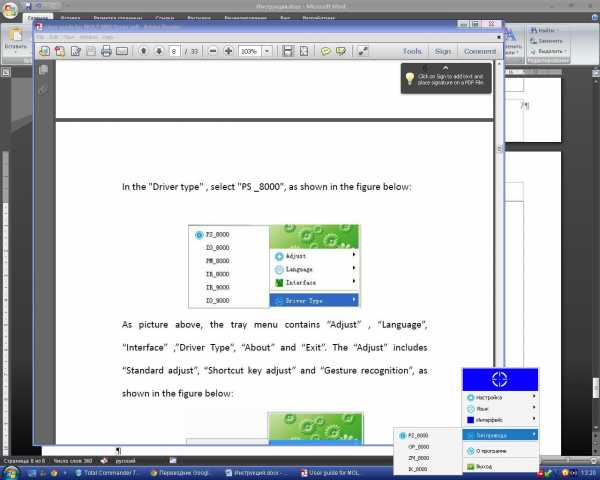
19 Шаг 10: Для завершения установки нажмите кнопку «Завершить» Подключите кабель интерактивной доски в свободный USB порт компьютера, если он не подключен. Выбор типа интерактивной доски После завершения мастера установки, драйвер автоматически запустится и трее найти в меню Пуск «IWB Driver». появится красный значок. Драйвер также можно Щелкните левой кнопкой мыши по красному значку в трее, появится следующий интерфейс драйвера: Выберите в меню «Тип привода» модель Вашей интерактивной доски: -для резистивной PZ; -для оптической OP; -для электромагнитной ZM; -для инфракрасной IK; Когда драйвер опознает интерактивную доску, значок драйвера в трее изменится с красного на зеленый, это означает, что доска успешно подключена. 19
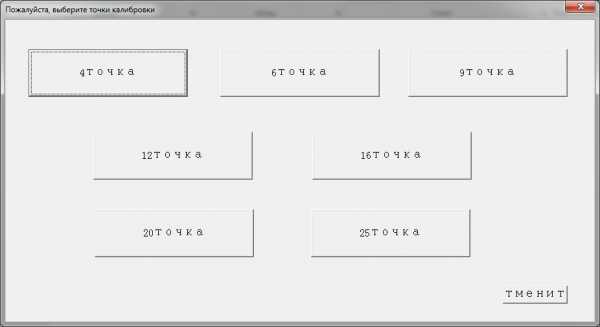
20 Калибровка Для того чтобы программа правильно определяла координаты прикосновения, интерактивную доску необходимо откалибровать. Для начала убедитесь, что проецируемое изображение с проектора не содержит искажения растра, при необходимости в настройках проектора устраните трапецеидальные искажения. Примечание. Калибровку необходимо проводить в следующих случаях: 1. Если Вы используете интерактивную доску в первый раз. 2. Если Вы изменили разрешение проектора или настройки коррекции. 3. Если Вы изменили месторасположение проектора. 4. Если Вы изменили месторасположение доски. Щелкните левой кнопкой мыши по зеленому значку драйвера в трее, в появившемся меню выберите «Настройка» -> «Калибровка». Появится окно выбора количества точек для калибровки, рекомендуется выбирать среднее количество (от 6 до 12). Большее количество точек необходимо выбирать, если после калибровки маркер интерактивной доски не соответствует позиции курсора мыши в некоторых местах проецируемого изображения. А также если не удалось полностью убрать трапецеидальные искажения растра (большее количество точек компенсирует несоответствия). Далее, на интерактивной доске необходимо маркером коснуться в месте, указанном зеленой точкой в центре красного крестика. Для отмены калибровки и возврата на рабочий стол нужно нажать клавишу ESC. ВНИМАНИЕ! Не следует сильно нажимать на маркер. Необходимо удерживать маркер в калибровочной точке около 1 секунды, пока красный крестик не сменит свой цвет на зеленый. 20
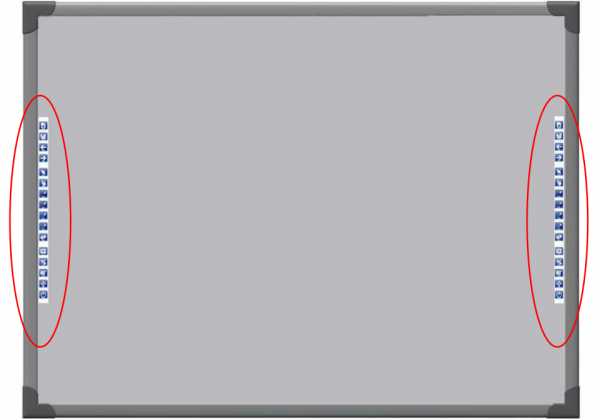
21 Данную процедуру необходимо выполнить для всех калибровочных точек. Калибровка боковых клавиш Следующим этапом калибруем боковые клавиши, расположенные по краям интерактивной доски. 21
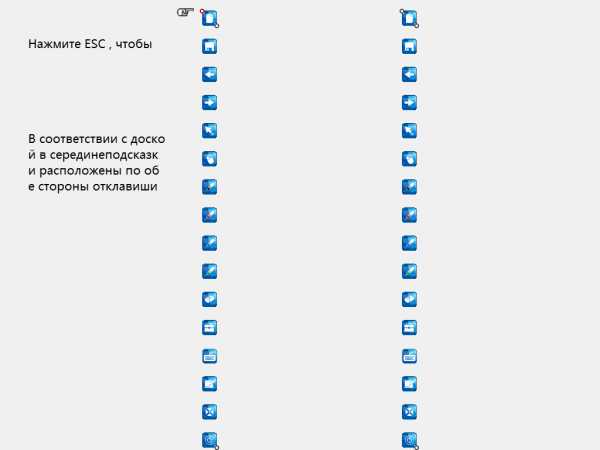
22 Щелкните левой кнопкой мыши по зеленому значку драйвера в трее, в появившемся меню выберите «Настройка» -> «Клавиши». Необходимо маркером коснуться в углу боковой кнопки в месте, указанном на проецируемом изображении. Аналогично предыдущей калибровки нужно удерживать маркер в калибровочной точке около 1 секунды. Для левой боковой панели будет 3 точки калибровки. 22
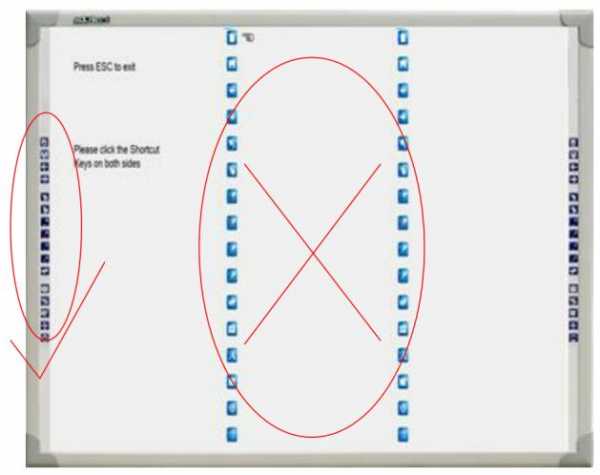
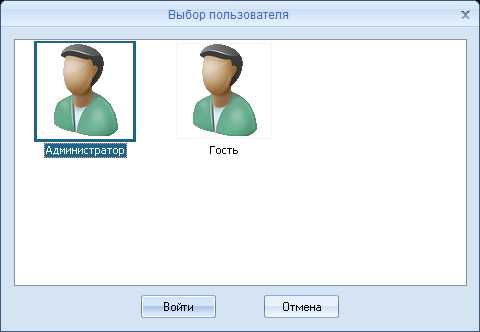
23 Туже самую операцию необходимо провести и для правой боковой панели в соответствии с указателями на интерактивной доске. ВНИМАНИЕ! Нажимайте на реальные кнопки с каждой стороны доски, и не нажимайте на проецируемые кнопки в центральной области. Первый старт и настройка фона «клеточка», «линия» Запуск программы осуществляется с помощью значка на рабочем столе. В окне выбора пользователя выбираем «Администратор» и нажимаем кнопку «Войти». 23
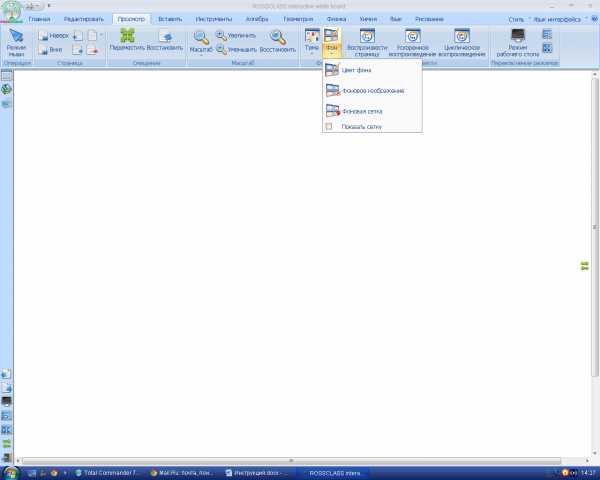
24 Программа автоматически переключается на язык интерфейса по умолчанию, используемый в операционной системе. Если у вас язык интерфейса не на русском языке, переключите его, нажав на кнопку в меню «UI Language». После выбора языка интерфейса перезапустите программу. Для создания новой страницы с фоном в линейку, в меню «Главная» нажмите на надпись «Новая страница», в выпадающем списке выберите «Line» Для создания новой страницы в клетку в меню «Просмотр» нажмите на надпись «Фон», в выпадающем списке поставьте галочку «Показать сетку». В пункте «Фоновая сетка» можно настроить размер ячеек, толщину и тип линий. 24
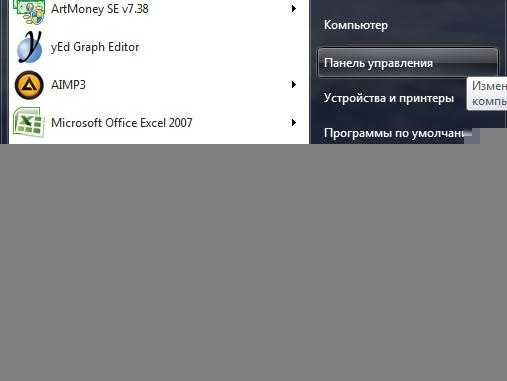
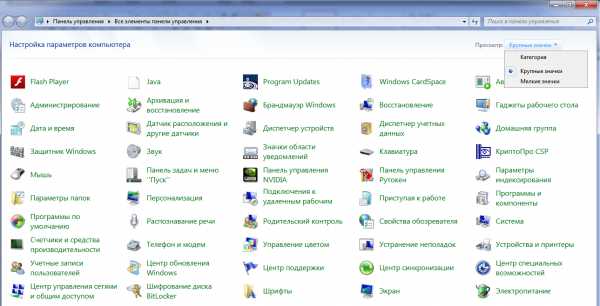
25 Удаление программного обеспечения интерактивной доски Пример рассмотрен для операционной системы Windows7, для других версий ОС, удаление происходит аналогично. Для начала заходим в «Панель управления» В «Панели управления» выбираем в поле «Просмотр «Крупные значки», в списке параметров компьютера находим «Программы и компоненты» 25
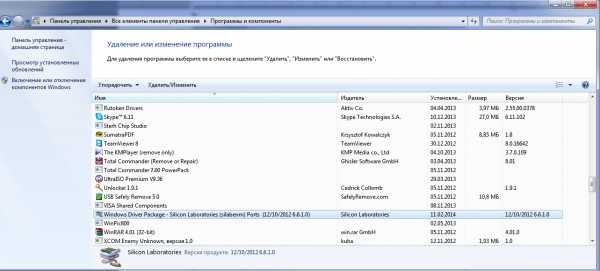
26 Удаление происходит в 3 этапа: 1. Удаляем программу ROSSCLASS 2. Удаляем программу драйвера 3. Удаляем сам драйвер 26
docplayer.ru
Виды и возможности интерактивных досок.
 01.11.2016
01.11.2016Вершиной развития досок стали электронные интерактивные доски. Интерактивная доска для школы выглядит как обычная маркерная, но подключается к компьютеру с помощью проводов (USB-кабель или кабель последовательного порта) или с помощью беспроводной связи на частоте 2.4 ГГц или Bluetooth. На компьютер устанавливается специальное программное обеспечение, благодаря которому интерактивная доска превращается в полноценное устройство ввода данных. Теперь все, что будет написано или нарисовано на поверхности интерактивной школьной доски, будет отображаться на экране компьютера. А изображение с экрана компьютера с помощью подключенного проектора будет проецироваться на ее поверхность. Полученная интерактивная система предоставляет пользователям неограниченные возможности при демонстрации презентаций и проведении уроков, тренингов, обучающих семинаров. Использование школьной интерактивной доски на уроке дает учителю множество преимуществ, позволяющих сделать занятия эффективнее и интереснее для учеников.
Возможности интерактивной доски
Все, что пишется на электронной интерактивной доске, мгновенно появляется на экране персонального компьютера. Текст заметок может вводиться как через виртуальную клавиатуру, так и просто может быть написан от руки. Возможности интерактивных досок зачастую зависят от программного обеспечения, которое на них установлено. Программное обеспечение большинства досок делает возможным распознавание рукописного текста. Записанная информация хранится в электронном виде и может быть распечатана на обычном принтере. Надписи и рисунки на электронной интерактивной доске могут оформляться цветными маркерами, и при наличии цветного принтера копии тоже будут цветными. Использование цвета позволяет выделить информацию и значительно увеличить эффективность ее восприятия.
Достоинство электронных интерактивных досок — возможность анимации: просмотр сделанных рисунков, запись лекций в реальном времени. Интерактивная доска — это великолепное средство для мозгового штурма. Все записанные на ней в ходе обсуждения идеи надежно хранятся в компьютере и могут быть последовательно восстановлены.
Программное обеспечение, поставляемое вместе с электронными интерактивными досками, позволяет значительно увеличить перечень функций интерактивной доски. Используя специализированные программы можно расширить географию аудитории и проводить обучающие семинары одновременно в нескольких городах страны, используя онлайн-передачу данных. Слушатели таких семинаров могут читать информацию со своих мониторов или проецировать ее на большой экран для коллективного обсуждения.
Интерактивные доски для школы позволяют сочетать все преимущества классической презентации с возможностями высоких технологий. Проектор, подключенный к электронной интерактивной доске, позволяет работать в мультимедийной среде, сочетая классический тип презентации с демонстрацией информации из интернета, с видеомагнитофона, с компьютера, DVD-дисков, флэш-памяти или с видеокамеры. Уроки, проводимые с использованием интерактивных досок, становятся интереснее и насыщеннее, повышается уровень усвоения материала. Специальный планшет даст возможность учителю сохранить мобильность во время проведения урока и более плотно взаимодействовать с классом, управляя уроком на расстоянии. Специализированное программное обеспечение предоставляет учителям широкий набор инструментов и шаблонов для создания интерактивных уроков. Все это делает интерактивные доски все более востребованными в школах.
В настоящее время существует множество видов интерактивных электронных досок разных производителей, созданных на основе различных технологий. Не всегда есть возможность тщательно изучать все описания интерактивных досок, представленных на российском рынке. Эта статья поможет разобраться в богатом ассортименте, оценить возможности интерактивных досок разных производителей и сделать правильный выбор.
|
Интерактивная доска esprit TIWEDT50, диагональ 50 дюймов Диагональ – 50″». Размер интерактивной поверхности – 103×75 см. Производство – Польша. Подробнее |
|
 |
Интерактивная доска PolyVision eno flex 2620A, диагональ 78 дюймов, две белые створки Диагональ – 78″. Размер интерактивной поверхности – 118х158 см. Производство – Бельгия. Подробнее |
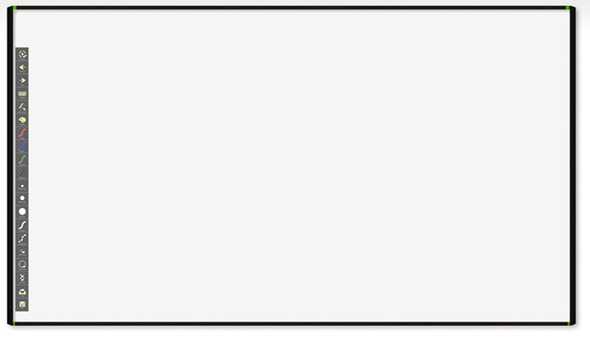 |
Интерактивная доска Steelcase eno 2810A, диагональ 95дюймов со стилусом Диагональ – 95″. Размер интерактивной поверхности – 119.2х212.2 см. Производство – Бельгия. Подробнее |
Виды интерактивных досок.
По типу расположения проектора по отношению к поверхности доски интерактивные доски бывают прямой и обратной проекции.
 При работе с интерактивными досками прямой проекции проектор устанавливается перед электронной доской. Чтобы тени, блики и световые пятна не искажали и не перекрывали изображение, с такими досками рекомендуется использовать короткофокусные и ультракороткофокусные проекторы, которые могут располагаться в непосредственной близости от доски. Наиболее удобной является установка проектора с помощью настенного крепления. При такой установке луч проектора не слепит пользователя, работающего с проецируемыми изображениями, а сам пользователь не может стать помехой на пути луча.
При работе с интерактивными досками прямой проекции проектор устанавливается перед электронной доской. Чтобы тени, блики и световые пятна не искажали и не перекрывали изображение, с такими досками рекомендуется использовать короткофокусные и ультракороткофокусные проекторы, которые могут располагаться в непосредственной близости от доски. Наиболее удобной является установка проектора с помощью настенного крепления. При такой установке луч проектора не слепит пользователя, работающего с проецируемыми изображениями, а сам пользователь не может стать помехой на пути луча.
Для работы с интерактивной доской обратной проекции проектор располагают позади доски, так что появление тени от пользователя на проецируемом изображении исключается, а свет от проектора не мешает при работе с изображением. Недостатком таких систем является их громоздкость, большая цена и неудобство монтажа. Систему с электронной доской обратной проекции невозможно закрепить на стене, как систему с интерактивной доской прямой проекции.
Существуют активные и пассивные интерактивные доски.
Активная электронная доска — это доска, которую необходимо подключить к источнику питания и к компьютеру с помощью проводов. В ее поверхность вмонтированы датчики, которые определяют положение стилуса при работе. Стилус также может быть активным (снабжен вмонтированным датчиком и посылает сигнал при использовании) или пассивным (прерывает сигнал, производимый доской).
Пассивная электронная доска, в отличие от активной, не содержит в своей поверхности никаких датчиков. Все технологии распознавания сосредоточены непосредственно в стилусе. На пассивной интерактивной доске можно работать без подключения доски проводами к розетке, компьютеру или проектору. Это особенно удобно при использовании интерактивных досок в школе. При установке такой доски не надо учитывать расположение электрических розеток и прокладывать кабели через весь класс. Ее можно беспрепятственно перемещать из одного кабинета в другой. К тому же такая доска абсолютно безопасна: возможность поражения электрическим током исключена.
Технологии, используемые в активных электронных интерактивных досках, т.е. досках с подключением.
Сенсорная резистивная электронная интерактивная доска состоит из двух слоев тончайших проводников, которые реагируют на прикосновение к поверхности экрана. Такие доски хорошо подходят для школ: они надежны и не требуют каких-либо специальных приспособлений, которые могут потеряться или сломаться. У них есть еще одно важное достоинство — на них можно писать не только маркером, но и просто пальцем. Это дает существенное преимущество при использовании таких досок в начальной школе и в коррекционных школах, поскольку рисование пальцами вызывает интерес у детей и одновременно развивает мелкую моторику. Сенсорная технология не требует применения специальных маркеров, не вырабатывает никаких излучений при работе и не подвержена внешним помехам. Недостатком этой технологии является небольшая задержка реакции матрицы при быстром перемещении маркера или заменяющего его предмета.
На российском рынке хорошо зарекомендовали себя сенсорные доски Smart, PolyVision TS, Panasonic.
Сенсорная технология реализована в сенсорных интерактивных досках компании Polyvision — Polyvision Webster и Walk-and-Talk, выпускающей две серии таких досок: TS/TSL и WT/WTL. Интерактивные доски этих серий отличает высокая точность (8000 х 8000 точек) и высокая скорость отображения действий, выполняемых маркером или пальцем. Русифицированное ПО совместимо с ПК, работающими под различными версиями Microsoft Windows, и с ПК Apple Macintosh. Писать на электронных интерактивных досках можно обычными маркерами с сухим стирателем. Пальцы работают в качестве компьютерной мыши.
Важной характеристикой досок TSL и WTL является реализованная в них функция автоматической калибровки LightningT. Если в процессе работы (или во время перерыва) доску случайно заденут, то достаточно просто нажать кнопку на пульте и калибровка будет проведена автоматически. Преподаватель может не прерываться на выполнение этого действия.
Отличительной особенностью электронных интерактивных досок серии WT/WTL является наличие пульта дистанционного управления Walk-and-Talk. Благодаря включению всех необходимых функций управления доской в удобный и компактный пульт ДУ, преподаватель может не только объяснять материал, стоя у доски, но и свободно передвигаться по всему классу, помогая по необходимости индивидуально кому-то из учащихся и не теряя при этом возможности управления электронной доской.
В настоящее время эти электронные интерактивные доски позиционируются для небольших корпоративных учебных аудиторий, а также для начальных классов и коррекционных школ.
Электромагнитная технология основана на передаче электронных сигналов с пишущего устройства, которым может быть либо специальный электронный карандаш, либо вложенные в электронные держатели маркеры. К достоинствам этой технологии следует отнести возможность создания твердой и прочной поверхности. К недостаткам — работу под воздействием электромагнитного излучения и необходимость использования специального маркера.
Электромагнитная технология реализована в электромагнитных досках компании Sahara. Модель Sahara Communicator 77 специально разработана для использования в аудиториях институтов и в классах общеобразовательных школ. Роль компьютерной мыши выполняет специальный мультимедийный маркер. Использование электромагнитной технологии позволяет работать с досками с высокой точностью (1000 линий на дюйм) и с высокой скоростью.
Электромагнитные доски Sahara Communicator 77 отличаются уникальным антибликовым, матовым, светло-серым покрытием, которое повышает контрастность изображения и снижает утомляемость глаз при длительной работе, что делает их идеальными для использования в школах. Защитный слой предохраняет электронную интерактивную доску от царапин и повреждений и гарантирует надежную работу на протяжении долгого времени. Даже частичное повреждение активной поверхности не нарушит работоспособность доски.
Ультразвуковая и инфракрасная технологии основаны на фиксации разности распространения звуковых и световых волн.
Интерактивная электронная доска на основе инфракрасной технологии (технологии инфракрасного сканирования) представляет собой большой интерактивный дисплей, на котором можно работать как специальным стилусом, так и просто пальцем. Инфракрасные датчики выступают в качестве приемника и передатчика сигнала, в результате чего на поверхности интерактивной доски образуется невидимая горизонтально-вертикальная сетка. При прикосновении электронным стилусом или любым другим предметом к поверхности такой доски инфракрасный луч из LED-источника блокируется, и приемник не получает сигнал. Таким образом, определяются координаты точки и передаются на компьютер для дальнейшей обработки.
Интерактивная доска на основе ультразвуковой технологии комплектуется парными ультразвуковыми передатчиками и приемниками сигнала. При касании стилусом или пальцем поверхности электронной доски ультразвуковые волны подавляются, и происходит фиксация положения маркера.
Чаще всего эти две технологии комбинируются, и для определения положения маркера используются и инфракрасные, и ультразвуковые датчики. Недостаток этих технологий состоит в том, что датчики могут реагировать на постороннее излучение. Иногда вместо датчиков используются инфракрасные лазеры, считывающие с высокой точностью текущее положение маркера.
Ультразвуковая технология реализована в интерактивных электронных досках Panasonic Elite Panaboard. Несмотря на возможность сенсорного управления легким прикосновением пальца, пластиковое покрытие поверхности интерактивной доски Elite Panaboard UB-T880W очень прочное, устойчивое к царапинам и другим повреждениям, надежное и долговечное. Для одновременной работы нескольких пользователей на доске не обязательно использовать специальные маркеры — интерактивная доска UB-T880W распознает несколько касаний пальцем одновременно. Более того, при работе с сенсорной интерактивной доской Elite Panaboard UB-T880W можно использовать специальные комбинации касаний для управления изображением на экране.
Технологии, используемые в пассивных электронных интерактивных досках, т.е. досках без подключения.
Новейшие современные высокотехнологичные разработки позволили отказаться от проводов и создать пассивную электронную интерактивную доску на основе микроточечной технологи.
Суть микроточечной технологии заключается в том, что на поверхность доски наносятся незаметные глазу точки. В стилус встроена миникамера, которая определяет координаты точек касания и передает данные в компьютер с помощью встроенного Bluetouth-передатчика. При таком способе передачи данных доска не требует питания и ее не надо подключать к принимающему устройству.
Микроточечная технология реализована в досках SteelCase PolyVision eno и ABC Board.
Интерактивная доска Polivision eno — первая в мире доска, которая не требует подключения к сети 220V и поэтому не требует проводов. Новинка впервые была представлена на выставке BETT-2009 в Лондоне в январе 2009 года. Polivision eno — первая интерактивная доска, которая может использоваться как обычная белая маркерная доска с магнитной поверхностью: на ней можно писать разноцветными фломастерами, стирать, прикреплять магнитами наглядные материалы, а при необходимости превращать в большой интерактивный экран.
Интерактивная доска ABC Board — первая российская интерактивная доска, созданная в компании «Делайт 2000» в соответствии с нуждами российских школ и с учетом требований отечественных стандартов.
При размещении досок SteelCase Polivision eno и ABC Board не надо учитывать расположение электрических розеток и прокладывать кабели через весь класс — установка займет не более получаса. Отсутствие кабелей для установки доски в помещении экономит денежные вложения в дорогостоящие работы по проводке и обеспечивает полную свободу перемещения по кабинету преподавателю и учащимся. Металлокерамические доски SteelCase Polivision eno и ABC Board снабжены специальным антивандальным покрытием. Кроме того, эти доски выпускаются с разными рабочими меловыми и маркерными поверхностями (меловыми, маркерными), что позволяет находить оптимальное решение для любых классов.
Прочная, антивандальная, экологически чистая, металлокерамическая поверхность доски Polivision eno с бессрочной гарантией имеет серебряный сертификат Cradle-to-Cradle, что подтверждает научно основанный процесс контроля, проверки и оптимизации использования материалов при производстве PolyVision eno. Как любая классическая белая доска, SteelCase PolyVision eno может просто крепиться к стене или устанавливаться на мобильную стойку.
Металлокерамическая поверхность интерактивной доски ABC Board изготовлена в Бельгии из экологически чистых материалов. Она не боится огня и легко очищается от любых загрязнений с помощью обычной воды. Поверхность доски не подвержена коррозии, устойчива к действию агрессивных химических веществ, не реагирует на изменение параметров окружающей среды (температуру, влажность).
Вес интерактивной доски ABC Board значительно уменьшен по сравнению с зарубежными аналогами благодаря использованию более легких и прочных материалов для стоек, рамы и креплений. Это позволило уменьшить нагрузку на стену, к которой будет крепиться доска, облегчить и удешевить ее транспортировку.
Для более эффективной работы с интерактивной доской используется следующее дополнительное оборудование:
- Проектор — проецирует изображение с экрана компьютера на электронную доску. Наиболее эффективны и удобны короткофокусные и ультракороткофокусные проекторы, монтирующиеся с помощью настенного крепления над интерактивной доской.
- Рельсовая система — позволяет установить электронную доску поверх традиционной, что дает возможность получить дополнительную рабочую поверхность.
- Мобильная стойка — обеспечивает мобильность интерактивной электронной и облегчает ее перемещение. Кроме того, большинство мобильных стоек позволяют регулировать высоту доски.
- Принтер — дает возможность делать копии примечаний и материалов, отображаемых на электронной доске.
- Интерактивный планшет — предназначен для удаленного управления материалами, выводимыми на электронную доску.
- Система интерактивного опроса — позволяет студентам отвечать на тестовые вопросы, отображенные на электронной доске и принимать участие в опросах и голосованиях.
- Документ-камера — дает возможность демонстрировать на интерактивной доске печатные учебные материалы, проводимые опыты, трехмерные объекты.
Специалисты компании «Делайт 2000» помогут выбрать наиболее подходящую для выполнения поставленных задач интерактивную доску и дополнительное оборудование. Залогом успешного выбора является широкий ассортимент, тщательный отбор производителей и моделей, обязательный контроль, сертификация и гарантийные обязательства, осуществляемые «Делайт 2000», а также многолетний опыт работы нашей компании в сфере проекционного оборудования и интерактивных систем.
www.delight2000.com
Инструкция ТБ по работе с интерактивной доской
УТВЕРЖДАЮ: Директор МБОУ «СОШ №24 г.Улан-Удэ» _________П. Пестерев |
ИНСТРУКЦИЯ
ПРАВИЛА РАБОТЫ С ИНТЕРАКТИВНОЙ ДОСКОЙ
О технике безопасности и правилах работы с интерактивной доской
I ОБЩИЕ СВЕДЕНИЯ
1.1 ТСО способны оптимизировать учебный процесс только при условии их гигиенически рационального, безопасного для здоровья школьников и педагогов использования.
1.2 Интерактивная доска — сенсорный экран, подсоединенный к компьютеру, изображение с которого передается на доску проектором, используется для визуализации текстовой и графической информации с последующей корректировкой и сохранением на электронных носителях.
1.3 Использование на уроке интерактивной доски расширяет дидактические возможности обучения, повышает учебную мотивацию учащихся, что может способствовать сохранению уровня их работоспособности. Но в то же время увеличение информационной нагрузки, отмеченное выше, увеличивает риск повышения утомительности и способно привести к обратному результату.
II ОСНОВНЫЕ РИСКИ
2.1 Светящийся экран интерактивной доски является источником электромагнитных излучений, уровень которых не превышает предельно допустимых норм, однако на здоровье людей влияет и малая интенсивность в случае их регулярного и длительного воздействия.
2.2 Нерациональное использование интерактивной доски создает ощущение дискомфорта, вызывает головные боли, ощущение мельканий перед глазами, ухудшает зрение и снижает умственную работоспособность.
III РЕЖИМ ИСПОЛЬЗОВАНИЯ ИНТЕРАКТИВНОЙ ДОСКИ
3.1 Использование интерактивной доски предъявляет особые требования к созданию в учебных помещениях комфортных условий для восприятия информации.
Согласно нормам СанПиН 2.4.2.1178-02 допускается оборудование учебных помещений и кабинетов интерактивными досками, отвечающих гигиеническим требованиям. При использовании интерактивной доски и проекционного экрана необходимо обеспечить ее равномерное освещение и отсутствие световых пятен повышенной яркости.
Длительность непрерывного применения на уроках различных технических средств обучения в 1 – 4 классах 15 – 20 минут, 5 – 7 классах 20 – 25 минут, в 8 – 11 — 25 – 30 минут. После занятий с видеодисплейным терминалом (ВДТ) необходимо проводить гимнастику для глаз, которая выполняется на рабочем месте.
3.2 Педагог, использующий в своей практике интерактивную доску, должен обладать представлениями об эргономических требованиях к оформлению экранной информации (размер и гарнитура шрифта, цветовые решения, сочетание шрифта и фона и др.).
Во избежание явлений утомления и снижения работоспособности пользователей интерактивной доской НЕЛЬЗЯ использовать следующие сочетания цветов: желтый шрифт на белом фоне, черный шрифт на сером фоне, одновременное применение большого количества различных цветов и малый размер шрифта.
IV ПРАВИЛА ЭКСПЛУАТАЦИИ ИНТЕРАКТИВНОЙ ДОСКИ
4.1 Советы по технике безопасности для преподавателей
— Предупредите учеников, чтобы они не смотрели прямо в объектив проектора, который испускает яркий луч света. Рекомендуйте им во время работы с интерактивной доской находиться спиной к проектору. Прежде чем повернуться лицом к классу, ученик должен отступить в сторону от луча проектора.
— Не смотрите прямо на луч света из проектора. Делая пометки на проецируемом изображении, стойте спиной к классу. Прежде чем повернуться к классу лицом, отступите от интерактивной доски в сторону.
— Предупредите учеников, чтобы они не трогали проектор, так как во время работы он сильно нагревается.
— Не предлагайте ученику встать на стул, чтобы он смог дотянуться до верха доски. Если учащийся не может дотянуться до верхней части интерактивных элементов, возможно, стоит ниже смонтировать доску на стене.
4.2 Предотвращение повреждения интерактивной доски
— Хотя поверхность интерактивной доски является износостойкой, соблюдайте приведенные ниже меры предосторожности, чтобы не повредить интерактивную поверхность и другие компоненты доски.
— Не пишите на доске острыми и остроконечными предметами, например шариковой ручкой или указкой.
— Не используйте абразивные материалы или химически агрессивные вещества для очистки изделия от загрязнений.
— Не устанавливайте интерактивную доску и не пользуйтесь ей в помещениях с высоким уровнем пыли и влажности.
— Не используйте сжатый воздух для очистки камер интерактивной доски, поскольку сильный поток воздуха может повредить их.
4.3 Поддержание поверхности в чистом состоянии
При надлежащем обслуживании интерактивная доска исправно прослужит немало лет. Для очистки поверхности интерактивной доски соблюдайте указанные ниже правила.
— Не распыляйте растворитель непосредственно на поверхность интерактивной доски. Нужно смочить растворителем тряпку, а затем осторожно протирать этой тряпкой интерактивную поверхность.
— Удаляйте грязь с интерактивной доски не реже двух раз в год.
— Не допускайте попадания растворителя на светоотражающие поверхности рамки или в отсеки лотка.
multiurok.ru
❶ Как использовать интерактивную доску 🚩 как пользоваться интерактивной доской видео 🚩 Электроника
Компания Smart считается мировым лидером в производстве интерактивных досок. Именно она в далеком 1986 году разработала концепцию сенсорного экрана, а в 1991 — выпустила первую доску для потребителей. С тех пор были разработаны различные линейки простых и удобных решений, позволяющие повысить эффективность обучения и улучшить качество коллективной работы.
Интерактивная доска Board представляет собой экран, изображение на который проецируется с помощью проектора. Проектор же считывает информацию, перенося ее в компьютер. Благодаря специально разработанному интуитивному управлению работать можно не только специальными маркерами, но и пальцем, локтем, ладонью, карандашом и другими способами.
В лучших интерактивных досках Board установлено программное обеспечение Smart Notebook — работать можно с любыми текстами, объектами, аудиозаписями, видеоматериалами, ресурсами всемирной сети. Платформа позволяет делать записи прямо поверх открытых документов и сохранять информацию, причем открываться документы будут теми же программами.
Интерактивная доска SMART Board 480 считается лучшей по соотношению цена-качество. Управлять графикой можно при помощи сухого маркера, пальцев или ладони, при этом возможна парная работа. Небольшой размер экрана (максимум 77 дюймов) ограничивает сферу применения, она лучше подходит для небольших классов или компаний, это интерактивная детская доска.
Гораздо большей функциональностью обладает модель SMART Board 680. Она совместима с Windows, Mac и Linux, удобна в управлении благодаря специально разработанной панели ECP. Уроки с интерактивной доской становятся гораздо увлекательнее и богаче благодаря новым возможностям.
Интерактивная доска SMART Board X880 совмещает еще больше инноваций и функций. В восьмой серии реализована технология DviT, благодаря которой одновременно в разных концах доски могут работать несколько человек. С помощью простых жестов можно вращать, перемещать объекты, менять масштаб изображений.
www.kakprosto.ru
Цифровая интерактивная доска. Руководство пользователя
Транскрипт
1
2 Содержание Содержание…2 Авторское право…4 Памятка…4 Комплектация Введение Принцип работы инфракрасной панели Технические параметры Рабочая среда Минимальная конфигурация Компьютерной системы Системная рекомендованная конфигурация Как установить Интерактивную доску? Установка мобильного стенда Интерактивной доски Установка Интерактивной доски на стене Как установить программное обеспечение? Как использовать Интерактивную доску Подключить Интерактивную доску к компьютеру Калибровка Интерактивной доски Горячие клавиши Инструменты Интерактивной доски Основные атрибуты Интерактивной доски Панель инструментов Интерактивной доски Как показать, скрыть или переместить панель инструментов? Раскрывающееся меню Как рисовать карандашом на Интерактивной доске? Как стирать на Интерактивный доске? Как использовать «Ресурсы» и «Компьютер» в программном обеспечении и компьютере? Как использовать гиперссылку? Как использовать Изображение фона и Ресурсы? Как использовать Создать файл? Как сохранить файл? Как открыть файл? Как вставлять текст? Как объединять объекты? Как блокировать объект? Как использовать Рекордер? Как использовать Захват экрана? Как использовать Умный карандаш? Как использовать Прожектор? Как использовать Занавес?…27 Screenmedia.ru 2
3 Как использовать Указатель? Как использовать Заметки на экране? Как проигрывать видео файлы? Как переключать порядок отображения объекта на странице? Как использовать Проиграть страницу? Как использовать Выбор инструмента Специальные инструменты Случайное число Калькулятор Лупа Часы Инструменты измерения Транспортир Треугольник Линейка Циркуль Часто задаваемые вопросы…34 Почему моя запись не отображается на экране?…34 Почему значок TouchDriver отображается в панели задач черным цветом в правом нижнем углу экрана?..34 Как узнать корректно ли работает Интерактивная доска?…34 Какой проектор требуется для Интерактивной доски?…34 Как чистить поверхность Интерактивной доски?…34 Screenmedia.ru 3
4 Авторское право Авторское право на Руководства пользователя принадлежит Screenmedia. Компания оставляет за собой право без уведомления изменять содержание. Копирование и распространение содержания без письменного разрешения запрещено. Памятка применимо ко всем Интерактивным доскам Screenmedia. Некоторые символы используются в руководстве, чтобы гарантировать безопасность и правильное использование оборудования. Значения символов объясняются ниже: Это символ Примечание. Означает, что есть дальнейшее расширенное объяснение. Это символ Внимание. Указывает на способы избежать неправильных действий. Этот символ Предупреждение. Указывает на возможное неправильное применение, которое может привести к повреждению изделия. Предупреждение Чтобы избежать удара током, не устанавливайте Интерактивную доску в местах высокой влажности! Предупреждение Не смотрите на прямые лучи от проектора! Внимание Заземлите компьютер и проектор. Правильно подключите Интерактивную доску и компьютер через кабель USB или беспроводный модуль, чтобы гарантировать нормальное электропитание. Внимание Если Интерактивная доска вешается на стену, она должно быть ровной, не из острого и не из твердого материала. Screenmedia.ru 4
5 Комплектация Откройте и тщательно проверьте упаковку. В ней должны находиться следующие компоненты. USB кабель (6M): 1 шт Электронный маркер: 4 шт Указка: 1 шт Настенный кронштейн: 4 шт Программный компакт-диск: 1 шт Болт : 8 шт Маленький винт: 4 шт Колесо: 4 шт Внутренний винт: 6 шт Если любая из вышеупомянутых частей отсутствует или повреждена, свяжитесь с нашим местным дистрибутором. 1. Введение Спасибо за выбор Интерактивной доски и программного обеспечения! 1.1 Принцип работы инфракрасной панели Сканирующая поверхность сформирована инфракрасным получателем и передатчиками на осях X и Y, расположенных в рамке. Когда объект двигается по поверхности и останавливается в нужной точке, координаты точки (x, y) находятся инфракрасными лучами в горизонтальных и вертикальных направлениях. Screenmedia.ru 5
6 1.2 Технические параметры Индукция Мультитач Двойная ручка Инфракрасный Датчик Поддержка Win7 Поддержка одновременной работы двух активных электронных маркеров Метод написания для инфракрасной доски Палец или любой непрозрачный предмет (карандаш, ручка) Разрешение 4096*4096 Потребление тока 70mA Интерфейс USB 2.0 Электропитание DC5V через кабель USB, внешнее электропитание не требуется Screenmedia.ru 6
7 1.3 Рабочая среда Чтобы избежать сбоя в работе, используйте изделие согласно следующим требованиям. Температура хранения и транспортировки Влажность хранения 20% 93%(40 ) Атмосферное давление 86k Pa 106k Pa Влажность 10% 90% Температура Минимальная конфигурация Компьютерной системы PC с процессором 1GHz x M оперативная память Видеокарта поддерживает 256 цветов и выше 10G жесткий диск доступный USB порт Разрешение проектора 1280x Системная рекомендованная конфигурация PC с процессором 1GHz x86 1G оперативная память Видеокарта поддерживает TrueColor 10G жесткий диск доступный USB порт Разрешение проектора 1280x Программное обеспечение Интерактивной доски поддерживает операционные системы Windows 98, 2000, XP, WINDOWS7 1.7 Оборудование Интерактивной доски поддерживает операционные системы Windows 98, 2000, XP, WINDOWS7, Linux, MacOS Screenmedia.ru 7
8 2. Как установить Интерактивную доску? 2.1 Установка мобильного стенда Интерактивной доски. Для установки стенда не требуется особых навыков и усилий. 1. Установить четыре колеса на основу стенда. 2. Соедините две планки с двумя вертикальными стойками, а затем вставьте вертикальные стойки в слоты посередине основ стенда. Закрепите винтами и шайбами. 3. Установите четыре маленьких винта в отверстия по краям Интерактивной доски. 4. Подвесить Интерактивную доску на мобильный стенд с помощью винтов. 5. Закрепите отверткой. 6. Установка завершена. Screenmedia.ru 8
9 Внимание Установите кнопку управления в позицию «Блокировка», чтобы колеса стали неподвижными. Не прикручивайте винты, слишком плотно, чтобы избежать повреждения на стенде. 2.2 Установка Интерактивной доски на стене Для установки понадобятся рулетка и дрель. 1. Выберите место для доски. Так, чтобы потом к ней было удобно подключить компьютер. 2. Сделайте метки на стене, согласно различным моделям изделия. 3. Просверлить 8 отверстий фиксации на стене согласно меткам. 4. Установите на стене кронштейны. 5. Подвесить на кронштейны Интерактивную доску в правильной позиции. 6. Установка завершена. Примечание: Поместите все электронные маркеры с правой стороны. Screenmedia.ru 9
10 2.3 Как установить программное обеспечение? Подключите компьютер и Интерактивную доску через кабель USB, (пример установки на WINDOWS XP, в других операционных системах возможно небольшое различие). Вставьте Программный компакт-диск в CD-ROM. Выберите язык и кликните «ОК», чтобы установить программное обеспечение. Screenmedia.ru 10
11 Кликните «Далее» для продолжения. Введите данные о пользователе и нажмите «Далее» для продолжения установки Screenmedia.ru 11
12 Кликните Далее для продолжения. Выберите Установить и дождитесь завершения установки Screenmedia.ru 12
13 Установка завершена. Примечание. Если драйвер установлен правильно, индикаторы USB Интерактивной доски должны светиться красным светом. Для запуска Доски кликните значок «ntechboard» на Рабочем столе. Screenmedia.ru 13
14 3. Как использовать Интерактивную доску. 3.1 Подключить Интерактивную доску к компьютеру При подключении Доски с компьютером через кабель USB или беспроводный модуль, компьютер автоматически может использовать Интерактивную доску, если программа была установлена правильно. Кликните значок TouchDriver на рабочем столе. Состояние подключения Доски будет указано в панели задач компьютера. 3.2 Калибровка Интерактивной доски Нажмите значок TouchDriver в панели задач, затем меню, как указано ниже. О программе Здесь указана информация о программном обеспечении. Калибровка Кликните по «Калибровке» и увидите экран, как указано ниже. Кликните по центру синего креста пером или пальцем, чтобы получить более точную калибровку. Screenmedia.ru 14
15 Внимание Калибровка необходима только в первый раз. Перекалибровка требуется, если Доска или проектор были откорректированы или перемещены. Выход Если Вы не используете Доску, выберите «Выход». Внимание: Значки, подтверждающие успешное подключение Интерактивной доски.. означает, что подключение подведено. означает, что подключено успешно. 3.3 Горячие клавиши Для удобства использования на Доске спроектировано 16 горячих клавиш с обеих сторон. 1) Мышка 2) Новая страница 3) Последняя страница 4) Следующая страница 5) Индекс 6) Ресурсы 7) Черный карандаш 8) Красный карандаш 9) Флуоресцентный синий карандаш 10) Флуоресцентный зеленый карандаш 11) Ластик 12) Лазерный карандаш 13) Прожектор 14) Клавиатура 15) Калибровка 16) Выбор Screenmedia.ru 15
16 3.4 Инструменты Интерактивной доски Основные атрибуты Интерактивной доски Функции в панели инструментов: заметки на экране, захват экрана, рукописный ввод и другие. Выбор написания: Один маркер, одновременное написание двумя маркерами. Запуск: На несколько секунд прикоснитесь ладонью к месту управления и программа запуститься автоматически. Перемещение: Прикоснитесь пальцем и двигайте по доске, можно двумя или тремя пальцами одновременно. Уменьшение / Увеличение: Выберите объект и двумя пальцами изменяйте масштаб изображения. Screenmedia.ru 16
17 3.4.2 Панель инструментов Интерактивной доски Кнопка Функция Кнопка Функция Создать документ Открыть документ Сохранить Сохранить как Экспорт Отправить Отмена Вернуть Предыдущая страница Следующая страница Текущая страница Копировать Вставить Клонировать Удалить Выделить всё Передвинуть экран Сброс Увеличить Уменьшить Верх Низ Вверх Вниз Заблокировать Разблокировать Выделить блокировку Свойства Занавес Указать область Тень Пустой экран Указатель Захват экрана Прожектор Заметки на экране Рекордер Лупа Сгруппировать Разгруппировать Screenmedia.ru 17
18 Воспроизвести Стоп Корзина Рукописный ввод Выбрать Твердый карандаш Кисть Текстурный карандаш Флуоресцентный карандаш Мультиписание Умный карандаш Лазерный карандаш Линия Тип линии Вставить в документ Office Прикрепить Ластик Планиметрия Стереометрия Компьютер Ресурс Клавиатура Кости Калькулятор Часы Угольник 30 Угольник 45 Транспортир Штангенциркуль Циркуль Линейка Вырезать Время сохранения История Screenmedia.ru 18
19 3.4.3 Как показать, скрыть или переместить панель инструментов? В «Виде» отметьте галочкой показать или скрыть панель инструментов. Мышью панель инструментов передвигается в любую позицию Раскрывающееся меню Есть много скрытых подменю в раскрывающемся меню, как показано ниже: Screenmedia.ru 19
20 3.4.5 Как рисовать карандашом на Интерактивной доске? Выберите карандаш, установите цвет строки и ширину в главной панели инструментов. Или на левой боковой панели выберите значок для большего количества свойств Как стирать на Интерактивный доске? Кликните «Ластик» в панели инструментов, выберите способ стирания и объект стирания. Если выбрать функцию «Стереть точку», Ластик будет стирать точечно. Screenmedia.ru 20
21 3.4.7 Как использовать «Ресурсы» и «Компьютер» в программном обеспечении и компьютере? Щелкните кнопкой значок «Ресурсы», чтобы вставить различные изображения из набора. Вы можете вставить различные изображения и файлы, или сохранить внешние ресурсы в галерею. Щелкните кнопкой значок «Файл», чтобы использовать файлы с компьютера Как использовать гиперссылку? Чтобы установить гиперссылку с текущей страницей, кликните значок панели. на боковой Можно добавить ссылку на локальный файл, либо на страницу в сети Интернет (URL) Screenmedia.ru 21
22 3.4.9 Как использовать Изображение фона и Ресурсы? Чтобы изменять фоновое изображение или цвет, выберите значок панели, и выберите нужный. на главной Как использовать Создать файл? В текущей странице, если Вы собираетесь создавать файл, кликните «Файл» и затем выберете «Новый». Всплывающий диалог будет спрашивать, хотите сохранить или не сохраняют текущее содержание. После выбора, новый файл будет создан Как сохранить файл? В главном меню «Файл» есть функция «Сохранить». Или кликните кнопкой «мыши» в главной панели задач, затем выберите значок. Файлы можно сохранены в форматах: yt, jpg, bmp, gif, tif, png и html. Формата yt поддерживается программным обеспечением Интерактивной доски. Screenmedia.ru 22
23 Как открыть файл? В «Файле» выберите функцию «Открыть». Или кликните значок инструментов. Можно открыть файлы в формате yt, bmp., jpg, gif, tif и png. в главной панели Как вставлять текст? В главной панели инструментов кликните значок текст при помощи клавиатуры., всплывающее окно (см. ниже) позволит ввести Или кликните на «Рукописный ввод», затем напишите текст «от руки» Screenmedia.ru 23
24 Как объединять объекты? Выберите несколько объектов и кликните значок «Сгруппировать» в «Рисовать», все выбранные объекты будут объединены в один. Чтобы отменить эту операцию, выберите объект и кликните значок «Разгруппировать» Как блокировать объект? Если Вы не хотите перемещать или изменять содержание в уроке, объект можно блокировать. Кликните значок в «Редактировать». Чтобы разблокировать, кликните. Примечание оба значка есть в боковых вкладках. Блокировка применяется для всей страницы Как использовать Рекордер? В «Инструмент» выберите значок появится окно рекордера Кликните для старта. При записи появится значок Кликните Кликните остановить запись. запустить записанный файл. Кликните сохранить файл. Screenmedia.ru 24
25 Как использовать Захват экрана? В «Инструмент» выберите значок Появится всплывающий диалог. Настройте область захвата и способ использования изображения Как использовать Умный карандаш? В «Рисовать» или на главной панели инструментов выберите значок Он распознает случайную форму и автоматически изменяет на стандартную.. Умный карандаш. Screenmedia.ru 25
26 Как использовать Прожектор? В «Инструменте» выберите Прожектор. Переместите курсор за рамку и перемещайте область, чтобы подсветить любое место на экране. Переместите курсор в красную область и передвигайте, чтобы увеличить или уменьшить область показа. Кликните правой кнопкой «мыши», чтобы вызвать меню Прожектора: Шаблон круг или прямоугольник Прозрачность 0% 75% Цвет фона Сброс, для возврата параметров Выход, для того чтобы закрыть инструмент Прожектор Screenmedia.ru 26
27 Как использовать Занавес? В «Инструмент» выберете Занавес, кликните и экран закроется «Занавесом». Кликните правой кнопкой «мыши», чтобы вызвать меню Занавеса: Прозрачность 0% 75% Цвет фона Картинка фона, для того чтобы использовать изображение Сокращение, для выбора размеров занавеса «вручную» Сброс, для возврата параметров Выход, для того чтобы закрыть инструмент Screenmedia.ru 27
28 Как использовать Указатель? В «Инструменте» кликните Указатель. На экране покажется красная стрелка. Чтобы изменить направление, нужно перетащить вершину. Кликните правой кнопкой «мыши», во всплывающем меню установите свойства Указателя. Прозрачность 0% 75% Цвет Указателя. красный, зеленый, синий, выбор цвета. Путь указателя: Левый, правый, вверх, вниз Сокращение, для выбора размеров занавеса «вручную» Сброс, для возврата параметров Выход, для того чтобы закрыть инструмент Как использовать Заметки на экране? Чтобы сделать заметки в Word, PowerPoint или Excel, выберите функцию «Заметки на экране» в «Инструмент» или кликните в плавающей панели инструментов. Используя инструменты плавающей панели, делайте заметки на экране. Для того чтобы выйти из режима заметок, нажмите значок Для того чтобы сохранить заметки в приложении, выберите и заметки будут сохранены. в правом верхнем углу экрана «Вставить в документ Office» Screenmedia.ru 28
29 Как проигрывать видео файлы? Кликните значок, выберите и откройте видео файл. Переместите окно на Интерактивную Доску. Кликните кнопку воспроизведения, как указано на рисунке. Программа поддерживает возможность проигрывать одновременно разные файлы Внимание программная поддержка мультивидео позволяет проигрывать в различных потоках и свободно их корректировать. Размер окна игры можно изменить перемещением курсора вокруг окна. Чтобы сделать полный экран, нужно дважды по нему кликнуть. Во время воспроизведения видео можно использовать Заметки на экране. Screenmedia.ru 29
30 Как переключать порядок отображения объекта на странице?.в «Редактировать» выберите значок На передний план, значок На задний план, значок Вверх и значок Вниз Как использовать Проиграть страницу? Нажмите кнопку «Проиграть страницу» в левом нижнем углу. Опция позволяет восстановить изображение, отредактировать его и воспроизвести. Воспроизведение: Отображает процесс с начала и до конца. Замедленное воспроизведение, можно использовать Заметки на экране. Ускоренное воспроизведение. Стоп: Остановить воспроизведение страницы и вернуться к интерфейсу последней операции Как использовать Выбор инструмента Нажмите «Выбор инструмента», выберете инструменты соответствующие теме презентации Screenmedia.ru 30
31 Специальные инструменты Случайное число Кликните значок выпадет случайное число., и кубик начнет крутиться, затем кликните дважды, кубик остановится и Калькулятор Выберите в «Инструменте» калькулятор. Для вычисления кликните по нему «мышью» Лупа Кликните по значку или по для увеличения или уменьшения масштаба изображения страницы. Чтобы увеличить часть содержания, кликните лупы активизируется. Свойства устанавливаются в раскрывающемся меню. и функция Screenmedia.ru 31
32 Часы Часы показывают время, а также могут использоваться, чтобы вести отсчет в обратном порядке, или как таймер. Окно Часы можно перемещать в любую позицию. Кликните правой кнопкой «мыши» и установите свойства Часов Инструменты измерения Транспортир Транспортир может измерять не только угол, но также тянуть дугу, угол и сектор. Чтобы использовать его функции, кликните значок Транспортира и сделайте выбор графического символа в раскрывающемся меню. Чтобы воспользоваться инструментом, передвигайте «мышь» по его краю. Screenmedia.ru 32
33 Треугольник Используется равнобедренный прямоугольный треугольник и треугольник с углом 30 градусов. Инструментом можно рисовать линию и измерять расстояние. «Мышью» инструмент передвигается в любую позицию. Чтобы нарисовать линию, перемещайте «мышь» по краю инструмента Линейка Позволяет рисовать линию и измерять расстояние. Чтобы нарисовать линию, перемещайте «мышь» по краю инструмента. «Мышью» инструмент передвигается в любую позицию Циркуль Циркуль позволяет тянуть дугу (окружность) или сектор. Кликните значок Циркуль. Для вызова меню настроек циркуля нужно сделать двойной клик на инструменте Screenmedia.ru 33
34 4. Часто задаваемые вопросы Почему моя запись не отображается на экране? Попробуйте другой цвет, который отличается от фона. Уберите объекты с экрана во время записи. Удостоверьтесь, что программное обеспечение Интерактивной Доски выполняется. Почему значок TouchDriver отображается в панели задач черным цветом в правом нижнем углу экрана? Нет соединения USB кабеля между Доской и компьютером. Удостоверьтесь, что подключение не разъединено. Был использован не оригинальный кабель. Произошел сбой при установке программного обеспечения. Деинсталлируйте программное обеспечение, перезагрузите компьютер и установите программное обеспечение снова. USB кабельное подключение между компьютером и Доской было произведено с нарушениями. Изучите руководство пользователя и подключите правильно. Как узнать корректно ли работает Интерактивная доска? Дотроньтесь до Интерактивной Доски. Если свет в правом нижнем углу доски станет синий, значить Доска работает правильно. Если свет остается красным, то, возможно, сбои в работе Доски связаны с проблемами в оборудовании. Почему ничего не меняется после замены цвета фона? Возможно, цвет фона закрыт изображением большего размера. И то, что цвет фона изменен, не видно. Какой проектор требуется для Интерактивной доски? Все проекторы, которые соответствуют следующим пунктам: Фронтальный проектор. Проектор, поддерживающий разрешающую способность компьютера. Проектор, имеющий люминесцентный поток 500 люменов. Как чистить поверхность Интерактивной доски? Мягко вытрите поверхность Доски чистой чуть влажной тканью. Обратите внимание! Скрутите влажную ткань и удостоверьтесь, что вода не будет впитываться в рамку. Screenmedia.ru 34
docplayer.ru
Использование интерактивные доски на уроках в школе, возможности и преимущества
Как работать с интерактивной доской
Лучший способ понять, как устроена интерактивная доска, просто попробовать поработать с ней. Вы увидите, как легко управлять компьютером прямо с доски. Все, что вы можете использовать на компьютере, есть и на интерактивной доске.
Чтобы максимально задействовать все возможности интерактивных досок на уроке, необходимо следующее:
Составляющие оборудования:
Интерактивная доска и программное обеспечение к ней, компьютер и проектор
Вы также должны позаботитьсяо дополнительном программном обеспечении и других мультимедийных ресурсах.
Также надо уделить внимание
- Установке
- Эксплуатации/гарантии
- Безопасности
- Подключению к школьной сети и Интернету
Важно помнить, что возможны дополнительные траты, которые необходимо предусмотреть при использовании интерактивной доски. Например, могут понадобиться запасные лампы для проектора. Они дорогие, но работают очень долго.
Для чего нужна интерактивная доска?
Применение интерактивной доски в школе поможет изменить преподавание и обучение в различных направлениях. Вот три из них:
1. Презентации, демонстрации и создание моделей
Применение необходимого программного обеспечения и ресурсов в сочетании с интерактивной доской может улучшить понимание новых идей.
2. Активное вовлечение учащихся
Мотивация и вовлеченность учащихся на занятии может быть увеличена за счет работы с интерактивной доской.
3. Улучшение темпа и течения занятия
Применение интерактивной доски может улучшить планирование, темп и течение урока.
Презентации, демонстрации и создание моделей
Интерактивная доска на уроке — ценный инструмент для обучения всего класса. Это визуальный ресурс, который помогает преподавателям излагать новый материал очень живо и увлекательно. Она позволяет представить информацию с помощью различных мультимедийных ресурсов, преподаватели и учащиеся могут комментировать материал и изучать его максимально подробно. Она может упростить объяснение схем и помочь разобраться в сложной проблеме.
Преподаватели могут применять доску для того, чтобы сделать представление идей увлекательным и динамичным. Доски позволяют учащимся взаимодействовать с новым материалом, а также являются ценным инструментом для преподавателей при объяснении абстрактных идей и концепций. На доске можно легко изменять информацию или передвигать объекты, создавая новые связи. Преподаватели могут рассуждать вслух, комментируя свои действия, постепенно вовлекать учащихся и побуждать их записывать идеи на доске.
Активное участие
Исследования показали, что интерактивные доски в школе, используя разнообразные динамичные ресурсы и улучшая мотивацию, делают занятия увлекательными и для преподавателей, и для учеников.
Правильная работа с интерактивной доской на уроке может помочь преподавателям проверить знания учащихся. Правильные вопросы для прояснения некоторых идей развивают дискуссию, позволяет ученикам лучше понять материал.
Управляя обсуждением, преподаватель может подтолкнуть учащихся к работе в небольших группах. Интерактивная доска становится центром внимания для всего класса. А если все материалы подготовлены заранее и легко доступны, она обеспечивает хороший темп урока.
Улучшение темпа и течения занятия
Работа с интерактивными досками на уроке в школе предусматривает простое, но творческое использование материалов. Файлы или страницы можно подготовить заранее и привязать их к другим ресурсам, которые будут доступны на занятии. Преподаватели говорят, что подготовка к уроку на основе одного главного файла помогает планировать и благоприятствует течению занятия.
На интерактивной доске можно легко передвигать объекты и надписи, добавлять комментарии к текстам, рисункам и диаграммам, выделять ключевые области и добавлять цвета. К тому же тексты, рисунки или графики можно скрыть, а затем показать в ключевые моменты лекции. Преподаватели и учащиеся делают все это у доски перед всем классом, что, несомненно, привлекает всеобщее внимание.
Заранее подготовленные тексты, таблицы, диаграммы, картинки, музыка, карты, тематические CD-ROMы, а также добавление гиперссылок к мультимедийным файлам и Интернет-ресурсам зададут занятию бодрый темп: вы не будете тратить много времени на то, чтобы написать текст на обычной доске или перейти от экрана к клавиатуре. Все ресурсы можно комментировать прямо на экране с помощью инструмента Перо, и сохранять записи для будущих уроков. Файлы предыдущих занятий можно всегда открыть и повторить пройденный материал.
Подобные методики привлекают к активному участию в занятиях. Все, что учащиеся делают на доске можно сохранить и использовать в другой раз. Страницы можно разместить сбоку экрана, как эскизы, преподаватель всегда имеет возможность вернуться к предыдущему этапу урока и повторить ключевые моменты занятия.
Преимущества работы с интерактивными досками
Основные преимущества- Совместима с программами для всех лет обучения
- Усиливает подачу материала, позволяя преподавателям эффективно работать с веб-сайтами и другими ресурсами
- Предоставляет больше возможностей для взаимодействия и обсуждения в классе
- Делает занятия интересными и увлекательными для преподавателей и учащихся благодаря разнообразному и динамичному использованию ресурсов, развивает мотивацию
- Позволяет преподавателям объяснять новый материал из центра класса
- Поощряет импровизацию и гибкость, позволяя преподавателям рисовать и делать записи поверх любых приложений и веб-ресурсовПозволяет преподавателям сохранять и распечатывать изображения на доске, включая любые записи, сделанные во время занятия, не затрачивая при этом много времени и сил и упрощая проверку усвоенного материала
- Позволяет преподавателям делиться материалами друг с другом и вновь использовать их
- Удобна при работе в большой аудитории
- Вдохновляет преподавателей на поиск новых подходов к обучению, стимулирует профессиональный рост
- Делает занятия интересными и развивает мотивацию
- Предоставляет больше возможностей для участия в коллективной работе, развития личных и социальных навыков
- Освобождает от необходимости записывать благодаря возможности сохранять и печатать все, что появляется на доске
- Учащиеся начинают понимать более сложные идеи в результате более ясной, эффективной и динамичной подачи материала
- Позволяет использовать различные стили обучения, преподаватели могут обращаться к всевозможным ресурсам, приспосабливаясь к определенным потребностям
- Учащиеся начинают работать более творчески и становятся уверенными в себе
- Им не нужна клавиатура, чтобы работать с этим оборудованием, таким образом повышается вовлеченность учащихся начальных классов или детей с ограниченными возможностями
- Обеспечение доступа к интерактивной доске, чтобы преподаватели могли набраться опыта
- Использование доски не только преподавателями, но и учащимися
- Предоставление преподавателю времени на подготовку к занятию
- Временные затраты преподавателя для того, чтобы стать уверенным пользователем и подобрать ресурсы для занятия
- Обмен идеями и ресурсами между преподавателями
- Расположение доски в классе таким образом, чтобы не мешал солнечный свет и ничто не находилось между проектором и доской
- Высокий уровень надежности и технической поддержки, чтобы свести к минимуму возможные проблемы
Планирование занятия на интерактивной доске
Интерактивные доски в школе — не просто электронные «меловые» доски. Обучение с их помощью гораздо эффективнее обучения только с компьютером и проектором. Чтобы максимально использовать возможности интерактивной доски необходимо тщательно спланировать занятие. К тому же уроки, созданные на интерактивной доске можно использовать не один раз, и это сэкономит ваше время.
Интерактивные доски предоставляют широкие возможности преподавания различных дисциплин. Многие преподаватели признаются, что стали планировать занятия на интерактивных досках вместе с коллегами со своей кафедры, что привело не только к экономии времени, но и улучшению общего качества материалов.
Программное обеспечение для интерактивных досок позволяет четко структурировать занятия. Возможность сохранять уроки, дополнять их записями улучшает способ подачи материала.
Благодаря разнообразию материалов, которые можно использовать на интерактивной доске учащиеся гораздо быстрее схватывают новые идеи. Преподаватели, которые уже достаточно долго работают с досками, заметили, что качество их уроков заметно улучшилось.
Конечно, нельзя сказать наверняка, что результаты учащихся повысятся благодаря работе с интерактивной доской, но многие преподаватели замечают, что ученики стали больше интересоваться тем, что происходит на занятиях. Они активно обсуждают новые темы и быстрее запоминают материал.
Важно понимать, что применение только интерактивной доски не решит всех ваших проблем моментально. И преподаватели совсем не обязаны работать с ней постоянно, на каждом уроке. Иногда доска может пригодиться только в самом начале занятия или во время обсуждения.
Преподавателям необходимо освоить специальное программное обеспечение для интерактивных досок и его основные возможности. Еще важно определить, какие ресурсы могут помочь в работе с интерактивной доской.
Преподавание с помощью интерактивной доски имеет следующие преимущества:- Материалы к уроку можно приготовить заранее — это обеспечит хороший темп занятия и сохранит время на обсуждения.
- Можно создавать ссылки с одного файла на другой — например, аудио-, видео-файлы или Интернет-страницы. Это позволяет не тратить время на поиск нужных ресурсов. Кроме того, к интерактивной доске можно подключить и другое аудио- и видеооборудование. Это важно при изучении иностранного языка, когда преподаватели хотят, чтобы учащиеся могли одновременно читать текст и слышать произношение.
- Материал можно структурировать по страницам, что требует поэтапного логического подхода, и облегчает планирование.
- После занятия файлы можно сохранить в школьной сети, чтобы ученики всегда имели доступ к ним. Файлы можно сохранить в изначальном виде или такими, как они были в конце занятия вместе с дополнениями. Их можно применять во время проверки знаний учеников.
Интерактивная доска — это, в сущности, дисплей вашего компьютера. Значит, все, что есть на вашем компьютере, можно показать и на интерактивной доске.
Это дает вам возможность использовать широкий спектр ресурсов, таких как:
- Презентационное программное обеспечение
- Текстовые редакторы
- CD-ROMы
- Интернет
- Изображения (фотографии, рисунки, диаграммы, изображения экрана)
- Видео-файлы (отрывки телевизионных программ, видео-кассеты VHS или цифровые видео-изображения)
- Звуковые файлы (отрывки кассет или радио, записи, сделанные учениками или другими преподавателями). Любой звук с CD-ROMа или Интернет-страницы также будет слышен, если у вас есть громкоговорители
- Программное обеспечение для интерактивной доски
- Программное обеспечение, относящееся к различным предметам
Возможно, занятия привлекут сразу несколько ресурсов, и преподаватель будет выбирать то, что ему нужно. Многие из вышеперечисленных ресурсов используют возможности компьютера, например, цвет, движение и звук, большинство из которых не всегда доступны на обычном уроке.
Простота применения этих устройств и разнообразие ресурсов увлекает учеников больше, чем традиционные занятия. Однако, преподавателям часто приходится тратить достаточно много времени на поиск необходимых материалов. В разделе Ссылки вы можете найти интересные идеи, которые помогут вам в работе с интерактивной доской.
| Инструмент интерактивной доски | Воздействие на обучение |
| Цвет | Разнообразие цветов, доступных на интерактивной доске, позволяет преподавателям выделять важные области и привлекать внимание к ней, связывать общие идеи или показывать их отличие и демонстрировать ход размышления. Примером может быть работа с географической картой или схемой пищеварительной системы организма. |
| Записи на экране | Возможность делать записи позволяет добавлять информацию, вопросы и идеи к тексту, диаграммам или изображениям на экране. Все примечания можно сохранить, еще раз просмотреть или распечатать. |
| Аудио- и видео-вложения | Значительно усиливают подачу материала. На интерактивных досках также можно захватывать видео-изображения и отображать их статично, чтобы иметь возможность обсуждать и добавлять к нему записи. |
| Drag & drop | Помогает учащимся группировать идеи, определять достоинства и недостатки, сходства и различия, подписывать карты, рисунки, схемы и многое другое. |
| Выделение отдельных частей экрана | Тест, схему или рисунок на интерактивной доске можно выделить. Это позволяет преподавателям и ученикам фокусироваться на отдельных аспектах темы. Часть экрана можно скрыть и показать его, когда будет нужно. Программное обеспечение для интерактивных досок включает фигуры, которые могут помочь учащимся сконцентрироваться на определенной области экрана. Используя инструмент «прожектор» можно выделить определенные участки экрана и сфокусировать внимание на них . |
| Вырезать и вставить | Объекты можно вырезать и стирать с экрана, копировать и вставлять, действия — отменять или возвращать. Эти придает учащимся больше уверенности — они знают, что всегда могут вернуться на шаг назад или изменить что-нибудь. |
| Страницы | Страницы можно листать вперед и назад, демонстрируя определенные темы занятия или повторяя то, что некоторые из учеников не очень поняли. Страницы можно просматривать в любом порядке, а рисунки и тексты перетаскивать с одной страницы на другую. |
| Разделение экрана | Преподаватель может разделить изображение с экрана компьютера и показать его на разных досках. Это может пригодиться при тщательном исследовании предмета. |
| Поворот объекта | Позволяет перемещать объекты, показывая симметрию, углы и отражения |
| Соединение с электронным микроскопом | Позволяет рассматривать и исследовать микроскопические изображения |
Эти инструменты значительно улучшат преподавание с помощью интерактивной доски.
Например:
Использование drag & drop
Применение подписей и выделения
Drag & drop
Когда вы работаете на интерактивной доске, вы можете передвинуть любой объект на другое место с помощью опции «drag and drop» (тащить и отпустить). Это позволяет передвигать текст и рисунки в любое место на доске — просто нажмите на объект и тащите его; когда вы дошли до нужного места, отпустите нажатие. Точно так же, как вы передвигали бы монету по поверхности стола. Используя традиционные методы, такого же эффекта можно было бы добиться, написав слова на карточках или вырезав картинки и приклеив их к доске. Однако, такая работа на компьютере займет гораздо меньше времени и сэкономит место, где вы стали бы хранить карточки.
Возможность передвигать объекты по доске помогает в таких занятиях, как:
- Соединение
- Классификация
- Группировка
- Сортировка
- Заполнение пропусков
- Упорядочивание
Ученики могут экспериментировать с заданием и передвигать объекты, попробовать снова. Дети считают, что это гораздо интереснее, чем делать работать в тетради, где постоянно возникают ошибки. Также можно провести дискуссию о том, что учащиеся видят на интерактивной доске. Правильно задавая вопросы, преподаватели помогут учащимся объяснить свои действия, продемонстрировать свое понимание проблемы и поделиться информацией со всем классом.
Задания, использующие drag & drop идеальны для начала урока: они привлекают внимание всего класса. Можно использовать эту опцию для проверки знаний учеников или как введение в новую тему.
Использование подписей и выделения
На занятии с интерактивной доской вы можете использовать все материалы, доступные на компьютере: таблицы, схемы, анимацию, аудио- и видео-записи. Разнообразие ресурсов предоставляет широкий выбор подходов к обучению.
Когда вы работаете на интерактивной доске, вы можете взять маркер и сделать запись, добавить комментарий, нарисовать круг, подчеркнуть или выделить нужную информацию. Интерактивная доска помогает развивать обсуждение в классе. Конечно, можно писать и рисовать и на обычной доске. Но преимущества интерактивной доски в том, что:
- Добавлять записи можно к страницам, которые были приготовлены до занятия.
- После занятия записи на доске можно сохранить, не обязательно их стирать.
- Можно использовать разные цвета, а также выделение, которое при традиционном методе преподавания доступно только на слайде оверхэд проектора.
Универсальность интерактивной доски обеспечит вовлеченность учеников в работу, особенно тех, кто воспринимает информацию в основном кинестетически.
Записи и комментарии можно добавлять поверх любого изображения на экране, а затем сохранять их в нужном файле. Таким образом, учащиеся смогут воспользоваться файлом позже или распечатать его. Этот метод может быть удобен на различных занятиямх — любое задание, которое включает сортировку, соединение, группировку и упорядочивание объектов, будет более эффективным на интерактивной доске.
Педагогика и интерактивные доски
Обучение с помощью интерактивных досок в школе мало, чем отличается от привычных методов преподавания. Основы успешного проведения урока одни и те же, независимо от технологий и оборудования, которое использует преподаватель. Прежде всего, любое занятие должно иметь четкий план и структуру, достигать определенных целей и результатов. Все это помогает ученикам лучше усвоить материал и соотнести его с тем, что они уже знают.
Стандартный школьный урок, учитывая современные педагогические и информационные технологии обучения — интерактивные метода обучения — может развиваться так:
- Подготовка к началу занятия
- Объяснение целей занятия
- Введение в новую тему или задание — может повторяться несколько раз в течение занятия, так как является его основой
- Развитие темы при участии школьников
- Обсуждение в конце занятия того, что было пройдено, а также самого процесса обучения
Структура урока всегда остается та же — неважно, используется интерактивная доска или нет. Но в некоторых случаях интерактивная доска может стать хорошим помощником, например, при, так называемом, индуктивном методе преподавания, когда ученики приходят к тем или иным выводам, сортируя полученную информацию.
Учитель может по-разному классифицировать материал, используя различные возможности доски: перемещать объекты, работать с цветом, — при этом, привлекая к процессу учеников, которые затем могут самостоятельно работать в небольших группах. Иногда можно снова обращать внимание учащихся на доску, чтобы они поделились своими мыслями и обсудили их перед тем, как продолжить работу. Но важно понимать, что этот эффективность работы с доской во многом зависит от самого преподавателя, от того, как он применяет те или иные ее возможности.
www.delight2000.com


