Создание презентации в powerpoint 2019 практическая работа: Практическая работа «Создание презентации по готовому шаблону»
ЛР №3 PowerPoint. Создание презентаций
МИНИСТЕРСТВО НАУКИ И ВЫСШЕГО ОБРАЗОВАНИЯ РОССИЙСКОЙ ФЕДЕРАЦИИ
ФЕДЕРАЛЬНОЕ ГОСУДАРСТВЕННОЕ БЮДЖЕТНОЕ ОБРАЗОВАТЕЛЬНОЕ УЧРЕЖДЕНИЕ
ВЫСШЕГО ОБРАЗОВАНИЯ
«МОСКОВСКИЙ АВИАЦИОННЫЙ ИНСТИТУТ
(национальный исследовательский университет)»
(МАИ)
Кафедра «Технология испытаний и эксплуатации»
Лабораторная работа № 3
«Создание презентаций в среде MS PowerPoint» по дисциплине «Информатика»
(1 семестр)
МОСКВА 2019
| Содержание |
|
Теоретическая часть — общие сведения о программе PowerPoint …………………. | 3 | |
Задание 1 Создание титульного слайда ………………………………………………………. | 6 | |
Задание 2 Создание второго слайда презентации — список . | 7 | |
Задание 3 Создание третьего слайда презентации – текст в колонках………….. | 8 | |
Задание 4 Создание четвёртого слайда презентации — таблица ……………………. | 9 | |
Задание 5 Создание пятого слайда презентации — рисунок ………………………… | 10 | |
Задание 6 | Создание шестого слайда презентации — структурная схема………. | 11 |
Задание 7 | Создание завершающего слайда презентации……………………………. | 12 |
Задание 8 | Анимация элементов слайдов …………………………………………………… | 13 |
Задание 9 | Анимация переходов слайдов …… | 14 |
Задание 10 Колонтитулы слайда ………………………………………………………………. | 15 | |
Задание 11 Создание презентации на основе готовой формы…………………….. | 16 | |
2
Цель работы: Изучение технологии разработки и демонстрации презентации в MS Power Point.
Задача работы: создать презентацию, посвящённую изучаемым программам MS Office
Теоретическая часть — общие сведения о программе PowerPoint
Пусть нужно представить результаты своих исследований на научной конференции или защитить диплом перед комиссией. В таких случаях необходимо наглядно, внятно и убедительно изложить аудитории свою позицию, привести обоснования и примеры, привлечь внимание слушателей простой, но убедительной аргументацией, чтобы сделать их своими заинтересованными союзниками.
Для этого существуют плакаты, краткие отчёты, которые можно раздать перед выступлением, в конце концов, доска, на которой можно написать фломастером или мелом. Однако современные информационные технологии предлагают и другой метод, который не только включает в себя возможности плакатов, слайдов и рекламных листков, но позволяет создать целое слайд-шоу с включением графиков и рисунков, звуковых и анимационных эффектов, с возможностью печати этих слайдов на бумаге или прозрачной плёнке. Такой упорядоченный набор слайдов называется презентация (от англ. present-представлять), а использование этой технологии позволяет придать выступлению наглядность и стройность.
В составе средств MS Office есть специальное приложение PowerPoint, которое позволяет подготовить и осуществить эффектную презентацию. Использование PowerPoint позволяет решить многочисленные технические задачи и проявить свои творческие способности. Приложение PowerPoint входит в MS Office и имеет дружественный интерфейс, во многих аспектах аналогичный интерфейсу других офисных приложений.
При создании презентации и работе с ней нужно определить последовательность слайдов, чтобы понять их взаимосвязь, а также настроить конкретный слайд. Для выполнения этих действий в PowerPoint предусмотрены различные режимы просмотра. Всего существует шесть режимов. Обычный режим — базовый, в котором открывается PowerPoint. Он
3
позволяет видеть структуру презентации и непосредственно работать с конкретным слайдом. Этот режим наиболее универсален. Режим структуры показывает структуру презентации, здесь основным являются заголовки и текст слайдов. Этот режим похож на режим структуры документа в MS Word. Его хорошо использовать при составлении общего плана выступления, упорядочивании последовательности показа и комментариев. Режим слайдов предназначен для работы с конкретным слайдом. Здесь удобно ввести или отредактировать текст, разместить элементы слайда, расположить подписи или графики. Режим сортировки показывает набор всех слайдов в виде маленьких картинок, расположенных друг за другом в порядке их будущего показа. Здесь удобно увидеть общую последовательность презентации, переставить и отсортировать слайды для получения наибольшей убедительности при демонстрации. Режим показа служит для репетиции самой презентации. PowerPoint последовательно показывает слайд за слайдом с теми звуковыми и анимационными эффектами, которые будут возникать в реальной демонстрации. Работа в этом режиме позволяет представить весь ход презентации. Режим заметок позволяет вести заметки и комментарии для слайдов, делать специальные записи для помощи докладчику при выступлении. Эти заметки невидны аудитории при показе, они помогают выделить важные мысли, чтобы обратить на них внимание при выступлении.
Режим слайдов предназначен для работы с конкретным слайдом. Здесь удобно ввести или отредактировать текст, разместить элементы слайда, расположить подписи или графики. Режим сортировки показывает набор всех слайдов в виде маленьких картинок, расположенных друг за другом в порядке их будущего показа. Здесь удобно увидеть общую последовательность презентации, переставить и отсортировать слайды для получения наибольшей убедительности при демонстрации. Режим показа служит для репетиции самой презентации. PowerPoint последовательно показывает слайд за слайдом с теми звуковыми и анимационными эффектами, которые будут возникать в реальной демонстрации. Работа в этом режиме позволяет представить весь ход презентации. Режим заметок позволяет вести заметки и комментарии для слайдов, делать специальные записи для помощи докладчику при выступлении. Эти заметки невидны аудитории при показе, они помогают выделить важные мысли, чтобы обратить на них внимание при выступлении.
Особенно полезен этот режим, если предполагается работа других людей с этой презентацией. Заметки позволяют сообщить коллеге дополнительную информацию. Для перехода из режима в режим есть специальная панель переключателя режимов, расположенная обычно в левом нижнем углу окна PowerPoint, как это показано на рисунке 1.
Заметки позволяют сообщить коллеге дополнительную информацию. Для перехода из режима в режим есть специальная панель переключателя режимов, расположенная обычно в левом нижнем углу окна PowerPoint, как это показано на рисунке 1.
4
Рисунок 1 — Общий вид окна PowerPoint
5
Задание 1 Создание титульного слайда
1.Запустите программу Microsoft Power Point (Пуск/Программы/Microsoft Office/ Microsoft Office Power Point 2007). На экране появится первый слайд (титульный лист) с разметкой для ввода текста (меткамизаполнителями).
Метки-заполнители — это рамки с пунктирным контуром, появляющиеся при создании нового слайда. Эти рамки служат меткамизаполнителями для ввода текста, таблиц, диаграмм и графиков. Для добавления текста в метку-заполнитель, необходимо щёлкнуть мышью и ввести текст, а для ввода объекта надо выполнить двойной щелчок мышью.
2.Изучите интерфейс программы, подводя мышь к различным элементам экрана.
3.Выберите цветовое оформление слайдов по вашему усмотрению, воспользовавшись шаблонами дизайна оформления (Закладка Дизайн/раздел Темы).
4.Введите с клавиатуры текст заголовка – «Microsoft Office» и подзаголовка
– «Краткая характеристика изучаемых программ»
Один из возможных вариантов результата показан на рисунке 2.
Рисунок 2 — Титульный лист презентации
6
Задание 2 Создание второго слайда презентации — список
1.Выполните команду Главная/Создать слайд. Выберите авторазметку – «Заголовок и объект», как показано на рис 3.
Рисунок 3 – Создание нового слайда
2.В верхнюю строку введите название программы – «Текстовый редактор MS Word».
3.В нижнюю рамку введите текст в виде списка – перечислите возможности текстового редактора MS Word. Щелчок мыши по меткезаполнителю позволяет ввести маркированный список. Переход к новому абзацу осуществляется нажатием клавиши [Enter].
Один из возможных вариантов результата показан на рисунке 4.
Рисунок 3 – Второй слайд презентации
7
Задание 3 Создание третьего слайда презентации – текст в колонках
1.Выполните команду Главная/Создать слайд. Выберите авторазметку – «Два объекта».
Выберите авторазметку – «Два объекта».
2.В верхнюю строку введите название программы «Табличный процессор MS Excel».
3.Введите содержание в каждый объект – перечислите возможности программы MS Excel. Щелчок мыши по метке-заполнителю объекта позволяет вводить в него текст. При необходимости уменьшите или увеличите размер шрифта.
Один из возможных вариантов результата показан на рисунке 5.
Рисунок 4 – Третий слайд презентации
8
Задание 4 Создание четвёртого слайда презентации — таблица
1.Выполните команду Главная/Создать слайд. Выберите авторазметку — «Заголовок и объект».
2.В верхнюю строку введите название программы «Редактор схем MS
Visio».
3.В нижней рамке выполните щелчок по значку «вставить таблицу» — появится окно задания параметров таблицы данных. Задайте количество столбцов — 2, строк — 5.
4.В появившейся таблице выполните объединение ячеек в первой строке таблицы, используя панель инструментов «Макет» (см. рис. 5) или контекстное меню (см. рис. 6).
рис. 6).
Рисунок 5 – Панель инструментов | Рисунок 6 – Контекстное меню |
«Макет» |
|
5. Введите в таблицу текст – виды схем в MS Visio и их назначение.
Один из возможных вариантов результата показан на рисунке 7.
Рисунок 7 – Четвёртый слайд презентации
9
Задание 5 Создание пятого слайда презентации — рисунок
1.Выполните команду Главная/Создать слайд. Выберите авторазметку — «Два объекта».
2.В верхнюю строку введите название программы – «Создание презентаций — MS PowerPoint».
3.В левую рамку введите текст – дайте определение слову «презентация». Выполните правостороннее выравнивание.
4.В правую рамку вставьте рисунок на ваш выбор, выполнив двойной щелчок мышью по пиктограмме «Клип», предназначенной для вставки рисунка.
Один из возможных вариантов результата показан на рисунке 8.
Рисунок 8 – Пятый слайд презентации
10
Практическая работа 5.
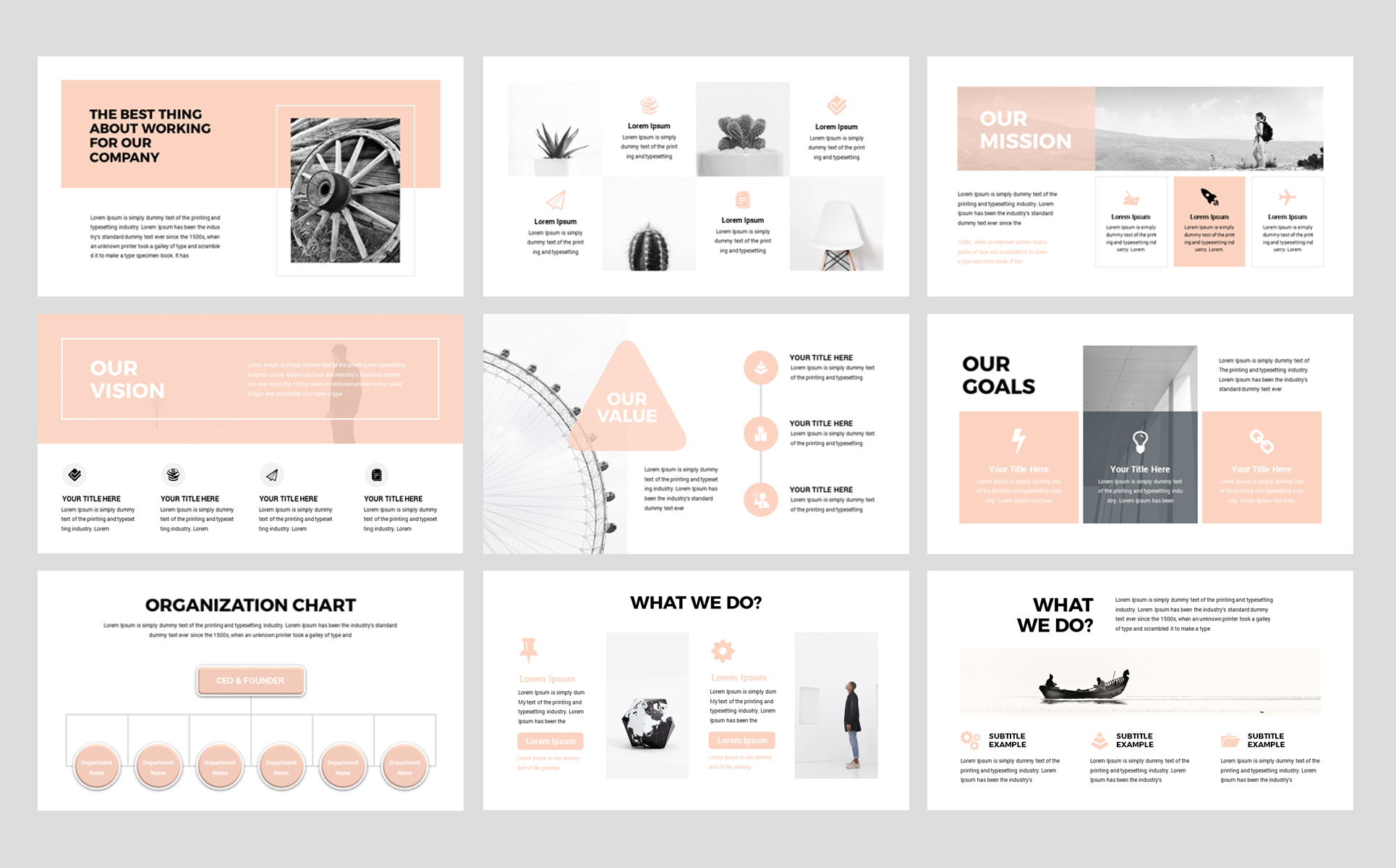 вставка фотографий и звуков в презентацию — Информатика, информационные технологии
вставка фотографий и звуков в презентацию — Информатика, информационные технологииcsaa Комментарии к записи Практическая работа 5. вставка фотографий и звуков в презентацию отключены
1.Открыть PowerPoint. Сохранить презентацию: Файл Сохранить как ® Указать папку и имя файла.
2.Открыть папку Мои рисунки: Пуск ® Мои рисунки.
3.Открыть одну из папок с рисунками, выбрать картинку (фотографию).
4.По выбранной картинке (фотографии) щёлкнуть правой кнопкой мышки и выбрать Копировать.3
5.Щёлкнуть правой кнопкой мышки по слайду ® Вставить. Изменить размеры картинки и поместить её в нужном месте.
6.Аналогичным образом вставить ещё одну картинку (фотографию).
| PowerPoint 2003 | PowerPoint 2007 |
7. Щёлкнуть правой кнопкой мышки по слайду ® Сменаслайдов. 8. Выбрать в окне Применитьк выделенным слайдам вид анимации слайда. 9. В окне Изменитьпереход выбрать скорость перехода Среднее,в окне Звук – барабан, Смене слайда – Автоматически,выбрать время – 3. 10. Щёлкнуть правой кнопкой мышки по первой картинке ® Настройкаанимации ® Добавитэффект ® Вход ® Возникновение ® После предыдущего. 11. Щёлкнуть правой кнопкой мышки по v в анимации ®Параметрыэффектов ® Эффект ®Звук ®Ветер ®Время ®2 ® ОК. 12. Аналогично настроить анимацию для второго рисунка. 13. Прикрепить звук из файла: (предварительноразместить файл со звуком в нужном Вам месте. Например, из папки Моя музыка скопируйте на рабочийстол), Вставка ® Фильмы и звук ® Звукиз файла ® выбрать файл со звуком ® Автоматически. 10. Щёлкнуть правой кнопкой мышки по первой картинке ® Настройкаанимации ® Добавитэффект ® Вход ® Возникновение ® После предыдущего. 11. Щёлкнуть правой кнопкой мышки по v в анимации ®Параметрыэффектов ® Эффект ®Звук ®Ветер ®Время ®2 ® ОК. 12. Аналогично настроить анимацию для второго рисунка. 13. Прикрепить звук из файла: (предварительноразместить файл со звуком в нужном Вам месте. Например, из папки Моя музыка скопируйте на рабочийстол), Вставка ® Фильмы и звук ® Звукиз файла ® выбрать файл со звуком ® Автоматически. | 6. Установка анимации слайда: выделить слайд ® лента Анимация® группа Переходк этому слайду ® Звукперехода (выбрать) ® Скоростьперехода (выбрать) ® Сменаслайдов – По щелчку. 7. Настройка анимации объектов слайда: выделитьобъект (рисунок, рамку текста и пр.) ®лента Анимация® группа Анимация® Настройкаанимации (появится панель Настройкаанимации, далее работаем на этой панели) ®Добавитьэффект (выбрать) ® НачалоПосле предыдущего — СкоростьСредняя. 8. Щёлкнуть правой кнопкой мышки по v в анимации ®Параметрыэффектов ® Эффект ®Звук ®Ветер ®Время ®2® ОК. 9. Аналогично настроить анимацию для второго рисунка. 10. Прикрепитьзвук из файла: (предварительно разместить файл со звуком в нужном Вам месте.Например, из папки Моя музыкаскопируйте на рабочий стол). 11. Лента Вставка ®группа Клипыи мультимедиа ® Звук® Звукиз файла ® выбрать файл ® ОК® Автоматически.Параметры эффекта можно подобрать аналогично п.8. 9. Аналогично настроить анимацию для второго рисунка. 10. Прикрепитьзвук из файла: (предварительно разместить файл со звуком в нужном Вам месте.Например, из папки Моя музыкаскопируйте на рабочий стол). 11. Лента Вставка ®группа Клипыи мультимедиа ® Звук® Звукиз файла ® выбрать файл ® ОК® Автоматически.Параметры эффекта можно подобрать аналогично п.8. |
В PowerPoint можно вставить звуковой файл так, чтобы он был интегрирован в презентацию, а не находился в отдельном файле. Для этого в параметрах программы PowerPoint необходимо изменить значение предела вставляемых звуковых файлов. При этом имейте в виду: если в презентацию вставляются звуковые файлы меньшего размера, чем указанный предел, то эти файлы вставляются на слайд. Если размер файла превышает указанный предел, то создается ссылка на отдельный аудиофайл. Для изменения параметров выполните следующие действия:
| PowerPoint2003 | PowerPoint 2007 |
Сервис ®Параметры ®Общие ®измените значение предела «Использоватьссылки на звуковые файлы размером более ___ Кбайт». Максимальное значениепараметра составляет 50000 Кбайт Максимальное значениепараметра составляет 50000 Кбайт | ®Параметры PowerPoint ® Дополнительно ® измените значение предела «Использоватьссылки на звуковые файлы размером более ___ Кбайт». Максимальное значениепараметра составляет 50000 Кбайт |
Это позволяет внедрять в презентацию WAV-файлы размером до 50 Мбайт (звуковые файлы других форматов связываются с файлом презентации независимо от их размера). Для видео файлов действия аналогичны. Соответственно размер файла презентации увеличивается.
Список используемой литературы:
1. Сергеев А.П. Microsoft Office 2007. Самоучитель – 2007.
2. Вашкевич Э.В. PowerPoint 2007. Эффективные презентации.
3. Вильямс — Microsoft PowerPoint 2003. Самоучитель.2004.
Статьи к прочтению:
- Практические методы коррекции амплитудно-частотной характеристики системы воспроизведения звука в помещении
- Практические занятия № 7-8
Как вставить музыку в PowerPoint
Похожие статьи:
Практическая работа №3. создание презентаций на базе шаблона
Цель работы: Освоение приемов создания и демонстрации электронных презентаций с помощью программы PowerPoint. Краткая теория Программа подготовки…
Практическая работа 1. наполнение презентации информацией
1. Открыть PowerPoint, для этого необходимо задать команду Пуск ® Все программы ® Microsoft Office ®Microsoft Office PowerPoint 2003 (2007). 2. Сохранить…
PowerPoint: создание и открытие презентаций
Урок 3: создание и открытие презентаций
/en/powerpoint/understanding-onedrive/content/
Введение
Файлы PowerPoint называются презентациями . Всякий раз, когда вы начинаете новый проект в PowerPoint, вам нужно создать новую презентацию , которая может быть либо пустой , либо на основе шаблона . Вам также необходимо знать, как открыть существующую презентацию .
Вам также необходимо знать, как открыть существующую презентацию .
Посмотрите видео ниже, чтобы узнать больше о создании и открытии презентаций в PowerPoint.
Чтобы создать новую презентацию:
Когда вы начинаете новый проект в PowerPoint, вы часто хотите начать с новой пустой презентации.
- Выберите вкладку Файл , чтобы перейти к представлению Backstage .
- Выберите Новый в левой части окна, затем нажмите Пустая презентация .
- Появится новая презентация.
Чтобы создать новую презентацию из шаблона:
Шаблон — это предварительно разработанная презентация , которую можно использовать для быстрого создания нового слайд-шоу. Шаблоны часто включают пользовательских форматов и дизайнов , поэтому они могут сэкономить вам много времени и усилий при запуске нового проекта.
- Щелкните вкладку Файл , чтобы открыть Представление Backstage , затем выберите Новый .
- Вы можете щелкнуть предлагаемый поиск, чтобы найти шаблоны, или использовать строку поиска , чтобы найти что-то более конкретное. В нашем примере мы будем искать ключевое слово chalkboard .
- Выберите шаблон для просмотра.
- Появится предварительный просмотр шаблона вместе с дополнительной информацией о том, как можно использовать шаблон.
- Нажмите Создать , чтобы использовать выбранный шаблон.
- Появится новая презентация с выбранным шаблоном .
Важно отметить, что не все шаблоны создаются Microsoft. Многие из них созданы сторонними поставщиками и даже отдельными пользователями, поэтому некоторые шаблоны могут работать лучше, чем другие.
Чтобы открыть существующую презентацию:
Помимо создания новых презентаций вам часто потребуется открыть ранее сохраненную презентацию. Чтобы узнать больше о сохранении презентаций, просмотрите наш урок «Сохранение презентаций».
- Выберите вкладку Файл , чтобы перейти к представлению Backstage , затем нажмите Открыть .
- Нажмите Обзор . Вы также можете выбрать OneDrive , чтобы открывать файлы, хранящиеся на вашем OneDrive.
- Появится диалоговое окно Открыть . Найдите и выберите презентацию , затем нажмите Открыть .
Большинство функций Microsoft Office, включая PowerPoint, предназначены для сохранения документов и обмена ими онлайн . Это делается с помощью OneDrive , который представляет собой онлайн-хранилище для ваших документов и файлов. Если вы хотите использовать OneDrive, убедитесь, что вы вошли в PowerPoint со своей учетной записью Microsoft. Просмотрите наш урок «Понимание OneDrive», чтобы узнать больше.
Если вы хотите использовать OneDrive, убедитесь, что вы вошли в PowerPoint со своей учетной записью Microsoft. Просмотрите наш урок «Понимание OneDrive», чтобы узнать больше.
Чтобы закрепить презентацию:
Если вы часто работаете с одной и той же презентацией , вы можете закрепить ее в представлении Backstage для быстрого доступа.
- Выберите файл , чтобы перейти к представлению Backstage , затем нажмите Открыть . Появится ваш последних презентаций .
- Наведите указатель мыши на презентацию , которую хотите закрепить, затем щелкните значок канцелярской кнопки .
- Презентация останется в списке Последние презентации , пока не будет откреплена. Чтобы открепить презентацию, щелкните значок канцелярской кнопки еще раз.
Режим совместимости
Иногда вам может понадобиться работать с презентациями, созданными в более ранних версиях PowerPoint, например PowerPoint 2003 или PowerPoint 2000. Когда вы открываете эти типы презентаций, они отображаются в Режим совместимости .
Когда вы открываете эти типы презентаций, они отображаются в Режим совместимости .
Режим совместимости отключает определенные функции, поэтому вы сможете получить доступ только к командам, найденным в программе, которая использовалась для создания презентации. Например, если вы открываете презентацию, созданную в PowerPoint 2003, вы можете использовать только те вкладки и команды, которые есть в PowerPoint 2003.
На изображении ниже в верхней части окна видно, что презентация находится в режиме совместимости. Это отключит некоторые текущие функции PowerPoint, включая новые типы переходов между слайдами.
Чтобы выйти из режима совместимости, вам необходимо преобразовать презентацию в текущий тип версии. Однако если вы сотрудничаете с другими пользователями, у которых есть доступ только к более ранней версии PowerPoint, лучше оставить презентацию в режиме совместимости, чтобы формат не изменился.
Вы можете просмотреть эту страницу поддержки от Microsoft, чтобы узнать больше о том, какие функции отключены в режиме совместимости.
Чтобы преобразовать презентацию:
Если вам нужен доступ к новым функциям, вы можете преобразовать презентацию в текущий формат файла.
Обратите внимание, что преобразование файла может привести к некоторым изменениям в исходном макете презентации.
- Щелкните вкладку Файл , чтобы получить доступ к представлению Backstage.
- Найдите и выберите команду Convert .
- Появится диалоговое окно Сохранить как . Выберите местоположение , где вы хотите сохранить презентацию, введите имя файла и нажмите Сохранить .
- Презентация будет преобразована в самый новый тип файла.
Вызов!
- Откройте презентацию нашей практики.
- Обратите внимание, что презентация открывается в режиме совместимости . Конвертировать в текущий формат файла.
 Если появится диалоговое окно с вопросом, хотите ли вы закрыть и снова открыть файл, чтобы увидеть новые функции, выберите Да .
Если появится диалоговое окно с вопросом, хотите ли вы закрыть и снова открыть файл, чтобы увидеть новые функции, выберите Да . - В представлении Backstage закрепите файл или папку.
/en/powerpoint/saving-presentations/content/
Создание презентаций в PowerPoint 2019 для Windows — PowerPoint 2019 (Windows) — НАЧИНАЮЩИЙ
PowerPoint 2019 (Windows) | Новичок
- 13 видео | 53м 23с
- Включает оценку
- Получает значок
- СертификацияCPE
Создавайте свои слайды и совершенствуйте их, как профессионал. Узнайте, как использовать темы, создавать слайды и управлять ими, а также работать с элементами слайдов в PowerPoint 2019 в этом курсе из 13 видео. Ключевые понятия, описываемые здесь, включают в себя создание и редактирование новой презентации; как использовать темы и шаблоны для создания презентаций; и как указать предустановленный макет, который можно применить при вставке нового слайда. Начните с изучения того, как вставлять слайды из существующей презентации; как настроить макет слайда, чтобы структурировать презентацию и автоматически вставлять текстовые элементы и объекты в презентацию; и как быстро добавлять слайды и легко перемещать их в презентациях. Затем узнайте, как создать шаблон с нуля, который можно использовать для ускорения процесса создания; как создавать разделы, чтобы структурировать презентацию; и как использовать верхние и нижние колонтитулы. Наконец, обратите внимание, как использование основного режима позволяет изменять общий вид презентации и одновременно изменять несколько слайдов.
Узнайте, как использовать темы, создавать слайды и управлять ими, а также работать с элементами слайдов в PowerPoint 2019 в этом курсе из 13 видео. Ключевые понятия, описываемые здесь, включают в себя создание и редактирование новой презентации; как использовать темы и шаблоны для создания презентаций; и как указать предустановленный макет, который можно применить при вставке нового слайда. Начните с изучения того, как вставлять слайды из существующей презентации; как настроить макет слайда, чтобы структурировать презентацию и автоматически вставлять текстовые элементы и объекты в презентацию; и как быстро добавлять слайды и легко перемещать их в презентациях. Затем узнайте, как создать шаблон с нуля, который можно использовать для ускорения процесса создания; как создавать разделы, чтобы структурировать презентацию; и как использовать верхние и нижние колонтитулы. Наконец, обратите внимание, как использование основного режима позволяет изменять общий вид презентации и одновременно изменять несколько слайдов.
создать и открыть презентацию
использовать темы и шаблоны для создания презентации
вставить новый слайд в презентацию
вставить слайды из существующей презентации в новую презентацию
настроить макет слайда
переместите слайды
создать шаблон для презентации
создание разделов в презентации
создать план презентации
используйте верхние и нижние колонтитулы в презентации
используйте мастер-режим в своей презентации
создать шаблон мастер-слайда
управление несколькими темами с помощью мастер-слайдов для презентации
3 м 58 с
Первым шагом в создании презентации является создание нового документа. С помощью PowerPoint вы можете быстро создать новый документ и приступить к его редактированию. Вы также можете использовать PowerPoint, чтобы открыть существующую презентацию. СВОБОДНЫЙ ДОСТУП
С помощью PowerPoint вы можете быстро создать новый документ и приступить к его редактированию. Вы также можете использовать PowerPoint, чтобы открыть существующую презентацию. СВОБОДНЫЙ ДОСТУП4м 48с
PowerPoint поставляется с доступом к обширной библиотеке шаблонов, из которой вы можете загрузить любой шаблон или тему, которая вам понравится. Шаблоны включают элементы темы, такие как слайды, объекты, макеты, и обычно используются с определенной целью. Тема охватывает цветовую схему, а также стили слайдов и объектов в презентации, но обычно не включает предварительно вставленные элементы. СВОБОДНЫЙ ДОСТУП- Заблокировано
3.
 Вставка нового слайда в PowerPoint 2019 для Windows
Вставка нового слайда в PowerPoint 2019 для Windows2м 59с
Презентация состоит из нескольких слайдов. Эти слайды похожи на страницы в текстовом документе. Если вы хотите создать свою презентацию, вам нужно знать, как вставлять новые слайды в PowerPoint. Также можно указать предустановленный макет, который применяется при создании нового слайда. СВОБОДНЫЙ ДОСТУП - Заблокировано
4. Вставка слайдов из существующей презентации в PowerPoint 2019 для Windows
4м 27с
В PowerPoint вы можете быстро создавать презентации из другого документа презентации. Узнайте, как добавлять слайды в презентацию PowerPoint, перерабатывая существующий контент в обновленную презентацию. СВОБОДНЫЙ ДОСТУП
Узнайте, как добавлять слайды в презентацию PowerPoint, перерабатывая существующий контент в обновленную презентацию. СВОБОДНЫЙ ДОСТУП - Заблокировано
5. Настройка макета слайда в PowerPoint 2019 для Windows
3 м 49 с
PowerPoint имеет ряд предустановленных макетов слайдов. Их можно использовать для структурирования презентации и автоматической вставки текстовых элементов и объектов на слайд. Вы можете создавать новые слайды, используя предопределенные макеты, и если вы передумаете позже, макет можно будет изменить без потери вашего настроенного контента. СВОБОДНЫЙ ДОСТУП - Заблокировано
6.
 Перемещение слайдов в PowerPoint 2019 для Windows
Перемещение слайдов в PowerPoint 2019 для Windows3 м 17 с
Если вы поместили слайд в неправильное место или просто хотите реорганизовать слайды в презентации, PowerPoint позволяет быстро и легко перемещать их. Например, вы можете перетащить слайд в новое место. Вы также можете использовать представление «Сортировщик слайдов», чтобы изменить общую организацию презентации. Вы даже можете перетаскивать целые разделы, чтобы изменить структуру презентации. СВОБОДНЫЙ ДОСТУП - Заблокировано
7. Создание шаблона в PowerPoint 2019 для Windows
3 м 19 с
В PowerPoint вы можете создавать шаблоны презентаций с нуля. Если ваши презентации часто имеют похожий стиль и часто содержат определенный текст или иллюстративные элементы, вам может быть полезно создать шаблон, который можно использовать для ускорения процесса создания. При создании собственного шаблона вы можете определить фон, стиль и размер текста и даже макет различных предварительно вставленных элементов, таких как текстовые поля, фигуры и таблицы. СВОБОДНЫЙ ДОСТУП
Если ваши презентации часто имеют похожий стиль и часто содержат определенный текст или иллюстративные элементы, вам может быть полезно создать шаблон, который можно использовать для ускорения процесса создания. При создании собственного шаблона вы можете определить фон, стиль и размер текста и даже макет различных предварительно вставленных элементов, таких как текстовые поля, фигуры и таблицы. СВОБОДНЫЙ ДОСТУП - Заблокировано
8. Создание разделов в презентации в PowerPoint 2019 для Windows
4м 9с
В PowerPoint вы можете сортировать слайды по разным разделам. Это может помочь вам структурировать презентацию. Например, вы можете временно скрыть слайды, относящиеся к определенному разделу презентации. Вы также можете использовать разделы для одновременного перемещения нескольких слайдов. СВОБОДНЫЙ ДОСТУП
Например, вы можете временно скрыть слайды, относящиеся к определенному разделу презентации. Вы также можете использовать разделы для одновременного перемещения нескольких слайдов. СВОБОДНЫЙ ДОСТУП - Заблокировано
9. Создание схемы в PowerPoint 2019 для Windows
4м 2с
Создав разделы, вы можете визуализировать и даже создать слайд с описанием раздела для быстрого ознакомления. Узнайте, как быстро создавать ссылки на разделы и перемещаться по презентации PowerPoint. СВОБОДНЫЙ ДОСТУП - Заблокировано
10.
 Использование верхних и нижних колонтитулов в PowerPoint 2019 для Windows
Использование верхних и нижних колонтитулов в PowerPoint 2019 для Windows5м 27с
Иногда полезно включать определенную информацию на каждый слайд презентации. Для этого вы можете использовать инструменты верхнего и нижнего колонтитула PowerPoint. После того, как вы активировали верхний или нижний колонтитул, эта информация по умолчанию будет отображаться на всех слайдах презентации. СВОБОДНЫЙ ДОСТУП - Заблокировано
11. Использование основного режима в PowerPoint 2019 для Windows
4м 41с
Представление «Образец слайдов» в PowerPoint позволяет изменять общий вид презентации и вносить изменения сразу в несколько слайдов. Вы можете, например, использовать его для форматирования всех заголовков в презентации или изменить расположение логотипа вашей компании для каждого слайда, использующего один и тот же макет. СВОБОДНЫЙ ДОСТУП
Вы можете, например, использовать его для форматирования всех заголовков в презентации или изменить расположение логотипа вашей компании для каждого слайда, использующего один и тот же макет. СВОБОДНЫЙ ДОСТУП - Заблокировано
12. Создание шаблона мастер-слайда в PowerPoint 2019 для Windows
4м 54с
Чтобы создать шаблон мастер-слайда, вы можете использовать представление «Мастер слайдов», чтобы настроить макет и включить или исключить любые элементы из презентации. Узнайте, как создавать и использовать шаблоны мастер-слайдов в PowerPoint. СВОБОДНЫЙ ДОСТУП - Заблокировано
13.
 Управление несколькими темами с помощью мастер-слайдов в PowerPoint 2019 для Windows
Управление несколькими темами с помощью мастер-слайдов в PowerPoint 2019 для Windows3 м 34 с
Если вы хотите использовать несколько тем в одной презентации, вам нужно знать, как создавать мастер-слайды. После того как вы вставили несколько мастер-слайдов, вы можете организовать свою презентацию по своему усмотрению. СВОБОДНЫЙ ДОСТУП
Skillsoft предоставляет вам возможность получить цифровой значок после успешного завершения некоторых наших курсов, которым можно поделиться в любой социальной сети или бизнес-платформе.
Цифровые бейджи останутся у вас навсегда.


 ………………………….
………………………….
 Если появится диалоговое окно с вопросом, хотите ли вы закрыть и снова открыть файл, чтобы увидеть новые функции, выберите Да .
Если появится диалоговое окно с вопросом, хотите ли вы закрыть и снова открыть файл, чтобы увидеть новые функции, выберите Да . С помощью PowerPoint вы можете быстро создать новый документ и приступить к его редактированию. Вы также можете использовать PowerPoint, чтобы открыть существующую презентацию. СВОБОДНЫЙ ДОСТУП
С помощью PowerPoint вы можете быстро создать новый документ и приступить к его редактированию. Вы также можете использовать PowerPoint, чтобы открыть существующую презентацию. СВОБОДНЫЙ ДОСТУП Вставка нового слайда в PowerPoint 2019 для Windows
Вставка нового слайда в PowerPoint 2019 для Windows Узнайте, как добавлять слайды в презентацию PowerPoint, перерабатывая существующий контент в обновленную презентацию. СВОБОДНЫЙ ДОСТУП
Узнайте, как добавлять слайды в презентацию PowerPoint, перерабатывая существующий контент в обновленную презентацию. СВОБОДНЫЙ ДОСТУП Перемещение слайдов в PowerPoint 2019 для Windows
Перемещение слайдов в PowerPoint 2019 для Windows Если ваши презентации часто имеют похожий стиль и часто содержат определенный текст или иллюстративные элементы, вам может быть полезно создать шаблон, который можно использовать для ускорения процесса создания. При создании собственного шаблона вы можете определить фон, стиль и размер текста и даже макет различных предварительно вставленных элементов, таких как текстовые поля, фигуры и таблицы. СВОБОДНЫЙ ДОСТУП
Если ваши презентации часто имеют похожий стиль и часто содержат определенный текст или иллюстративные элементы, вам может быть полезно создать шаблон, который можно использовать для ускорения процесса создания. При создании собственного шаблона вы можете определить фон, стиль и размер текста и даже макет различных предварительно вставленных элементов, таких как текстовые поля, фигуры и таблицы. СВОБОДНЫЙ ДОСТУП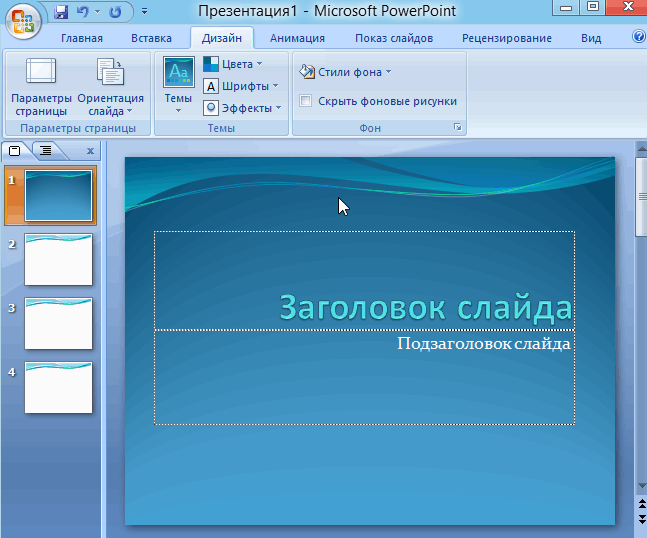 Например, вы можете временно скрыть слайды, относящиеся к определенному разделу презентации. Вы также можете использовать разделы для одновременного перемещения нескольких слайдов. СВОБОДНЫЙ ДОСТУП
Например, вы можете временно скрыть слайды, относящиеся к определенному разделу презентации. Вы также можете использовать разделы для одновременного перемещения нескольких слайдов. СВОБОДНЫЙ ДОСТУП Использование верхних и нижних колонтитулов в PowerPoint 2019 для Windows
Использование верхних и нижних колонтитулов в PowerPoint 2019 для Windows Вы можете, например, использовать его для форматирования всех заголовков в презентации или изменить расположение логотипа вашей компании для каждого слайда, использующего один и тот же макет. СВОБОДНЫЙ ДОСТУП
Вы можете, например, использовать его для форматирования всех заголовков в презентации или изменить расположение логотипа вашей компании для каждого слайда, использующего один и тот же макет. СВОБОДНЫЙ ДОСТУП Управление несколькими темами с помощью мастер-слайдов в PowerPoint 2019 для Windows
Управление несколькими темами с помощью мастер-слайдов в PowerPoint 2019 для Windows