При работе в microsoft office powerpoint 2019 в ходе проверки совместимости файлов: Использование режима совместимости для работы с разными версиями PowerPoint
Использование режима совместимости для работы с разными версиями PowerPoint
PowerPoint для Microsoft 365 PowerPoint 2021 PowerPoint 2019 PowerPoint 2016 PowerPoint 2013 PowerPoint 2010 PowerPoint 2007 Еще…Меньше
Даже если у вас нет последней версии PowerPoint, вы можете открывать и работать с более старыми файлами PowerPoint. Если у вас есть последняя версия, режим совместимости также позволяет работать с более старыми форматами файлов. Вы также можете запустить проверку совместимости, чтобы убедиться, что в презентации нет проблем с совместимостью и если вам больше не нужна совместимость с более ранними версиями PowerPoint, можно преобразовать презентацию в файл текущего типа.
Дополнительные сведения о режиме совместимости см. в сведениях о режиме совместимости в PowerPoint.
Включить режим совместимости
Сохранение презентации PowerPoint (PPTX) в более ранней версии, например PowerPoint 97–2003 (PPT), автоматически включает режим совместимости.
-
Откройте PowerPoint презентации.
-
На вкладке «Файл» нажмите кнопку «Сохранить как»и выберите «Обзор».
-
В диалоговом окне «Сохранить как» в списке «Тип сохранения» выберите презентацию PowerPoint 97–2003 (PPT).
-
Нажмите кнопку Сохранить.

Примечание: Нажав кнопку «Сохранить», вы можете получить оповещение о проверке совместимости, как по ссылке ниже, с уведомлением о том, какие возможности могут быть потеряны или ухудшены при сохранении презентации в более ранней версии.
-
Откройте файл в более ранней версии PowerPoint.
Примечание: Чтобы узнать, какие функции PowerPoint могут измениться или стать недоступными, см. статью «Возможности PowerPoint 2013 и 2016″в более ранних версиях.
Отключение режима совместимости
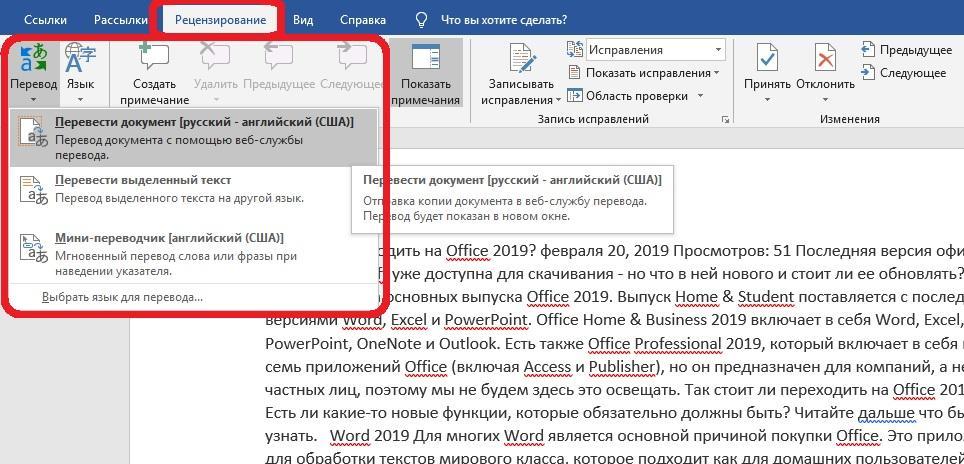
-
Откройте презентацию в PowerPoint.
-
На вкладке «Файл» нажмите кнопку «Сохранить как»и выберите «Обзор».
-
В диалоговом
окне «Сохранить как» в списке «Тип сохранения» выберите «Презентация PowerPoint (PPTX)». -
Нажмите кнопку Сохранить.

Запуск проверки совместимости
Чтобы убедиться, что в презентации нет проблем совместимости, которые приводят к снижению функциональности или функциональность в более ранних версиях PowerPoint, запустите проверку совместимости. С помощью проверки совместимости можно найти все потенциальные проблемы совместимости в презентации и создать отчет для их устранения.
Откройте презентацию, которую вы хотите проверить на совместимость.
-
Щелкните файл >, а затем рядом с кнопкой «Проверка презентации» нажмите кнопку «>проверка совместимости».

Примечание: Чтобы проверять совместимость презентации при каждом сохранении, в диалоговом окне «Проверка совместимости Microsoft PowerPoint» выберите «Проверка совместимости при сохранении в форматах PowerPoint 97–2003″.
Преобразование презентации в более поздней версии PowerPoint
Если вам больше не нужно работать в режиме совместимости из-за обновления до более поздней версии или вы хотите использовать все возможности PowerPoint, вы можете преобразовать презентацию PowerPoint 97–2003 в файл, отформатированный для вашей версии PowerPoint. При преобразовании презентация сохраняется в PPTX-файле.
-
В PowerPoint откройте презентацию, которую вы хотите преобразовать в PowerPoint формате.

Презентация автоматически откроется в режиме совместимости.
-
Щелкните
-
В режиме совместимости нажмитекнопку «Преобразовать»,а затем в диалоговом окне «Сохранить как» нажмите кнопку «Сохранить как».
Включить режим совместимости
Сохранение презентации PowerPoint (PPTX) в более ранней версии, например PowerPoint 97–2003 (PPT), автоматически включает режим совместимости.
- org/ListItem»>
-
На вкладке Файл выберите команду Сохранить как.
-
В диалоговом окне «Сохранить как» в списке «Тип сохранения» выберите презентацию PowerPoint 97–2003 (PPT).
-
Нажмите кнопку Сохранить.
Примечание: Нажав кнопку «Сохранить», вы можете получить оповещение о проверке совместимости, как по ссылке ниже, с уведомлением о том, какие возможности могут быть потеряны или ухудшены при сохранении презентации в более ранней версии.

-
Откройте файл в более ранней версии PowerPoint.
Откройте PowerPoint презентации.
Отключение режима совместимости
Чтобы отключить режим совместимости, просто сохраните презентацию в формате PowerPoint (PPTX).
-
Откройте презентацию в PowerPoint.
-
На вкладке Файл выберите команду Сохранить как.

-
В диалоговом окне «Сохранить как» в списке «Тип сохранения» выберите «Презентация PowerPoint (PPTX)».
-
Нажмите кнопку Сохранить.
Запуск проверки совместимости
Чтобы убедиться, что в презентации нет проблем совместимости, которые приводят к снижению функциональности или функциональность в более ранних версиях PowerPoint, запустите проверку совместимости. С помощью проверки совместимости можно найти все потенциальные проблемы совместимости в презентации и создать отчет для их устранения.
Откройте презентацию, которую вы хотите проверить на совместимость.
Щелкните файл,а затем рядом с кнопкой «Подготовить к совместному доступу» нажмите кнопку «>проверки совместимости».
Примечание: Чтобы проверять совместимость презентации при каждом сохранении, в диалоговом окне «Проверка совместимости Microsoft PowerPoint» выберите «Проверка совместимости при сохранении в форматах PowerPoint 97–2003″.
Преобразование презентации в более поздней версии PowerPoint
Если вам больше не нужно работать в режиме совместимости из-за обновления до более поздней версии или вы хотите использовать все возможности PowerPoint, презентацию PowerPoint 97–2003 можно преобразовать в файл, отформатированный для вашей версии PowerPoint. При преобразовании презентация сохраняется в PPTX-файле.
При преобразовании презентация сохраняется в PPTX-файле.
-
В PowerPoint 2010 откройте презентацию, которую вы хотите преобразовать в PowerPoint 2010 формате.
Презентация автоматически откроется в режиме совместимости.
-
Щелкните файл,а затем рядом с режимом совместимости нажмитекнопку «Преобразовать». Если вы получили сообщение о преобразовании презентаций, нажмите кнопку «ОК».
-
Нажмите кнопку Сохранить.

Включить режим совместимости
Сохранение презентации PowerPoint (PPTX) в более ранней версии, например PowerPoint 97–2003 (PPT), автоматически включает режим совместимости.
-
Откройте PowerPoint презентации.
-
Нажмите кнопку Microsoft Office , а затем щелкните Сохранить как.
-
В диалоговом окне «Сохранить как» в списке «Тип сохранения» выберите презентацию PowerPoint 97–2003 (PPT).

-
Нажмите кнопку Сохранить.
Важно: Возможности, указанные ниже, недоступны в PowerPoint 2007, поэтому при сохранение файла PowerPoint 97–2003, который содержит данные, связанные с этими функциями в PowerPoint 2007, данные будут окончательно потеряны:
-
Широковещательный показ презентации
-
редактор скриптов (Майкрософт)
org/ListItem»>
-
Отправить на проверку
Публикация и подписка
Отключение режима совместимости
-
Откройте презентацию, созданную в более ранней версии PowerPoint.
-
Нажмите кнопку Microsoft Office , а затем щелкните Сохранить как.
org/ListItem»>
-
Нажмите кнопку Сохранить.
В диалоговом окне «Сохранить как» в списке «Тип сохранения» выберите «Презентация PowerPoint (PPTX)».
Запуск проверки совместимости
Чтобы убедиться, что в презентации нет проблем совместимости, которые приводят к снижению функциональности или функциональность в более ранних версиях PowerPoint, запустите проверку совместимости. С помощью проверки совместимости можно найти все потенциальные проблемы совместимости в презентации и создать отчет для их устранения.
- org/ListItem»>
-
Нажмите кнопку Microsoft Office» , найдите пункт «Подготовить»и нажмите кнопку «Запустить проверку совместимости».
Примечание: Чтобы проверять совместимость презентации при каждом сохранении презентации, в диалоговом окне Microsoft Office средства проверки совместимости PowerPoint, в диалоговом окне «Проверка совместимости» выберите «Проверка совместимости при сохранении в форматах PowerPoint 97–2003″.
Откройте презентацию, которую вы хотите проверить на совместимость.
Преобразование презентации в более поздней версии PowerPoint
Если вам больше не нужно работать в режиме совместимости из-за обновления до более поздней версии или вы хотите использовать все возможности PowerPoint, вы можете преобразовать презентацию PowerPoint 97–2003 в файл, отформатированный для вашей версии PowerPoint. При преобразовании презентация сохраняется в PPTX-файле.
При преобразовании презентация сохраняется в PPTX-файле.
-
В PowerPoint 2007 откройте презентацию, которую вы хотите преобразовать в PowerPoint 2007 формате.
Презентация автоматически откроется в режиме совместимости.
-
Нажмите кнопку Microsoft Office и выберите Преобразовать. Если вы получили сообщение о преобразовании презентаций, нажмите кнопку «ОК».
Если вы не хотите снова видеть сообщение о преобразовании презентаций, выберите «Больше не спрашивать о преобразовании документов».
Режим совместимости в PowerPoint
Режим совместимости в PowerPoint — Служба поддержки Майкрософт
Режим совместимости предотвращает потерю функциональности редактирования и упрощает работу с людьми, которые используют более ранние версии PowerPoint. Потеря функциональности может произойти, если текст и объекты, например фигуры или графические объекты SmartArt, преобразуются в рисунки или ток-рисунки. Или, например, если вы добавили анимацию к тексту, а затем преобразовыли текст в изображение, анимация будет потеряна.
Потеря функциональности может произойти, если текст и объекты, например фигуры или графические объекты SmartArt, преобразуются в рисунки или ток-рисунки. Или, например, если вы добавили анимацию к тексту, а затем преобразовыли текст в изображение, анимация будет потеряна.
Примечание: Чтобы узнать, как включить или отключить режим совместимости, запустить проверку совместимости или преобразовать презентацию в более поздней версии PowerPoint, см. использование режима совместимости для работы с различными версиями PowerPoint.
В режиме совместимости обеспечивается совместимость более новых версий файлов PowerPoint и PowerPoint 97–2003 (PPT) путем отключения функций в новой версии, которые могут добавлять содержимое, например эффект, несовместимый с файлами PowerPoint 97–2003. Режим совместимости гарантирует, что вы сможете открывать и сохранять файлы PowerPoint 97–2003 без преобразования.
В режиме совместимости можно открывать, редактировать и сохранять презентации PowerPoint 97–2003, но вы не сможете использовать все новые возможности PowerPoint. В последних версиях PowerPoint режим совместимости запускается при следующих вариантах:
В последних версиях PowerPoint режим совместимости запускается при следующих вариантах:
-
Откройте файл, сохраненный в формате PowerPoint 97–2003 (PPT).
-
Преобразование формата файла PowerPoint в формат Файла PowerPoint 97–2003 с помощью сохранения файла.
-
Настройка PowerPoint для сохранения всех презентаций в формате PowerPoint 97–2003.
При сохранение PPTX-файла PowerPoint в качестве PPT-файла презентации PowerPoint 97–2003 PowerPoint автоматически запускает проверку совместимости для выявления возможных проблем совместимости. Это предупреждение о содержимом, которое может быть несовместимо с более ранними версиями PowerPoint.
Чтобы узнать, как запустить проверку совместимости вручную, см. использование режима совместимости для работы с различными версиями PowerPoint.
Как узнать, работаете ли вы в режиме совместимости
Если вы находитесь в режиме совместимости:
-
Режим совместимости отображается рядом с именем файла в заголовок окна окна PowerPoint.
-
Некоторые параметры или команды недоступны.
-
«x» не появляется в конце расширения имени файла.
Компоненты презентации, которые ведут себя иначе в режиме совместимости
Ниже приводится список компонентов презентации, которые работают иначе или недоступны при работе в режиме совместимости.
|
Компонент PowerPoint |
Работа в режиме совместимости |
|---|---|
|
Тени |
Мягкие внешние тени преобразуются в жесткие тени, которые можно изменять. |
|
Контуры Градиента для фигур или текста |
Недоступен. |
|
Шрифты заголовков и текста |
Шрифты заголовков и текста преобразуются в статическое форматирование. |
|
Уровни отступов |
Некоторые уровни отступов недоступны. |
|
Несколько столбцов текста |
Недоступен. |
|
Фигуры в заполнители |
Недоступен. |
|
Застыв и двойной застыв в тексте |
Недоступен. |
|
Символы |
Недоступен. |
|
Текстовые эффекты, такие как тень, отражение и свечение |
Недоступен. |
|
Темы |
Некоторые темы приводят к тому, что фигуры и заметели превратились в изображения. |
|
Краткие стили WordArt |
Недоступен. |
Проверка презентации на совместимость с более ранними версиями PowerPoint
Чтобы убедиться, что в презентации нет проблем совместимости, которые приводят к снижению функциональности или функциональность в более ранних версиях PowerPoint, запустите проверку совместимости. С помощью проверки совместимости можно найти все потенциальные проблемы совместимости в презентации и создать отчет, который позволит устранить их.
С помощью проверки совместимости можно найти все потенциальные проблемы совместимости в презентации и создать отчет, который позволит устранить их.
Важно: При работе с презентацией в режиме совместимости, когда презентация имеет формат файла PowerPoint 97–2003 (PPT), а не более новый формат файлов на основе XML (PPTX), при сохранение презентации автоматически запускается проверка совместимости.
Существует два типа сообщений проверки совместимости:
-
Наиболее распространенный тип сообщений сообщает о том, что при открытие презентации в более ранней версии PowerPoint вы потеряете функциональность редактирования. Например, если сохранить презентацию с графическим элементом SmartArt в более ранней версии формата PowerPoint, а затем открыть этот файл в некоторых более ранних версиях PowerPoint, графический элемент SmartArt изменится на рисунок.
 Однако если вы снова откроете файл в более новой версии PowerPoint, не внося никаких изменений в графический элемент SmartArt, вы можете продолжать редактировать графический элемент SmartArt. В этих типах сообщений есть сообщения «в более ранних версиях PowerPoint».
Однако если вы снова откроете файл в более новой версии PowerPoint, не внося никаких изменений в графический элемент SmartArt, вы можете продолжать редактировать графический элемент SmartArt. В этих типах сообщений есть сообщения «в более ранних версиях PowerPoint». -
Второй тип сообщения информирует о том, что функциональность будет без возможности работать окончательно. Например, при изменении текста-замещего текста в пользовательском макете он окончательно теряется.
Дополнительные сведения о сообщениях проверки совместимости см. в powerPoint.
Чтобы узнать, как запустить проверку совместимости, см. использование режима совместимости для работы с различными версиями PowerPoint.
Почему параметр или команда недоступны?
В большинстве случаев, если параметр или команда недоступны, это указывает на то, что вы находитесь в режиме совместимости. Чтобы быть уверены, что вы находитесь в режиме совместимости. Определив режим совместимости, сохраните презентацию в текущем типе файла (PPTX), а затем параметр или команда станет доступна для использования.
Чтобы быть уверены, что вы находитесь в режиме совместимости. Определив режим совместимости, сохраните презентацию в текущем типе файла (PPTX), а затем параметр или команда станет доступна для использования.
Дополнительные сведения
Использование режима совместимости для работы с разными версиями PowerPoint
Используйте режим совместимости для работы с различными версиями PowerPoint
Даже если у вас нет последней версии PowerPoint, вы можете открыть и работать с более старым файлом PowerPoint. Если у вас установлена последняя версия, режим совместимости позволяет работать и со старыми форматами файлов. Вы также можете запустить средство проверки совместимости, чтобы убедиться, что ваша презентация не имеет проблем с совместимостью, и если вам больше не нужна совместимость с более ранними версиями PowerPoint, вы можете преобразовать презентацию в текущий тип файла.
Дополнительные сведения о режиме совместимости см. в разделе О режиме совместимости в PowerPoint.
Включить режим совместимости
Сохранение презентации PowerPoint (.pptx) в виде более ранней версии, например PowerPoint 97-2003 (.ppt), автоматически включает режим совместимости.
Откройте презентацию PowerPoint.
На вкладке Файл щелкните Сохранить как , а затем щелкните Обзор .
В диалоговом окне Сохранить как в списке Сохранить как тип выберите Презентация PowerPoint 97-2003 (*.
 ppt) .
ppt) .Нажмите Сохранить .
Примечание. После того, как вы нажмете Сохранить , вы можете получить предупреждение средства проверки совместимости, подобное приведенному ниже, в котором сообщается, какие функции могут быть утеряны или ухудшены при сохранении презентации в более ранней версии.
Откройте файл в более ранней версии PowerPoint.
Примечание. Чтобы узнать, какие функции PowerPoint могут измениться или стать недоступными, ознакомьтесь со статьей Функции PowerPoint 2013 и 2016 ведут себя по-разному в более ранних версиях.

Отключить режим совместимости
Чтобы отключить режим совместимости, просто сохраните презентацию в формате PowerPoint (.pptx).
Откройте презентацию в PowerPoint.
На вкладке Файл щелкните Сохранить как , а затем щелкните Обзор .
В диалоговом окне Сохранить как в поле Сохранить как тип , щелкните Презентация PowerPoint (*.
 pptx) .
pptx) .Нажмите Сохранить .
Запустить средство проверки совместимости
Чтобы убедиться, что ваша презентация не имеет проблем совместимости, которые вызывают снижение функциональности или точности в более ранних версиях PowerPoint, вы можете запустить средство проверки совместимости. Средство проверки совместимости находит любые потенциальные проблемы совместимости в вашей презентации и помогает вам создать отчет, чтобы вы могли их устранить.
Откройте презентацию, которую вы хотите проверить на совместимость.

Щелкните Файл > Информация , а затем рядом с Проверить презентацию , щелкните Проверить наличие проблем > Проверить совместимость .
Примечание: Чтобы проверять презентацию на совместимость при каждом ее сохранении, в диалоговом окне Средство проверки совместимости Microsoft PowerPoint установите флажок Проверять совместимость при сохранении в форматах PowerPoint 97-2003 .
Преобразование презентации в более позднюю версию PowerPoint
Если вам больше не нужно работать в режиме совместимости, потому что люди, с которыми вы работаете, обновили версию до более поздней, или вам нужна полная функциональность PowerPoint, вы можете преобразовать PowerPoint 97–2003 в файл, отформатированный для вашей версии PowerPoint. Преобразование сохраняет презентацию в виде файла .pptx.
Преобразование сохраняет презентацию в виде файла .pptx.
В PowerPoint откройте презентацию, которую вы хотите преобразовать в самый последний формат PowerPoint.
Презентация автоматически открывается в режиме совместимости.
Щелкните файл > Информация .
Рядом с Режим совместимости щелкните Преобразовать ., а затем щелкните Сохранить в диалоговом окне Сохранить как .
Включить режим совместимости
Сохранение презентации PowerPoint (. pptx) в виде более ранней версии, например PowerPoint 97-2003 (.ppt), автоматически включает режим совместимости.
pptx) в виде более ранней версии, например PowerPoint 97-2003 (.ppt), автоматически включает режим совместимости.
Откройте презентацию PowerPoint.
На вкладке Файл щелкните Сохранить как .
В диалоговом окне Сохранить как в Сохранить как список типа , щелкните Презентация PowerPoint 97-2003 (*.ppt) .
org/ListItem»>Откройте файл в более ранней версии PowerPoint.
Нажмите Сохранить .
Примечание. После того, как вы нажмете Сохранить , вы можете получить предупреждение средства проверки совместимости, подобное приведенному ниже, в котором сообщается, какие функции могут быть утеряны или ухудшены при сохранении презентации в более ранней версии.
Отключить режим совместимости
Чтобы отключить режим совместимости, просто сохраните презентацию в формате PowerPoint (.pptx).
- org/ListItem»>
На вкладке Файл щелкните Сохранить как .
В диалоговом окне Сохранить как в списке Сохранить как тип выберите Презентация PowerPoint (*.pptx) .
Нажмите Сохранить .
Откройте презентацию в PowerPoint.
Запустить средство проверки совместимости
Чтобы убедиться, что ваша презентация не имеет проблем совместимости, которые вызывают снижение функциональности или точности в более ранних версиях PowerPoint, вы можете запустить средство проверки совместимости. Средство проверки совместимости находит любые потенциальные проблемы совместимости в вашей презентации и помогает вам создать отчет, чтобы вы могли их устранить.
Средство проверки совместимости находит любые потенциальные проблемы совместимости в вашей презентации и помогает вам создать отчет, чтобы вы могли их устранить.
Откройте презентацию, которую вы хотите проверить на совместимость.
Щелкните файл , а затем рядом с Подготовка к совместному использованию щелкните Проверить наличие проблем > Проверить совместимость .
Примечание. Чтобы проверять презентацию на совместимость при каждом ее сохранении, в В диалоговом окне Средство проверки совместимости Microsoft PowerPoint установите флажок Проверять совместимость при сохранении в форматах PowerPoint 97-2003 .

Преобразование презентации в более позднюю версию PowerPoint
Если вам больше не нужно работать в режиме совместимости, потому что люди, с которыми вы работаете, обновили версию до более поздней, или вам нужна полная функциональность PowerPoint, вы можете преобразовать свой PowerPoint 97–2003 в файл, отформатированный для вашей версии PowerPoint. Преобразование сохраняет презентацию в виде файла .pptx.
В PowerPoint 2010 откройте презентацию, которую вы хотите преобразовать в формат PowerPoint 2010.
Презентация автоматически открывается в режиме совместимости.
org/ListItem»>Нажмите Сохранить .
Щелкните файл , а затем рядом с Режим совместимости щелкните Преобразовать . Если вы получили сообщение о преобразовании презентаций, нажмите OK .
Включить режим совместимости
Сохранение презентации PowerPoint (.pptx) в виде более ранней версии, например PowerPoint 97-2003 (.ppt), автоматически включает режим совместимости.
Откройте презентацию PowerPoint.
org/ListItem»>В Сохранить как , в списке Сохранить как тип щелкните Презентация PowerPoint 97-2003 (*.ppt) .
Нажмите Сохранить .
Нажмите кнопку Microsoft Office , а затем нажмите Сохранить как .
Важно: Перечисленные ниже функции недоступны в PowerPoint 2007, поэтому, если вы сохраните файл PowerPoint 97–2003, содержащий данные, связанные с этими функциями, в PowerPoint 2007, данные будут безвозвратно потеряны:
- org/ListItem»>
Редактор сценариев Майкрософт
Опубликовать и подписаться
Отправить на проверку
Трансляция презентации
Отключить режим совместимости
Откройте презентацию, созданную в более ранней версии PowerPoint.

Нажмите кнопку Microsoft Office , а затем нажмите Сохранить как .
В диалоговом окне Сохранить как в списке Сохранить как тип выберите Презентация PowerPoint (*.pptx) .
Нажмите Сохранить .
Запустить средство проверки совместимости
Чтобы убедиться, что ваша презентация не имеет проблем совместимости, которые вызывают снижение функциональности или точности в более ранних версиях PowerPoint, вы можете запустить средство проверки совместимости. Средство проверки совместимости находит любые потенциальные проблемы совместимости в вашей презентации и помогает вам создать отчет, чтобы вы могли их устранить.
Средство проверки совместимости находит любые потенциальные проблемы совместимости в вашей презентации и помогает вам создать отчет, чтобы вы могли их устранить.
Откройте презентацию, которую вы хотите проверить на совместимость.
Нажмите кнопку Microsoft Office , выберите Подготовить , а затем щелкните Запустить средство проверки совместимости .
Примечание. Чтобы проверять презентацию на совместимость при каждом ее сохранении, в диалоговом окне Средство проверки совместимости Microsoft Office PowerPoint выберите Проверять совместимость при сохранении в форматах PowerPoint 97-2003 9флажок 0018.

Преобразование презентации в более позднюю версию PowerPoint
Если вам больше не нужно работать в режиме совместимости, потому что люди, с которыми вы работаете, обновили версию до более поздней, или вам нужна полная функциональность PowerPoint, вы можете преобразовать презентацию PowerPoint 97–2003 в файл, отформатированный для вашей версии PowerPoint. Преобразование сохраняет презентацию в виде файла .pptx.
В PowerPoint 2007 откройте презентацию, которую вы хотите преобразовать в формат PowerPoint 2007.
Презентация автоматически открывается в режиме совместимости.
org/ListItem»>
Нажмите кнопку Microsoft Office , а затем нажмите Преобразовать . Если вы получили сообщение о преобразовании презентаций, нажмите ОК .
Если вы больше не хотите видеть сообщение о преобразовании презентаций, установите флажок Больше не спрашивать меня о преобразовании документов .
О режиме совместимости в PowerPoint
О режиме совместимости в PowerPoint
PowerPoint для Microsoft 365 PowerPoint 2021 PowerPoint 2019 PowerPoint 2016 PowerPoint 2013 PowerPoint 2010 PowerPoint 2007 Дополнительно… Меньше
Режим совместимости предотвращает потерю функций редактирования и упрощает совместную работу с людьми, которые используют более ранние версии PowerPoint. Потеря функциональности может произойти, когда текст и объекты, такие как фигуры или графика SmartArt, преобразуются в изображения или растровые изображения. Или, например, если вы добавили анимацию к тексту, а затем этот текст был преобразован в изображение, анимация будет потеряна.
Или, например, если вы добавили анимацию к тексту, а затем этот текст был преобразован в изображение, анимация будет потеряна.
Примечание. Чтобы узнать, как включить или отключить режим совместимости, запустить средство проверки совместимости или преобразовать презентацию в более позднюю версию PowerPoint, см. раздел Использование режима совместимости для работы с различными версиями PowerPoint.
Режим совместимости обеспечивает совместимость между более новыми версиями PowerPoint и файлами PowerPoint 97–2003 (.ppt), подавляя функции в более новой версии, которые потенциально могут добавлять содержимое, например эффекты, несовместимые с PowerPoint 9.7–2003 файлы. Режим совместимости гарантирует, что вы сможете открывать и сохранять файлы PowerPoint 97–2003 без их преобразования.
В режиме совместимости вы можете открывать, редактировать и сохранять презентации PowerPoint 97–2003, но не сможете использовать все новые функции PowerPoint. В последних версиях PowerPoint режим совместимости запускается при выполнении любого из следующих действий:
В последних версиях PowerPoint режим совместимости запускается при выполнении любого из следующих действий:
Откройте файл, сохраненный в PowerPoint 9.7–2003 (.ppt).
Преобразование формата файла PowerPoint в формат файла PowerPoint 97–2003 с помощью команды Сохранить как .
Установите PowerPoint для сохранения всех презентаций в формате PowerPoint 97–2003.
При сохранении файла PowerPoint (.pptx) в виде файла презентации PowerPoint 97–2003 (.ppt) PowerPoint автоматически запускает средство проверки совместимости для выявления возможных проблем совместимости. Средство проверки совместимости предупреждает вас о любом содержимом, которое может быть несовместимо с более ранними версиями PowerPoint.
Средство проверки совместимости предупреждает вас о любом содержимом, которое может быть несовместимо с более ранними версиями PowerPoint.
Чтобы узнать, как запустить средство проверки совместимости вручную, см. раздел Использование режима совместимости для работы с различными версиями PowerPoint.
Как узнать, находитесь ли вы в режиме совместимости
Если вы находитесь в режиме совместимости:
Режим совместимости отображается рядом с именем файла в строке заголовка окна PowerPoint.
Некоторые параметры или команды недоступны.
В конце расширения имени файла отсутствует символ «x».

Компоненты презентации, которые ведут себя по-разному в режиме совместимости
Ниже приведен список компонентов презентации, которые ведут себя иначе или недоступны при работе в режиме совместимости.
Компонент PowerPoint | Поведение в режиме совместимости |
|---|---|
Тени | Мягкие внешние тени преобразуются в жесткие тени, которые можно редактировать. |
Градиентные контуры фигур или текста | Недоступно. |
Шрифты заголовков и основного текста | Шрифты заголовков и основного текста преобразуются в статическое форматирование. Если затем снова открыть файл и использовать другой стиль, шрифты заголовков и основного текста не изменятся автоматически. |
Уровни отступа | Некоторые уровни отступов недоступны. |
Несколько столбцов текста | Недоступно. |
Фигуры в заполнителях | Недоступно. |
Зачеркивание и двойное зачеркивание текста | Недоступно. |
Символы | Недоступно. |
Текстовые эффекты, такие как тень, отражение и свечение | Недоступно. |
темы | В некоторых темах формы и заполнители превращаются в изображения. |
Экспресс-стили WordArt | Недоступно. |
Проверка презентации на совместимость с более ранними версиями PowerPoint
Чтобы убедиться, что ваша презентация не имеет проблем совместимости, которые вызывают снижение функциональности или точности в более ранних версиях PowerPoint, вы можете запустить средство проверки совместимости. Средство проверки совместимости находит любые потенциальные проблемы совместимости в вашей презентации и помогает вам создать отчет, чтобы вы могли их устранить.
Важно: Когда вы работаете над презентацией в режиме совместимости, где презентация представлена в формате файла PowerPoint 97-2003 (.ppt) вместо более нового формата файла на основе XML (.pptx), средство проверки совместимости запускается автоматически. при сохранении презентации.
Существует два разных типа сообщений средства проверки совместимости:
- org/ListItem»>
Второй тип сообщения информирует вас о том, что вы навсегда потеряете функциональность. Например, если вы измените текст заполнителя в пользовательском макете, этот текст заполнителя будет безвозвратно потерян.

Наиболее распространенный тип сообщения информирует вас о том, что вы потеряете возможность редактирования при открытии презентации в более ранней версии PowerPoint. Например, если вы сохраните презентацию с графическим элементом SmartArt в более ранней версии формата PowerPoint, а затем откроете этот файл в некоторых более ранних версиях PowerPoint, графический элемент SmartArt изменится на изображение. Однако если вы снова откроете файл в более новой версии PowerPoint, не внося никаких изменений в это графическое изображение SmartArt, вы сможете продолжить редактирование графического элемента SmartArt. В сообщениях такого типа есть «в более ранних версиях PowerPoint».










 Если затем снова открыть файл и использовать другой стиль, шрифты заголовков и текста не изменятся автоматически.
Если затем снова открыть файл и использовать другой стиль, шрифты заголовков и текста не изменятся автоматически.
 Однако если вы снова откроете файл в более новой версии PowerPoint, не внося никаких изменений в графический элемент SmartArt, вы можете продолжать редактировать графический элемент SmartArt. В этих типах сообщений есть сообщения «в более ранних версиях PowerPoint».
Однако если вы снова откроете файл в более новой версии PowerPoint, не внося никаких изменений в графический элемент SmartArt, вы можете продолжать редактировать графический элемент SmartArt. В этих типах сообщений есть сообщения «в более ранних версиях PowerPoint».