Периодичность функции видеоурок: Чётность, нечётность, периодичность тригонометрических функций
Чётность, нечётность, периодичность тригонометрических функций
Урок 2. Алгебра 11 класс ФГОС
В данном видеоуроке мы вспомним формулы, позволяющие перейти от вычисления синуса, косинуса, тангенса и котангенса отрицательных углов к вычислению их значений для положительных углов, а также формулы приведения. Поговорим о чётности, нечётности тригонометрических функций, а также об их периодичности.
Конспект урока «Чётность, нечётность, периодичность тригонометрических функций»
Сегодня на уроке мы с вами вспомним формулы, позволяющие перейти от вычисления синуса, косинуса, тангенса и котангенса отрицательных углов к вычислению их значений для положительных углов, а также формулы приведения. Напомним, какие функции называются тригонометрическими. Поговорим о чётности, нечётности тригонометрических функций, а также об их периодичности.
Прежде чем приступить к рассмотрению новой темы, давайте вспомним
формулы, которые позволяют сводить вычисление значений синуса, косинуса,
тангенса и котангенса отрицательных углов к вычислению их значений для
положительных углов.
Напомним:
, ,
, ,
, ,
, .
Вспомним формулы приведения для синуса, косинуса, тангенса и котангенса.
На прошлом занятии мы с вами сказали, что функции , , и называются тригонометрическими функциями.
Также на прошлом занятии мы выяснили, что функция определена на множестве действительных чисел. Для любого значения верно равенство . Следовательно, функция – нечётная функция.
Функция определена на множестве действительных чисел. Для любого значения верно равенство . Следовательно, функция и – чётная функция.
Областью определения функции является множество действительных чисел, кроме , . Для любого из области определения верно равенство . Следовательно, функция – нечётная функция.
Областью определения функции является множество действительных чисел, кроме , . Для любого из области определения верно равенство . Следовательно, функция – нечётная функция.
Отметим, что при исследовании функции на чётность или нечётность
мы будем находить её область определения, чтобы убедиться, что эта область
определения симметрична относительно начала координат.
Давайте выполним задание. Установите чётность или нечётность функций:
а) ; б) .
Решение.
Мы знаем, что для любого значения верны равенства: , . Из этих равенств следует, что значения синуса и косинуса периодически повторяются при изменении аргумента на . Такие функции называются периодическими с периодом .
Функция называется периодической, если существует такое число , что для любого из области определения этой функции выполняется равенство
.
Число называется периодом функции .
Из этого определения следует, что если принадлежит области определения функции , то числа , и все числа , где , также принадлежат области определения этой периодической функции и , где .
Число является наименьшим положительным периодом для функций и .
Давайте докажем это, например, для функции .
Пусть – период косинуса, то есть равенство выполняется для любого . При получаем , . Отсюда , .
Так как , то может принимать значения при , при , при и так далее.
Поэтому период не может быть меньше . То есть – наименьший положительный период функции .
Задание. Докажите, что – периодическая функция с периодом .
Решение.
Теперь докажем, что функция является периодической с наименьшим положительным периодом .
Итак, пусть принадлежит области определения функции , то есть множеству действительных чисел, кроме , .
, .
Таким образом, мы получили, что . Следовательно, – период функции .
Докажем, что это наименьший положительный период функции . Пусть – период тангенса, тогда .
При получаем , . Откуда , .
При , то есть при наименьшем целом положительном, получаем . Следовательно, – наименьший положительный период функции .
Отметим, что функция также является периодической с наименьшим положительным периодом .
Задание. Докажите, что – периодическая функция с периодом .
Решение.
Задание. Докажите, что – периодическая функция с периодом .
Решение.
Отметим, что периодическими функциями описываются такие физические процессы, как колебания маятника, вращение планет, переменный ток и так далее.
Сейчас на рисунке вы видите графики некоторых периодических функций. Отметим, что график периодической функции имеет один и тот же вид на всех последовательных отрезках числовой прямой, длина которых равна периоду.
Предыдущий урок 1 Область определения и множество значений тригонометрических функций
Следующий урок 3 Функция у = cos x и её график
Получите полный комплект видеоуроков, тестов и презентаций Алгебра 11 класс ФГОС
Чтобы добавить комментарий зарегистрируйтесь или войдите на сайт
Главная → Видеоуроки → ЕГЭ по математике. Описание видеоурока: Функция y=f(x) — периодическая с наименьшим положительным периодом 11. На рисунке изображен фрагмент графика этой функции на промежутке [-3; 5]. Найдите значение функции в точке x= — 8. Валерий Волков 1 28.12.2018 Будем рады, если Вы поделитесь ссылкой на этот видеоурок с друзьями! Новости образования | ЕГЭ по математике Профильный уровень Задание 1 Задание 2 Задание 3 Задание 4 Задание 5 Задание 6 Задание 7 Задание 8 Задание 9 Задание 10 Задание 11 Задание 12 Задание 13 Задание 14 Задание 15 Задание 16 Задание 17 Задание 18 Задание 19 Задание 20 Задание 21 ГИА по математике Задача 1 Задача 2 Задача 3 Задача 4 Задача 5 Задача 6 Задача 7 Задача 8 Задача 9 Задача 10 Задача 11 Задача 12 Задача 13 Задача 14 Задача 15 Задача 16 Задача 17 Задача 18 Задача 19 Задача 20 Задача 21 Задача 22 Задача 23 Задача 24 Задача 25 Задача 26 Демонстрационные варианты ОГЭ по математике Математика. Натуральные числа Обыкновенные дроби Десятичные дроби Проценты Математика. 6 класс. Делимость чисел Сложение и вычитание дробей с разными знаменателями Умножение и деление обыкновенных дробей Отношения и пропорции Положительные и отрицательные числа Измерение величин Математика. 7 класс. Преобразование выражений Многочлены Формулы сокращенного умножения Математика. 8 класс.Модуль числа. Уравнения и неравенства. Квадратные уравнения Квадратные неравенства Уравнения с параметром Задачи с параметром Математика. 9 класс. Функции и их свойства Прогрессии Векторы Комбинаторика, статистика и теория вероятностей Математика. Числовые функции Тригонометрические функции Тригонометрические уравнения Преобразование тригонометрических выражений Производная Степенные функции Показательная функция Логарифмические функции Первообразная и интеграл Уравнения и неравенства Комбинаторика Создаёте видеоуроки? Если Вы создаёте авторские видеоуроки для школьников и учителей и готовы опубликовать их, то просим Вас связаться с администратором портала. Актуально Физкультминутки для школьников и дошкольников Подготовка к ЕГЭ Подготовка к ОГЭ |
Как использовать функцию ЧАСТОТА Excel
Если вы хотите узнать, как часто значения в определенном диапазоне встречаются в наборе данных, вам следует рассмотреть возможность использования функции ЧАСТОТА в Excel.
Функция ЧАСТОТА Excel представляет собой формулу массива, поэтому ее выходные данные охватывают несколько ячеек, а метод ввода немного отличается от стандартных формул.
Синтаксис
Синтаксис функции ЧАСТОТА:
=ЧАСТОТА (массив_данных,массив_бинов)
- Data_array — это массив (или список) значений, для которых вы хотите получить частоты.
- Bins_array — определяемые пользователем верхние пределы, в которые будут сгруппированы значения.
ЧАСТОТА подсчитывает, как часто встречаются числовые значения в определенных группах, поэтому он бесполезен для определения количества вхождений текста в наборе данных. Чтобы подсчитать, сколько раз определенное текстовое значение встречается в наборе данных, используйте формулу СЧЕТЕСЛИ или СЧЕТЕСЛИМН.
Например, давайте посмотрим, как работает формула ЧАСТОТА, используя приведенный ниже пример.
Загрузите бесплатный файл практики!
Используйте этот бесплатный файл Excel FREQUENCY, чтобы попрактиковаться вместе с учебным пособием.
Введите адрес электронной почты
Как использовать функцию ЧАСТОТА Excel
Гонщик участвует в гонках на время, проехав двенадцать кругов по трассе. Время, затраченное на прохождение каждого круга, фиксируется.
Время, затраченное на прохождение каждого круга, фиксируется.
Шаг 1. Определение или создание массива данных
Массив данных будет областью, содержащей значения, которые вы сгруппируете, а затем подсчитаете. В нашем примере это будет количество секунд, необходимое для прохождения каждого круга (диапазон ячеек от B2 до B13).
Теперь мы можем создать таблицу частотного распределения на основе созданных нами «бинов».
Шаг 2: Создайте массив bins_array
Создание бинов для таблицы распределения зависит от того, как вы хотите, чтобы ваши значения были сгруппированы. В нашем случае мы создадим четыре бина или группы — 59, 60, 61 и 62 секунды.
Они должны быть перечислены вертикально где-то на рабочем листе.
Мы ввели наш массив bins_array в ячейки с D2 по D5.
Шаг 3: Выделите область вывода
Теперь мы хотим, чтобы Excel подсчитал, сколько значений попадает в каждую группу. Как упоминалось ранее, ЧАСТОТА — это функция массива, поэтому нам нужно выбрать количество ячеек, которые будут в области вывода.
Это означает выбор на одну ячейку больше, чем количество бинов. В приведенном выше примере бины охватывают четыре ячейки, поэтому наш выходной выбор будет состоять из пяти ячеек. Выходной выбор не обязательно должен быть рядом с бинами или даже отображаться непосредственно напротив них. Но обычно это имеет смысл, так как это облегчит чтение таблицы.
Исключение : Если вы используете Excel 365 или Excel Online, Excel распознает ЧАСТОТУ как функцию массива. Таким образом, нет необходимости выделять все ячейки в области вывода. Просто перейдите к первой ячейке области вывода и перейдите к шагу 4.
Шаг 4: введите формулу
Пока ячейки все еще выделены, начните вводить формулу, используя синтаксис, описанный ранее.
=ЧАСТОТА(B2:B13, D2:D5) Шаг 5: Отправьте формулу
Это не стандартная формула, поэтому она не будет отправлена обычным способом. Формулы массива вводятся одновременным нажатием клавиш Ctrl+Shift+Enter. На устройствах Mac введите Control+Shift+Enter. По этой причине формулы массива иногда также называют формулами CSE.
На устройствах Mac введите Control+Shift+Enter. По этой причине формулы массива иногда также называют формулами CSE.
Исключение : Если вы используете Excel 365 или Excel Online, нет необходимости вводить Ctrl+Shift+Enter, поскольку Excel распознает ЧАСТОТУ как функцию массива. Просто нажмите Enter, как для любой другой функции.
Шаг 6: Наблюдение за выходными данными
Из значений, возвращенных в столбце E, мы можем наблюдать следующее:
- Excel автоматически вставляет фигурные скобки { } вокруг формулы, чтобы напомнить нам в будущем, что это было введено как массив формула.
- Имеется одна дополнительная строка выходных данных, это ячейка E6.
- В ячейках с E3 по E6 автоматически отображается одна и та же формула, но они «выделены серым цветом», что указывает на то, что они были введены как формула массива и могут редактироваться только из первой ячейки в диапазоне (т.
 е. ячейки E2).
е. ячейки E2).
Интерпретация выходных данных
Важно понять, о чем говорит наш вывод, поэтому давайте сравним наши результаты с исходными данными.
- Нам говорят, что в ячейке «59» есть одно вхождение. Первый бин следует интерпретировать как вхождения 90 102 до 90 103 включительно этого значения. Наш водитель проехал круг за 59 секунд или меньше только один раз.
- Корзина «60» имеет три вхождения. Было пройдено три круга из более чем 59или равно 60 секундам.
- Корзина «61» встречается дважды. Два круга были пройдены за время, превышающее 60 или равное 61 секунде.
- Корзина «62» имеет три вхождения. Три круга были пройдены за время, превышающее 61 или равное 62 секундам.
- Окончательный вывод считается бином «Переполнение», в котором собираются значения больше, чем в последнем бине. На прохождение трех кругов ушло более 62 секунд.

Частота отчетов в процентах
Представление относительной частоты каждого бина в процентах довольно просто. По сути, мы хотим представить каждое значение в столбце E как часть общего количества или суммы значений. Для этого воспользуемся следующей формулой:
=Е2/СУММ(Е$2:Е$6)
Мы использовали относительную ссылку для первой ссылки на ячейку E2, потому что мы хотим, чтобы Excel автоматически менял ссылку для каждой соответствующей строки, когда мы копируем формулу в ячейки ниже.
Мы использовали относительные ссылки для диапазона от E2 до E6, так как хотим, чтобы ссылка на этот диапазон оставалась в строках со 2 по 6. В этом случае абсолютная ссылка ($E$2:$E$6) выполнила бы то же самое.
После того, как вы скопировали все формулы, выберите диапазон от F2 до F6 и измените числовой формат на Процентный.
Совокупный процент частоты
Вы можете указать совокупный процент, используя следующую формулу:
=СУММ(Е$2:Е2)/СУММ(Е$2:Е$6) Когда мы блокируем первую ссылку на строку 2, это наш способ привязки формулы, так что даже когда мы копируем в ячейки ниже, Excel всегда начинает формулу СУММ с нее.
Сохранение относительной ссылки на E2 — это наш способ расширить диапазон.
Ссылка на E2–E6 вводится как смешанная ссылка, поскольку знаменателем всегда будут значения в строках со 2 по 6.
изображение выше.
Из этих результатов видно, что таблица, созданная с помощью функции ЧАСТОТА Excel, может (и фактически часто используется) использоваться при создании гистограмм и столбчатых диаграмм.
Примечания
Таблица частот, созданная этой функцией, является динамической, поэтому обновления исходных данных приведут к немедленному обновлению таблицы частот.
Контейнер «Перелив» может быть помечен. В приведенном выше примере мы могли бы назвать его «> 62». Однако изменение меток на других бинах приведет к искажению результатов.
Если в исходных данных есть пустые ячейки или текст, функция ЧАСТОТА будет игнорировать эту ячейку. Это означает, что оно не будет рассматриваться как ноль или любое другое числовое значение.
Подробнее
Функция ЧАСТОТА, безусловно, упрощает задачу группировки значений, особенно в больших наборах данных.
Узнайте больше о функциях Excel из курса GoSkills Basic и Advanced!
Повысьте уровень своих навыков работы с Excel
Станьте сертифицированным мастером Excel с небольшими курсами GoSkills
Начать бесплатную пробную версию
ФункцияЧАСТОТА — Служба поддержки Майкрософт
Excel
Формулы и функции
Дополнительные функции
Дополнительные функции
Функция ЧАСТОТА
Excel для Microsoft 365 Excel для Microsoft 365 для Mac Excel для Интернета Excel 2021 Excel 2021 для Mac Excel 2019Excel 2019 для Mac Excel 2016 Excel 2016 для Mac Excel 2013 Excel 2010 Excel 2007 Excel для Mac 2011 Excel Starter 2010 Больше…Меньше
Функция ЧАСТОТА вычисляет, как часто значения встречаются в диапазоне значений, а затем возвращает вертикальный массив чисел. Например, используйте ЧАСТОТА, чтобы подсчитать количество результатов тестов, попадающих в диапазон значений. Поскольку ЧАСТОТА возвращает массив, его необходимо вводить как формулу массива.
Поскольку ЧАСТОТА возвращает массив, его необходимо вводить как формулу массива.
ЧАСТОТА (массив_данных, массив_бинов)
Синтаксис функции ЧАСТОТА имеет следующие аргументы:
data_array Обязательный. Массив или ссылка на набор значений, для которых вы хотите подсчитать частоты. Если data_array не содержит значений, FREQUENCY возвращает массив нулей.
bins_array Обязательный. Массив или ссылка на интервалы, в которые вы хотите сгруппировать значения в data_array. Если bins_array не содержит значений, функция FREQUENCY возвращает количество элементов в data_array.
Примечание.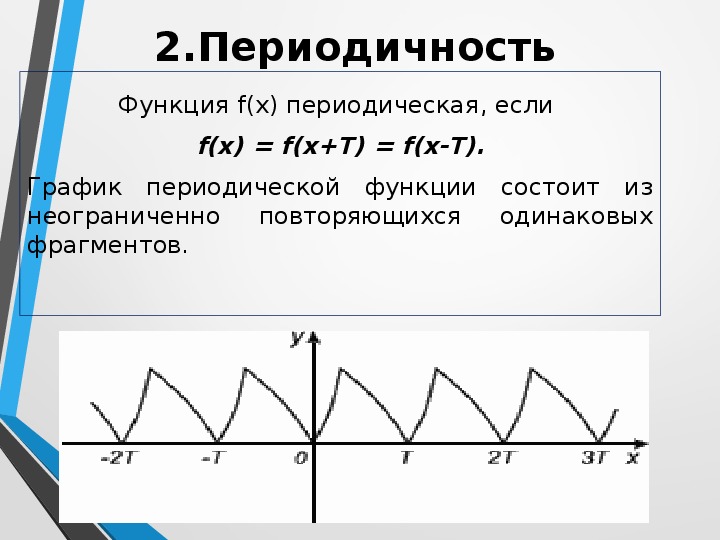 Если у вас установлена текущая версия Microsoft 365, вы можете просто ввести формулу в верхнюю левую ячейку выходного диапазона, а затем нажать ВВОД , чтобы подтвердить формулу как формулу динамического массива. В противном случае формулу необходимо ввести как устаревшую формулу массива, сначала выбрав выходной диапазон, введя формулу в верхнюю левую ячейку выходного диапазона, а затем нажав 9.0190 CTRL+SHIFT+ENTER для подтверждения. Excel вставляет фигурные скобки в начале и в конце формулы. Дополнительные сведения о формулах массива см. в разделе Рекомендации и примеры формул массива.
Если у вас установлена текущая версия Microsoft 365, вы можете просто ввести формулу в верхнюю левую ячейку выходного диапазона, а затем нажать ВВОД , чтобы подтвердить формулу как формулу динамического массива. В противном случае формулу необходимо ввести как устаревшую формулу массива, сначала выбрав выходной диапазон, введя формулу в верхнюю левую ячейку выходного диапазона, а затем нажав 9.0190 CTRL+SHIFT+ENTER для подтверждения. Excel вставляет фигурные скобки в начале и в конце формулы. Дополнительные сведения о формулах массива см. в разделе Рекомендации и примеры формул массива.
Количество элементов в возвращаемом массиве на один больше, чем количество элементов в bins_array. Дополнительный элемент в возвращаемом массиве возвращает количество любых значений выше максимального интервала. Например, при подсчете трех диапазонов значений (интервалов), введенных в три ячейки, обязательно введите ЧАСТОТА в четыре ячейки для результатов.



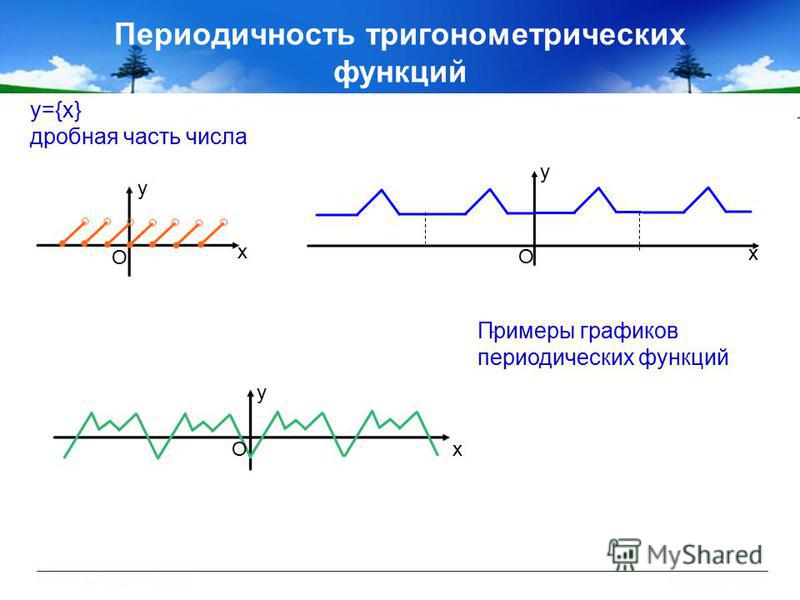 Профильный уровень. Задание 7.
Профильный уровень. Задание 7. 5 класс.
5 класс.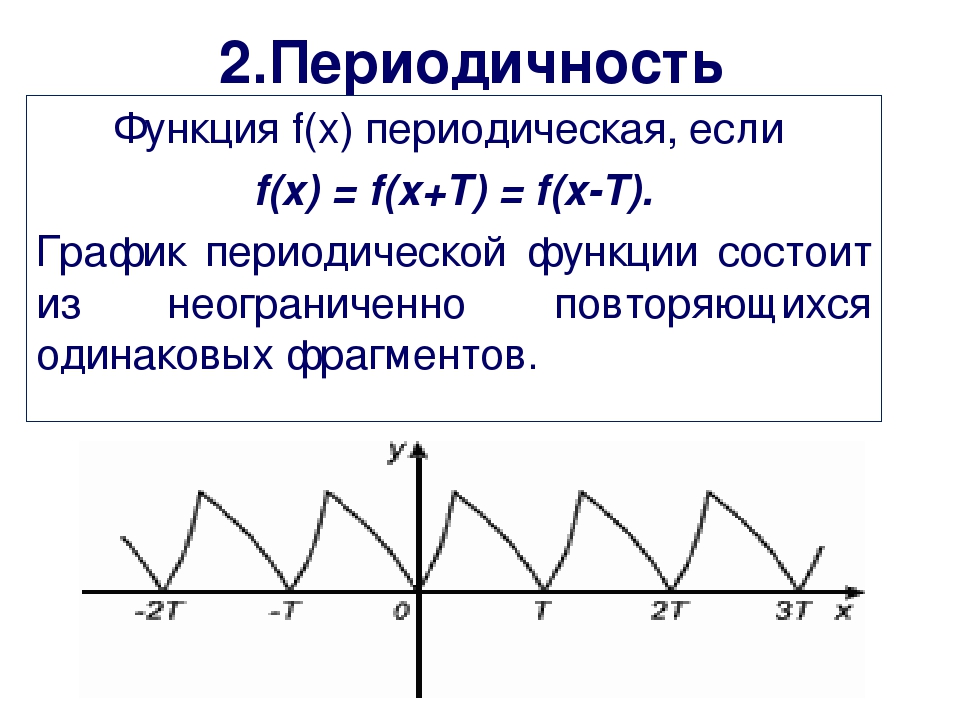 10 — 11 класс.
10 — 11 класс.
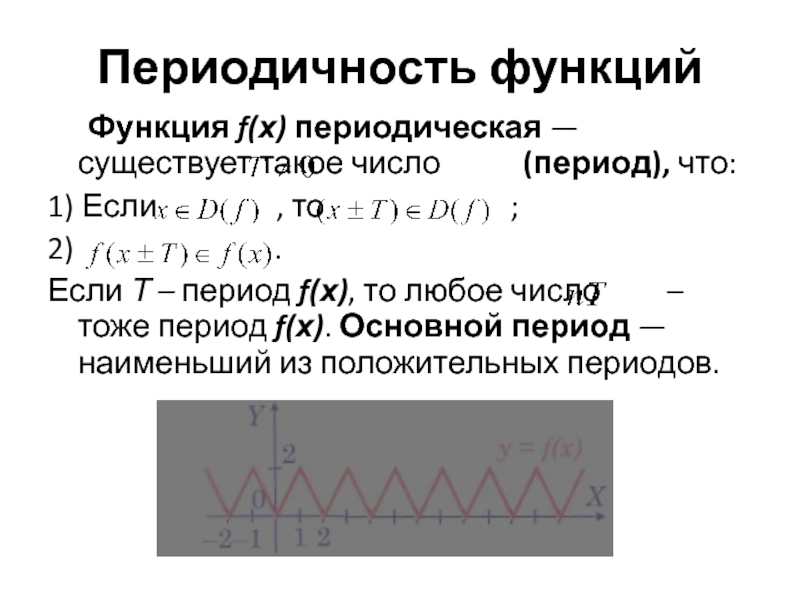 е. ячейки E2).
е. ячейки E2).
