Как в опен офисе сделать гиперссылку: Как добавить гиперссылку на слайд презентации
Добавление гиперссылок на слайды — Служба поддержки Майкрософт
Текст и таблицы
Обучение работе с PowerPoint
Текст и таблицы
Текст и таблицы
Добавление гиперссылок на слайды
-
Добавление объектов WordArt на слайды
Видео -
Добавление гиперссылок на слайды
Видео -
Импорт структуры Word
Видео -
Проверка орфографии
Видео -
Добавление таблицы
Видео -
Вставка данных Excel
Видео -
Разделение таблицы
Видео
Далее: Изображения и рисунки
Добавьте в свою презентацию ссылки для демонстрации сопутствующей информации в Интернете, быстрого перехода к другому слайду или создания сообщения электронной почты.
Создание ссылки на веб-сайт
-
Выделите текст, фигуру или рисунок, который требуется использовать как гиперссылку.
-
На вкладке Вставка нажмите кнопку Ссылка.
-
Выберите связь с файлом, веб-страницей и настройте следующие параметры:
-
Текст.
 Введите текст, который должен отображаться в качестве гиперссылки.
Введите текст, который должен отображаться в качестве гиперссылки. Подсказка. Введите текст, который должен отображаться при наведении указателя мыши на гиперссылку (необязательно).
-
Текущая папка, Просмотренные страницы или Последние файлы. Выберите, куда должна указывать ссылка.
-
Адрес. Если вы еще не выбрали расположение выше, вырежьте и вставьте либо введите URL-адрес веб-сайта, на который должна указывать ссылка.
Примечание: Если создать ссылку на файл, расположенный на локальном компьютере, и перенести презентацию PowerPoint на другой компьютер, необходимо также перенести все связанные файлы.
-
-
Нажмите кнопку ОК.
Создание ссылки на место в документе, новый документ или адрес электронной почты
-
Выделите текст, фигуру или рисунок, который требуется использовать как гиперссылку.
-
На вкладке Вставка нажмите кнопку Ссылка и выберите подходящий вариант:
Место в документе. Используется для создания ссылки на определенный слайд в презентации.
-
Новый документ. Используется для создания ссылки на другую презентацию.
-
Электронная почта. Используется для создания ссылки на отображаемый адрес электронной почты, с помощью которой запускается почтовый клиент пользователя.
-
Заполните поля Текст, Подсказка и укажите, куда должна указывать ссылка.

-
Нажмите кнопку ОК.
Хотите узнать больше?
Добавление гиперссылки на слайд
Создание гиперссылок в OpenOffice Impress | Методическая разработка по информатике и икт (7 класс) по теме:
Опубликовано 11.07.2012 — 16:31 — Горлова Надежда Вячеславовна
Практическая работа по созданию гиперссылок в программе OpenOffice Impress с пошаговой инструкцией.
Скачать:
Предварительный просмотр:
Практическая работа
«Создание гиперссылок в OpenOffice Impress»
- Создаем слайд со списком будущих ссылок
- Создаем нужное количество слайдов
- Переходим в режим слайдов
- Щелкаем правой кнопкой мыши по слайду и переименовываем его как в списке
- Возвращаемся в Режим рисования и переходим к первому слайду
- Выделяем первый элемент в списке и нажимаем кнопку Гиперссылка на панели управления:
№2
№1
- В окне Гиперссылка выбираем Ссылка на элемент в документе и в качестве Цели указываем нужный слайд.
 Дважды нажимаем кнопку Принять, затем – Закрыть.
Дважды нажимаем кнопку Принять, затем – Закрыть. - Аналогично поступаем со всеми элементами списка. В результате должно получиться что-то вроде:
Гиперссылки работают не только во время демонстрации презентации, но и в Режиме рисования.
Чтобы выглядело грамотнее, лучше в самом начале убрать маркеры и список ссылок набирать как обычный текст, а не как маркированный список, тогда в результате не будет черных точек
По теме: методические разработки, презентации и конспекты
Создание презентаций в OpenOffice.org Impress
Настоящее учебное пособие включает в себя теоретический и практический материал, позволяющий получить представление о существующем открытом программном обеспечении для создания и редактирования мульти…
Тема урока: СОЗДАНИЕ ГИПЕРССЫЛОК
Продолжение работы по общей теме: «Создание Web-сайтов с использованием языка разметки гипертекстовых документов HTML» Цели урока: -…
Методическая разработка урока информатики в 6 классе «Создание новогодней презентации в Impress»
Урок информатики в 6 классе по теме «Создание новогодней презентации в Impress».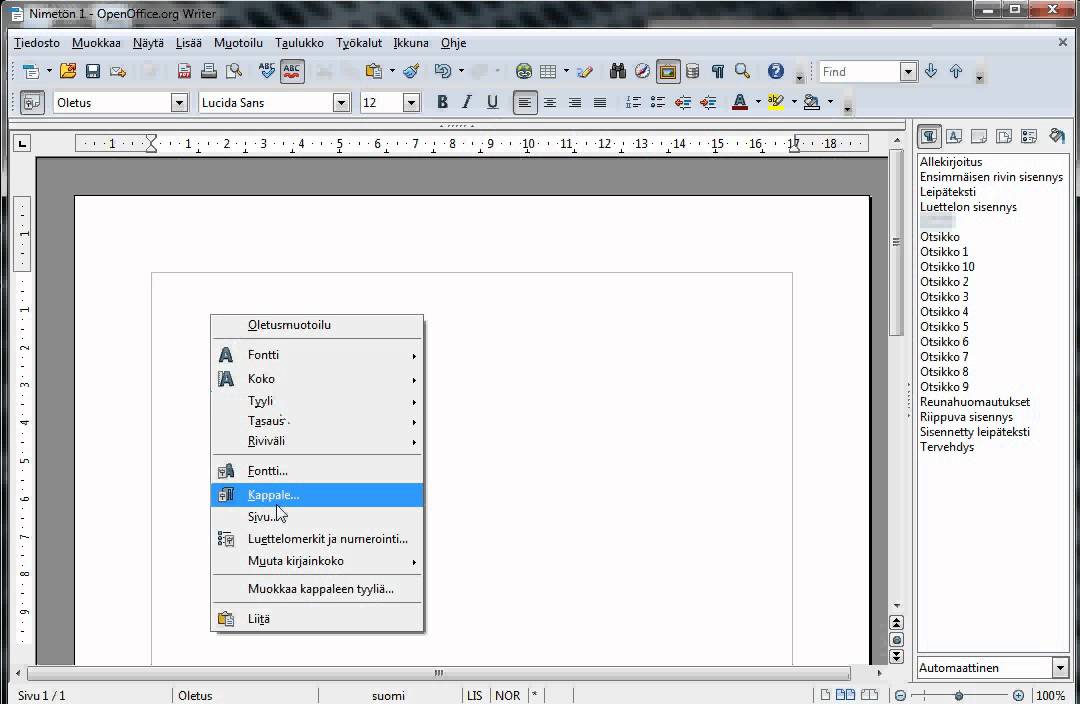 Работа с инструментами пакета СПО OpenOffice….
Работа с инструментами пакета СПО OpenOffice….
Практическая работа «Создание гиперссылок»
Материалы для проведения практической работы «Создание гиперссылок"…
Конспект урока «Создание гиперссылок в программе WPS Presentation»
Конспект урока «Создание гиперссылок в программе WPS Presentation"…
Презентация к уроку «Создание гиперссылок в программе WPS Presentation»
Презентация к уроку «Создание гиперссылок в программе WPS Presentation"…
Иллюстрации, созданные в OpenOffice Impress
Иллюстрации созданы Стрельниковой Викторией Викторовной, методистом ГБОУ «Институт развития образования» Краснодарского края (Армавирский филиал), в программе OpenOffice Impress.Изображени…
Класс 10 ИТ | Глава — Электронная таблица | Тема — Гиперссылка в расчете Open Office — Arvindzeclass
IT класса 10 (402) Комплексное решение
Что вы знаете о гиперссылке?
Гиперссылка используется для ссылки на файл или веб-страницу с текстом или кнопкой.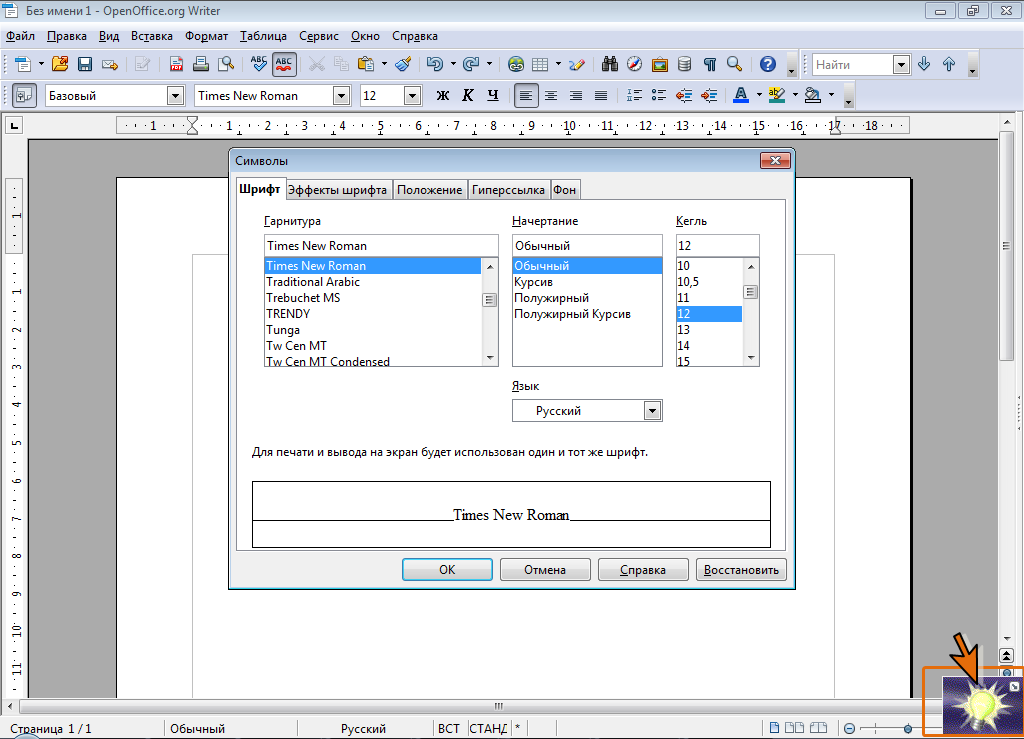 Когда мы нажимаем на текст или кнопку, открывается связанная страница. Гиперссылка может храниться в вашем файле как относительная или абсолютная.
Когда мы нажимаем на текст или кнопку, открывается связанная страница. Гиперссылка может храниться в вашем файле как относительная или абсолютная.
Сколько типов гиперссылок имеется в Open Office Calc?
Существует два типа гиперссылок:
1) Относительная гиперссылка
2) Абсолютная гиперссылка
Относительная гиперссылка: Относительная гиперссылка говорит: «Вот как туда добраться, начиная с того места, где вы сейчас находитесь» (имеется в виду папка в в котором сохранен ваш текущий документ). Относительная ссылка перестанет работать только в том случае, если начальное и целевое местоположение изменяются относительно друг друга. Например, если у вас есть две электронные таблицы в одной папке, связанные друг с другом, и вы перемещаете всю папку в новое место, относительная гиперссылка не прерывается.
Абсолютная гиперссылка: Абсолютная гиперссылка говорит: «Вот как туда добраться, откуда бы вы ни начали». Абсолютная ссылка перестанет работать, только если цель будет перемещена
———————————— —————
Темы этой главы
- Консолидация и промежуточный итог
- Что, если сценарии и что, если инструменты 9033 Решатель 5 9033 Поиск цели и 4 Вставка Лист и создать ссылку
- Гиперссылки и типы гиперссылок
- Общий доступ к документу
- Отслеживание изменений в электронной таблице
- Макрос в Open Office Calc
———————- —————————
Как вставить гиперссылку в OpenOffice Calc?
youtube.com/embed/xfAcnVm0TRo?autoplay=1″ title=»YouTube video player»/>
Вот шаги для вставки гиперссылки в OpenOffice Calc:
1) Щелкните ячейку, чтобы настроить гиперссылку.
2) Перейдите на вкладку Вставка.
3) Выберите вариант гиперссылки.
| Вкладка гиперссылки в OpenOffice Calc |
4) В диалоговом окне гиперссылки выберите значок Интернет.
5) Введите адрес веб-сайта в «Целевое текстовое поле».
6) Выберите Текст в «Дополнительных настройках».
| Диалоговое окно гиперссылки в OpenOffice Calc |
8) Нажмите кнопку «Применить» и «Закрыть».
Примечание: Это абсолютная гиперссылка, потому что если адрес целевого веб-сайта изменится, эта гиперссылка перестанет работать.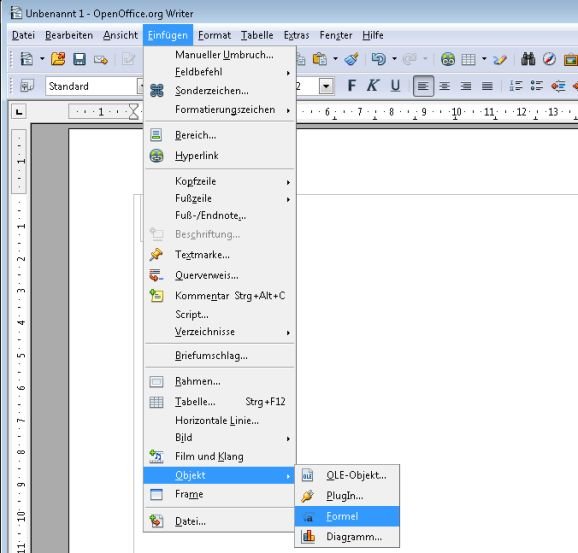 В абсолютной гиперссылке дается полный адрес.
В абсолютной гиперссылке дается полный адрес.
————————————————————— —
Главы ИТ класса 10 (402)
Часть — A
Глава 1 – Навыки общения
3 ГЛАВА 2 — SEFT — Навыки управления
ГЛАВА 3– Навыки ИКТ
Глава 4 — Предпринимательство
ГЛАВА 5 –GREEen Skills
Часть — B
. документа в OpenOffice Calc?
Вот шаги, чтобы связать другую часть документа
Гиперссылка с другим документом:
1) Щелкните ячейку, чтобы настроить гиперссылку.
2) Перейдите на вкладку Вставка.
3) Выберите параметр гиперссылки.
4) В диалоговом окне гиперссылки выберите значок «Документ».
5) Введите путь к документу.
| Диалоговая коробка с гиперссылкой в Open Office Calc |
Гиперсвязан с той же документом:
1).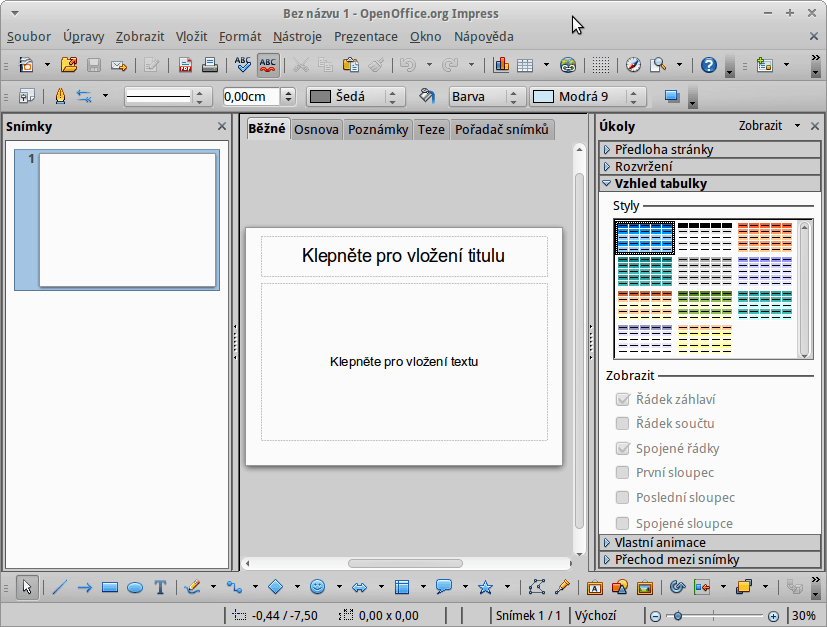 Нажмите на ячейку на установку.
Нажмите на ячейку на установку.
2) Перейдите на вкладку Вставка.
3) Выберите параметр гиперссылки.
4) В диалоговом окне гиперссылки выберите значок «Документ».
5) В текстовом поле «Цель в документе» выберите лист.
| Диалоговое окно гиперссылки в Open Office Calc |
6) Выберите текст или кнопку в «дополнительных настройках».
7) Введите имя ссылки в текстовое поле.
8) Нажмите кнопку «Применить» и «Закрыть».
Как удалить/отредактировать гиперссылку в OpenOffice Calc?
Это шаги для удаления/редактирования гиперссылки в OpenOffice Calc
Редактировать гиперссылку:
1) Выберите гиперссылку.
2) Перейдите на вкладку «Вставка».
3) Выберите опцию «Гиперссылка».
4) В диалоговом окне Гиперссылка отредактируйте гиперссылку.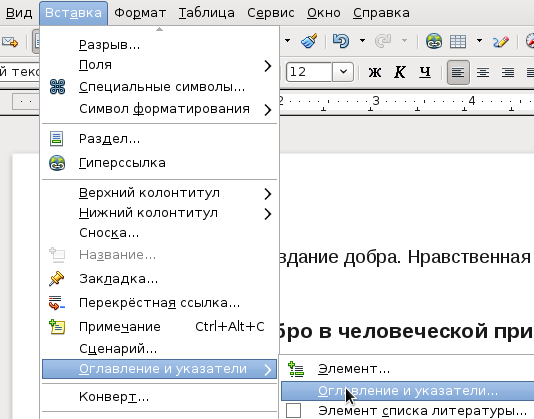
Удалить гиперссылку:
1) Выберите гиперссылку.
2) Щелкните правой кнопкой мыши.
| Удалить гиперссылку в Open Office Calc |
3) В меню выберите форматирование по умолчанию.
———————————————— —
Создание оглавлений и гиперссылок в OpenOffice Writer
TheTechieSenior.com поддерживается для чтения. Мы можем получить комиссию, если вы покупаете по ссылкам на этом сайте. Как партнер Amazon, мы зарабатываем на соответствующих покупках. Узнайте больше здесь .
В этой статье мы рассмотрим гиперссылки в OpenOffice Writer. Мы посмотрим, что это такое и как вы можете включить их в свой документ. Мы рассмотрим способы их использования в качестве отдельных ссылок и в оглавлениях.
Содержание
Если вы не знакомы с гиперссылками, вы используете их каждый день, когда просматриваете Интернет. Это была гиперссылка, которая приводила вас на thetechiesenior.com, когда вы находили нас в Google, Bing или какой-либо другой поисковой системе.
Это была гиперссылка, которая приводила вас на thetechiesenior.com, когда вы находили нас в Google, Bing или какой-либо другой поисковой системе.
Гиперссылки также могут помочь вам перемещаться по документу, например, когда у вас есть оглавление вверху со ссылками на заголовки ниже.
Мы вручную создадим оглавление, затем рассмотрим более сложное использование гиперссылок при создании автоматического оглавления.
Я использую термин исходящие гиперссылки для обозначения любого связанного текста, который при нажатии перемещает вас куда-то за пределы вашего документа. Обычно это веб-сайт.
Чтобы создать исходящую ссылку, сначала выберите текст в документе, который вы хотите содержать. Я буду использовать следующее предложение, чтобы продемонстрировать создание ссылки внутри предложения.
«Я узнал об этом во время просмотра TheTechieSenior.com».
В этом предложении я бы выбрал только слова TheTechieSenior.com, потому что это все, на что я хочу ссылаться. Фактическая гиперссылка на TheTechieSenior.com за кулисами будет больше похожа на этот HTML-код:
Фактическая гиперссылка на TheTechieSenior.com за кулисами будет больше похожа на этот HTML-код:
Не беспокойтесь, OpenOffice Writer позаботится о кодировании, когда вы выполните простые шаги, которые я собираюсь описать .
Чтобы создать ссылку, я сначала выделю текст TheTechieSenior.com . Выбрав его, я мог бы использовать любой из следующих трех методов, чтобы вставить гиперссылку, которая фактически приведет моих читателей на веб-сайт.
1) Перейдите в меню «Вставка» и выберите «Гиперссылка». Откроется панель настроек. Убедитесь, что Интернет выбран из четырех вариантов в левой части панели настроек.
- Введите ссылку в верхнем поле с надписью Target.
- Обязательно выберите Web над полем Target.
- Нажмите «Применить» и «Закрыть».

2) Найдите кнопку Гиперссылка на панели инструментов. Это круглый значок зеленого земного шара со звеньями цепи в нижней половине. (Честно говоря, для меня звенья цепи больше похожи на пару очков в круглой оправе.)
- Нажмите эту кнопку гиперссылки. Откроется та же панель настроек ссылки, которую вы нашли через меню в первом способе.
- Введите ссылку в верхнем поле с надписью Target.
- Обязательно выберите Web над полем Target.
- Нажмите «Применить» и «Закрыть».
Кнопка гиперссылки на панели инструментов OpenOffice Writer.
3) Если вы думаете достаточно далеко в своем письме, чтобы знать, когда вам понадобится вставить гиперссылку, вы также можете просто перестать печатать непосредственно перед словом (словами), которые вы хотите сделать гиперссылкой.
Используйте любой метод, описанный выше, чтобы открыть панель настроек гиперссылки. Но на этот раз:
- Введите ссылку в верхнем поле с надписью Target.

- В нижней половине панели в разделе Дополнительные настройки найдите поле Текст.
- Введите текст, который вы хотите прикрепить к ссылке. Это будут слова, на которые вы бы хотели, чтобы ваши читатели нажали, чтобы перейти по ссылке.
- Нажмите «Применить» и «Закрыть».
Удалить гиперссылку проще, чем создать ее. Просто щелкните правой кнопкой мыши в любом месте связанного текста и выберите «Удалить гиперссылку» в нижней части всплывающего контекстного меню.
Нет необходимости выделять весь связанный текст перед щелчком правой кнопкой мыши.
Допустим, у вас есть простой документ длиной в несколько страниц, содержащий три или четыре раздела. Вы хотели бы иметь в начале простое оглавление, которое позволит вашим читателям перейти к интересующему их разделу.
Это можно сделать двумя способами. Если ваш документ состоит всего из нескольких страниц, вы можете предпочесть создать оглавление вручную.
Вы можете легко создать простое оглавление, набрав заголовки разделов в последовательных строках вверху документа. Примером может быть:
Примером может быть:
Первый раздел (Вы хотите, чтобы этот текст был связан с первым разделом вашего документа.)
Второй раздел (Вы хотите, чтобы этот текст был связан со вторым разделом вашего документа.)
Третий раздел (Вы хотите это текст, связанный с разделом три в вашем документе.)
Хитрость заключается в том, чтобы иметь заголовок в начале каждого из фактических разделов текста в вашем документе, на которые ссылаются эти заголовки в верхней части вашего документа.
Те заголовки, которые находятся в начале реальных разделов, должны быть оформлены с использованием встроенных стилей OpenOffice Writer.
Сейчас мы предполагаем, что все эти разделы имеют одинаковую важность.
- Выберите заголовок в верхней части первого фактического раздела содержимого.
- В разделе форматирования панели инструментов щелкните раскрывающийся список Стили. Там может быть написано «По умолчанию» или что-то вроде «Абзац» или «Заголовок 1».
 Обычно он находится слева от списка выбора шрифта.
Обычно он находится слева от списка выбора шрифта. - Нажмите в раскрывающемся списке стилей и выберите Заголовок 1.
- Сделайте то же самое для каждого из других заголовков.
Теперь в верхней части документа, где вы ввели три строки/заголовка раздела, выберите текст первого раздела.
- Нажмите кнопку Гиперссылка на панели инструментов.
- Нажмите кнопку «Документ» в левом столбце.
- На панели настроек справа найдите «Цель в документе».
- В правой части этого поля нажмите синюю кнопку с красным значком в виде мишени.
- Должно открыться окно со списком частей документа. Один из них должен быть Заголовки. Щелкните Заголовки.
- Должен появиться список заголовков разделов, которые вы создали ранее. Из этого списка выберите раздел, соответствующий заголовку раздела, который вы выбрали в верхней части документа.
- Нажмите «Применить» и «Закрыть».

- Нажмите «Применить и закрыть» на следующей панели.
Сделайте это для каждого раздела, указанного в верхней части документа. Когда вы закончите, у вас должен получиться кликабельный список разделов. Щелчок по любому из них приведет вас прямо к соответствующему разделу вашего документа. В этом содержании руководства не будет номеров страниц, если вы не включите номера страниц в текст заголовка.
Только что описанный метод позволит вам выделить любой текст — даже в середине предложения — и связать его с разделом, расположенным выше или ниже в документе. Мы разместили три заголовка, один под другим, в начале, а затем прикрепили к ним гиперссылки, чтобы вручную создать оглавление. А вот метод прикрепления гиперссылки к выделенному тексту можно было использовать в любом месте документа.
Создание автоматического оглавления в OpenOffice Writer
Этот метод больше подходит для длинных документов. Это также требует, чтобы вы стилизовали заголовки разделов в теле вашего документа, как описано в предыдущей инструкции.
Это также требует, чтобы вы стилизовали заголовки разделов в теле вашего документа, как описано в предыдущей инструкции.
Отличие здесь в том, что вы можете автоматически включать подзаголовки. Чтобы сделать заголовок раздела подзаголовком, присвойте ему стиль Заголовок 2, а подподзаголовки — Заголовок 3.
При правильном оформлении заголовков разделов поместите курсор туда, где должно отображаться оглавление. . Затем либо перейдите в меню «Вставка» и выберите «Указатели и таблицы» > «Указатели и таблицы…» 9.0285 или щелкните большую кнопку Индексы и таблицы на панели инструментов.
В открывшейся панели настроек:
- Убедитесь, что выбрана вкладка Индекс/Таблица.
- Первый раздел будет помечен как Тип и Название. В раскрывающемся списке Тип выберите Оглавление.
- В поле Заголовок назовите его как хотите.
Откройте вкладку «Записи». Чуть ниже этой вкладки найдите раздел «Структура и форматирование».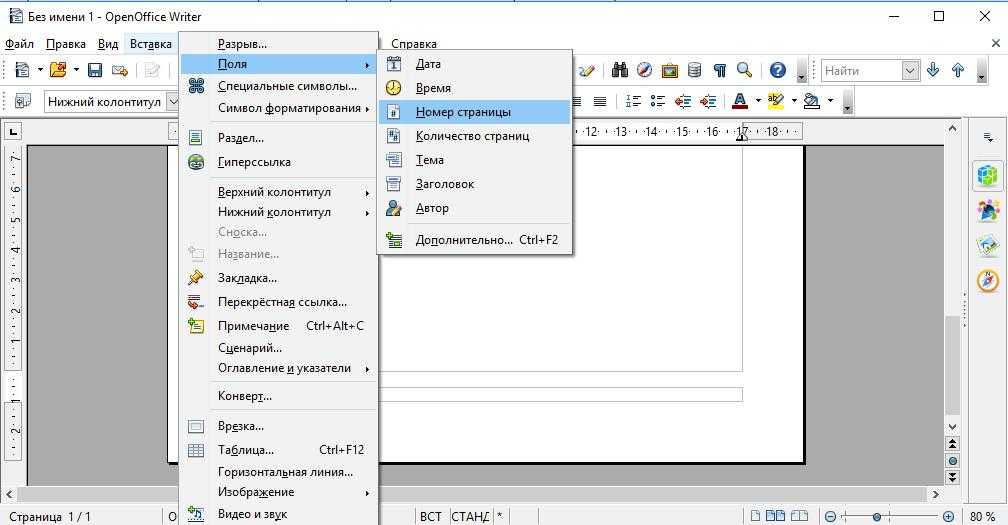
- Вы должны увидеть столбец с уровнями, пронумерованными от первого до десяти.
- Выберите «1», чтобы связать основные заголовки. В строке «Структура» щелкните в самом первом маленьком белом поле. Найдите кнопку «Гиперссылка» и нажмите ее.
- В той же строке нажмите на самое последнее маленькое белое поле. Нажмите кнопку «Гиперссылка» еще раз. Это приводит к тому, что вся строка текста в вашем оглавлении становится кликабельной.
- Если у вас есть подзаголовки, выберите «2» в списке «Уровни» и повторите инструкции из предыдущего абзаца.
- Если у вас есть подзаголовки, выберите «3» в списке «Уровни» и повторите те же инструкции.
Теперь у вас должно быть кликабельное оглавление, куда бы вы ни поместили курсор в начале этого процесса.
Щелкните в конце поля (отмечены здесь красным контуром), чтобы сделать всю строку гиперссылкой. Нажатие на другие подобные поля приведет к тому, что меньшая часть строки будет гиперссылками. Предупреждение: В начале строки структуры есть стрелка, указывающая влево, а на другом конце линии — вправо. Если какая-либо из этих стрелок имеет яркий цвет (а не бледно-коричневый или сероватый вид), щелкните стрелки, чтобы перейти к концам строки, чтобы вы могли быть уверены, что действительно щелкаете первое и последнее белые поля. Невыполнение этого требования может привести к тому, что какая-то часть вашего оглавления не будет связана. Белые прямоугольники, которые я велел вам щелкнуть, очень малы — шириной с заглавную букву М. Они предназначены для щелчка, а не для ввода текста.
Если какая-либо из этих стрелок имеет яркий цвет (а не бледно-коричневый или сероватый вид), щелкните стрелки, чтобы перейти к концам строки, чтобы вы могли быть уверены, что действительно щелкаете первое и последнее белые поля. Невыполнение этого требования может привести к тому, что какая-то часть вашего оглавления не будет связана. Белые прямоугольники, которые я велел вам щелкнуть, очень малы — шириной с заглавную букву М. Они предназначены для щелчка, а не для ввода текста.
Последнее примечание об использовании оглавлений в OpenOffice Writer
Установите цвет фона для оглавления в OpenOffice Writer. О вставке оглавлений можно было бы написать гораздо больше. Их можно стилизовать и настроить различными способами. Я не буду полностью описывать стили здесь, но, надеюсь, я дал вам достаточно информации, чтобы вы могли успешно создать свое собственное простое или сложное оглавление.Вам также может быть интересна эта статья:
Как легко подсчитывать количество слов в Microsoft Word, Apple Pages, LibreOffice, OpenOffice и Google Docs
Узнайте больше об официальной документации OpenOffice здесь.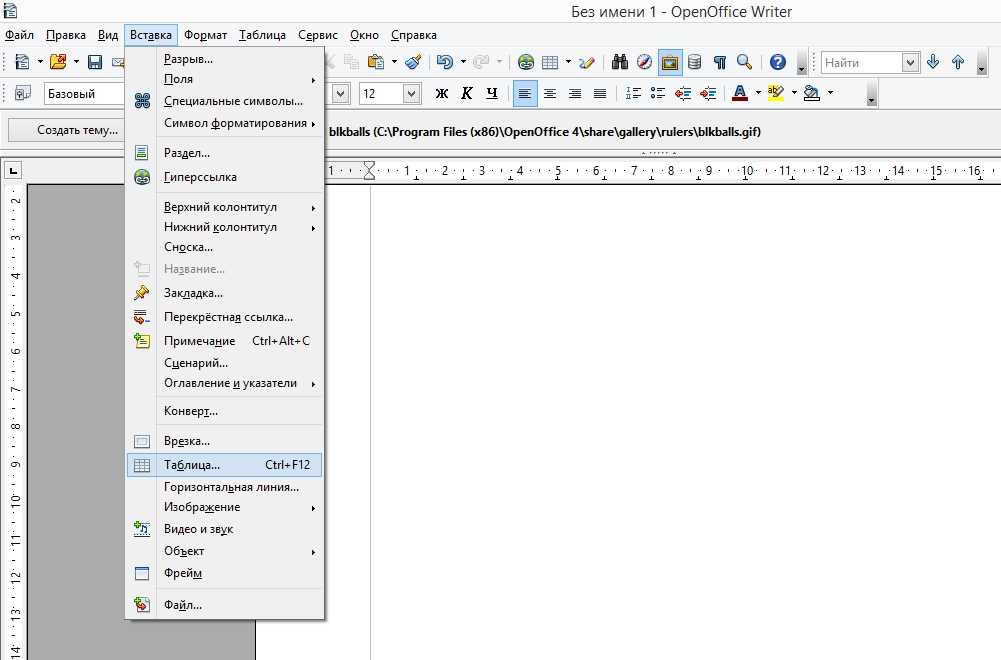


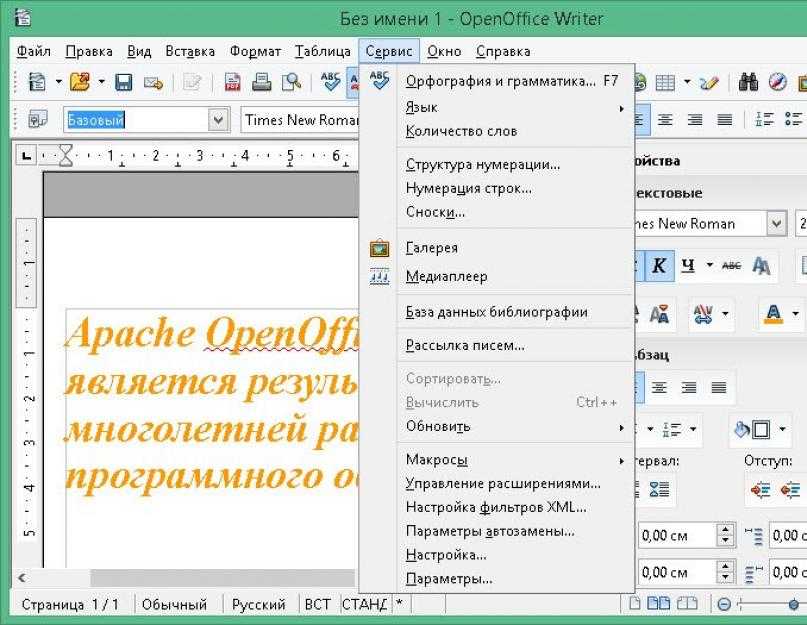 Введите текст, который должен отображаться в качестве гиперссылки.
Введите текст, который должен отображаться в качестве гиперссылки.

 Дважды нажимаем кнопку Принять, затем – Закрыть.
Дважды нажимаем кнопку Принять, затем – Закрыть.
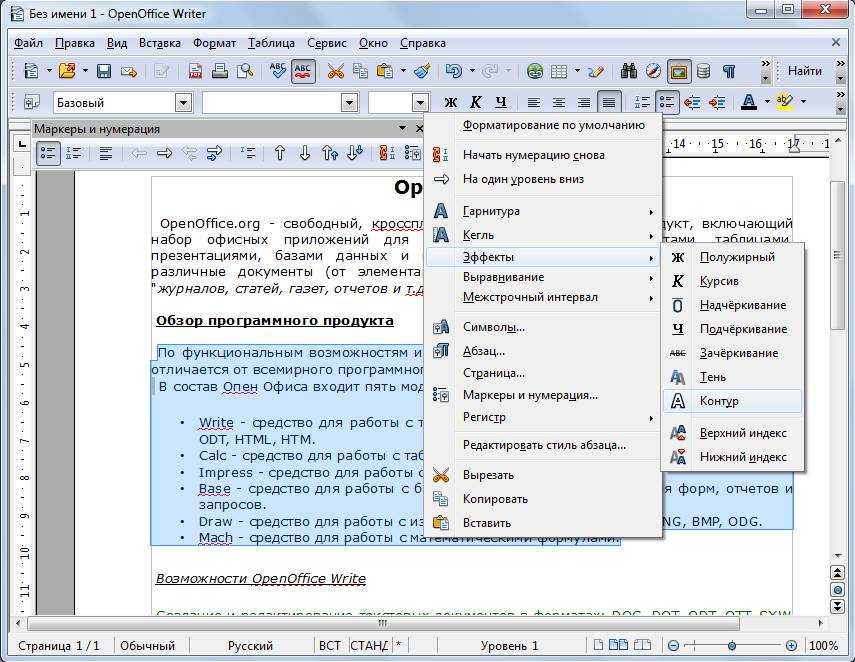 Обычно он находится слева от списка выбора шрифта.
Обычно он находится слева от списка выбора шрифта.