Лабораторная работа по информатике 1 курс word – Лабораторная работа по информатике 1 курс word. Лабораторная работа по информатике «работа в ворд»
Лабораторные работы по информатике
Лабораторная работа №1
Тема: форматирование шрифта в MS-Word
Количество заданий:
обязательных – 3
дополнительных — 0
Обратите внимание!
Сейчас вы читаете специально подготовленный для проведения лабораторной работы документ. Этот документ содержит необходимый минимум информации по изучаемой теме и ЗАДАНИЯ, которые нужно выполнить.
ЗАДАНИЯ в тексте документа выделены специальным цветом и шрифтом.
Пример:
« Задание 1. Отформатируйте нижеследующий текст по образцу »
Далее перед Вами пример простого текста, без оформления, без использования цветов и т.п.
Обратите внимание на то, что Microsoft Word подчеркивает неправильно набранные слова красной линией: например, если набрать слово «пример» с ошибкой — «примар», то текстовый процессор тут же эту ошибку обнаружит.
Сразу запомните: не нужно лишний раз нажимать на клавишу «Enter« чтобы обозначить конец строки — Microsoft Word автоматически переносит слова на новые строки. Клавишу «Enter« используйте только для ввода конца абзаца.
Текст в Microsoft Word легко оформить так, как Вам хочется: установить подходящий шрифт, размер, цвет, поля на странице и т.п.
Сравните, насколько более выразительным становится текст при правильном оформлении:
Пример форматирование текста в Microsoft Word
Текст можно набирать разными шрифтами,
делать его начертание полужирным,
курсивом,
с подчеркиванием,
менять его размеры,
устанавливать нужный цвет, и фон под текстом.
Можно менять интервал между буквами: от разряженного до уплотненного.
Символы можно поднимать и опускать относительно середины строки: H2O, x2
Кроме всего вышеперечисленного есть еще множество других спецэффектов и приемов…
Чтобы вызвать диалог установки параметров текста нужно:
Выделить текст, который Вы собираетесь форматировать
В меню Формат (или Главная) выбрать пункт Шрифт…,
или «щелкнуть» на выделенный текст правой клавишей мыши, и в появившемся
меню выбрать пункт Шрифт…,
или воспользоваться панелью инструментов с названием Форматирование (если такая панель не установлена, то следует выбрать пункт меню Вид Панели инструментов Форматирование)
А теперь выполните следующие 3 задания лабораторной работы:
Задание 1. Отформатируйте нижеследующий текст по образцу с помощью меню Формат → Шрифт
Образец:
Форматирование текста играет важную роль в оформлении документа, позволяет сделать материал доступнее, он гораздо лучше усваивается.
Правильно оформить текст – это настоящее искусство. Не так-то легко надлежащим образом разбить текст на разделы, грамотно оформить заголовки, а также основное содержание документа.
Посредством форматирования вы сможете полностью исключить запись от руки в документе, так как Microsoft Word позволяет набирать тексты любой сложности. Примером могут быть различного вида формулы:
СО2 , H2SO4 или (a+b)3 =a3+3a2b+3ab2+b3
Текст для форматирования:
Форматирование текста играет важную роль в оформлении документа, позволяет сделать материал доступнее, он гораздо лучше усваивается.
Правильно оформить текст – это настоящее искусство. Не так-то легко надлежащим образом разбить текст на разделы, грамотно оформить заголовки, а также основное содержание документа.
Посредством форматирования вы сможете полностью исключить запись от руки в документе, так как Microsoft Word позволяет набирать тексты любой сложности. Примером могут быть различного вида формулы:
СО2 , h3SO4 или (a+b)3=a3+3a2b+3ab2+b3
Задание 2. Отформатируйте нижеследующий текст по образцу с помощью панели инструментов «Форматирование»
Примечание!
Если у вас отсутствуют некоторые кнопки на панели инструментов, то их можно добавить, щелкнув мышкой на кнопке «Другие кнопки» на этой панели. Также можно выбрать пункт меню Вид \ Панели инструментов \ Настройка, а затем перенести оттуда необходимые кнопки.
Образец:
Форматирование текста играет важную роль в оформлении документа, позволяет сделать материал доступнее, он гораздо лучше усваивается.
Правильно оформить текст – это настоящее искусство. Не так-то легко надлежащим образом разбить текст на разделы, грамотно оформить заголовки, а также основное содержание документа.
Посредством форматирования вы сможете полностью исключить запись от руки в документе, так как Microsoft Word позволяет набирать тексты любой сложности. Примером могут быть различного вида формулы:
СО2 , H2SO
4 или (a+b)3=a3+3a2b+3ab2+b3Текст для форматирования:
Форматирование текста играет важную роль в оформлении
документа, позволяет сделать материал доступнее, он гораздо лучше усваивается.
Правильно оформить текст – это настоящее искусство. Не так-то легко надлежащим образом разбить текст на разделы, грамотно оформить заголовки, а также основное содержание документа.
Посредством форматирования вы сможете полностью исключить запись от руки в документе, так как Microsoft Word позволяет набирать тексты любой сложности. Примером могут быть различного вида формулы:
СО2 , H2SO4 или (a+b)3=a3+3a2b+3ab2+b3
Задание 3. Отформатируйте нижеследующий текст по образцу, используя инструмент «Кисточка»
Образец:
В текстовом процессоре MS—Word есть очень полезный инструмент – кисточка, которая позволяет легко отформатировать текст по заданному образцу. Воспользоваться кисточкой можно при помощи кнопки на панели инструментов «Стандартная». Она имеет следующий вид – (если подержать над ней указатель мыши, то появится подсказка: «Формат по образцу»).
Чтобы отформатировать текст по заданному образцу при помощи инструмента «кисточка», нужно проделать следующие шаги:
Установить курсор на текст-образец.
Один раз щелкнуть на кнопку «Кисточка».
Подвести указатель мыши к началу текста, который нужно отформатировать.
Прижав левую кнопку мыши провести указателем над текстом, который нужно отформатировать.
Текст для форматирования:
В текстовом процессоре MS-Word есть очень полезный инструмент – кисточка, которая позволяет легко отформатировать текст по заданному образцу. Воспользоваться кисточкой можно при помощи кнопки на панели инструментов «Стандартная». Она имеет следующий вид – (если подержать над ней указатель мыши, то появится подсказка: «Формат по образцу»).Чтобы отформатировать текст по заданному образцу при помощи инструмента «кисточка», нужно проделать следующие шаги:
Установить курсор на текст-образец.
Один раз щелкнуть на кнопку «Кисточка».
Подвести указатель мыши к началу текста, который нужно отформатировать.
Прижав левую кнопку мыши провести указателем над текстом, который нужно отформатировать.
infourok.ru
Лабораторные по информатике Word [DOC]
Лабораторные работы по информатике для начального курса Word, Excel (преобразование таблиц, построение графиков и поверхностей). г.Екатеринбург, УрГУПС.
- 95,67 КБ
- добавлен
- изменен
Галыгина И. В., Галыгина Л. В. -Тамбов: Изд-во Тамб. гос. техн. ун-та, 2007. – Ч. I. – 100 с. Часть 2 Даны 13 лабораторных работ для выработки практических навыков по использованию персонального компьютера в деятельности экономиста, задания для самостоятельного выполнения. Предназначен студентам 1 курса очного отделения специальностей 080105, 080507, 080109.
- 930,20 КБ
- дата добавления неизвестна
- изменен
Галыгина И. В., Галыгина Л. В. -Тамбов: Изд-во Тамб. гос. техн. ун-та, 2008. – Ч. II. – 80 с. Часть 1 Представлено 14 лабораторных работ для выработки практических навыков по использованию персонального компьютера в деятельности экономиста, задания для самостоятельного выполнения. Они являются продолжением первой части лабораторного практикума. Предназначен студентам 2 курса…
- 714,32 КБ
- дата добавления неизвестна
- изменен
Комплекс работ в Microsoft Excel 2003. Знакомство с электронными таблицами Excel. Форматирование ячеек. Адреса ячеек. Диаграммы. Связанные таблицы. Табличные базы данных.
- 1,14 МБ
- добавлен
- изменен
23 практических работ трех уровней. В начале методички шпаргалка по разделу, в конце контрольные вопросы Очень удобно для уроков информатики (не только в школе). Распечатывать «книжкой». Темы: Форматирование символов: шрифт, цвет, размер, стиль, начертания, межсимвольный интервал. Форматирование абзаца: отступ, красная строка, способы выравнивания, межстрочный интервал….
- 608,34 КБ
- дата добавления неизвестна
- изменен
www.twirpx.com
Лабораторные работы MS WORD 2007
Министерство образования и науки Российской Федерации Федеральное агентство по образованию
Пермский государственный технический университет Березниковский филиал
Кафедра автоматизации технологических процессов
А.М. Антонова, С.А. Варламова
Практикум
по Microsoft Word 2007
Березники 2011
Министерство образования и науки Российской Федерации Федеральное агентство по образованию
Пермский государственный технический университет Березниковский филиал
Кафедра автоматизации технологических процессов
А.М. Антонова, С.А. Варламова
Практикум по Microsoft Word 2007
Методические указания к выполнению лабораторных и самостоятельных работ
для студентов всех форм обучения направления 230100 – «Информатика и вычислительная техника»
Березники 2011
2
УДК 373.167.1
Рецензент:
К. т. н., доцент Ерыпалова М.Н.
Антонова А.М., Варламова С.А.
Практикум по Microsoft Word: методические рекомендации к выполнению лабораторных и самостоятельных работ. Перм. гос.техн.ун-т.Пермь, 2011. 100 с.
Рассмотрены основные принципы работы в текстовом редакторе Microsoft Word 2007, весь теоретический материал разбит на 10 лабораторных работ, к каждой из которых предложено 10 вариантов индивидуальных заданий, перед каждой лабораторной работой перечислены основные инструменты и навыки, необходимые для ее выполнения.
© Пермский государственный технический университет, 2011
3
Оглавление
Введение…………………………………………………………………………………………… | 8 | |||
Лабораторная работа 1. Первое знакомство с Microsoft Word …………………… | 9 | |||
1.1. Методические рекомендации по лабораторной работе …………………. | 9 | |||
1.1.1. | Запуск Word | …………………………………………………………………………….. | 9 | |
1.1.2. | Основные элементы ………………………………………………………экрана | 9 | ||
1.1.3. Инструменты …………………………..и их кнопки в окне Word 2007 | 12 | |||
1.1.4. | Закрытие Word ………………………………………………………………………. | 13 | ||
1.1.5. Создание и открытие ……………………………………………..документа | 13 | |||
1.1.6. | Сохранение документа …………………………………………………………… | 14 | ||
1.1.7. | Подсказки Word …………………………………………………………………….. | 16 | ||
1.1.8. | Полосы прокрутки …………………………………………………………………. | 16 | ||
1.1.9. | Ввод текста ……………………………………………………………………………. |
| 16 | |
1.2. | Задания ……………………………………………………………………………………… |
| 17 | |
1.2.1. Варианты для ……………………………………индивидуальной работы | 18 | |||
1.3. | Контрольные вопросы ……………………………………………………………….. | 20 | ||
Лабораторная работа 2. ……………………………………. | Форматирование текста | 21 | ||
2.1. Навыки необходимы ……….для выполнения лабораторной работы | 21 | |||
2.2. Методические рекомендации ………………..по лабораторной работе | 21 | |||
2.2.1. | Выделение текста…………………………………………………………………… | 21 | ||
2.2.2. Перенос и копирование ……………………………………..содержимого | 22 | |||
2.2.3. | Работа со шрифтом ………………………………………………………………… | 24 | ||
2.2.4. | Работа с абзацем…………………………………………………………………….. | 26 | ||
2.2.5. Создание маркированного ………………..и нумерованного списка | 28 | |||
2.2.6. | Создание многоуровневого ………………………………………….списка | 29 | ||
2.2.7. | Полезные элементы ……………………………………………………………….. | 31 | ||
2.3. | Задания ……………………………………………………………………………………… |
| 31 | |
2.3.1. Варианты для ……………………………………индивидуальной работы | 32 | |||
2.4. | Контрольные вопросы ……………………………………………………………….. | 38 | ||
Лабораторная работа 3. …………………………………………. | Настройка страницы | 40 | ||
|
|
| 4 |
|
3.1. Навыки необходимы для выполнения лабораторной работы ………. | 40 | |||
3.2. Методические рекомендации по лабораторной работе ……………….. | 40 | |||
3.2.1. | Темы ……………………………………………………………………………………… |
| 40 | |
3.2.2. | Параметры страницы ……………………………………………………………… | 40 | ||
3.2.3. | Фон страницы………………………………………………………………………… | 42 | ||
3.2.4. | Абзац …………………………………………………………………………………….. |
| 42 | |
3.2.5. | Колонтитулы …………………………………………………………………………. |
| 43 | |
3.3. | Задания ……………………………………………………………………………………… |
| 45 | |
3.3.1. Варианты для индивидуальной работы …………………………………… | 46 | |||
3.4. | Контрольные вопросы ……………………………………………………………….. | 49 | ||
Лабораторная работа 4. | Таблицы …………………………………………………………… | 50 | ||
4.1. Навыки необходимы для выполнения лабораторной работы ………. | 50 | |||
4.2. Методические рекомендации по лабораторной работе ……………….. | 50 | |||
4.2.1. | Создание таблицы………………………………………………………………….. | 50 | ||
4.2.2. | Модификация таблицы…………………………………………………………… | 50 | ||
4.2.3. | Оформление таблицы …………………………………………………………….. | 52 | ||
4.2.4. | Создание формул …………………………………………………………………… | 53 | ||
4.3. | Задания ……………………………………………………………………………………… |
| 54 | |
4.4. | Контрольные вопросы ……………………………………………………………….. | 57 | ||
Лабораторная работа 5. | Рисование ………………………………………………………… | 58 | ||
5.1. Навыки необходимы для выполнения лабораторной работы ………. | 58 | |||
5.2. Методические рекомендации по лабораторной работе ……………….. | 58 | |||
5.2.1. Вставка рисунков в текстовый документ ………………………………… | 58 | |||
5.2.2. Работа с рисунком в текстовом документе ……………………………… | 59 | |||
5.2.3. | Создание рисунка…………………………………………………………………… | 60 | ||
5.2.4. | Диаграммы…………………………………………………………………………….. |
| 62 | |
5.2.5. | Организационная диаграмма ………………………………………………….. | 63 | ||
5.2.6. Надписи в стиле WordArt……………………………………………………….. | 64 | |||
5.3. | Задания ……………………………………………………………………………………… |
| 64 | |
5.3.1. Варианты для индивидуальных заданий …………………………………. | 65 | |||
|
|
| 5 |
|
5.4. | Контрольные вопросы ……………………………………………………………….. | 67 | ||
Лабораторная работа 6. | Формулы………………………………………………………….. | 69 | ||
6.1. Навыки необходимы для выполнения лабораторной работы ………. | 69 | |||
6.2. Методические рекомендации по лабораторной работе ……………….. | 69 | |||
6.2.1. | Microsoft Equation 3.0 …………………………………………………………….. | 69 | ||
6.2.2. Создание формул в Word 2007 ……………………………………………….. | 71 | |||
6.3. | Задания ……………………………………………………………………………………… |
| 73 | |
6.4. | Контрольные вопросы ……………………………………………………………….. | 75 | ||
Лабораторная работа 7. | Стили и шаблоны……………………………………………… | 76 | ||
7.1. Навыки необходимы для выполнения лабораторной работы ………. | 76 | |||
7.2. Методические рекомендации по лабораторной работе ……………….. | 76 | |||
7.2.1. | Готовые стили ……………………………………………………………………….. | 77 | ||
7.2.2. | Создание собственных стилей………………………………………………… | 77 | ||
7.2.3. Использование многоуровневого списка в стилях…………………… | 78 | |||
7.2.4. | Режимы просмотра документов ……………………………………………… | 79 | ||
7.2.5. | Автоматическое оглавление …………………………………………………… | 81 | ||
7.2.6. | Шаблоны ……………………………………………………………………………….. |
| 83 | |
7.3. | Задания ……………………………………………………………………………………… |
| 83 | |
7.3.1. Варианты для индивидуальных заданий …………………………………. | 84 | |||
7.4. | Контрольные вопросы ……………………………………………………………….. | 85 | ||
Лабораторная работа 8. | Совместная работа над документом, создание | |||
названий объектов и ссылок …………………………………………………………………….. | 86 | |||
8.1. Навыки необходимы для выполнения лабораторной работы ………. | 86 | |||
8.2. Методические рекомендации по лабораторной работе ……………….. | 86 | |||
8.2.1. | Учет исправлений ………………………………………………………………….. | 86 | ||
8.2.2. Вставка и использование примечаний…………………………………….. | 87 | |||
8.2.3. | Названия………………………………………………………………………………… |
| 87 | |
1. |
|
| Поместите курсор в документе в то место, | в |
которое требуется вставить таблицу с данными………………………………………… | 88 | |||
2. |
|
| На вкладке Ссылки в группе Названия нажмите | |
кнопку <Список иллюстраций>………………………………………………………………… | 88 | |||
|
|
| 6 |
|
3. | В диалоговом окне «Список иллюстраций» | |
выберите нужное название в списке «Название» в разделе «Общие». ……….. | 88 | |
4. | Если документ содержит названия с различными | |
надписями и требуется включить в список иллюстраций все названия, нажмите кнопку <Параметры>, установите флажок «Стиль», а затем
выберите «Название» в списке. ………………………………………………………………… | 88 | |||
8.2.4. | Перекрестные ссылки…………………………………………………………….. | 89 | ||
8.2.5. | Сноски …………………………………………………………………………………… |
| 90 | |
8.3. | Задания ……………………………………………………………………………………… |
| 90 | |
8.3.1. | Варианты индивидуальных заданий ……………………………………….. | 91 | ||
8.4. | Контрольные вопросы ……………………………………………………………….. | 94 | ||
Лабораторная работа 9. | Макросы ………………………………………………………….. | 95 | ||
9.1. | Навыки необходимы для выполнения лабораторной работы ………. | 95 | ||
9.2. | Методические рекомендации по лабораторной работе ……………….. | 95 | ||
9.2.1. | Отображение вкладки Разработчик ………………………………………… | 95 | ||
9.2.2. | Запись Макроса ……………………………………………………………………… | 95 | ||
9.3. | Задания ……………………………………………………………………………………… |
| 96 | |
9.4. | Контрольные вопросы ……………………………………………………………….. | 97 | ||
Лабораторная работа 10. | Слияние …………………………………………………………… | 98 | ||
10.1. | Навыки необходимы для выполнения лабораторной работы ………. | 98 | ||
10.2. | Методические рекомендации по лабораторной работе ……………….. | 98 | ||
10.2.1. Создание списка получателей ………………………………………………… | 99 | |||
10.2.2. Создание заготовки письма ………………………………………………….. | 100 | |||
10.3. | Задания ……………………………………………………………………………………. |
| 101 | |
10.4. | Контрольные вопросы ……………………………………………………………… | 101 | ||
Список литературы | 102 |
| ||
7
Введение
MS Word – это многофункциональная программа обработки текстов. Наряду с типичными для текстовых редакторов свойствами она обладает рядом характеристик, присущих только настольным издательским системам,
таким как PageMakerи Ventura Publisher.
Методические указания предназначены для студентов и начинающих пользователей этого мощного и чрезвычайно популярного редактора. Их цель – показать и объяснить на конкретном примере последовательность действий, которую необходимо выполнить для создания того или иного документа.
В связи с этим предлагаемая работа лишена подробного и последовательного описания всех возможностей Word. Весь материал разбит на девять лабораторных работ, каждая из которых посвящена разработке определенного документа или типа документов и содержит необходимые для этого сведения (описания новых терминов, кнопок, пунктов меню и др.). Дополнительную и недостающую информацию можно получить из рекомендуемой литературы, список которой приведен в конце работы.
Для более глубокого освоения технологии создания и редактирования документов в MS Word при выполнении практических заданий рекомендуется максимально использовать все понятия и примеры, описанные в соответствующих темах данных методических указаний.
8
Лабораторная работа 1. Первое знакомство с Microsoft Word
1.1.Методические рекомендации по лабораторной работе
1.1.1.Запуск Word
Текстовый редактор MS Word моет быть запущен несколькими спосо-
бами:
1.Из главного меню после нажатия кнопки <Пуск> → Все программы
Microsoft Officce → Microcoft Office Word2007 или <Пуск> → Microcoft Office Word2007.
2.Если на рабочем столе есть ярлык Word, то для вызова этой программы можно дважды щелкнуть по этому ярлыку мышкой.
3.Если у вас на компьютере уже имеется какой-либодокументWord, то двойной щелчок по нему мышкой тоже приведет к запускуWord. При этом в нем будет открыт для редактирования сам документ.
1.1.2.Основные элементы экрана
Окно тестового редактора Word 2007 является достаточно сложным (рис. 1). В его структуру, кроме специальных кнопок, входят и стандартные элементы окон – заголовок, размерные кнопки и т.д.
Во всех программах офисного пакета Microsoft Office 2007 используется ленточный интерфейс. Вверху окна располагается лента с расположенными на ней инструментами. Лента имеет несколько вкладок, переход между которыми осуществляется щелчком мыши по их названиям. Названия вкладок размещаются над самой лентой и заменяют собой строку меню, которая фактически отсутствует. Каждая из вкладок ленты содержит инструменты, предназначенные для выполнения определенного класса задач:
1.Главная – эта вкладка доступна по умолчанию при запускеWord. На ней располагаются основные инструменты, предназначенные для выполнения базовых операций по редактированию и форматированию текста.
2.Вставка – предназначена для вставки в документ различных элементов: рисунков, таблиц, колонтитулов и т.д.
3.Разметка страницы – содержит инструменты, ориентированные на установку и настройку различных параметров разметки страницы: разметки полей, цвета и ориентации, отступов и т.д.
4.Ссылки – позволяет создавать в документе оглавление, сноски, ссылки и списки литературы, добавлять названия к рисункам и таблицам и т.д.
9
5.Рассылки – данная вкладка предназначена для работы с электронной почтой и серийными письмами.
6.Рецензирование – содержит инструменты рецензирования: вставка примечаний, редактирование текста и т.д.
7.Вид – предназначена для настройки режима просмотра документов в окне программы.
Если присмотреться, то можно увидеть, что все инструменты на вкладках ленты, объединены в группы. В правом нижнем углу некоторых групп
инструментов присутствует значок , под ним скрыты дополнительные инструменты данной группы.
В самом верху окна программы, над лентой располагается панель быстрого доступа. По умолчанию на данной панели размещены всего три инст-
румента: Сохранить , Отменить, Повторить. Однако на панель быстрого доступа можно добавить и другие инструменты. Чтобы сделать это, необходимо щелкнуть мышкой по направленной вниз стрелочке, расположенной по правому краю панели, и в раскрывающемся списке указать необходимые инструменты.
Внизу окна тестового редактора Word располагается строка состояния, которая по умолчанию содержит следующие элементы:
1.Страница: «номер» из «номеров» – указывает номер текущей страницы и общее количество страниц в документе.
2.Число слов: «количество» – показывает текущее количество слов в документе.
3.Значок , указывает, что в документе имеются орфографические или пунктуационные ошибки, при щелчке по нему будет осуществлен переход к первой ошибке.
4.«Русский» – показывает язык, который в данный момент используется для проверки орфографии.
5.ярлыки режимов просмотра: разметка страницы, режим чтения,web-документ,структура, черновик – соответственно.
Ползунок – предназначен для настройки масштаба. Если щелкнуть мышкой по числовому значению масштаба откроется окно «Масштаб», в котором можно задать более точные настройки.
10
studfiles.net
Лабораторные работы по информатике ворд
Задание №2
1. Напечатайте и выделите текст
Напечатайте текст данного абзаца:
Бытующее мнение о том, что компьютеры — изобретение XX столетия, не совсем верно. С тех пор как человек появился на свете и занялся производством и торговлей, он стал нуждаться в системе подсчетов и вычислений.
Выделите текст. Для выделения текста установите указатель мыши в левом поле документа, напротив первой строки. Нажмите левую кнопку мыши и в нажатом положении перетяните указатель мыши в конец абзаца. Выделенная часть текста будет представлена на чёрном фоне.
2. Установите 14-й размер шрифта
Для изменения размера шрифта наведите указатель мыши на окно «Выбрать размер шрифта» панели «Форматирование». Нажмите на стрелку, расположенную справа от окна, и в открывшемся списке выберите нужный размер. Щёлкните на нём левой кнопкой мыши. Размер шрифта изменится.
Образец:
Бытующее мнение о том, что компьютеры — изобретение XX столетия, не совсем верно. С тех пор как человек появился на свете и занялся производством и торговлей, он стал нуждаться в системе подсчетов и вычислений.
3. Установите цвет шрифта – «Красный»
Наведите указатель мыши на кнопку «Цвет шрифта» на панели «Форматирование». Нажмите на стрелку расположенную справа от кнопки и выберите необходимый цвет шрифта. Нажмите на нём левой кнопкой мыши. Цвет шрифта изменится.
Образец:
Бытующее мнение о том, что компьютеры — изобретение XX столетия, не совсем верно. С тех пор как человек появился на свете и занялся производством и торговлей, он стал нуждаться в системе подсчетов и вычислений.
4. Измените начертание шрифта на «Полужирный»
Наведите указатель мыши на кнопку «Полужирный» на панели «Форматирование». Нажмите на левую кнопку мыши. Начертание шрифта изменится.
Образец:
Бытующее мнение о том, что компьютеры — изобретение XX столетия, не совсем верно. С тех пор как человек появился на свете и занялся производством и торговлей, он стал нуждаться в системе подсчетов и вычислений.
5. Установите отступ первой строки (Красная строка)
Для установки отступа первой строки, наведите указатель мыши на верхний маркер верхней линейки , нажмите левую кнопку мыши и перетащите маркер на нужную величину.
Образец:
Бытующее мнение о том, что компьютеры — изобретение XX столетия, не совсем верно. С тех пор как человек появился на свете и занялся производством и торговлей, он стал нуждаться в системе подсчетов и вычислений.
6. Установите выравнивание текста «По ширине»
Наведите указатель мыши на кнопку «По ширине» на панели «Форматирование» и нажмите левую кнопку мыши. Текст будет выровнен по всей ширине листа.
Образец:
Бытующее мнение о том, что компьютеры — изобретение XX столетия, не совсем верно. С тех пор как человек появился на свете и занялся производством и торговлей, он стал нуждаться в системе подсчетов и вычислений.
7. Установите междустрочный интервал равный 1,5
Для изменения величины интервала наведите указатель мыши на кнопку «Междустрочный интервал» . Нажмите на стрелку расположенную справа от кнопки. Выберите необходимую величину междустрочного интервала и нажмите левую кнопку мыши. Междустрочный интервал изменится.
Образец:
Бытующее мнение о том, что компьютеры — изобретение XX столетия, не совсем верно. С тех пор как человек появился на свете и занялся производством и торговлей, он стал нуждаться в системе подсчетов и вычислений.
8. Снимите выделение текста
Для снятия выделения текста наведите указатель мыши на свободную область листа ниже текста и нажмите левую кнопку мыши.
Образец:
Бытующее мнение о том, что компьютеры — изобретение XX столетия, не совсем верно. С тех пор как человек появился на свете и занялся производством и торговлей, он стал нуждаться в системе подсчетов и вычислений.
infourok.ru
отчёт №1
СЕВЕРО-КАВКАЗСКИЙ ГОРНО-МЕТАЛЛУРГИЧЕСКИЙ ИНСТИТУТ
(ГОСУДАРСТВЕННЫЙ ТЕХНОЛОГИЧЕСКИЙ УНИВЕРСИТЕТ)
Кафедра Информатики
ОТЧЕТ
ПО ЛАБОРАТОРНОЙ РАБОТЕ №1
«Создание и сохранение документа, ввод и форматирование
текста, создание колонтитулов»
ПО КУРСУ: Информатика
Раздел Microsoft Word 2007
Выполнила студентка группы ЭНб-11-2
Перелыгина Анастасия
Проверила
Владикавказ 2011
Лабораторная работа №1
Создание и сохранение документа, ввод и форматирование текста, создание колонтитулов
Цель работы: изучение приёмов работы по созданию и форматированию текстового документа в Microsoft Word.
Ход работы
1) Открыла Microsoft Word
2) Набрала текст и отформатировала его по образцу, установив необходимые параметры странице, абзаца и шрифта.
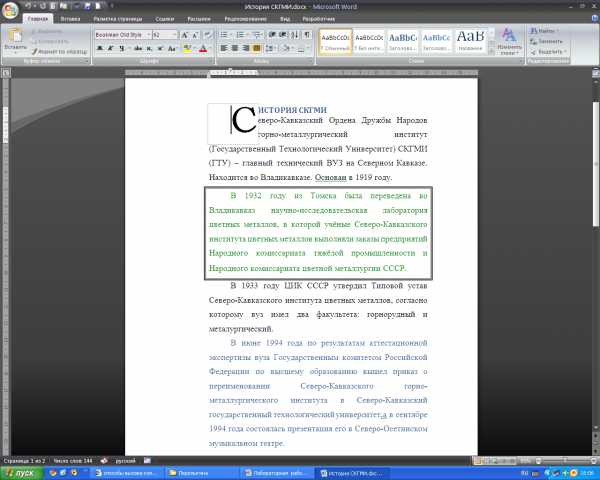
Контрольные вопросы
Назовите способы вызова команд в Microsoft Word. Пользовательский интерфейс Word предоставляет три способа вызова команд: с помощью меню, панелей инструментов и комбинаций клавиш.
Укажите варианты использования манипулятора «мышь» при работе в Microsoft Word. Манипулятор «мышь» — устройство, используемое для ввода графической информации в компьютер.
Что такое форматирование? Форматирование текста(разметка) — общее название для стандартизованных способов оформления (выделения)шрифтов:цвет, жирность, наклонение и другие признаки текста, изменяющих его внешний вид, но несодержание. Форматирование диска— процесс разметкикомпьютерного диска(жёсткого диска,дискеты, флеш-накопителя) — разбиение его на логические части (сектора, дорожки) и их пометка.
Назовите виды форматирования текста в Microsoft Word. Цвет, шрифт, жирность, наклонение, подчёркивание, зачёркивание
Что такое «Абзац» и каковы особенности его форматирования? Абзац — это структурная составляющая текста, обычно связанная логически и выделенная графически, например, в виде отступов. Для форматирования абзаца не обязательно его выделять. Достаточно установить курсор внутри абзаца.
Что включает в себя форматирование символов? Форматирование символов включает в себя установку различных параметров шрифта, интервалов между символами и смещений. Кроме того, существуют дополнительные средства, позволяющие устанавливать отображение символов малыми прописными буквами, в виде верхних и нижних индексов и т. д. Помимо этих средств форматирования при работе над документом могут быть использованы специальные символы шрифтов, которые позволяют внести разнообразие в оформление документа.
Каковы параметры форматирования страниц? При форматировании страницы можно изменить ее размеры, которые определены полями, а также высоту и ширину одной страницы документа Word.
Перечислите правила, которые необходимо соблюдать при выборе параметров форматирования. Размер шрифта:
Междустрочные интервалы:
Поля страницы:
левое — не менее — 3 см,
правое — не менее — 1 см,
нижнее 2,5-2 см,
верхнее — 2-2,5 см.
Заголовки
В каких форматах сохраняются документы в Microsoft Word 2007 и чем они отличаются друг от друга? В Microsoft Office 2007 введен новый формат файлов, основанный на языке XML. По умолчанию документы, создаваемые в Word 2007, сохраняются с новым расширением имени файла, которое получается путем добавления суффикса » x » или » m » к привычному расширению. Суффикс » x » указывает на то, что XML-файл не содержит макросов, а суффикс » m » — что XML-файл макросы содержит. Таким образом, имена обычных файлов Word 2007 имеют расширение docx, а не doc. XML-форматы предоставляют целый ряд преимуществ — не только для разработчиков и создаваемых ими продуктов, но также для отдельных пользователей и организаций. Файлы автоматически сжимаются, и в некоторых случаях их размер может сокращаться на 75 процентов по сравнению с предыдущими версиями Word. Формат обеспечивает улучшенное восстановление поврежденных файлов. Файлы построены по модульному принципу, при котором разные компоненты данных хранятся в файле отдельно друг от друга. Это позволяет открывать файлы даже при разрушении или повреждении какого-либо компонента файла (например, диаграммы или таблицы).
Что означает услуга Автосохранение, и каким образом она задаётся? Если функция «Автосохранение» активирована, файл (например, документ Microsoft Office Word) пользователя автоматически сохраняется так часто, как это указано. Активировать ее можно:
Нажмите кнопку «Microsoft Office» , а затем выберите элемент «Параметры».
Откройте раздел Сохранение.
Установите флажок «Автосохранение» каждые «x» минут.
В списке минут укажите, как часто необходимо сохранять пользовательские данные и состояние приложения.
Что такое «колонтитулы», каких видов они бывают и для чего используются? Колонтитулами называют области, расположенные в верхнем, нижнем и боковом полях каждой из страниц документа. Они представляют собой текст или графические изображения (иногда и то, и другое), которые печатаются в верхней и (или) нижней части каждой страницы. Колонтитулы можно использовать для нумерации страниц, вывода названия раздела, лекции, имени и фамилии, названия организации, текущей даты или времени и т. д.
Какими способами можно вставить в документ колонтитулы? Чтобы создать колонтитулы, перейдите на вкладку Вставка и нажмите кнопку Верхний колонтитул или Нижний колонтитул в группе Колонтитулы на ленте. Выберите тип колонтитула в появившемся меню.
studfiles.net
Лабораторные работы по информатике на тему «Microsoft Word»
Ввод и редактирование текста в Microsoft Word
Задание 1. Настройка окна документа и набор текста
1. Запустите текстовый процессор Word
2. Установите масштаб просмотра документа: на стандартной панели инструментов в списке Масштаб выберите 100%.
3. Установите режим отображения границ области текста: Сервис → Параметры → <на вкладке Вид в разделе Параметры режима разметки и веб-документа поставьте флажок Границы текста>.
4. Установите режим показа всех непечатаемых символов: на стандартной панели нажмите кнопку Непечатаемые знаки.
5. Установите поля документа: Файл → Параметры страницы → <на вкладке Поля установите Верхнее — 2,5 см, Нижнее — 2 см, Левое — 3 см, Правое — 1,5 см>.
6. Наберите следующий текст (клавишу Enter нажмите только в конце всего текста).
Сканеры – это аналого-цифровые преобразователи. Они превращают аналоговые объекты – документы, страницы книг и журналов, фотографии – в цифровые изображения, которые сохраняются в компьютере в виде графических файлов. Специальные программы для оптического распознавания символов (например, Fine Reader) преобразовывают графическое изображение страницы текста в текстовый формат. Картинка становится текстом и его можно редактировать обычным образом в текстовом редакторе.
7. Сохраните документ: Файл → Сохранить как → <в поле Папка откройте свою рабочую папку, например Мои документы> → <в поле Имя файла будет стоять Сканеры.doc> → Сохранить.
Программа автоматически переносит в поле Имя файла первую фразу документа, но можно задавать и любое другое имя файла.
Задание 2. Копирование текста
Скопируйте весь текст пятью разными способами. В результате должно получиться шесть абзацев, разделенных пустыми строками.
1-й способ: <выделите абзац текста> → Правка → Копировать → <поставьте текстовый курсор на пустую строку под текстом, нажмите Enter> → Правка → Вставить.
2-й способ: <выделите первый абзац> → <щелкните по кнопке (Копировать)> → <поставьте текстовый курсор на пустую строку под вторым абзацем> → <щелкните по кнопке (Вставить)>.
3-й способ: < выделите первый абзац > → < щелкните правой кнопкой мыши по выделенному тексту, в контекстном меню выберите команду Копировать> → < щелкните правой кнопкой
мыши на пустой строке под третьим абзацем, в контекстном меню выберите команду Вставить>.
4-й способ: <выделите первый абзац> → <нажмите комбинацию клавиш Ctrl+C> → <поставьте текстовый курсор на пустую строку под четвертым абзацем, нажмите комбинацию клавиши Ctrl+V>
5-й способ: <выделите первый абзац> → <укажите стрелкой мышки на выделенный текст, нажмите правую кнопку мыши и, не отпуская ее, перетащите абзац на новое место (в конец документа) → <следите за указателем места вставки (тонкий штрих), отпустите правую кнопку> -» <в появившемся контекстном меню выберите Копировать>.
Задание 3. Форматирование символов (шрифт, размер шрифта, цвет шрифта)
1. Выделите первый абзац, установите шрифт Courier New, размер 14 пт.
2. В первом абзаце выделите слово Сканеры, установите шрифт Arial, размер 12 пт.
3. В первом абзаце выделите слово преобразователи, установите начертание Подчеркнутый.
4. В первом абзаце выделите фразу аналоговые объекты, установите начертание Полужирный и Курсив.
5. В первом абзаце выделите фразу цифровые изображения, установите Цвет шрифта (Красный).
6. В первом абзаце выделите название Fine Reader, установите Выделение цветом (Желтый).
7. Выделите второй абзац, установите шрифт Arial, размер 14 пт, начертание Полужирный и Курсив, Цвет шрифта (Зеленый).
8. Во втором абзаце выделите слово Сканеры, установите размер шрифта 20 пт, эффект Контур (Формат → Шрифт → Видоизменение).
Задание 4. Форматирование символов (интервалы между символами, смещение символов относительно строки)
1. Выделите третий абзац, задайте интервал между символами 2 пт: Формат → Шрифт → вкладка Интервал → <в списке Интервал выберите Разреженный на 2 пт> → ОК. Для третьего абзаца установите размер шрифта 14 пт, выравнивание – По ширине, отступ первой строки (красную строку) – 1 см.
2. В третьем абзаце выделите слово объекты, задайте ему смещение вверх на 4 пт: Формат → Шрифт → вкладка Интервал → <в списке Смещение выберите Вверх на 4 пт> → ОК.
Задание 5. Форматирование абзацев
1. Выделите первый абзац, установите выравнивание По центру.
2. Выделите второй абзац, установите выравнивание По ширине. Задайте отступ первой строки абзаца 1,5 см (Формат → Абзац → Отступ первой строки).
3. Выделите третий абзац и задайте отступ слева 4 см (Формат → Абзац → Отступ слева).
4. Выделите четвертый абзац, задайте интервалы для абзаца и междустрочный интервал: Формат → Абзац → Интервал перед установите 18 пт, Интервал после установите 12 пт, междустрочный установите Двойной → ОК.
5. Для четвертого абзаца установите шрифт Arial Black, размер 11 пт, выравнивание – По правому краю.
6. Выделите третий абзац, установите левую границу: <на панели форматирования нажмите стрелку выбора у кнопки Внешние границы и щелкните по кнопке Левая граница>.
7. Выделите шестой абзац, поместите его в рамку с тенью: Формат → Границы и заливка → <на вкладке Граница щелкните по кнопке Тень> → <в списке Цвет выберите Синий> → <в списке Ширина выберите 6 пт> → <нажмите кнопку Параметры> → <задайте поля текста внутри рамки: верхнее и нижнее = 10 пт левое и правое = 14 пт> → ОК → ОК.
8. Задайте отступы для шестого абзаца: Формат → Абзац → <задайте Отступ слева и Отступ справа по 2 см> → ОК.
9. Для шестого абзаца установите размер шрифта 12 пт, выравнивание По ширине, междустрочный интервал – Полуторный.
Задание 6. Установка границ страницы
1. Задайте поля документа не менее 3 см.: Файл → Параметры страницы → < установите Правое поле 3 см> → ОК.
2. Установите границу для 1-й страницы документа: Перейдите на первую страницу документа, для этого нажмите клавиши Ctrl+Home> → Формат → Границы и заливка → <на вкладке Страница откройте список Рисунок, выберите подходящий рисунок для границы > → <в поле Применить к: выберите команду Этому разделу (только к 1-й странице) > → ОК.
Задание 7. Разбиение текста на колонки
1. Выделите пятый абзац, разбейте его на колонки: Формат → Колонки → <в поле Число колонок задайте 2, поставьте флажок Разделитель, в поле Промежуток задайте 1 см> → ОК..
2. Для пятого абзаца установите выравнивание По ширине, междустрочный интервал Полуторный.
Задание 8. Вставка буквицы
Выделите пятый абзац, вставьте буквицу: Формат → Буквица → <выберите вид буквицы В тексте> → <в списке Шрифт выберите шрифт буквицы Arial Black> → ОК.
Задание 9. Установка переноса слов по слогам
Чтобы установить перенос слов по слогам, выполните команды Сервис → Язык → Расстановка переносов → < поставьте флажок Автоматическая расстановка переносов> → ОК.
Полную информацию смотрите в файле.
videouroki.net
Информатика__лабораторные работы_.doc — Лабораторные работы по информатике для …
Лабораторная работа №2
Тема: Дискретное (цифровое) представление текстовой, графической, звуковой
информации и видеоинформации.
Цель: изучить способы представления текстовой, графической, звуковой информации и
видеоинформации, научиться записывать числа в различных системах счисления.
Дискретное представление информации: кодирование цветного изображения в компьютере
(растровый подход). Представление и обработка звука и видеоизображения.
ТЕОРЕТИЧЕСКИЕ СВЕДЕНИЯ
Вся информация, которую обрабатывает компьютер должна быть представлена двоичным
кодом с помощью двух цифр 0 и 1. Эти два символа принято называть двоичными цифрами
или битами. С помощью двух цифр 0 и 1 можно закодировать любое сообщение. Это
явилось причиной того, что в компьютере обязательно должно быть организованно два
важных процесса: кодирование и декодирование.
Кодирование– преобразование входной информации в форму, воспринимаемую
компьютером, то есть двоичный код.
Декодирование– преобразование данных из двоичного кода в форму, понятную человеку.
С точки зрения технической реализации использование двоичной системы счисления для
кодирования информации оказалось намного более простым, чем применение других
способов. Действительно, удобно кодировать информацию в виде последовательности
нулей и единиц, если представить эти значения как два возможных устойчивых состояния
электронного элемента:
0 – отсутствие электрического сигнала;
1 – наличие электрического сигнала.
Эти состояния легко различать. Недостаток двоичного кодирования – длинные коды. Но в
технике легче иметь дело с большим количеством простых элементов, чем с небольшим
числом сложных.
Способы кодирования и декодирования информации в компьютере, в первую очередь,
зависит от вида информации, а именно, что должно кодироваться: числа, текст,
графические изображения или звук.
Аналоговый и дискретный способ кодирования
Человек способен воспринимать и хранить информацию в форме образов (зрительных,
звуковых, осязательных, вкусовых и обонятельных). Зрительные образы могут быть
сохранены в виде изображений (рисунков, фотографий и так далее), а звуковые —
зафиксированы на пластинках, магнитных лентах, лазерных дисках и так далее.
Информация, в том числе графическая и звуковая, может быть представлена в аналоговой
или дискретной форме. При аналоговом представлении физическая величина принимает
бесконечное множество значений, причем ее значения изменяются непрерывно. При
дискретном представлении физическая величина принимает конечное множество значений,
причем ее величина изменяется скачкообразно.
10
znanio.ru

