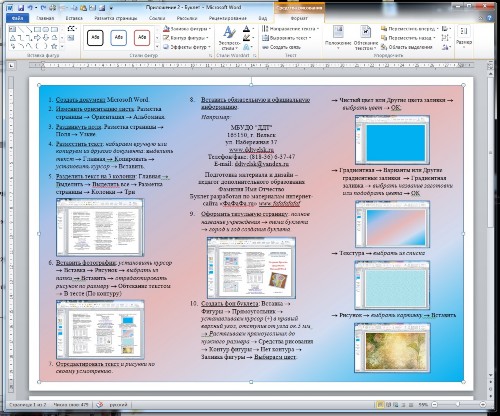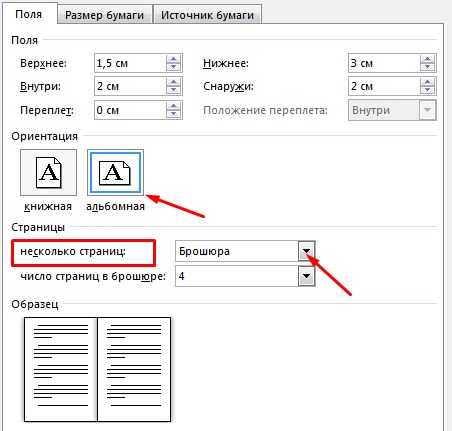Как в ворде сделать брошюру 2019: Создание брошюры или книги в Word
Создание брошюры или книги в Word
Word для Microsoft 365 Word для Microsoft 365 для Mac Word 2021 Word 2021 for Mac Word 2019 Word 2019 для Mac Word 2016 Word 2016 для Mac Word 2013 Еще…Меньше
Независимо от того, хотите ли вы создать брошюру для мероприятия или распечатать книгу, рассмотрите возможность использования встроенных параметров страницы для брошюр, в которые входит Word. Макет «Брошюра» поможет вам автоматически распечатать документ так, как требуется для их сложения и переплета.
Для достижения наилучших результатов измените макет документа перед тем, как приступать к его написанию. Так вам не придется выполнять лишние действия, если окажется, что таблицы или другие объекты в документе расположены неправильно.
Создание книги или брошюры
-
На вкладке Поля измените для параметра Несколько страниц параметр Брошюра. Ориентация автоматически изменится на Альбомная.
Совет: Если документ длинный, может потребоваться разделить его на несколько брошюр, а затем соединить их в одну книгу. В разделе число страниц в брошюре выберите нужное количество страниц в каждой брошюре.
-
Вы можете выбрать и увеличить значение переплета, чтобы зарезервировать место во внутренней сгиб для переплета.

-
Перейдите на вкладку Бумага и выберите размер бумаги. Конечный размер брошюры — половина размера бумаги.
Совет: Вы можете оформить свою брошюру, используя различные средства. Например, чтобы добавить границы к каждой странице, на вкладке Макет окна Параметры страницы нажмите кнопку Границы.
-
Нажмите кнопку ОК. Если в документе уже есть содержимое, текст будет отформатирован автоматически, но вам может потребоваться вручную настроить такие объекты, как изображения и таблицы.
Перейдите в окно Макет и выберите значок запуска диалогового окно «Настройка страницы» в правом нижнем углу.
Параметры печати брошюр
При печати брошюры проверьте параметры печати, чтобы убедиться, что вы печатаете на обеих сторонах листа, а листы переворачиваются, как нужно.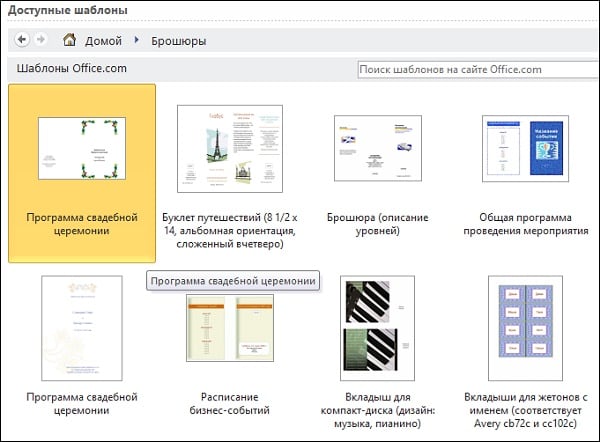
-
Щелкните Файл > Печать.
-
Если ваш принтер поддерживает автоматическую печать на обеих сторонах, измените Печататьодностороннюю на Печать на обеих сторонах. Выберите параметр Переворачивать страницы относительно короткого края, чтобы текст на обратной стороне не был перевернут.
-
Если ваш принтер не поддерживает автоматическую двустороннюю печать, выберите Печать вручную на обеих сторонах и вставляйте страницы в принтер при появлении соответствующего запроса.
 Чтобы страницы печатались правильно, переворачивайте их относительно короткого края бумаги согласно инструкциям принтера.
Чтобы страницы печатались правильно, переворачивайте их относительно короткого края бумаги согласно инструкциям принтера.Совет: Чтобы документ выглядел профессионально, вы можете добавить номера страниц в верхний или нижний колонтитул. Дополнительные сведения см. в добавлении номеров страниц.
См. также
Создание брошюры на использование шаблона Word
Брошюра: советы по номеру страниц.
Создание разных колонтитулов для четных и нечетных страниц
Получить шаблоны публикации Майкрософт
Создание книги или брошюры
Перейдите в >макета поля >настраиваемые поля.
Измените параметр для параметра Несколько страниц наБрошюра. Ориентация автоматически изменится на Альбомная.
Совет: Если документ длинный, может потребоваться разделить его на несколько брошюр, а затем соединить их в одну книгу. В разделе число страниц в брошюре выберите нужное количество страниц в каждой брошюре.
Чтобы оставить место для переплета, увеличьте значение параметра Переплет.
Вы можете оформить свою брошюру, используя различные средства. Например, чтобы добавить границы к каждой странице, на вкладке Макет окна Настраиваемые поля выберите Границы.
Нажмите кнопку ОК.
Если в документе уже есть содержимое, текст будет отформатирован автоматически, но вам может потребоваться вручную настроить такие объекты, как изображения и таблицы.
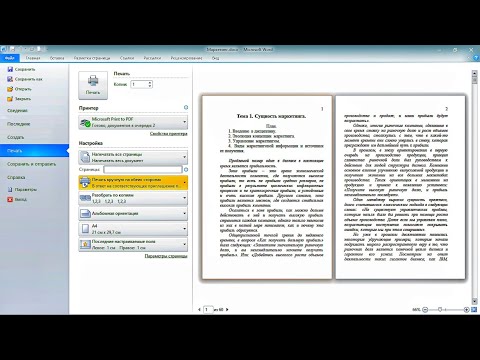 Помните, что конечный размер брошюры — половина размера бумаги. Убедитесь в том, что в принтер загружена бумага необходимого размера.
Помните, что конечный размер брошюры — половина размера бумаги. Убедитесь в том, что в принтер загружена бумага необходимого размера.
Параметры печати брошюр
При печати брошюры проверьте параметры печати, чтобы убедиться, что вы печатаете на обеих сторонах листа, а листы переворачиваются, как нужно. Если принтер поддерживает автоматическую печать на обеих сторонах, выполните указанные здесь действия.
-
На вкладке Файл выберите пункт Печать.
В области Двунабнаявыберите Брошюра.

Совет: Чтобы документ выглядел профессионально, вы можете добавить номера страниц в верхний или нижний колонтитул. Дополнительные сведения см. в добавлении номеров страниц.
Примечание: Если ваш принтер не поддерживает автоматическую печать на обеих сторонах, необходимо напечатать каждую страницу вручную.
См. также
Создание брошюры на использование шаблона Word
Брошюра: советы по номеру страниц.
Создание разных колонтитулов для четных и нечетных страниц
Получить шаблоны публикации Майкрософт
Создание брошюры на использование шаблона Word
Word для Microsoft 365 Word для Microsoft 365 для Mac Word 2021 Word 2021 for Mac Word 2019 Word 2019 для Mac Word 2016 Word 2016 для Mac Word 2013 Еще. ..Меньше
..Меньше
Независимо от того, хотите ли вы создать для учебного заведения проект книги или брошюру для мероприятия, рассмотрите возможность использования шаблона брошюры, доступного в коллекции шаблонов публикации. Вы можете настраивать шаблоны брошюр так, как вам хочется. Для достижения наилучших результатов настройте шаблон перед тем, как приступать к работе над проектом. Так вам не придется выполнять лишние действия, если окажется, что таблицы или другие объекты в документе расположены неправильно.
Создание брошюры на основе шаблона
-
Перейдите в папку >.
-
Введите брошюру в поле поиска и выберите значок поиска.

-
Когда найдете нужный шаблон, выберите его и выберите создать.
-
Щелкните Файл > Сохранить копию, чтобы сохранить брошюру.
Чтобы распечатать брошюру, перейдите в папку Файл > Печать. Порядок и ориентация страниц в шаблонах брошюр настроены для печати на обеих сторонах листа с переворотом по короткому краю.
Если у вас двунабный принтер, просто распечатайте документ. Если у вас односторонний принтер:
Щелкните Файл > Печать.
Измените параметр на Ручная печать на обеих сторонах.
Одностороннюю печать.
При запросе удалите печатные страницы и снова поместите их в области ввода.
Важно: Обратите внимание на сторону и ориентацию напечатанных страниц и соответствующим образом переверните их. Если у вас есть сомнения, вы печатаете только 4 страницы в качестве теста. Поэтому в случае ошибки вы тратьте только один лист бумаги.
Если у вас есть сомнения, вы печатаете только 4 страницы в качестве теста. Поэтому в случае ошибки вы тратьте только один лист бумаги.
-
Выберите Файл > Создание из шаблона.
-
В правом верхнем углу окна введите слово брошюра в поле Поиск по всем шаблонам. Вы увидите несколько вариантов с сайта templates.office.com.
-
Когда вы найдете нужный шаблон, дважды щелкните его или выберите и нажмите кнопку Создать.

-
Шаблон скачается в Word, после чего вы сможете приступить к работе над брошюрой.
-
Чтобы сохранить брошюру, выберите команду Файл > Сохранить как.
Примечание: Если вы хотите напечатать брошюру, выберите команду Файл > Печать. Порядок и ориентация страниц в шаблонах брошюр настроены для печати на обеих сторонах листа с переворотом по короткому краю.
Брошюра: советы по номеру страниц
Создание брошюры в Word для Интернета
Веб-приложение Word Дополнительно. .. Меньше
.. Меньше
Создать подобную брошюру в режиме онлайн легко и быстро.
Выберите один из наших шаблонов брошюр и откройте его в программе Office для Интернета, чтобы сделать его своим (некоторые брошюры предназначены для редактирования в Word для Интернета, другие работают в PowerPoint для Интернета).
Совет: Если вы уже используете Word для Интернета, перейдите к шаблонам брошюр, выбрав Файл > Новый , а затем под изображениями шаблонов щелкните Подробнее на Office.com .
Вы окажетесь на странице Шаблоны для Word. В списке категорий нажмите Брошюры .
Работая над брошюрой, вы, вероятно, захотите переименовать файл и заменить изображения-заполнители изображениями, которые вам подходят. Удалите ненужные изображения, а затем вставьте изображения со своего компьютера или добавьте картинки в свой файл.
Когда вы закончите, распечатайте его или поделитесь им в Интернете.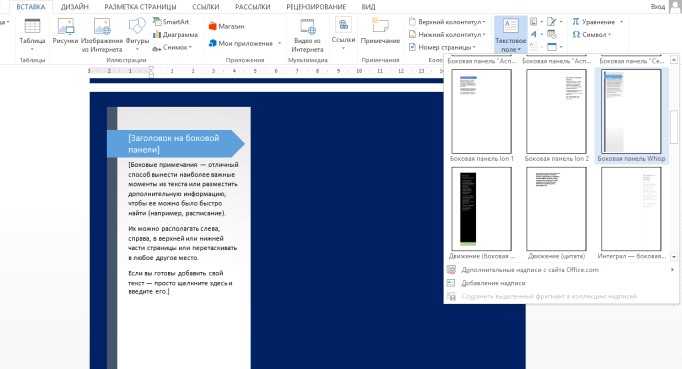 Вы можете сделать это, когда брошюра все еще открыта в Word для Интернета. Не нужно сначала сохранять его (это уже сделано за вас).
Вы можете сделать это, когда брошюра все еще открыта в Word для Интернета. Не нужно сначала сохранять его (это уже сделано за вас).
Распечатать
Чтобы распечатать его, нажмите Ctrl+P и дождитесь появления диалогового окна «Печать».
Примечание. Если диалоговое окно «Печать» не отображается, щелкните ссылку, чтобы открыть PDF-версию вашей брошюры. Оттуда используйте команду «Печать» программы PDF.
Поделись
Чтобы поделиться им в Интернете, отправьте ссылку:
В верхней части экрана нажмите Поделиться .
org/ListItem»>Под Выберите вариант , щелкните Только просмотр .
Нажмите Создать ссылку .
Щелкните веб-адрес, чтобы выбрать его, а затем скопируйте и вставьте его в сообщение электронной почты, сообщение или публикацию.
В разделе Поделиться нажмите Получить ссылку .
Совет: Если у вас есть блог или веб-сайт, вы можете встроить туда свою брошюру.
Как сделать брошюру (+ Передовой опыт)
Брошюры никогда не выйдут из моды.
Есть что-то особенное в хорошо оформленной брошюре, которую вам вручает другой человек. Как маркетинговый инструмент, это намного лучше запоминается, чем бесчисленные электронные письма, которые вы просматриваете каждый день.
| Совет : Узнайте, как найти и заменить в Word! |
Если вы думаете о создании брошюры в Microsoft Word, но не знаете, с чего начать, не волнуйтесь. Я тебя прикрыл!
Как сделать брошюру в Word
- Открыть новый документ в Microsoft Word
- На вкладке «Макет» выберите «Ориентация» и выберите «Пейзаж»
- На вкладке «Макет» выберите «Поля» и выберите «Узкие»
- На вкладке «Макет» выберите «Столбцы» и выберите «Три»
- На вкладке «Вставка» выберите «Страницы» и выберите «Разрыв страницы»
- Добавить содержимое
- «Сохранить как»
Существует два разных способа создания брошюры в Microsoft Word: вы можете использовать один из встроенных шаблонов или создать его с нуля.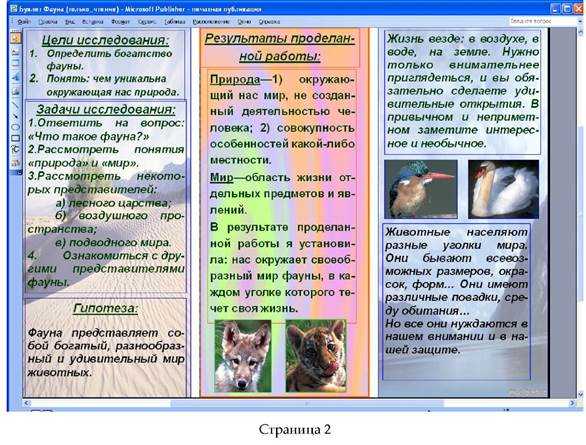 Я рассмотрю оба метода, а затем расскажу о лучших практиках, которые помогут вашей брошюре выделиться.
Я рассмотрю оба метода, а затем расскажу о лучших практиках, которые помогут вашей брошюре выделиться.
Как сделать брошюру по шаблону
Это самый простой способ, и я настоятельно рекомендую воспользоваться шаблонами Microsoft Word. Они сэкономят вам массу времени — плюс, несмотря на то, что это шаблон с выбранной цветовой схемой и дизайном, вы все равно можете настроить его в соответствии со своими потребностями. Вот как сделать брошюру для вашей компании с помощью шаблона Word:
1. Откройте Microsoft Word
.Откройте приложение Microsoft Word (входит в состав Microsoft 365) на своем компьютере. Появится начальное меню с вопросом, хотите ли вы открыть новый пустой документ или использовать различные шаблоны, предлагаемые Microsoft Word.
2. Поиск «брошюра»
В строке поиска в правом верхнем углу введите «Брошюра» и нажмите Enter. Это загрузит все шаблоны брошюр Word.
Вы увидите, что большинство из них представляют собой макеты, сложенные втрое (наиболее распространенный макет брошюры), и они организованы по отраслям.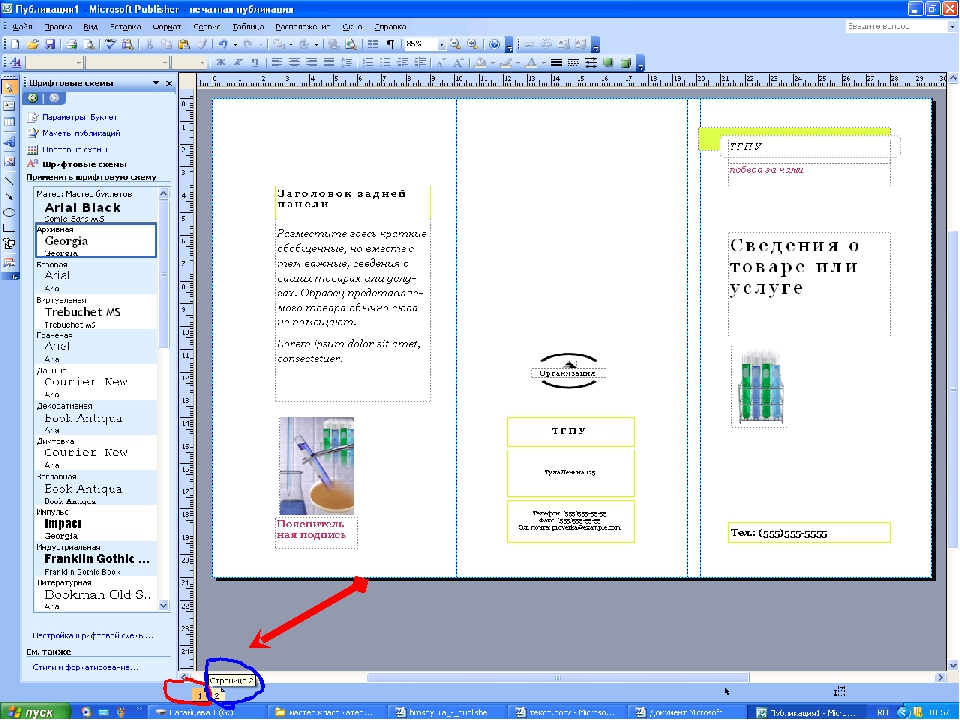
3. Выберите шаблон
Неважно, выберете ли вы «Спортивный буклет», даже если ваша компания — пекарня. Выберите тот, у которого есть концепции дизайна — макет, цветовая схема, формы — которые лучше всего подойдут для вашей брошюры. Дважды щелкните брошюру, чтобы открыть ее.
4. Персонализируйте брошюру
Добавьте свой контент. Вы можете настроить шрифты, размеры, цвета, изображения и многое другое! Сделайте его своим, не беспокоясь о том, правильно ли настроен макет. В этом радость использования шаблона.
Имейте в виду одну вещь: настройка страниц может показаться немного запутанной на первый взгляд. Первая страница включает внутренний клапан, заднюю и переднюю часть брошюры. Вторая страница включает внутреннюю левую, внутреннюю внутреннюю часть и внутреннюю правую часть брошюры. Вы, вероятно, сможете сказать это, основываясь на тексте-заполнителе Microsoft Word, включенном в шаблон.
5. «Сохранить как»
Перейдите в «Файл» и нажмите «Сохранить как».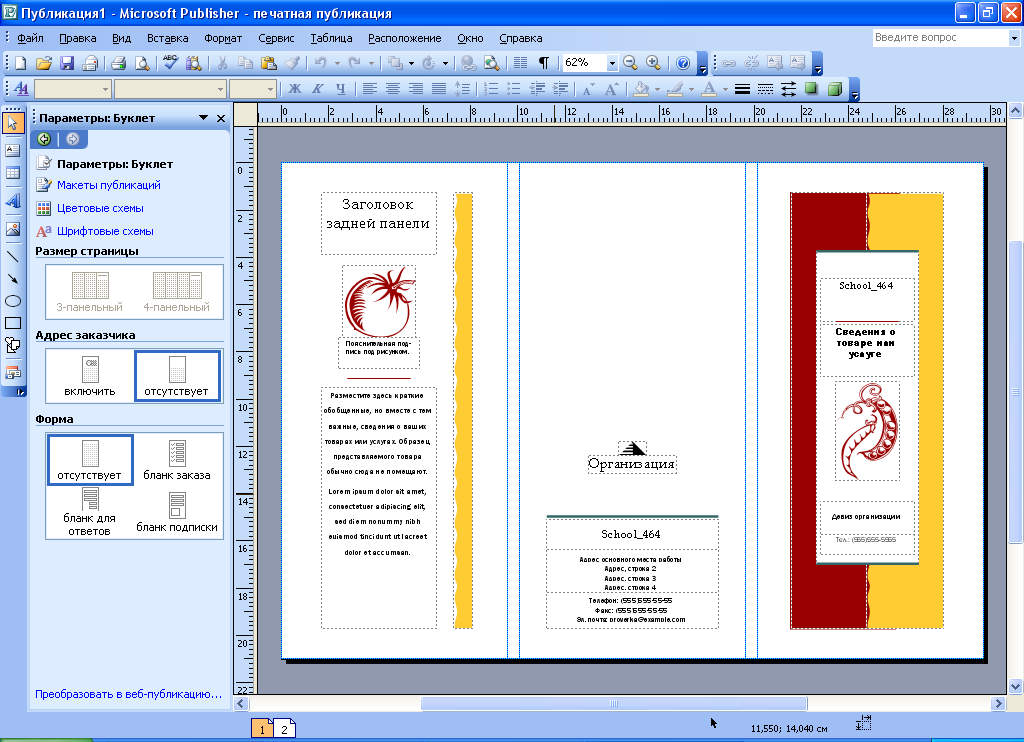 Теперь у вас есть собственная персонализированная брошюра, сохраненная на вашем компьютере и в вашем распоряжении!
Теперь у вас есть собственная персонализированная брошюра, сохраненная на вашем компьютере и в вашем распоряжении!
Как сделать брошюру с нуля
Если вы хотите пойти по менее проторенной дороге и участвовать в производстве брошюры на каждом этапе, вы можете сделать брошюру с нуля. Конечно, это включает в себя больше шагов, но все равно это просто сделать!
1. Откройте новый документ в Microsoft Word
Откройте Microsoft Word на своем компьютере и выберите «Пустой документ».
2. Изменить ориентацию и поля
Когда вы окажетесь в пустом документе, перейдите на вкладку «Макет». Нажмите «Ориентация», чтобы появилось раскрывающееся меню, и выберите «Пейзаж».
Затем нажмите «Поля». В раскрывающемся меню выберите «Узкий». Это сделает каждое поле равным 0,5”.
При желании поля можно уменьшить, выбрав «Пользовательские поля» в нижней части раскрывающегося меню. Но все согласны с тем, что 0,5 дюйма — это оптимальная маржа.
| Связанный: Вместо этого работаете с Google Docs? Узнайте, как изменить поля в Документах Google, здесь. |
3. Выберите столбцы
Вы все еще должны быть в разделе «Макет». Нажмите «Столбцы» и выберите, сколько вы хотите. Для классической брошюры, сложенной втрое, выберите три.
4. Добавить еще одну страницу
Если вы хотите, чтобы ваша брошюра имела текст и изображения на лицевой и оборотной сторонах, вам потребуется две страницы. Чтобы создать страницу с теми же настройками, что и ваша текущая страница, перейдите на вкладку «Вставка». Выберите раскрывающееся меню «Страницы» и нажмите «Разрыв страницы».
Новая страница должна иметь те же столбцы, поля и ориентацию, что и исходная страница.
5. Добавить контент
Теперь, когда вы правильно настроили столбцы и макет, добавьте нужный текст. У вас есть множество вариантов, которые помогут вам настроить брошюру.
На вкладке «Главная» вы можете редактировать текст, создавать заголовки и заголовки, а также играть с маркированными списками. Вы также можете сделать висячий отступ в Word.
На вкладке «Вставка» можно вставлять графику, диаграммы, изображения, фигуры и многое другое.
На вкладке «Дизайн» вы можете экспериментировать с различными макетами дизайна и цветовыми схемами.
Помните : какая колонка станет какой страницей брошюры, может немного запутаться. Слева направо это внутренний клапан, задняя и передняя часть брошюры.
На второй странице это внутренний левый, внутренний средний и внутренний правый. Настройте свой контент соответствующим образом.
6. «Сохранить как»
Перейдите в «Файл» и выберите «Сохранить как». Используйте подходящее имя и сохраните брошюру на свой компьютер. Теперь вы можете вернуться и получить к нему доступ, когда захотите! Вы также можете вернуться и отредактировать его в любое время.
Поздравляем! Вы только что создали брошюру с нуля.
Дизайн брошюры: лучшие практики
Теперь, когда вы знаете, как подготовить и сделать брошюру, давайте рассмотрим стратегии и приемы, которые помогут вашей брошюре привлечь внимание аудитории. Вот что нужно иметь в виду при создании брошюры:
Знай свою цель
В чем смысл брошюры? Чего вы и ваша компания надеетесь достичь? Это маркетинговая брошюра? Пусть это будет движущей силой всех ваших решений. Картинки и графика, которые вы решите включить, должны быть связаны только с целью. Не позволяйте контенту блуждать и включать другие посторонние факты о том, насколько хороша ваша компания, и о наградах, которые она только что получила. Это только увязнет в брошюре, и цель будет потеряна в путанице. Сосредоточьтесь на том, что вы хотите сообщить.
Также на этом этапе было бы неплохо привлечь еще одну пару глаз, чтобы убедиться, что вы не отклоняетесь от темы. Пусть они отслеживают изменения в Word, чтобы получать их отзывы, не вмешиваясь в ваше форматирование.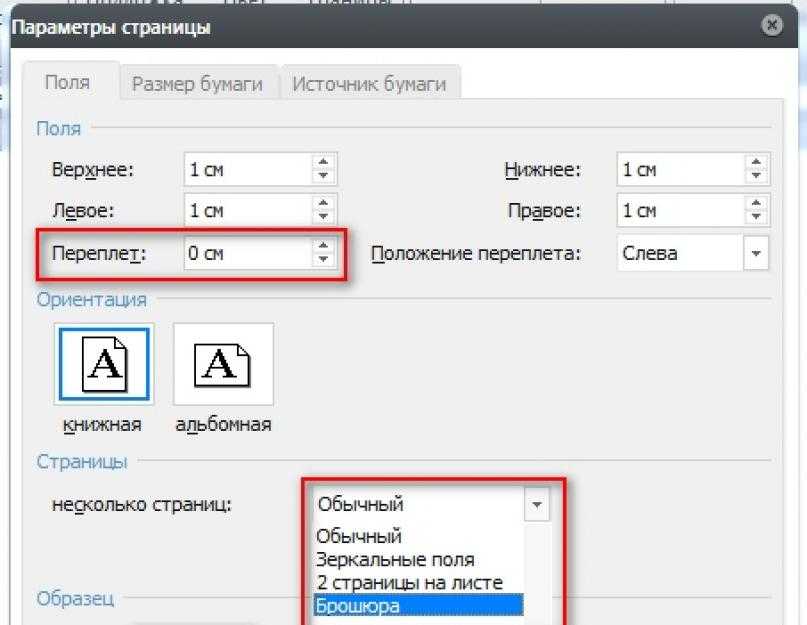
Знай свою аудиторию
Как дизайнер брошюр, вы должны отказаться от любых своих предпочтений, чтобы удовлетворить предпочтения аудитории. Если вы знаете, что ваша аудитория лучше реагирует на зеленый цвет или на общение с большим количеством изображений, даже если вы лично не являетесь поклонником этих методов, сделайте это. Маркетинг заключается в том, чтобы донести ваше сообщение, и для этого вам нужна восприимчивая аудитория!
Не знаете, чего хочет ваша аудитория? Попробуйте создать профиль клиента, чтобы лучше понять его желания и потребности.
Включить CTA
Ваша брошюра должна содержать призыв к действию (CTA), побуждающий читателей сделать что-нибудь. Это будет напрямую связано с вашей целью. Если ваша брошюра посвящена событию, включите ссылку для регистрации. Если речь идет о новых предложениях, которые ваша компания только что выпустила, включите код скидки или ссылку, чтобы узнать больше информации.
Не перегружайте
При создании брошюры вы можете проявить свои дизайнерские мускулы и использовать крупные необычные шрифты, яркие цвета и креативные формы. Как бы заманчиво это ни было, не делайте этого — , если только вы не знаете, что это понравится вашей аудитории и соответствует вашей цели. В противном случае это может быть серьезным отключением.
Как бы заманчиво это ни было, не делайте этого — , если только вы не знаете, что это понравится вашей аудитории и соответствует вашей цели. В противном случае это может быть серьезным отключением.
Так что претворяйте в жизнь свои самые темные дизайнерские желания и обязательно проверяйте количество слов. Но не волнуйтесь, вы все еще можете творить! Требуется немало творчества, чтобы сообщить о своей цели в привлекательной форме в формате брошюры. Сосредоточьте свою энергию там.
Брошюры в Word — это просто!
Теперь вы готовы выполнить любой запрос брошюры, который пошлет вам начальник, независимо от того, решите ли вы использовать шаблон, подготовленный Word, или начнете с нуля.
Холли Хант
Холли — менеджер отдела контент-маркетинга. Заядлая читательница и писательница, Холли окончила Университет Миссури по двум специальностям: журналистика и английский язык.



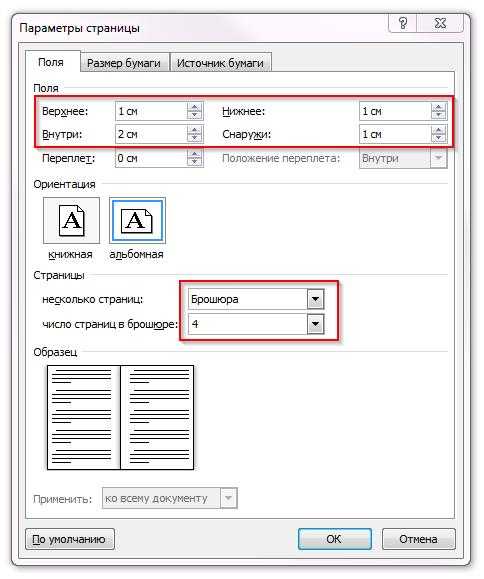 Чтобы страницы печатались правильно, переворачивайте их относительно короткого края бумаги согласно инструкциям принтера.
Чтобы страницы печатались правильно, переворачивайте их относительно короткого края бумаги согласно инструкциям принтера.